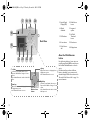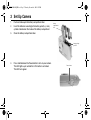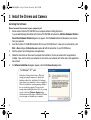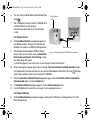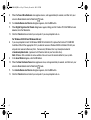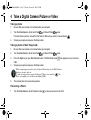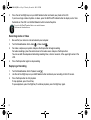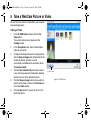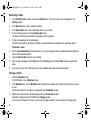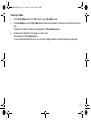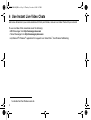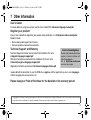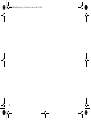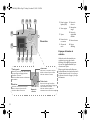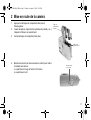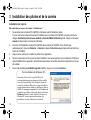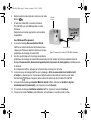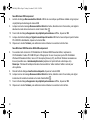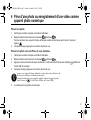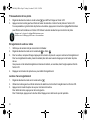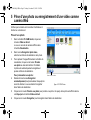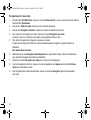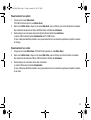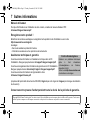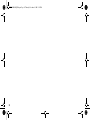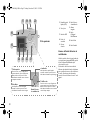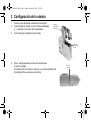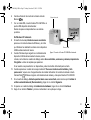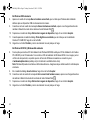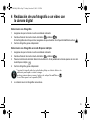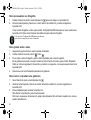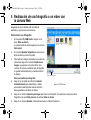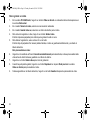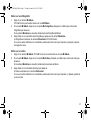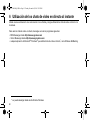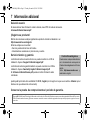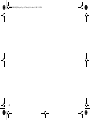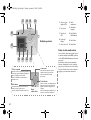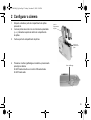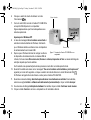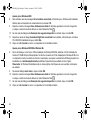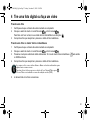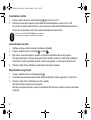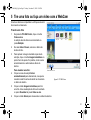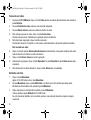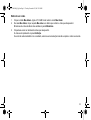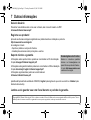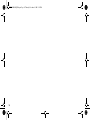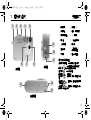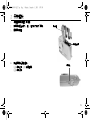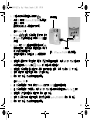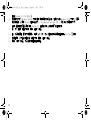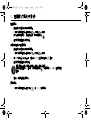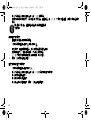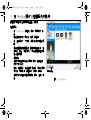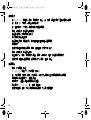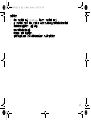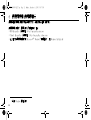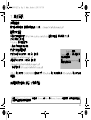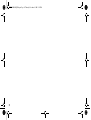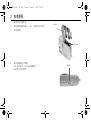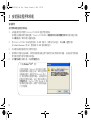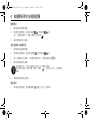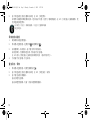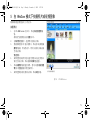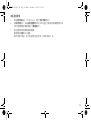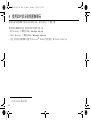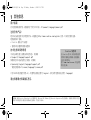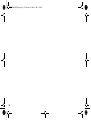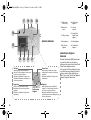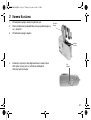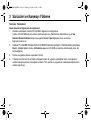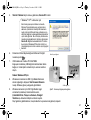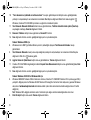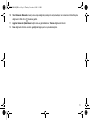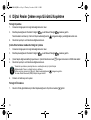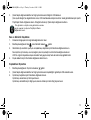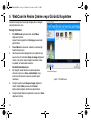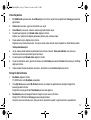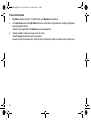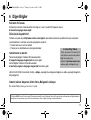Creative PC-CAM 900 Mode d'emploi
- Catégorie
- Caméras de pont
- Taper
- Mode d'emploi
La page est en cours de chargement...
La page est en cours de chargement...
La page est en cours de chargement...
La page est en cours de chargement...
La page est en cours de chargement...
La page est en cours de chargement...
La page est en cours de chargement...
La page est en cours de chargement...
La page est en cours de chargement...
La page est en cours de chargement...
La page est en cours de chargement...
La page est en cours de chargement...
La page est en cours de chargement...
La page est en cours de chargement...
La page est en cours de chargement...

15
1 A propos de la caméra Français
Vue avant Vue latérale
A propos du sélecteur de mode
Utilisez le sélecteur de mode pour sélectionner l'un des
modes de caméra suivants :
Caméra Web — transfert de photos et
d'enregistrements audio/vidéo ou utilisation comme
caméra Web
Audio — création d'enregistrements audio
Mode Vidéo — enregistrement de vidéos brèves.
Lecture — affichage de photos et vidéos et
écoute d'enregistrements audio.
Mode Auto — prise de photos à l'aide des
paramètres automatiques d'exposition et de réglage des
blancs de l'appareil
Mode Manuel — prise de photos à l'aide de
vos paramètres personnalisés d'exposition et de réglage
des blancs.
1. Anneau de fixation de
la dragonne
8. Voyant du
retardateur
2. Bouton de prise
de vue
9. Sélecteur de mise au
point normal/macro
3. Sélecteur de mode 10. Connecteur USB
4. Flash
11. Connecteur de
sortie TV
5. Viseur optique
12. Compartiment
des piles
6. Objectif de
la caméra
13. Protection des
connecteurs de
sortie TV et USB
7. Microphone
14. Emplacement du
support de la caméra
1 2 3 4
9
5
78
11
10
6
Vue de dessous
12
14
13
PC-CAM 900 QS FR.fm Page 1 Tuesday, November 25, 2003 12:30 PM

16
A propos du bouton de
sélection
Utilisez les touches directionnelles pour
rechercher des options dans le menu
d'affichage à l'écran (OSD) et appuyez sur
le bouton de réglage/flash/miniature pour
sélectionner une option.
Chaque touche directionnelle effectue une
fonction différente selon le mode sélectionné à
l'aide du sélecteur de mode. Voir « A propos
du sélecteur de mode » à la page 1 pour plus
d'informations.
15. Ecran à cristaux
liquides (LCD)
20. Bouton de
sélection
16. Viseur optique
21. Haut-parleur
intégré
17. Voyant
22. Bouton de
réglage/flash/
miniature
18. Bouton de mise
sous tension
23. Bouton de menu
19. Sélecteur de
mode
24. Bouton
d'affichage
Touche haut
Mode Lecture : zoom avant sur une photo
affichée ou sélection d'options de menu
Mode Auto ou Manuel : zoom avant
Touche droite
Dans tous les modes sauf Lecture, Menu :
sélection des options Exposition, Réglage des
blancs, Paramètres ou Formater
Mode Auto ou Manuel : activation ou
désactivation du mode Prise de vues multiples
Touche gauche
Dans tous les modes sauf Lecture, Menu : sélection
des options Exposition, Réglage des blancs,
Paramètres ou Formater
Mode Auto ou Manuel : activation ou désactivation
du retardateur
Touche bas
Mode Lecture : zoom arrière sur une photo
affichée ou sélection d'options de menu
Mode Auto ou Manuel : zoom arrière
Bouton de
sélection
24
Vue arrière
15
16
17 18 19 20
212223
PC-CAM 900 QS FR.fm Page 2 Tuesday, November 25, 2003 12:30 PM

17
2 Mise en route de la caméra
1. Appuyez sur la trappe du compartiment des piles et
faites-la glisser.
2. Insérez les piles en respectant les symboles de polarité (+ et -)
indiqués à l'intérieur du compartiment.
3. Fermez la trappe du compartiment des piles.
4. Maintenez le bouton de mise sous tension enfoncé pour mettre
la caméra sous tension.
Le voyant devient rouge et l'écran LCD s'active.
Le voyant devient vert.
Trappe du
compartiment
des piles
Symboles de
polarité des piles
Bouton de mise
sous tension
PC-CAM 900 QS FR.fm Page 3 Tuesday, November 25, 2003 12:30 PM
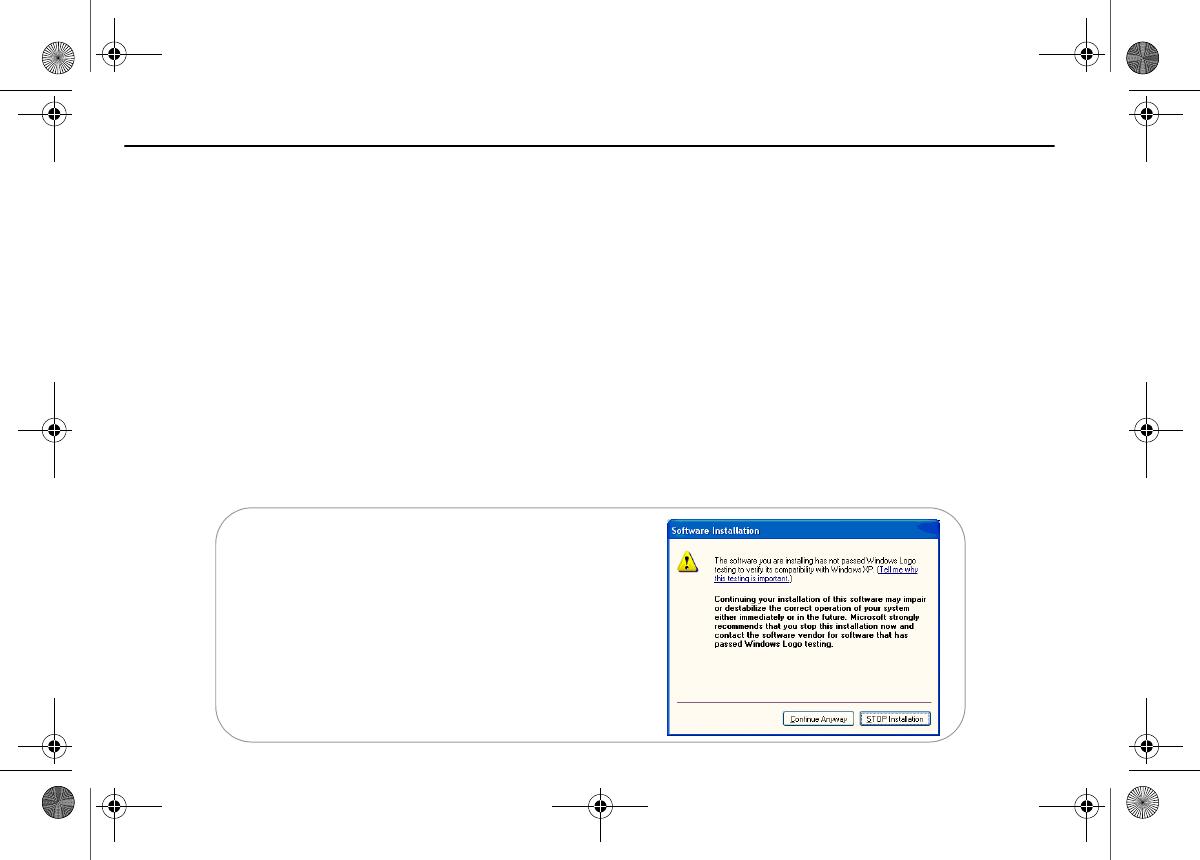
18
3 Installation des pilotes et de la caméra
Installation du logiciel
Ne raccordez pas encore la caméra à l'ordinateur !
1. Ne raccordez pas la Creative PC-CAM 900 à l'ordinateur avant d'installer les pilotes.
Si vous commencez malencontreusement l'installation avec la Creative PC-CAM 900 connectée, la boîte de
dialogue Assistant Ajout de nouveau matériel ou Assistant Matériel détecté apparaît. Cliquez sur le bouton
Annuler et déconnectez la caméra de l'ordinateur.
2. Insérez le CD d'installation Creative PC-CAM 900 dans le lecteur de CD-ROM. S'il ne démarre pas
automatiquement, cliquez sur Démarrer
→ Exécuter et tapez d:\ctrun\ctrun.exe (remplacez d:\ par la lettre du
lecteur de CD-ROM).
3. Cliquez sur les options pour installer les pilotes et les applications.
4. Suivez les instructions à l'écran pour terminer l'installation. Vous serez peut-être invité à redémarrer l'ordinateur
après l'installation d'une application. Ne redémarrez pas tant que l’ensemble des pilotes et applications n’ont pas
été installés.
5. Si une boîte de dialogue Installation logicielle s'affiche, cliquez sur le bouton Continuer.
Au moment de la sortie de ce produit, Microsoft
recommandait vivement aux entreprises de faire certifier
leurs solutions matérielles. Si l'un des pilotes n'a pas été
soumis à la certification Microsoft ou n'a pas été validé, un
message d'avertissement, similaire à celui illustré ci-dessous,
s'affiche. Ce message peut apparaître lors de l'installation de
ce pilote. Le cas échéant, vous pouvez cliquer sur le bouton
Continuer. Creative a soumis ce pilote à des tests sous
Windows XP et aucun signe pouvant entraîner des
perturbations sur votre ordinateur n'a été décelé.
Pour les utilisateurs de Windows
®
XP
®
PC-CAM 900 QS FR.fm Page 4 Tuesday, November 25, 2003 12:30 PM

19
6. Réglez le sélecteur de mode de la caméra sur le mode
Manuel .
7. A l'aide d'un câble USB, connectez la Creative
PC-CAM 900 à un port USB disponible sur votre
ordinateur.
Respectez la procédure appropriée à votre système
d'exploitation.
Sous Windows XP uniquement
8. La zone de message Nouveau matériel détecté
s'affiche sur la barre des tâches de Windows et vous
indique que Windows a détecté la caméra en tant que
périphérique de stockage de masse USB.
9. Une fois que Windows a fini de charger les pilotes de
périphérique de stockage de masse USB correspondant à votre caméra, fermez les éventuelles boîtes de
dialogue Disque amovible, Scanneurs et appareils photo, Impression de photographies ou d'arborescence
de dossiers.
Si un diaporama s'affiche, appuyez sur la touche Echap du clavier pour le fermer.
10. Lorsqu'une zone de message s'affiche avec le message « Votre nouveau matériel est installé et prêt
à l'emploi. », attendez environ 5 secondes et réglez le sélecteur de mode de la caméra sur le mode
Caméra Web . Windows charge les pilotes vidéo et de caméra de votre Creative PC-CAM 900.
11. Lorsque la boîte de dialogue Assistant Matériel détecté s'affiche, sélectionnez Installer le logiciel
automatiquement (recommandé), puis cliquez sur le bouton Suivant.
12. Si une boîte de dialogue Installation matérielle s'affiche, cliquez sur le bouton Continuer.
13. Cliquez sur le bouton Terminer, puis redémarrez votre ordinateur si vous êtes invité à le faire.
Connecteur USB
Sélecteur
de mode
Figure 1: Connexion de la Creative PC-CAM 900 à l'ordinateur
PC-CAM 900 QS FR.fm Page 5 Tuesday, November 25, 2003 12:30 PM

20
Sous Windows 2000 uniquement
8. La boîte de dialogue Nouveau matériel détecté s'affiche et vous indique que Windows installe un logiciel pour
un périphérique de stockage de masse USB.
9. Lorsque la zone de message Nouveau matériel détecté se ferme, attendez environ 5 secondes, puis réglez le
sélecteur de mode de la caméra sur le mode Caméra Web .
10. Si une boîte de dialogue Suppression de périphérique hasardeuse s'affiche, cliquez sur OK.
11. Lorsque des boîtes de dialogue Signature numérique introuvable s'affichent et vous indiquent que la Creative
PC-CAM 900 a été détectée, cliquez sur le bouton Oui.
12. Cliquez sur le bouton Terminer, puis redémarrez votre ordinateur si vous êtes invité à le faire.
Sous Windows 98/98 Deuxième Edition/Me uniquement
8. Si vous êtes invité à insérer le CD d'installation de Windows 98/98 Deuxième Edition, remplacez le
CD d'installation Creative PC-CAM 900 par le CD approprié. Si vous n'avez pas reçu de CD d'installation
Windows 98 Deuxième Edition, mais un CD de reprise (Recovery CD), les fichiers Windows nécessaires se
trouvent peut-être sous c:\windows\options\cabs (remplacez c:\ par la lettre de votre disque dur).
Remarque : Windows 98 est disponible dans diverses éditions. Veillez à utiliser l’édition correcte pour
votre système.
9. Dans la boîte de dialogue Insertion d’une disquette, cliquez sur le bouton OK.
10. Lorsque la zone de message Nouveau matériel détecté se ferme, attendez environ 5 secondes, puis réglez
le sélecteur de mode de la caméra sur le mode Caméra Web .
11. Si une boîte de dialogue Suppression de périphérique hasardeuse s'affiche, cliquez sur OK.
12. Cliquez sur le bouton Terminer, puis redémarrez votre ordinateur si vous êtes invité à le faire.
PC-CAM 900 QS FR.fm Page 6 Tuesday, November 25, 2003 12:30 PM

21
4 Prise d'une photo ou enregistrement d'une vidéo comme
appareil photo numérique
Prise d'une photo
1. Vérifiez que la caméra n'est pas connectée à l'ordinateur.
2. Réglez le sélecteur de mode sur le mode Auto ou Manuel .
Pour des photos à mise au point normale, vérifiez que le sélecteur de mise au point normal / macro est
réglé sur .
3. Composez l'image et appuyez sur le bouton de prise de vue.
Prise d'une photo en mode Prise de vues multiples
1. Vérifiez que la caméra n'est pas connectée à l'ordinateur.
2. Réglez le sélecteur de mode sur le mode Auto ou Manuel .
3. Appuyez sur la touche droite du bouton de sélection. L'icône du mode Prise de vues multiples s'affiche sur
l'écran OSD de la caméra.
4. Composez l'image et appuyez sur le bouton de prise de vue.
5. La caméra prend cinq photos consécutives.
Lorsque vous composez l'image, utilisez les touches haut et bas du bouton de
sélection pour effectuer un zoom avant et arrière.
Pour prendre des photos en gros plan, réglez le sélecteur de mise au point
normal / macro sur . L'icône Macro s'affiche sur l'écran (OSD).
PC-CAM 900 QS FR.fm Page 7 Tuesday, November 25, 2003 12:30 PM

22
Prévisualisation d'une photo
1. Réglez le sélecteur de mode en mode Lecture pour afficher l'image sur l'écran LCD.
2. Appuyez sur les touches gauche et droite du bouton de sélection et recherchez la photo sur l'écran LCD.
Si vous possédez un grand nombre de photos ou de vidéos, appuyez sur le bouton de réglage/flash/miniature
pour afficher neuf miniatures sur l'écran LCD. Utilisez le bouton de sélection pour rechercher la photo.
Enregistrement audio ou vidéo
1. Vérifiez que la caméra n'est pas connectée à l'ordinateur.
2. Réglez le sélecteur de mode sur le mode Audio ou Vidéo .
3. Pour les vidéos, composez l'image et appuyez sur le bouton de prise de vue pour commencer l'enregistrement.
Pour les enregistrements audio, placez la caméra près de la source audio et appuyez sur le bouton de prise
de vue.
Vous pouvez voir la durée d'enregistrement écoulée et restante, en secondes, dans l'angle supérieur droit de
l'écran LCD.
4. Rappuyez sur le bouton de prise de vue pour arrêter l'enregistrement.
Lecture d'un enregistrement
1. Réglez le sélecteur de mode sur le mode Lecture .
2. Utilisez les touches gauche et droite du bouton de sélection et recherchez l'enregistrement sur l'écran LCD.
3. Appuyez sur le bouton de prise de vue pour commencer la lecture.
Pour arrêter la lecture, appuyez sur la touche gauche.
Pour l'interrompre, appuyez sur la touche droite. Rappuyez sur cette touche pour la reprendre.
Appuyez sur le bouton de réglage/flash/miniature pour
basculer entre l'affichage plein écran et des miniatures.
PC-CAM 900 QS FR.fm Page 8 Tuesday, November 25, 2003 12:30 PM

23
5 Prise d'une photo ou enregistrement d'une vidéo comme
caméra Web
Vérifiez que la caméra est connectée à l'ordinateur et
fonctionne correctement.
Prise d'une photo
1. Dans la fenêtre PC-CAM Center, cliquez sur
le bouton Vidéo en direct.
La vue en cours de la caméra s'affiche dans
la fenêtre Visualisation.
2. Dans la zone Enregistrer photo dans,
sélectionnez l’album de destination de la photo.
3. Pour capturer l'image affichée dans la fenêtre de
visualisation, cliquez sur le bouton Prendre
une photo au bas de la fenêtre. Par défaut,
la photo est automatiquement enregistrée et
ajoutée à l'album de destination.
Pour prévisualiser une photo :
4. Désélectionnez la case Enregistrer
automatiquement pour prévisualiser chaque photo
avant de décider si vous souhaitez l'enregistrer
dans l'album de destination.
5. Cliquez sur le bouton Prendre une photo pour prendre une photo. Un aperçu de la photo est affiché dans le
volet Aperçu de la fenêtre Vidéo en direct.
6. Cliquez sur le bouton Enregistrer pour l'enregistrer dans l'album de destination.
Bouton Vidéo en direct
Figure 2: PC-CAM Center
PC-CAM 900 QS FR.fm Page 9 Tuesday, November 25, 2003 12:30 PM

24
Enregistrement d’une vidéo
1. Dans la fenêtre PC-CAM Center, cliquez sur le bouton Vidéo en direct. La vue en cours de la caméra s'affiche
dans la fenêtre Visualisation.
2. Dans la zone Taille de la vidéo, sélectionnez une résolution appropriée.
3. Dans la zone Enregistrer vidéo dans, sélectionnez l’album de destination de la vidéo.
4. Pour commencer à enregistrer une vidéo, cliquez sur le bouton Enregistrer une vidéo.
Le bouton commence à clignoter pour indiquer que l'enregistrement est en cours.
5. Pour arrêter l'enregistrement, cliquez de nouveau sur le bouton.
Il cesse alors de clignoter. Par défaut, la vidéo est automatiquement enregistrée et ajoutée à l'album de
destination.
Pour prévisualiser une vidéo :
6. Désélectionnez la case Enregistrer automatiquement pour prévisualiser chaque vidéo avant de décider si
vous souhaitez l'enregistrer dans l'album de destination.
7. Cliquez sur le bouton Enregistrer une vidéo pour commencer l'enregistrement.
8. Une fois l'enregistrement terminé, cliquez sur le bouton Lecture du volet Aperçu dans la fenêtre Vidéo en
direct pour prévisualiser la vidéo.
9. Pour l'enregistrer dans l'album de destination, cliquez sur le bouton Enregistrer après la prévisualisation
de la vidéo.
PC-CAM 900 QS FR.fm Page 10 Tuesday, November 25, 2003 12:30 PM

25
Visualisation d'une photo
1. Cliquez sur le bouton Mon album.
PC-CAM Center est alors en mode Mon album.
2. Dans la zone Mon album, cliquez sur le dossier Ma photo, puis sur l'album qui contient les photos à visualiser.
Des miniatures des photos de l'album s'affichent dans la fenêtre des miniatures.
3. Double-cliquez sur la miniature de la photo figurant dans la fenêtre des miniatures.
La photo s'affiche dans la fenêtre Visualisation de PC-CAM Center.
Si vous n'êtes pas satisfait du résultat, vous pouvez sélectionner une résolution supérieure et répéter la capture
de l'image.
Visualisation d'une vidéo
1. Cliquez sur le bouton Mon album. PC-CAM Center est alors en mode Mon album.
2. Dans la zone Mon album, cliquez sur le dossier Ma vidéo, puis sur l'album qui contient la vidéo à visualiser.
Des miniatures des vidéos de l'album s'affichent dans la fenêtre des miniatures.
3. Double-cliquez sur la miniature de la vidéo à visualiser.
La vidéo s'affiche dans la fenêtre Visualisation.
Si vous n'êtes pas satisfait du résultat, vous pouvez sélectionner une résolution supérieure et répéter la capture
de la vidéo.
PC-CAM 900 QS FR.fm Page 11 Tuesday, November 25, 2003 12:30 PM

26
6 Utilisation de discussions vidéo en direct
Ajoutez une nouvelle dimension à vos communications avec vos proches et vos amis grâce aux discussions vidéo
en direct !
Pour utiliser cette fonction, téléchargez l'une des applications suivantes :
• MSN Messenger depuis http://messenger.msn.com
• Yahoo! Messenger depuis http://messenger.yahoo.com
• N'importe quelle application Microsoft
®
Windows
®
prenant en charge les discussions vidéo en direct
*
, comme
Windows NetMeeting
* Disponible sur le site Web de Windows
PC-CAM 900 QS FR.fm Page 12 Tuesday, November 25, 2003 12:30 PM

27
7 Autres informations
Manuel utilisateur
Pour plus d'informations sur l'utilisation de votre caméra, consultez le manuel utilisateur PDF :
d:\manual\<langue>\manual.pdf
Enregistrez votre produit !
Bénéficiez de nombreux avantages en enregistrant votre produit lors de l'installation ou sur le site
http://www.creative.com/register.
Avantages :
• Service et assistance produit de Creative
• Informations exclusives sur les promotions et événements.
Assistance technique et garantie
Vous trouverez des information sur l'assistance technique dans le CD
d'installation. Naviguez jusqu'au dossier d:\support\<langue>\support.pdf
Vous trouverez également des informations de garantie sur le CD d'installation.
Naviguez jusqu'au dossier d:\warranty\<région>\<langue>\support.pdf
Vous trouverez des informations de réglementation dans
d:\license\<langue>\license.pdf
(remplacez d:\ par la lettre du lecteur de CD-ROM, <région> par votre région et <langue> par la langue de rédaction
du document)
Conservez votre preuve d'achat pendant toute la durée de la période de garantie.
Copyright © 2003 Creative Technology Ltd. Tous droits réservés. Microsoft et Windows sont des marques déposées de Microsoft Corporation. Tous les autres
noms de produits et marques sont des marques commerciales ou déposées de leurs détenteurs respectifs et reconnues comme telles.
Creative Knowledgebase
Résolvez vos problèmes techniques
grâce à l'outil d'assistance
« Knowledgebase » de Creative,
disponible 24 h/24.
Visitez le site http://www.creative.com
et sélectionnez votre région.
PC-CAM 900 QS FR.fm Page 13 Tuesday, November 25, 2003 12:30 PM
La page est en cours de chargement...
La page est en cours de chargement...
La page est en cours de chargement...
La page est en cours de chargement...
La page est en cours de chargement...
La page est en cours de chargement...
La page est en cours de chargement...
La page est en cours de chargement...
La page est en cours de chargement...
La page est en cours de chargement...
La page est en cours de chargement...
La page est en cours de chargement...
La page est en cours de chargement...
La page est en cours de chargement...
La page est en cours de chargement...
La page est en cours de chargement...
La page est en cours de chargement...
La page est en cours de chargement...
La page est en cours de chargement...
La page est en cours de chargement...
La page est en cours de chargement...
La page est en cours de chargement...
La page est en cours de chargement...
La page est en cours de chargement...
La page est en cours de chargement...
La page est en cours de chargement...
La page est en cours de chargement...
La page est en cours de chargement...
La page est en cours de chargement...
La page est en cours de chargement...
La page est en cours de chargement...
La page est en cours de chargement...
La page est en cours de chargement...
La page est en cours de chargement...
La page est en cours de chargement...
La page est en cours de chargement...
La page est en cours de chargement...
La page est en cours de chargement...
La page est en cours de chargement...
La page est en cours de chargement...
La page est en cours de chargement...

69
7 其他資訊
使用者指南
關於相機使用的詳情,請閱讀使用者指南 (PDF 版 ): d:\manual\<language>\manual.pdf
註冊您的產品 !
只需在安裝時註冊或者於 http://www.creative.com/register 註冊您的產品,即可獲得諸多益處。
您可以獲得的益處包括:
• Creative 服務和產品支援
• 促銷以及其他活動事件更新
技術支援和保固資訊
技術支援資訊可以在安裝 CD 中找到。 請參閱
d:\support\<language>\support.pdf
保固資訊可以在安裝 CD 中找到。 請參閱
d:\warranty\<region>\<language>\support.pdf
一般資訊請參閱 d:\license\<language>\license.pdf
( 將 d:\ 取代為表示 CD-ROM/DVD-ROM 光碟機的字母,將 <region> 取代為您所處地區,將 <language> 取代為文件所
用語言 )
在保固期限內請務必保留一份購買憑證。
版權 ©22003 Creative Technology Ltd. 版權所有。 Microsoft 和 Windows 是 Microsoft Corporation 的註冊商標。 所有其他品牌和產品名
稱都是其各自擁有者的商標或註冊商標。
Creative 智庫
Creative 智庫,24 小時不間斷的為
您解決技術問題。
進入 http://www.creative.com 並
選擇您所處的區域。
PC-CAM 900 QS_CT.fm Page 13 Monday, December 1, 2003 5:07 PM
La page est en cours de chargement...
La page est en cours de chargement...
La page est en cours de chargement...
La page est en cours de chargement...
La page est en cours de chargement...
La page est en cours de chargement...
La page est en cours de chargement...
La page est en cours de chargement...
La page est en cours de chargement...
La page est en cours de chargement...
La page est en cours de chargement...
La page est en cours de chargement...
La page est en cours de chargement...
La page est en cours de chargement...
La page est en cours de chargement...
La page est en cours de chargement...
La page est en cours de chargement...
La page est en cours de chargement...
La page est en cours de chargement...
La page est en cours de chargement...
La page est en cours de chargement...
La page est en cours de chargement...
La page est en cours de chargement...
La page est en cours de chargement...
La page est en cours de chargement...
La page est en cours de chargement...
La page est en cours de chargement...
La page est en cours de chargement...
-
 1
1
-
 2
2
-
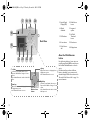 3
3
-
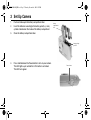 4
4
-
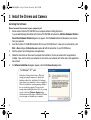 5
5
-
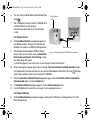 6
6
-
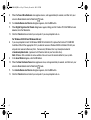 7
7
-
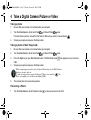 8
8
-
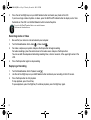 9
9
-
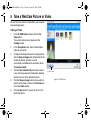 10
10
-
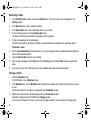 11
11
-
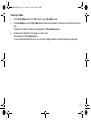 12
12
-
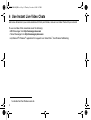 13
13
-
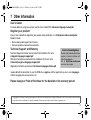 14
14
-
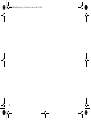 15
15
-
 16
16
-
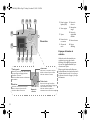 17
17
-
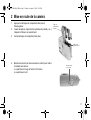 18
18
-
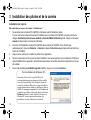 19
19
-
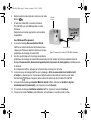 20
20
-
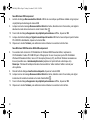 21
21
-
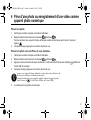 22
22
-
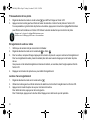 23
23
-
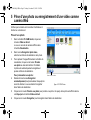 24
24
-
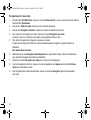 25
25
-
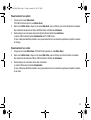 26
26
-
 27
27
-
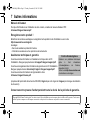 28
28
-
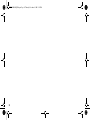 29
29
-
 30
30
-
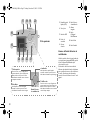 31
31
-
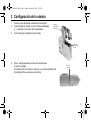 32
32
-
 33
33
-
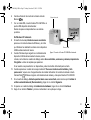 34
34
-
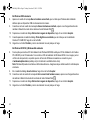 35
35
-
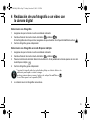 36
36
-
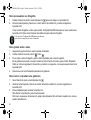 37
37
-
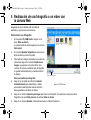 38
38
-
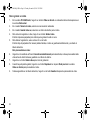 39
39
-
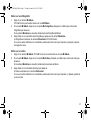 40
40
-
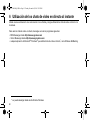 41
41
-
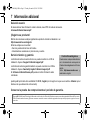 42
42
-
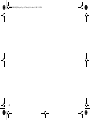 43
43
-
 44
44
-
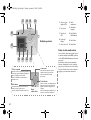 45
45
-
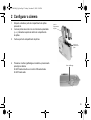 46
46
-
 47
47
-
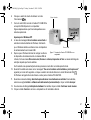 48
48
-
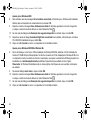 49
49
-
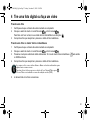 50
50
-
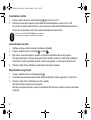 51
51
-
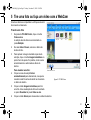 52
52
-
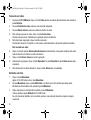 53
53
-
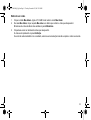 54
54
-
 55
55
-
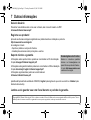 56
56
-
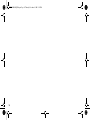 57
57
-
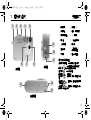 58
58
-
 59
59
-
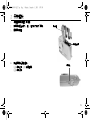 60
60
-
 61
61
-
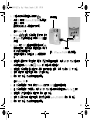 62
62
-
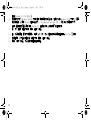 63
63
-
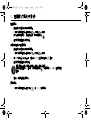 64
64
-
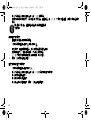 65
65
-
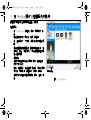 66
66
-
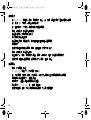 67
67
-
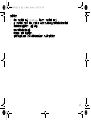 68
68
-
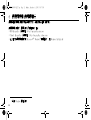 69
69
-
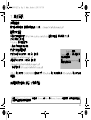 70
70
-
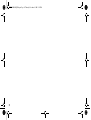 71
71
-
 72
72
-
 73
73
-
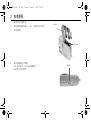 74
74
-
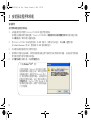 75
75
-
 76
76
-
 77
77
-
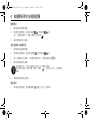 78
78
-
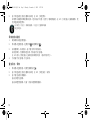 79
79
-
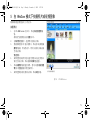 80
80
-
 81
81
-
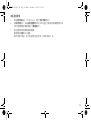 82
82
-
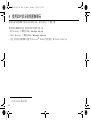 83
83
-
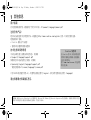 84
84
-
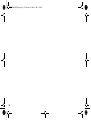 85
85
-
 86
86
-
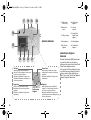 87
87
-
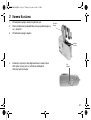 88
88
-
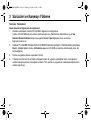 89
89
-
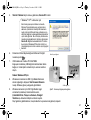 90
90
-
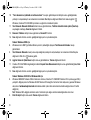 91
91
-
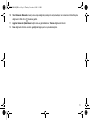 92
92
-
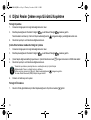 93
93
-
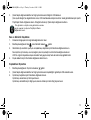 94
94
-
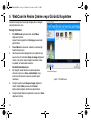 95
95
-
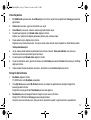 96
96
-
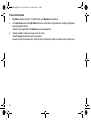 97
97
-
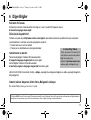 98
98
Creative PC-CAM 900 Mode d'emploi
- Catégorie
- Caméras de pont
- Taper
- Mode d'emploi
dans d''autres langues
- English: Creative PC-CAM 900 User guide
- español: Creative PC-CAM 900 Guía del usuario
- português: Creative PC-CAM 900 Guia de usuario
- Türkçe: Creative PC-CAM 900 Kullanici rehberi
Documents connexes
-
Creative Live! Cam Chat IM VF0530 Manuel utilisateur
-
Creative WebCam Live Motion Manuel utilisateur
-
Creative WebCam Live Ultra Guide de démarrage rapide
-
Creative Vado HD 3rd gen Guide de démarrage rapide
-
Creative ZEN Touch Manuel utilisateur
-
Creative Zen Touch QSB Manuel utilisateur
-
Creative MUVO TX FM Guide de démarrage rapide
-
Creative Live Pro Manuel utilisateur