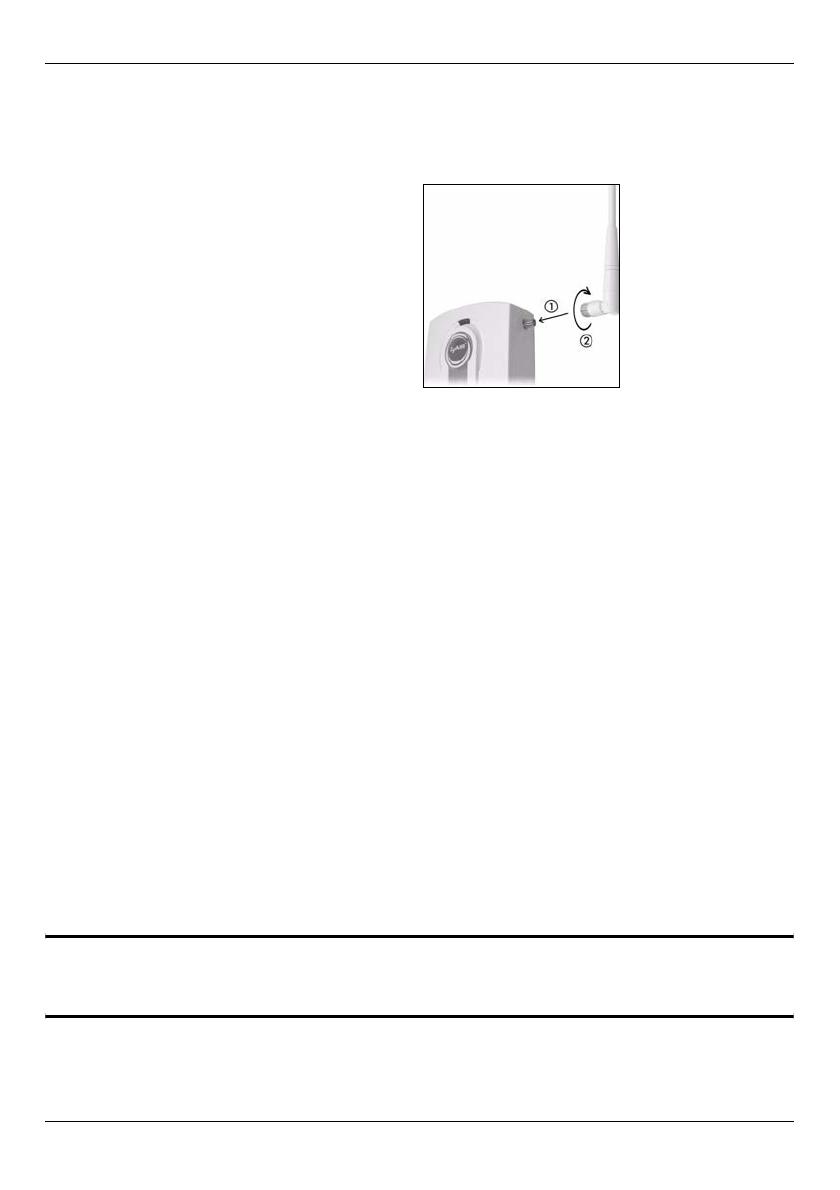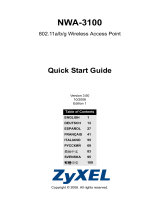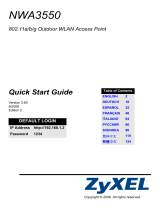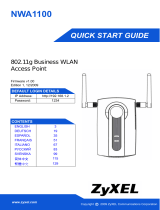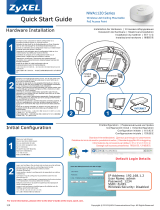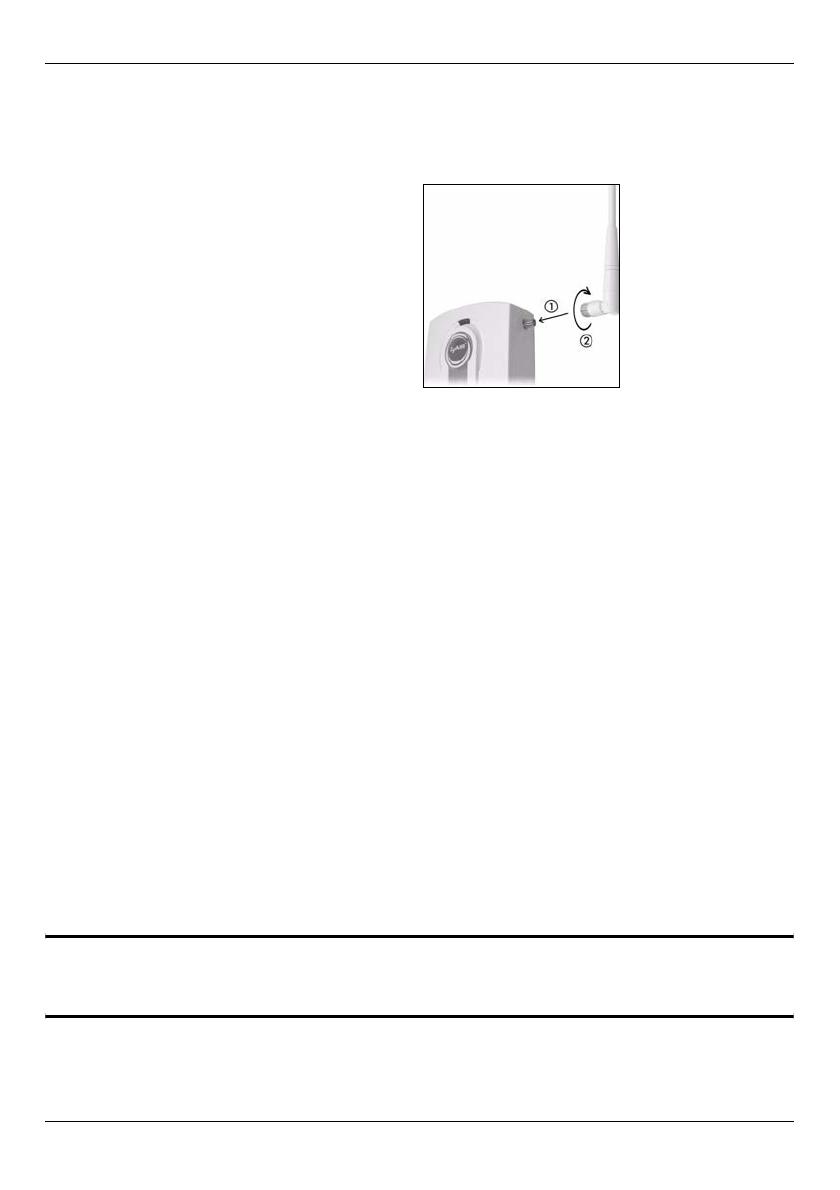
FRANÇAIS
57
4 Installer le matériel
4.1 Connecter les antennes
4.2 Montage du matériel
En général, le meilleur emplacement pour le point d’accès est au centre de votre zone de
couverture sans fil. Pour obtenir de meilleures performances, montez le périphérique
ZyXEL sur un point élevé et sans obstructions.
Auto-stable
Placez votre périphérique ZyXEL sur une surface plane, de niveau (sur un bureau ou une
étagère) assez solide pour supporter le poids du périphérique ZyXEL avec les câbles de
connexion.
Montage mural
Suivez les étapes suivantes pour fixer votre périphérique ZyXEL à un mur.
1 Installez deux vis (non fournies) dans le mur à 140 mm l’une de l’autre. Vous pouvez
utiliser le schéma à la fin de ce guide pour vous aider à marquer correctement les trous
de vis. Utilisez des vis de 6mm ~ 8mm (0,24" ~ 0,31") à grande tête. Ne vissez pas les
vis sur toute leur longueur dans le mur. Laissez un petit espace entre la tête de la vis et
le mur. L’espace doit être assez grand pour permettre aux têtes de vis de glissez dans
les logements de vis et faire passer les câbles de connexion vers le bas au dos du
périphérique ZyXEL.
" Vérifiez que les vis sont correctement fixées au mur et assez solides pour
supporter le poids du périphérique ZyXEL avec les câbles de connexion.
2 Ajustez les câbles.
1 Localisez les connecteurs des antennes
sur les côtés de votre périphérique
ZyXEL.
2 Vissez les antennes dans le sens des
aiguilles d’une montre sur les
connecteurs de l’antenne. Les antennes
doivent être perpendiculaires au sol et
parallèles entre elles.
Vérifiez que les antennes sont
correctement vissées sur les
connecteurs d’antenne.