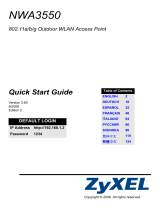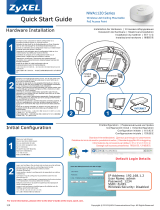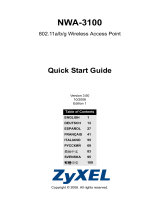La page est en cours de chargement...

www.zyxel.com
QUICK START GUIDE
NWA1100
802.11g Business WLAN
Access Point
Firmware v1.00
Edition 1, 12/2009
DEFAULT LOGIN DETAILS
IP Address: http://192.168.1.2
Password: 1234
CONTENTS
ENGLISH 3
DEUTSCH 19
ESPAÑOL 35
FRANÇAIS 51
ITALIANO 67
РУССКИЙ 83
SVENSKA 99
简体中文
115
繁體中文
129
Copyright 2009 ZyXEL Communications Corporation
C

2
Front and Base Panels

ENGLISH
ENGLISH
3
Overview
This Quick Start Guide shows how to set up and configure the NWA1100
(marked Z in the figure) to allow wireless clients to securely access your
wired network. See your User’s Guide for more information.
You may need your Internet access information.
To set up your wireless network you need to:
• Connect the Hardware
• Access the Web Configurator
• Configure the NWA1100
• Install the Hardware
• Set Up Power over Ethernet (Optional)
Z
ENGLISH

ENGLISH
4
Connect the Hardware
1. Using the grey Ethernet cable, connect the ETHERNET port to a computer
for initial configuration.
2. Connect the POWER 12VDC socket to a power source using only the
included power adaptor.
Connect the NWA1100’s ETHERNET port to an Ethernet jack with
network access after you have completed the initial configuration.

ENGLISH
ENGLISH
5
LEDs
• The SYS LED blinks amber, then turns steady green when the power is
connected.
• One of the LEDs by the ETHERNET port turns on if the port is properly
connected, and blinks when there is traffic. The amber light shines if the
connection is at 100 Mbps. The green light shines if the connection is at
10Mbps.
If neither LED near the ETHERNET port turns on, check the cable
connections to the port. Ensure your computer’s network card is
working properly.

ENGLISH
6
Access the Web Configurator
Use Internet Explorer 6.0 and later or Netscape Navigator 7.0 and later
versions with JavaScript enabled and pop-up blocking disabled.
Set Up Your Computer’s IP Address
Note down your computer’s current IP settings before you change
them.
First, set your computer to use a static IP address in the 192.168.1.3 -
192.168.1.254 range with a subnet mask of 255.255.255.0. This ensures that
your computer can communicate with your NWA1100. See your User’s Guide
for information on setting up your computer’s IP address.

ENGLISH
ENGLISH
7
Log Into the Web Configurator
Even though you can connect to the NWA1100 wirelessly, it is
recommended that you connect your computer to the ETHERNET port
for initial configuration.
1. Launch your web browser.
Enter 192.168.1.2 (the
NWA1100’s default IP address)
as the address.
If you cannot access the Web configurator, make sure the IP
addresses and subnet masks of the NWA1100 and the computer
are in the same IP address range.
2. Enter 1234 (the default
password) in the Password
field and click Login.

ENGLISH
8
3. Change the login password by
entering a new password and
clicking Apply. Be sure to
record the new password and
keep it in a safe place.
If you change the password and then forget it, you will need to
reset the NWA1100. Refer to the User’s Guide for how to use the
RESET button.
4. The STATUS screen appears.

ENGLISH
ENGLISH
9
Configure the NWA1100
Configure System Settings
1. Click SYSTEM in the navigation panel.
2. The SYSTEM > General screen appears.

ENGLISH
10
System Name is for identifying the NWA1100 on your network. Choose a
distinctive name, or leave this at its default.
DNS Server(s): if your ISP gave you specific DNS (Domain Name
System) settings, select User-Defined and enter them here. Otherwise,
leave these fields at their defaults.
3. Click Apply.

ENGLISH
ENGLISH
11
Configure Wireless Settings
1. Click WIRELESS
in the navigation
panel. The
Wireless
Settings screen
displays.
The wireless stations and the NWA1100 must use the same SSID,
channel ID and encryption settings for wireless communication.
Operation Mode: Ensure that AP mode is selected.
Wireless Mode: Select the wireless standard you want your network to
use. If you are not sure which to select, select 802.11b+g.
Channel: Select the wireless channel you want your network to use.
2. Click Apply to save your settings.

ENGLISH
12
3. Click the
Security tab. If
you don’t
configure
wireless security,
anyone can
access your
network.
This is where you can enter the security settings for your wireless
network. The fields you fill in differ according to the type of security you
select in the Security Mode field. Select None if you do not wish to use
wireless security.
This example uses WPA2-PSK security, in which all wireless clients must
use the same pre-shared key to join the network.
Ensure that all your wireless clients support the type of security you set.
Click Apply when you have finished.
If the wireless clients cannot communicate with the network,
ensure that the clients and the NWA1100 are using the same
wireless security settings.

ENGLISH
ENGLISH
13
Configure IP Settings
1. You need to set your
NWA1100’s IP address to
be in the same subnet as
your network. Click IP in
the navigation panel.
Select Get automatically
from DHCP if you want to
have a DHCP server on
your network assign an IP
address to the NWA1100.
If you have a specific IP
address to use, select
Use fixed IP address
and enter it along with the
subnet mask and gateway
IP address.
Click Apply. The
NWA1100 now uses the
new IP settings; you can
no longer connect to the
NWA1100 using the
default IP address.

ENGLISH
14
The NWA1100 is now ready to connect to your switch or router. You can do
this now, or once you have attached the antennas and mounted the
NWA1100.
If the NWA1100 cannot communicate with the network, ensure
that the NWA1100 is using an IP address on the same subnet as
the switch / router.
If you change the NWA1100’s IP address, you must use the new IP
address when you next access the web configurator. If you select Get
automatically from DHCP, check your DHCP server to determine the IP
address it assigns to the NWA1100. Refer to your DHCP server’s
documentation for more information.
2. If you changed your computer’s IP address, return it to its previous
setting.
3. Change the wireless settings in the wireless stations to match those of
the NWA1100, if necessary. Refer to your wireless adapter’s
documentation.

ENGLISH
ENGLISH
15
Install the Hardware
Figures in this section use generic icons. The ZyXEL Device in the picture is
not an exact representation of your device.
Attaching Antennas
Hardware Mounting
In general, the best location for the access point is at the center of your
intended wireless coverage area. For better performance, mount the
NWA1100 high up in an area that is free of obstructions.
Wall-mounting
Do the following to attach your NWA1100 to a wall.
Screw the antennas clockwise onto the antenna
connectors on the sides of your NWA1100. The
antennas should be perpendicular to the ground and
parallel to each other.
Make sure the antennas are securely screwed onto the
antenna connectors.

ENGLISH
16
1. Screw the two screws provided with your NWA1100 into the wall 60mm
apart (see the figure in step 3). Use screws with 6mm ~ 8mm (0.24" ~
0.31") wide heads. Do not screw the screws all the way in to the wall;
leave a small gap between the head of the screw and the wall.
The gap must be big enough for the screw heads to slide into the screw
slots and the connection cables to run down the back of the NWA1100.
Make sure the screws are securely fixed to the wall and strong enough
to hold the weight of the NWA1100 with the connection cables.

ENGLISH
ENGLISH
17
2. Adjust the cables.
Run the connection cables down the back of the NWA1100 as shown in
the following figure.
OR:
Run the connection cables upward and along the edge of the ceiling.
3. Align the holes on the
back of the NWA1100
with the screws on the
wall. Hang the
NWA1100 on the
screws.
6
0
m
m

ENGLISH
18
Set Up Power over Ethernet
(Optional)
Power over Ethernet (PoE) is the ability to provide power to your NWA1100
via an 8-pin CAT 5 Ethernet cable, eliminating the need for a nearby power
source.
A PoE injector (not included) is also needed to supply the Ethernet cable with
power. This feature allows increased flexibility in the location of your
NWA1100.
In the following figure, Z is your NWA1100, A is the CAT 5 Ethernet cable, B
is the PoE injector and C is the power cable.

ENGLISH
DEUTSCH
19
Übersicht
In dieser Kurzanleitung erfahren Sie, wie das NWA-1100 (im Beispiel unten
mit einem Z gekennzeichnet) installiert und konfiguriert wird, damit Wireless-
Clients sicher auf Ihr kabelgebundenes Netzwerk zugreifen können. Weitere
Informationen finden Sie im Benutzerhandbuch.
Halten Sie die Daten für Ihren Internetzugang bereit.
Um das Drahtlosnetzwerk einzurichten, müssen Sie:
• Anschließen der Hardware.
• Zugreifen auf den Web-Konfigurator.
• Konfigurieren des NWA-1100s.
• Installieren der Hardware.
• Power-over-Ethernet (PoE) Einrichten (Optional).
Z
DEUTSCH

ENGLISH
20
Anschließen der Hardware
1. Verbinden Sie für die Erstkonfiguration den ETHERNET-Anschluss mit
dem grauen Ethernet-Kabel mit dem Computer.
2. Verbinden Sie die 12VDC-Netzanschlussbuchse POWER des Geräts mit
dem mitgelieferten Netzadapter mit dem Stromnetz.
Nachdem Sie die Erstkonfiguration durchgeführt haben, verbinden Sie
den ETHERNET-Anschluss des NWA-1100s mit einem
Ethernetanschluss mit Netzwerkverbindung.
/