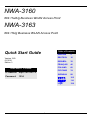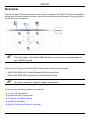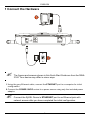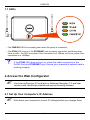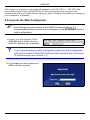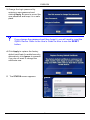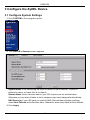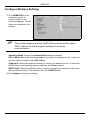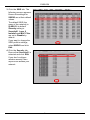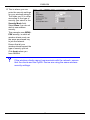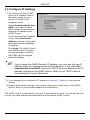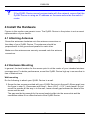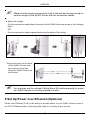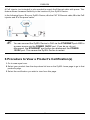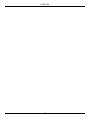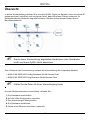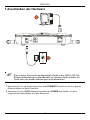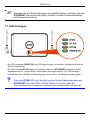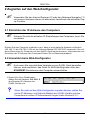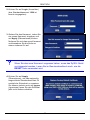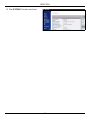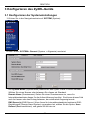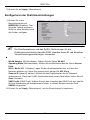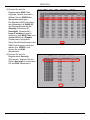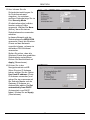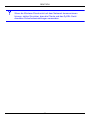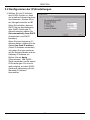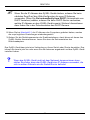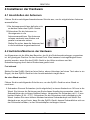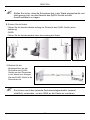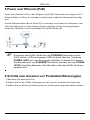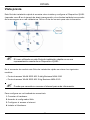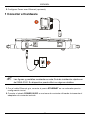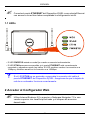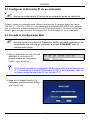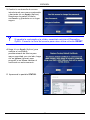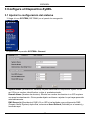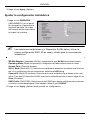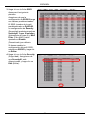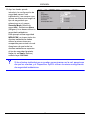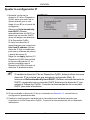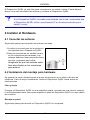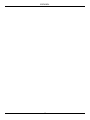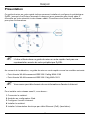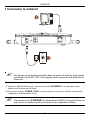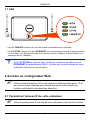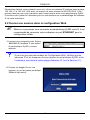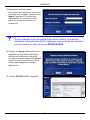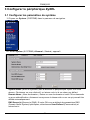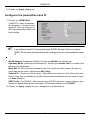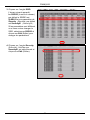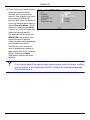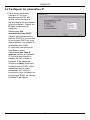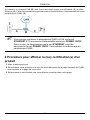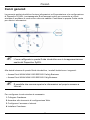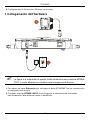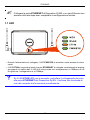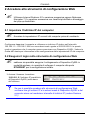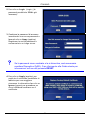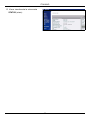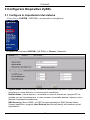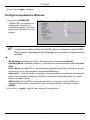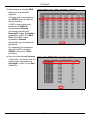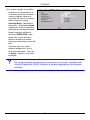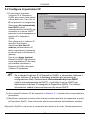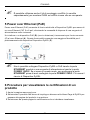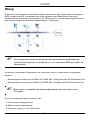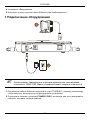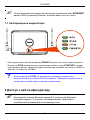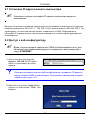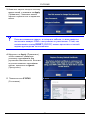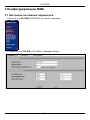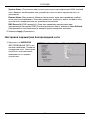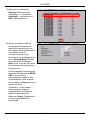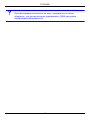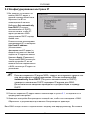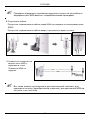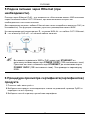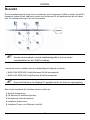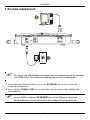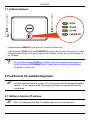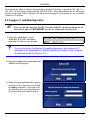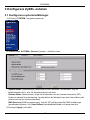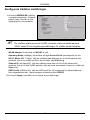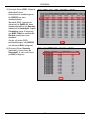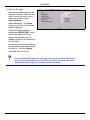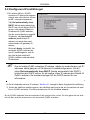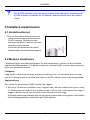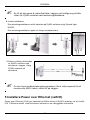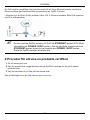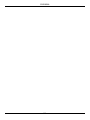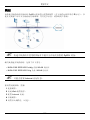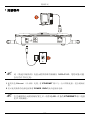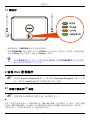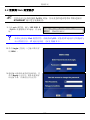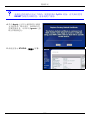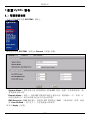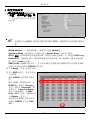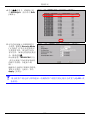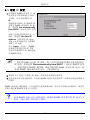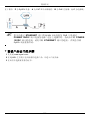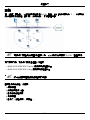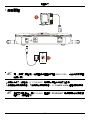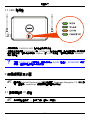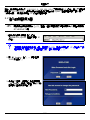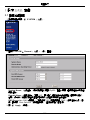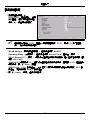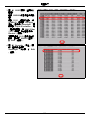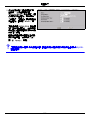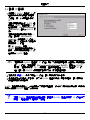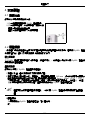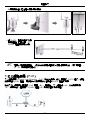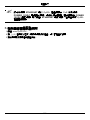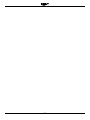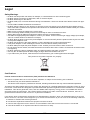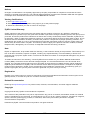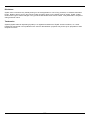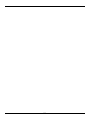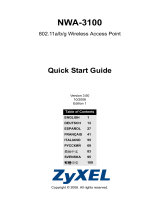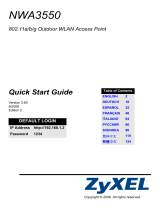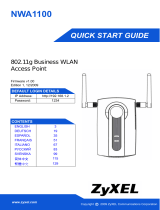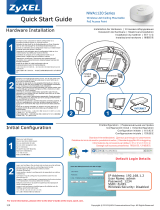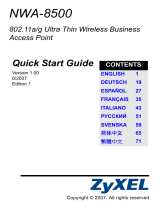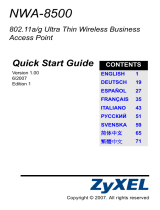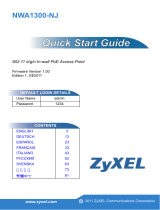La page est en cours de chargement...
La page est en cours de chargement...
La page est en cours de chargement...
La page est en cours de chargement...
La page est en cours de chargement...
La page est en cours de chargement...
La page est en cours de chargement...
La page est en cours de chargement...
La page est en cours de chargement...
La page est en cours de chargement...
La page est en cours de chargement...
La page est en cours de chargement...
La page est en cours de chargement...
La page est en cours de chargement...
La page est en cours de chargement...
La page est en cours de chargement...
La page est en cours de chargement...
La page est en cours de chargement...
La page est en cours de chargement...
La page est en cours de chargement...
La page est en cours de chargement...
La page est en cours de chargement...
La page est en cours de chargement...
La page est en cours de chargement...
La page est en cours de chargement...
La page est en cours de chargement...
La page est en cours de chargement...
La page est en cours de chargement...
La page est en cours de chargement...
La page est en cours de chargement...
La page est en cours de chargement...
La page est en cours de chargement...
La page est en cours de chargement...
La page est en cours de chargement...
La page est en cours de chargement...
La page est en cours de chargement...
La page est en cours de chargement...
La page est en cours de chargement...
La page est en cours de chargement...
La page est en cours de chargement...
La page est en cours de chargement...
La page est en cours de chargement...
La page est en cours de chargement...
La page est en cours de chargement...
La page est en cours de chargement...

FRANÇAIS
46
Présentation
Ce guide de mise en route rapide indique comment installer et configurer le périphérique
ZyXEL (marqué d'un Z dans l'exemple ci-dessous) pour permettre aux clients sans fil
d’accéder en toute sécurité à votre réseau câblé. Consultez votre Guide de l'utilisateur
pour plus d'informations.
" L’icône utilisée dans ce guide de mise en route rapide n’est pas une
représentation exacte de votre périphérique ZyXEL.
Au moment de la rédaction, ce guide de mise en route rapide couvre les modèles suivants:
• Point d’accès WLAN commercial IEEE 802.11a/b/g NWA-3160
• Point d’accès WLAN commercial IEEE 802.11b/g NWA-3163
" Vous aurez peut-être besoin de vos informations d'accès à Internet.
Pour installer votre réseau sans fil, vous devez :
1 Connecter le matériel.
2 Accédez au configurateur Web.
3 Configurer l'accès à Internet.
4 Installer le matériel.
5 Installer l’alimentation électrique par câble Ethernet (PoE) (facultative).
FRANÇAIS

FRANÇAIS
47
1 Connecter le matériel
" Les figures et les écrans présentés dans ce guide de mise en route rapide
proviennent du NWA-3160. Votre appareil peut comporter des différences
mineures.
1 Utilisez le câble Ethernet gris, connectez le port ETHERNET à un ordinateur pour
effectuer la configuration initiale.
2 Connectez la prise POWER 12VDC à une source de courant en utilisant uniquement
l’adaptateur d’alimentation fourni.
" Connectez le port ETHERNET du périphérique ZyXEL à une prise Ethernet
avec accès au réseau après avoir terminé la configuration initiale.

FRANÇAIS
48
1.1 LED
•La LED PWR/SYS s’allume en vert fixe quand l’alimentation est connectée.
• La LED ETHN s’allume si le port ETHERNET est correctement connecté et clignote quand
il y a du trafic. La LED devient verte si la connexion est en 10Mbps, et devient jaune si la
connexion est en 100Mbps.
V Si la LED ETHN ne s'allume pas, vérifiez la connexion du câble au port
ETHERNET du périphérique ZyXEL. Vérifiez que la carte réseau de votre
ordinateur fonctionne correctement.
2 Accéder au configurateur Web.
" Utilisez Internet Explorer 6.0 et plus récent ou Netscape Navigator 7.0 et
des versions plus récentes avec JavaScript activé et le bloqueur de
fenêtres publicitaires intempestives désactivé.
2.1 Paramétrez l'adresse IP de votre ordinateur
" Notez les paramètres IP actuels de votre ordinateur avant de les modifier.

FRANÇAIS
49
Paramétrez d'abord votre ordinateur pour qu'il utilise une adresse IP statique dans la plage
192.168.1.3 à 192.168.1.254 avec un masque de sous-réseau de 255.255.255.0. Cela
permet d'assurer que votre ordinateur peut communiquer avec votre périphérique ZyXEL.
Consultez votre guide de l'utilisateur pour les informations sur le paramétrage de l'adresse
IP de votre ordinateur.
2.2 Ouvrez une session dans le configurateur Web
" Même si vous pouvez vous connecter au périphérique ZyXEL sans fil, il est
recommandé de connecter votre ordinateur au port ETHERNET pour la
configuration initiale.
1 Lancez votre navigateur web. Entrez
192.168.1.2 (l'adresse IP par défaut
du périphérique ZyXEL) comme
adresse.
V Si vous ne pouvez pas accéder au Configurateur Web, vérifiez que les
adresses IP et les masques de sous-réseau du périphérique ZyXEL et de
l’ordinateur sont dans la même plage d’adresse IP (voir la Section 2.1).
2 Cliquez sur Login (Ouvrir une
session) (le mot de passe par défaut
1234 est déjà entré).

FRANÇAIS
50
3 Changez le mot de passe
d'ouverture de session en entrant un
nouveau mot de passe et cliquez sur
Apply (Appliquer). Prenez soin
d'enregistrer le nouveau mot de
passe et conservez-le dans un
endroit sûr.
V Si vous changez le mot de passe et que vous l'oubliez, vous devrez
réinitialiser le périphérique ZyXEL. Reportez-vous au Guide de l’utilisateur
pour la manière d’utiliser le bouton RÉINITIALISER.
4 Cliquez sur Apply (Appliquer) pour
remplacer le certificat d'usine par
défaut pour renforcer la sécurité ;
vous pouvez aussi cliquer sur Ignore
(Ignorer) pour continuer si vous ne
voulez pas changer le certificat
maintenant.
5 L’écran STATUS (ETAT) apparaît.

FRANÇAIS
51
3 Configurer le périphérique ZyXEL
3.1 Configurer les paramètres du système
1 Cliquez sur System (SYSTÈME) dans le panneau de navigation.
2 L'écran System (SYSTÈME) >General (Général) apparaît.
System Name (Nom du système) sert à identifier le périphérique ZyXEL sur votre
réseau. Choisissez un nom distinctif, ou laissez celui-ci à sa valeur par défaut.
Domain Name (Nom de domaine): Entrez un nom de domaine si votre FAI en demande
un pour authentification. Autrement vous pouvez le laisser vide ou sur ce qui pourrait être
affiché automatiquement.
DNS Server(s) (Serveur(s) DNS): Si votre FAI vous a attribué des paramètres DNS
(Domain Name System) spécifiques, sélectionnez User-Defined (Personnalisé) et
entrez-les ici.

FRANÇAIS
52
Configurer les paramètres sans fil
3 Cliquez sur Apply (Appliquer).
1 Cliquez sur WIRELESS
(SANS FIL) dans le panneau
de navigation. L’écran suivant
apparaît. Tous les champs ne
sont pas disponibles dans tous
les modèles.
" Les stations sans fil et le périphérique ZyXEL doivent utiliser le même
SSID, ID de canal et paramètres de cryptage pour la communication sans
fil.
WLAN Adaptor (Adaptateur WLAN): Vérifiez que WLAN1 est sélectionné.
Operating Mode (Mode de fonctionnement): Vérifiez que Access Point (le mode Point
d'accès) est sélectionné.
Mode 802.11: Sélectionnez le standard sans fil à utiliser par votre réseau. Si vous ne
savez pas lequel choisir, sélectionnez 802.11b+g.
Channel ID (Choisissez l'ID du canal): Sélectionnez le canal sans fil à utiliser par votre
réseau. Pour que le périphérique ZyXEL sélectionne automatiquement un canal, cliquez
sur Scan (Balayer).
SSID Profile (Profil SSID): Sélectionnez le profil SSID que vous voulez configurer pour
l'accès au réseau dans la liste déroulante. Cet exemple utilise le profil SSID03.
2 Cliquez sur Apply (Appliquer) pour enregistrer vos paramètres.

FRANÇAIS
53
3 Cliquez sur l'onglet SSID.
L’écran suivant apparaît.
Le SSID03 (le nom du réseau)
par défaut le SSID03 est
ZyXEL03 et son paramètre de
Security (Sécurité) par défaut
est Security01 (Security01).
Si les paramètres sont différent,
ou si vous voulez changer le
SSID, sélectionnez SSID03 et
cliquez sur Edit (Editer) pour
changer les paramètres.
4 Cliquez sur l’onglet Security
(Sécurité). Vérifiez que
Security01 est sélectionné et
cliquez sur Edit (Editer).

FRANÇAIS
54
5 C'est l'endroit où vous pouvez
enter les paramètres de
sécurité pour votre réseau
sans fil. Les champs que vous
avez remplis diffèrent en
fonction des types de sécurité
que vous sélectionnez dans le
champ Security Mode (Mode
Sécurité). Sélectionnez None
(Aucun) si vous ne voulez pas
utiliser la sécurité sans fil.
Cet exemple utilise la sécurité
WPA2-PSK, dans lequel tous
les clients sans fil doivent
utiliser la même clé prépartagée
pour accéder au réseau.
Vérifiez que tous les clients
sans fil prennent en charge le
type de sécurité que vous avez
choisi. Cliquez sur Apply
(Appliquer) quand vous avez
terminé.
V Si les clients sans fil ne peuvent pas communiquer avec le réseau, vérifiez
que les clients et le périphérique ZyXEL utilisent les mêmes paramètres
de sécurité sans fil.

FRANÇAIS
55
3.2 Configurer les paramètres IP
1 Vous devez paramétrer
l'adresse IP de votre
périphérique ZyXEL afin
qu'elle se trouve dans le
même masque de sous-réseau
que votre réseau. Cliquez sur
IP dans le panneau de
navigation.
Sélectionnez Get
automatically from DHCP
(Obtenir automatiquement à
partir de DHCP) si vous voulez
qu'un serveur DHCP sur votre
réseau attribue une adresse IP
au périphérique ZyXEL.
Si vous avez une adresse IP
spécifique à utiliser,
sélectionnez Use fixed IP
address (Utiliser une adresse
IP fixe) et entrez-la avec le
masque de sous-réseau et
l’adresse IP de passerelle.
Cliquez sur Apply (Appliquer).
Le périphérique ZyXEL utilise
maintenant les nouveaux
paramètres d'IP; vous ne
pouvez plus vous connecter au
périphérique ZyXEL en utilisant
l'adresse IP par défaut.

FRANÇAIS
56
Le périphérique ZyXEL est maintenant prêt à se connecter à votre commutateur ou
routeur. Vous pouvez le faire dès maintenant, ou une fois que vous aurez installé les
antennes et monté le périphérique ZyXEL.
V Si le périphérique ZyXEL ne peut pas communiquer avec le réseau, vérifiez
que le périphérique ZyXEL utilise une adresse IP se trouvant sur le même
sous-réseau que le commutateur / routeur.
" Si vous changez l’adresse IP du périphérique ZyXEL, vous devrez utiliser
la nouvelle adresse IP la prochaine fois que vous accéderez au
configurateur web. Si vous sélectionnez Get automatically from DHCP
(Obtenir automatiquement à partir de DHCP), consultez votre serveur
DHCP pour déterminer l'adresse IP qu'il a attribuée au périphérique
ZyXEL. Consultez la documentation de votre serveur DHCP pour plus
d'informations.
2 Si vous avez modifié l'adresse IP de votre ordinateur dans la Section 2.1, rétablissez-
la à sa valeur précédente.
3 Changez les paramètres sans fil dans les stations sans fil pour qu’ils correspondent à
ceux du périphérique ZyXEL. Consultez la documentation de votre adaptateur sans
fil.
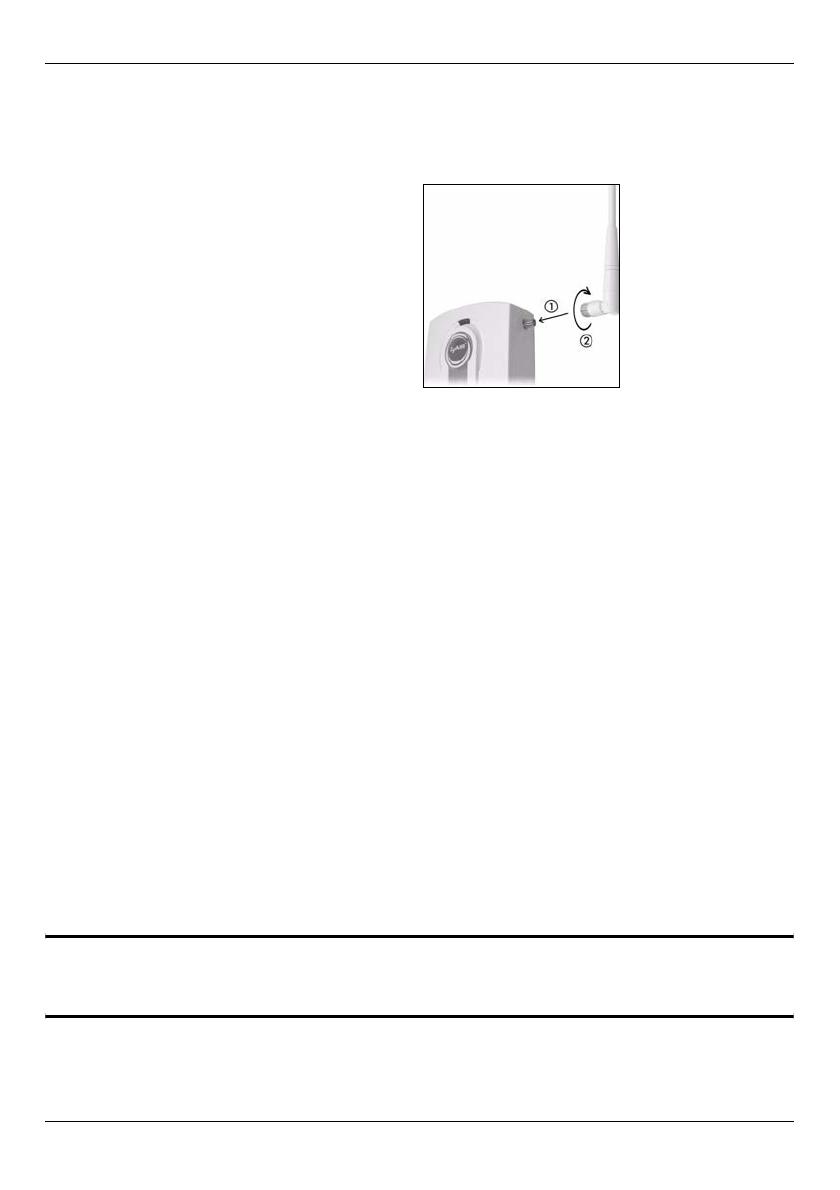
FRANÇAIS
57
4 Installer le matériel
4.1 Connecter les antennes
4.2 Montage du matériel
En général, le meilleur emplacement pour le point d’accès est au centre de votre zone de
couverture sans fil. Pour obtenir de meilleures performances, montez le périphérique
ZyXEL sur un point élevé et sans obstructions.
Auto-stable
Placez votre périphérique ZyXEL sur une surface plane, de niveau (sur un bureau ou une
étagère) assez solide pour supporter le poids du périphérique ZyXEL avec les câbles de
connexion.
Montage mural
Suivez les étapes suivantes pour fixer votre périphérique ZyXEL à un mur.
1 Installez deux vis (non fournies) dans le mur à 140 mm l’une de l’autre. Vous pouvez
utiliser le schéma à la fin de ce guide pour vous aider à marquer correctement les trous
de vis. Utilisez des vis de 6mm ~ 8mm (0,24" ~ 0,31") à grande tête. Ne vissez pas les
vis sur toute leur longueur dans le mur. Laissez un petit espace entre la tête de la vis et
le mur. L’espace doit être assez grand pour permettre aux têtes de vis de glissez dans
les logements de vis et faire passer les câbles de connexion vers le bas au dos du
périphérique ZyXEL.
" Vérifiez que les vis sont correctement fixées au mur et assez solides pour
supporter le poids du périphérique ZyXEL avec les câbles de connexion.
2 Ajustez les câbles.
1 Localisez les connecteurs des antennes
sur les côtés de votre périphérique
ZyXEL.
2 Vissez les antennes dans le sens des
aiguilles d’une montre sur les
connecteurs de l’antenne. Les antennes
doivent être perpendiculaires au sol et
parallèles entre elles.
Vérifiez que les antennes sont
correctement vissées sur les
connecteurs d’antenne.

FRANÇAIS
58
Faites passer les câbles de connexion derrière le dos du périphérique ZyXEL comme
indiqué sur l’image suivante.
OU :
Faites passer les câbles de connexion vers le haut et le long du bord du plafond.
" Vous pouvez aussi utiliser le kit de fixation au plafond en option (vendu
séparément) pour fixer le NWA au plafond au lieu d'un mur.
5 PoE (Alimentation électrique par câble Ethernet)
PoE (Power over Ethernet) est la possibilité de fournir l’alimentation à votre périphérique
ZyXEL via un câble Ethernet CAT 5 8 broches, éliminant la nécessité d’une prise courant
proche.
3 Alignez les trous au dos du
périphérique ZyXEL avec
les vis sur le mur.
Suspendez le périphérique
ZyXEL aux vis.
1
4
0
m
m

FRANÇAIS
59
Un injecteur ou matériel PoE (B) (non fourni) est aussi requis pour alimenter (C) le câble
Ethernet (A). Cette fonctionnalité augmente aussi la flexibilité dans l’emplacement de votre
périphérique ZyXEL (Z).
" Vous pouvez connecter le périphérique ZyXEL à PoE via le port
ETHERNET ET à une source d'alimentation via le port POWER 12VDC.
Dans ce cas, ne déconnectez pas le port ETHERNET avant de
déconnecter le port POWER 12VDC. Cela entraîne le redémarrage du
périphérique ZyXEL.
6 Procédure pour afficher la (les) certification(s) d'un
produit
1 Allez à www.zyxel.com.
2 Sélectionnez votre produit sur la liste du menu déroulant de la page d'accueil de ZyXEL
pour accéder à la page de ce produit.
3 Sélectionnez la certification que vous désirez consulter dans cette page.
La page est en cours de chargement...
La page est en cours de chargement...
La page est en cours de chargement...
La page est en cours de chargement...
La page est en cours de chargement...
La page est en cours de chargement...
La page est en cours de chargement...
La page est en cours de chargement...
La page est en cours de chargement...
La page est en cours de chargement...
La page est en cours de chargement...
La page est en cours de chargement...
La page est en cours de chargement...
La page est en cours de chargement...
La page est en cours de chargement...
La page est en cours de chargement...
La page est en cours de chargement...
La page est en cours de chargement...
La page est en cours de chargement...
La page est en cours de chargement...
La page est en cours de chargement...
La page est en cours de chargement...
La page est en cours de chargement...
La page est en cours de chargement...
La page est en cours de chargement...
La page est en cours de chargement...
La page est en cours de chargement...
La page est en cours de chargement...
La page est en cours de chargement...
La page est en cours de chargement...
La page est en cours de chargement...
La page est en cours de chargement...
La page est en cours de chargement...
La page est en cours de chargement...
La page est en cours de chargement...
La page est en cours de chargement...
La page est en cours de chargement...
La page est en cours de chargement...
La page est en cours de chargement...
La page est en cours de chargement...
La page est en cours de chargement...
La page est en cours de chargement...
La page est en cours de chargement...
La page est en cours de chargement...
La page est en cours de chargement...
La page est en cours de chargement...
La page est en cours de chargement...
La page est en cours de chargement...
La page est en cours de chargement...
La page est en cours de chargement...
La page est en cours de chargement...
La page est en cours de chargement...
La page est en cours de chargement...
La page est en cours de chargement...
La page est en cours de chargement...
La page est en cours de chargement...
La page est en cours de chargement...
La page est en cours de chargement...
La page est en cours de chargement...
La page est en cours de chargement...
La page est en cours de chargement...
La page est en cours de chargement...
La page est en cours de chargement...
La page est en cours de chargement...
La page est en cours de chargement...
La page est en cours de chargement...
La page est en cours de chargement...
La page est en cours de chargement...
La page est en cours de chargement...
La page est en cours de chargement...
La page est en cours de chargement...
La page est en cours de chargement...
-
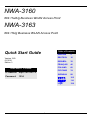 1
1
-
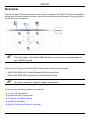 2
2
-
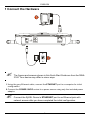 3
3
-
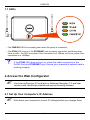 4
4
-
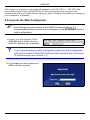 5
5
-
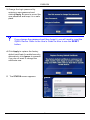 6
6
-
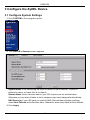 7
7
-
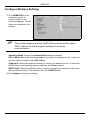 8
8
-
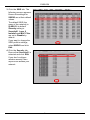 9
9
-
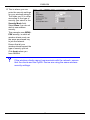 10
10
-
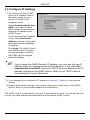 11
11
-
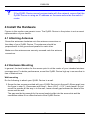 12
12
-
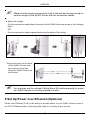 13
13
-
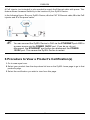 14
14
-
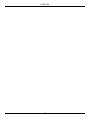 15
15
-
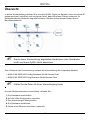 16
16
-
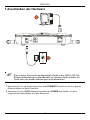 17
17
-
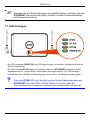 18
18
-
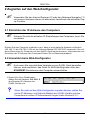 19
19
-
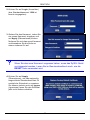 20
20
-
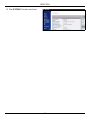 21
21
-
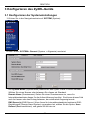 22
22
-
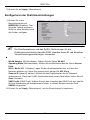 23
23
-
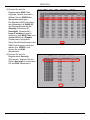 24
24
-
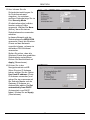 25
25
-
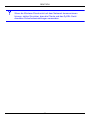 26
26
-
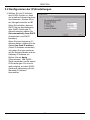 27
27
-
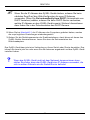 28
28
-
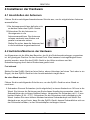 29
29
-
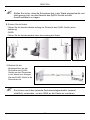 30
30
-
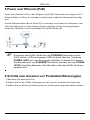 31
31
-
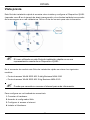 32
32
-
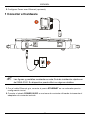 33
33
-
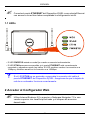 34
34
-
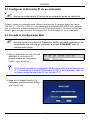 35
35
-
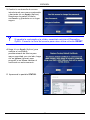 36
36
-
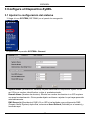 37
37
-
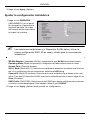 38
38
-
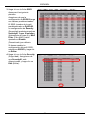 39
39
-
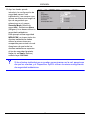 40
40
-
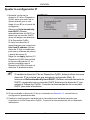 41
41
-
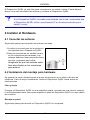 42
42
-
 43
43
-
 44
44
-
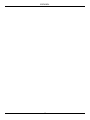 45
45
-
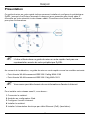 46
46
-
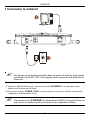 47
47
-
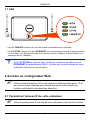 48
48
-
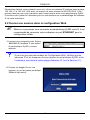 49
49
-
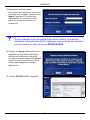 50
50
-
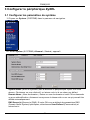 51
51
-
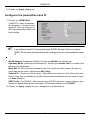 52
52
-
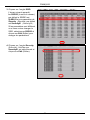 53
53
-
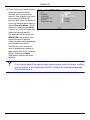 54
54
-
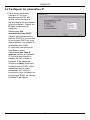 55
55
-
 56
56
-
 57
57
-
 58
58
-
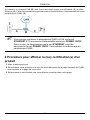 59
59
-
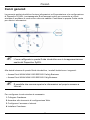 60
60
-
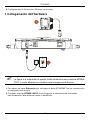 61
61
-
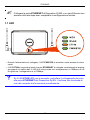 62
62
-
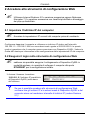 63
63
-
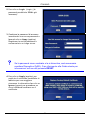 64
64
-
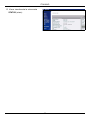 65
65
-
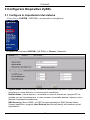 66
66
-
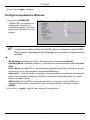 67
67
-
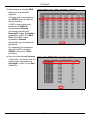 68
68
-
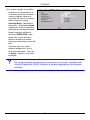 69
69
-
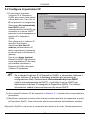 70
70
-
 71
71
-
 72
72
-
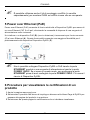 73
73
-
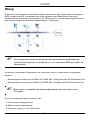 74
74
-
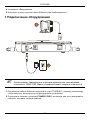 75
75
-
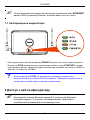 76
76
-
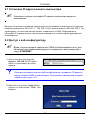 77
77
-
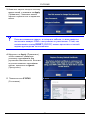 78
78
-
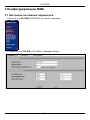 79
79
-
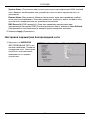 80
80
-
 81
81
-
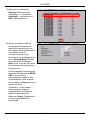 82
82
-
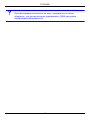 83
83
-
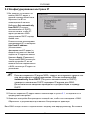 84
84
-
 85
85
-
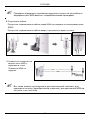 86
86
-
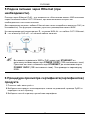 87
87
-
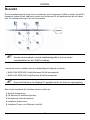 88
88
-
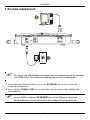 89
89
-
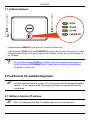 90
90
-
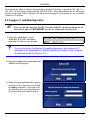 91
91
-
 92
92
-
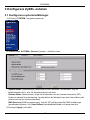 93
93
-
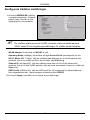 94
94
-
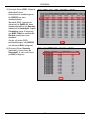 95
95
-
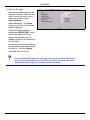 96
96
-
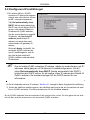 97
97
-
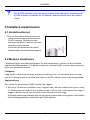 98
98
-
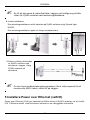 99
99
-
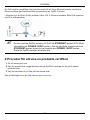 100
100
-
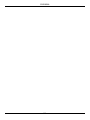 101
101
-
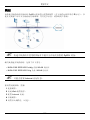 102
102
-
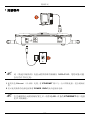 103
103
-
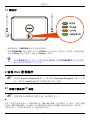 104
104
-
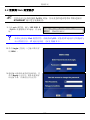 105
105
-
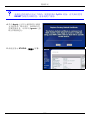 106
106
-
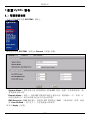 107
107
-
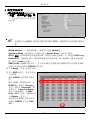 108
108
-
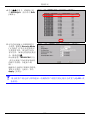 109
109
-
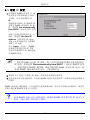 110
110
-
 111
111
-
 112
112
-
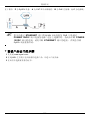 113
113
-
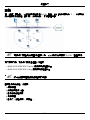 114
114
-
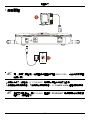 115
115
-
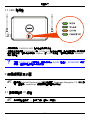 116
116
-
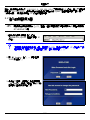 117
117
-
 118
118
-
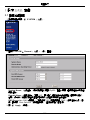 119
119
-
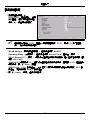 120
120
-
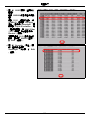 121
121
-
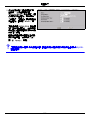 122
122
-
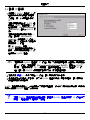 123
123
-
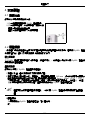 124
124
-
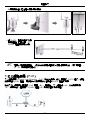 125
125
-
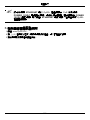 126
126
-
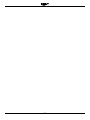 127
127
-
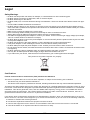 128
128
-
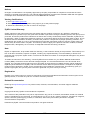 129
129
-
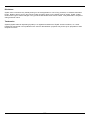 130
130
-
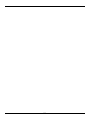 131
131
ZyXEL Communications NWA-3163 Manuel utilisateur
- Taper
- Manuel utilisateur
- Ce manuel convient également à
dans d''autres langues
- italiano: ZyXEL Communications NWA-3163 Manuale utente
- English: ZyXEL Communications NWA-3163 User manual
- español: ZyXEL Communications NWA-3163 Manual de usuario
- Deutsch: ZyXEL Communications NWA-3163 Benutzerhandbuch
- русский: ZyXEL Communications NWA-3163 Руководство пользователя
- svenska: ZyXEL Communications NWA-3163 Användarmanual
Documents connexes
-
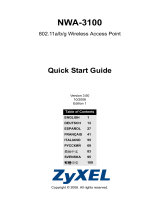 ZyXEL Communications NWA-3100 Manuel utilisateur
ZyXEL Communications NWA-3100 Manuel utilisateur
-
ZyXEL Communications NWA-3500 Manuel utilisateur
-
ZyXEL Communications NWA-3500 Manuel utilisateur
-
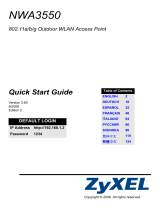 ZyXEL Communications NWA-3550 Le manuel du propriétaire
ZyXEL Communications NWA-3550 Le manuel du propriétaire
-
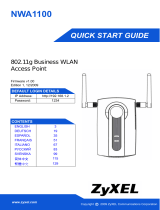 ZyXEL Communications NWA1100 Guide de démarrage rapide
ZyXEL Communications NWA1100 Guide de démarrage rapide
-
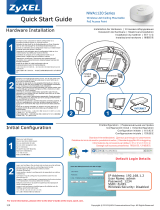 ZyXEL Communications Webcam NWA1120 Manuel utilisateur
ZyXEL Communications Webcam NWA1120 Manuel utilisateur
-
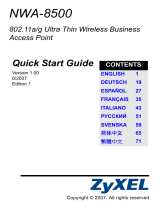 ZyXEL Communications NWA-8500 Manuel utilisateur
ZyXEL Communications NWA-8500 Manuel utilisateur
-
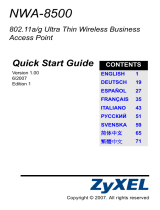 ZyXEL Communications NWA-8500 Manuel utilisateur
ZyXEL Communications NWA-8500 Manuel utilisateur
-
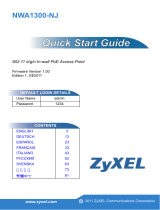 ZyXEL Communications NWA1300-NJ - Manuel utilisateur
ZyXEL Communications NWA1300-NJ - Manuel utilisateur
-
ZyXEL Communications nwa1100-n Le manuel du propriétaire
Autres documents
-
ZyXEL NWA-3166 Guide de démarrage rapide
-
ZyXEL NWA-3500 Guide de démarrage rapide
-
ZyXEL NWA-3166 Le manuel du propriétaire
-
ZyXEL NWA3550-N Guide de démarrage rapide
-
ZyXEL PoE12-HP Le manuel du propriétaire
-
ZyXEL NXC5200 Guide de démarrage rapide
-
ZyXEL GS1200-8HP Guide de démarrage rapide
-
ZyXEL GS1200-5 Guide de démarrage rapide
-
ZyXEL NWA1100-NH Guide de démarrage rapide
-
ZyXEL ANT1106 Mode d'emploi