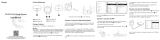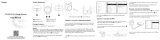Scenario 2: Configure more than one router to set up a
Mesh network
To cover every corner of a villa, a large house or a condo, you can buy multiple
Reyee Mesh routers to form a mesh network for full-house coverage.
1. Make the primary router connect to the internet
Please refer to Scenario 1 for configuration.
2. Place the secondary router within a maximum distance of 2
meters(around 6.5ft) from the primary router, and power it on
4. Place the secondary router in an area where the Wi-Fi signal is weak or
nonexistent, and power it on again
Wait for 2 to 3 minutes until the system status indicator on the secondary
router turns solid on. If the router has been configured before, please use a
pin to press Reset Button for over 3 seconds to restore the factory settings.
3. Press the Reyee Mesh button on the primary router
The Reyee Mesh indicator on the primary router will blink in green,
indicating that the primary router is searching nearby routers for pairing. The
Reyee Mesh indicator on the secondary router will also blink in green,
indicating the secondary router is being paired with the primary router. In
about 2 minutes, the Reyee Mesh indicators on both routers will turn solid
green, indicating Mesh pairing is complete.
Wait for 3 to 5 minutes until the Reyee Mesh indicator on the secondary router
turns solid on. The original SSID of the secondary router (@Reyee-sXXXX) will
disappear and both routers will broadcast the same SSID, indicating that Mesh
networking succeeds.
You can also set up a wired connection between two routers as shown below.
Modem
Press the Reyee Mesh
button on the primary router
There’s no need to press the Reyee
Mesh button on the secondary router
Determine the placement and distance by referring to the signal strength
visualized by Reyee Mesh indicators on the top.
Please find the proper location for both routers. Do not place two routers
too far away from each other and avoid too many walls or other obstacles
between them.
If you have three or more routers, you can pair them by one-click Reyee
Mesh during startup, or repeat step 2 to 4 to connect them one by one. A
Reyee mesh network consists of up to five routers (one primary router and
four secondary routers).
FAQs
Can I connect routers with an Ethernet cable?
⑦What can I do if I forget the management password?
Try the Wi-Fi password which may be the same with the management password.
If it does not work, please restore the device to factory settings.
⑧How to restore the factory settings?
Power on the router and wait for 2 to 3 minutes until it completes startup.
Use a pin to press the Reset Button for over 3 seconds until the system status
indicator starts blinking, and then release the button. After the system status
indicator turns solid on, the router will broadcast SSID @Rey-ee-sXXXX,
indicating that the router is restored to factory settings success-fully.
Yes, and wired connection is more stable. Insert one end of the Ethernet
cable into the WAN port (yellow) of the secondary router and connect the
other end to the LAN port (black) of the primary router.
③
LAN Internet WAN
-Reorient or relocate the receiving antenna
-Increase the separation between the equipment and receiver
-Connect the equipment into an outlet on a circuit different from that to which the receiver
is connected.
-Consult the dealer or an experienced radio/TV technician for help.
Federal Communications Commission Statement
This device complies with Part 15 of the FCC Rules. Operation is subject
to the following two conditions:
(1) This device may not cause harmful interference, and
(2) This device must accept any interference received, including
interference that may cause undesired operation.
This device complies with FCC radiation exposure limits set forth for an
uncontrolled environment and it also complies with Part 15 of the FCC RF Rules.
This equipment has been tested and found to comply with the limits for a Class B digital
device, pursuant to part 15 of the FCC Rules. These limits are designed to provide reasonable
protection against harmful interference in a residential installation.This equipment generates,
uses and can radiate radio frequency energy and, if not installed and used in accordance with
the instructions, may cause harmful interference to radio communi- cations.However,there is
no guarantee that nterference will not occur in a particular installation. If this equipment does
cause harmful interference to radio or television reception, which can be determined by turning
the equipment off and on, the user is encouraged to try to correct the interference by one or
more of the following measures:
RF Exposure Warning !
Caution!
RF Exposure Statement
This equipment must be installed and operated in accordance with provided
instructions and the antenna(s) used for this transmitter must be installed to
provide a separation distance of at least 20 cm from all persons and must not
be co-located or operating in conjunction with any other antenna or transmitter.
Any changes or modifications not expressly approved by the party responsible
for compliance could void the user's authority to operate the equipment.
Operation in the band 5150-5250 MHz is only for indoor use
IMPORTANT!
Innovation,Science and Economic Development Canada Statement
Exposure Statement
RF exposure warning!
5G UNII-1 Statement
The device meets the exemption from the routine evaluation limits in section 2.5 of RSS 102
and compliance with RSS102 RF exposure, users can obtain Canadian information on RF
exposure and compliance.
Le dispositif rencontre l'exemption des limites courantes d'évaluation dans la section 2.5 de
RSS 102 et la conformité à l'exposition de RSS102 rf, utilisateurs peut obtenir l'information
canadienne sur l'exposition et la conformité de rf.
This transmitter must not be co-located or operating in conjunction with any other antenna or
transmitter. This equipment should be installed and operated with a minimum distance of 20
centimeters between the radiator and your body.
Cet émetteur ne doit pas être Coplacé ou ne fonctionnant en même temps qu'aucune autre
antenne ou émetteur.
Cet équipement devrait être installé et actionné avec une distance minimum de 20 centimètres
entre le radiateur et votre corps.
1. The device for operation in the band 5150-5250 MHz is only for indoor use to
reduce the potential for harmful interference to co-channel mobile satellite
systems;
2.DFS (Dynamic Frequency Selection) products that operate in the bands
5250-5350 MHz, 5470-5600MHz, and 5650-5725MHz.
1. Les dispositifs fonctionnant dans la bande 5150-5250 MHz sont réservés
uniquement pour une utilisation à l'intérieur afin de réduire les risques de brouillage
préjudiciable aux systèmes de satellites mobiles utilisant les mêmes canaux
2.Les produits utilisant la technique d'atténuation DFS (sélection dynamique des
fréquences) sur les bandes 5250- 5350 MHz. 5470-5600MHz et 5650-5725MHz.
This device complies with Industry Canada’s licenceexempt RSSs. Operation is
subject to the following two conditions:
(1) This device may not cause interference; and
(2) This device must accept any interference, including interference that may cause
undesired operation of the device.
Le présent appareil est conforme aux CNR d’Industrie Canada applicables aux appareils
radio exempts de licence.
L’exploitation est autorisée aux deux conditions suivantes :
(1) l’appareil ne doit pas produire de brouillage;
(2) l’utilisateur de l’appareil doit accepter tout brouillage radioélectrique subi, même si le
brouillage est susceptible d’en
compromettre le fonctionnement.
①
②