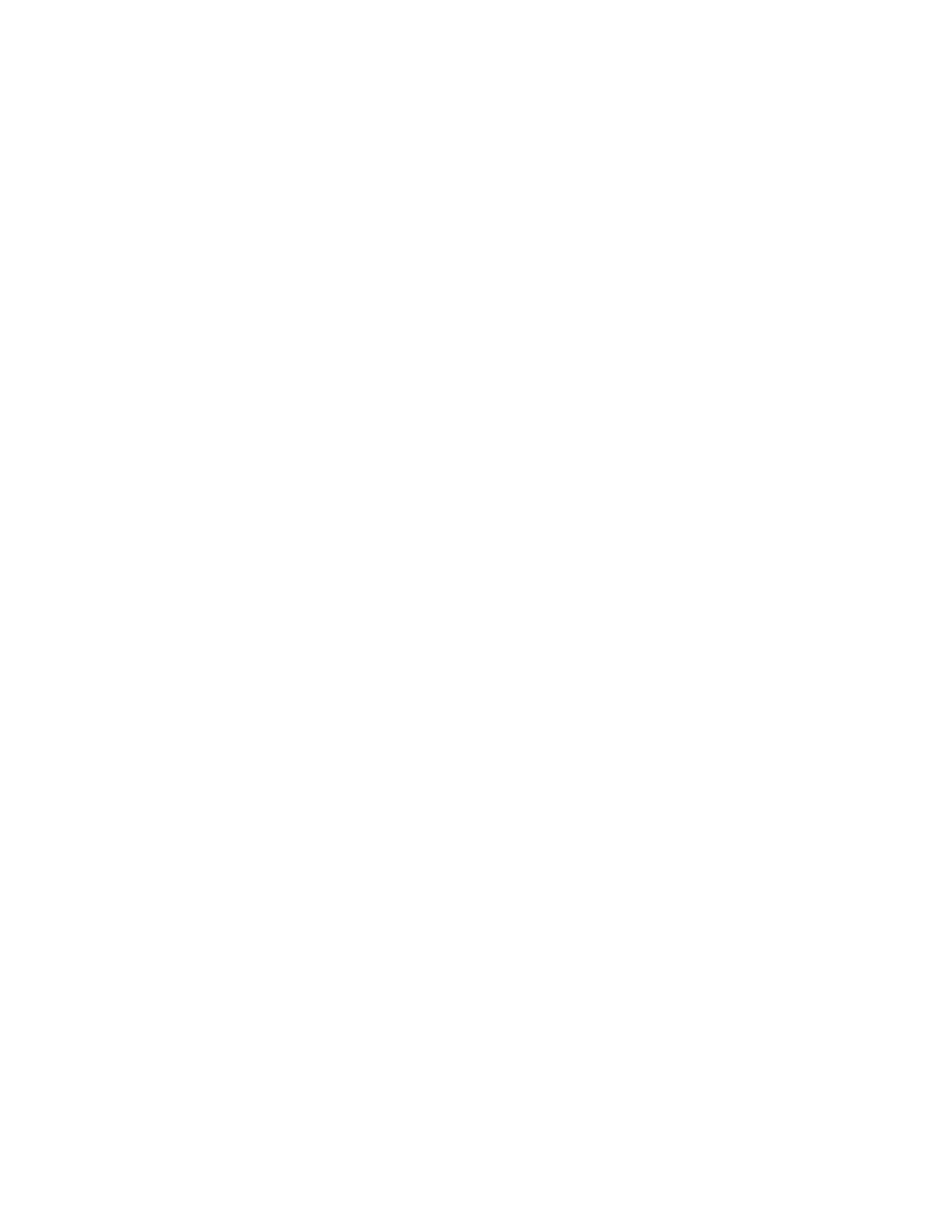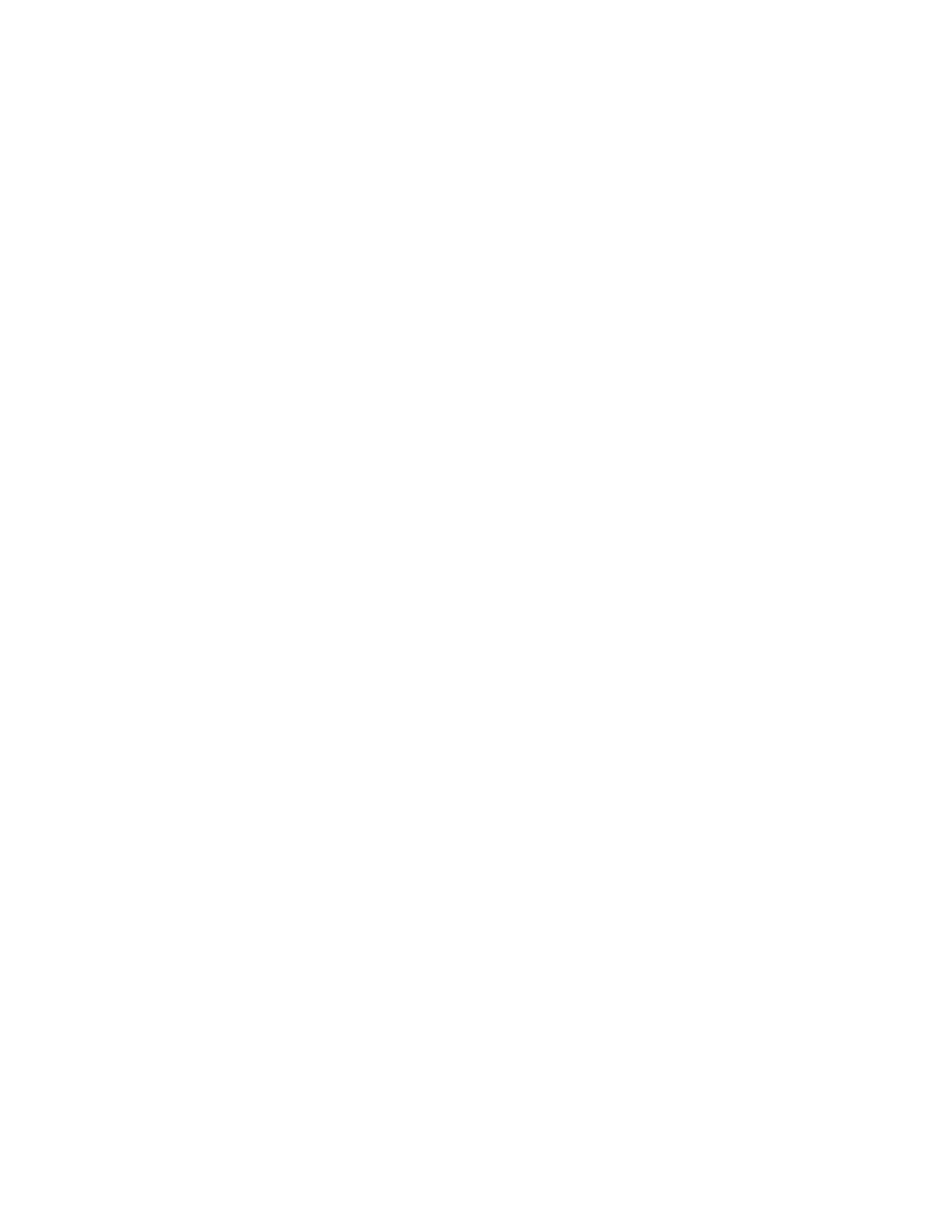
Table des matières Magellan Triton 2
Annuler une route GoTo waypoint ...................................................................... 12
Éditer un waypoint ........................................................................................... 13
Supprimer un waypoint .................................................................................... 13
Copier un waypoint .......................................................................................... 13
Lieux .................................................................................................................. 14
Créer une route GoTo vers un lieu ..................................................................... 14
Géocache ............................................................................................................ 14
Créer une route GoTo géocache ......................................................................... 14
Annuler une route GoTo géocache ..................................................................... 15
Supprimer un waypoint Géocache ..................................................................... 15
Copier un waypoint géocache ............................................................................ 16
Route .................................................................................................................. 16
Activer une route ............................................................................................. 16
Annuler une route active .................................................................................. 16
Copier une route .............................................................................................. 17
Supprimer une route ........................................................................................ 17
Route inverse ....................................................................................................... 17
Créer une route inverse .................................................................................... 17
Annuler une route inverse ................................................................................. 17
Menu Voir ...........................................................................................................................................18
Infos locales ........................................................................................................ 18
Afficher les meilleures heures de pêche et de chasse pour votre position actuelle .. 18
Afficher l’éphéméride pour votre position actuelle ............................................... 18
Profils utilisateur .................................................................................................. 19
Activer des profils utilisateur ............................................................................ 19
Options d’affichage .......................................................................................... 19
Options carte .................................................................................................. 20
Options d’alerte ............................................................................................... 20
Traces ................................................................................................................. 21
Afficher un profil vertical de trace ..................................................................... 21
Enregistrer une trace en tant que piste .............................................................. 21
Effacer une trace ............................................................................................. 21
Paramétrer les options d’enregistrement de trace ................................................ 21
Cartes ................................................................................................................. 21
Afficher les Infos produit .................................................................................. 21
Paramètres .......................................................................................................... 22
Navigation ....................................................................................................................22
Régler les options de navigation ........................................................................ 22
Volume & Luminosité ....................................................................................................22