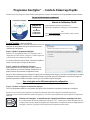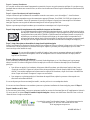Acroprint timeQplus Le manuel du propriétaire
- Taper
- Le manuel du propriétaire

Programme timeQplus™ - Guide de Démarrage Rapide
Veuillez suivre et par étape ce Guide de Démarrage Rapide afin d’assurer une installation et une programmation sans encombre.
De quoi ai-je besoin pour commencer?
Avant d'Installer le logiciel timeQplus:
Utilisez le Questionnaire de l’Assistant d'Installation fourni pour
enregistrer les informations clés que vous aurez besoin pour
l'Assistant de Configuration.
Étape 1: Installer le programme timeQplus™
Insérez le CD du programme dans le PC. Naviguez le CD et
cliquez deux fois sur le fichier « setup.exe » Double-cliquez sur
ce fichier et suivez les instructions à l'écran.
Si vous avez acheté une version réseau, sélectionnez Installer la
version "Serveur réseau" lorsque vous êtes invité.
Étape 2: Assistant de configuration timeQplus
Après timeQplus a terminé l'installation, double-cliquez sur
l'icône du bureau qui va lancer l'assistant d'installation vous
guidera à travers un processus de configuration initiale.
Suivez l'à l'écran instructions pour configurer le logiciel pour votre désiré période de paye, jours fériés, les déplacements, les règles
de déjeuner et les heures supplémentaires. Si vous êtes incertain au sujet des options de configuration, vous pouvez accepter les
paramètres par défaut et ensuite les modifier une fois que vous accédez au logiciel timeQplus.
Pour savoir plus sur les différentes options de configuration:
Cliquez sur le bouton AIDE sur n’importe quel écran ou appuyez sur la touche F1 de votre clavier.
Étape 3: Introduire ou importer les données des employés
Une fois le programme installé et la configuration des options finie, introduisez ou importez les données de vos employés.
Reportez-vous à l'aide en ligne timeQplus ou le manuel de l'utilisateur [situé dans le dossier Documentation] pour plus
d'informations sur la saisie manuelle des données des employés, ou la mise en place QuickBooks ® pour importer les données des
employés.
Utilisateurs de TimeQplus™ Authentification Des Visages/Proximité/Barre magnétique/Code barre
Si vos collaborateurs utilisent des badges pour horloge IN / OUT, s'assurer que le numéro de badge que vous
configurez sur l'écran des employés timeQplus pour chaque salarié correspond au numéro de badge attribué à
cet employé. Seuls les 10 premiers chiffres figurant sur le badge doivent être utilisés.
Manuel de
l’utilisateur
&
Assistant de
Configuration
Questionnaire
Manuel de l’utilisateur TQ600
OU
Visitez www.acroprint.com pour télécharger le dernier manuel
d’utilisation et documentation
Le programme timeQplus
Visualisez/Imprimez le Manuel d’Utilisation par:
Cliquez Start > Programmes > timeQplus V3 > Documentation

Étape 4: Connecter Horodateurs
S'il vous plaît se référer au document Diagrammes de connectivité clos pour un type de connexion spécifique. Si vous placez votre
horodateur dans un endroit sans connexion filaire, se référer à un document trouvé dans l'onglet Documentation référencement USB
Flash Drive.
Étape 5: Ajouter Horodateur(s) du logiciel timeQplus
Lorsque vous êtes sûr que l'horodateur est correctement connectée et sous tension, ouvrir le timeQplus ™ écran Horodateur.
Cliquez sur l'onglet correspondant au type de communication approprié [Ethernet, Port COMM, Clef USB], puis cliquez sur le
bouton "Ajouter Horodateur". Suivez les instructions à l'écran pour configurer le logiciel pour communiquer avec l'horodateur
timeQplus. Reportez-vous au guide de l'utilisateur timeQplus ou l'aide en ligne pour de l'aide.
Répétez ce processus pour chaque horodateur que vous souhaitez communiquer avec le logiciel timeQplus.
Étape 6: Doigt employé d'enregistrement ou des modèles de visage sur une Horodateur
Si vos collaborateurs utilisent des horodateurs biométriques de punch, vous devez d'abord inscrire le doigt
des employés / modèle de visage (s). [Les instructions sur la façon d'enregistrer un doigt ou d'un modèle de
visage peuvent être trouvés dans le TQ600B et TQ600F manuels de l'utilisateur] Assurez-vous que les ID
utilisateur que vous utilisez lors de l'inscription des doigts ou du visage modèles correspondent aux ID
utilisateur attribué aux salariés dans le logiciel timeQplus. [Il peut être utile d'imprimer un rapport de profil
des employés de l'écran Rapports d'obtenir une liste de l'ID de l'utilisateur est assigné aux employés.]
Étape 7: Doigt d'inscription ou des modèles de visage dans le logiciel timeQplus
Depuis l'écran d'employés, sélectionnez l'employé dans la liste et cliquez sur l'Inscrire ou Retirer le Doigt touche / du Visage. Suivez
les instructions à l'écran pour terminer le processus d'inscription. Répétez ce processus pour chaque employé que vous voulez
inscrire un doigt ou d'un modèle de visage.
Remarque
: Si vous avez déjà enregistré le modèle de l'employé, mais recevoir un message indiquant que le modèle de
l'employé n'a pas encore été enregistrée, vérifiez une inadéquation entre l'ID utilisateur affecté à cet employé dans le
logiciel et sur l'horodateur.
Étape 8: Affecter les employés à Horodateur(s)
Si vos collaborateurs utilisent badges (FaceVerify, Proximité, Bande Magnétique et / ou Code à Barres) pour le poinçonnage,
utilisez l'écran de l'Horodateur timeQplus à affecter les employés ou vérifier les affectations des employés sur l'horodateurs
spécifique.
• Pour affecter un employé à un horodateur, sélectionnez d'abord l'horodateur, puis sélectionnez l'employé dans la case
«Employés non affecté». Cliquez sur le bouton flèche droite pour déplacer le nom de l'employé dans la case «Employés
affectés". Pour attribuer rapidement et facilement tous les employés de l'horodateur, cliquez sur le bouton à double flèche
droite. Cliquez sur le bouton "Enregistrer" lorsque vous avez terminé.
• Pour assigner un ou plusieurs employés à l'horodateur du temps différent, répétez le processus ci-dessus après avoir
sélectionné un horodateur différent.
Si vous ne disposez que d'un serveur timeQplus installé, vous êtes prêt à avoir votre sondage des salariés.
Si vous avez un réseau Ethernet et vous souhaitez ajouter une ou plusieurs installations de clients timeQplus, passez à l'Étape 9.
Étape 9: Installez sur le PC client
Si vous avez une version réseau, vous pouvez maintenant installer les versions du client timeQplus sur PC supplémentaire. Insérez le
CD sur un autre PC et répétez l'Étape 1: Installez le logiciel timeQplus ci-dessus, mais sélectionnez «Network Client» au lieu de
«Network Server» lorsque vous êtes invité.
Copyright© Acroprint Time Recorder Company. Tous les droits sont réservés.
Software Support: US: 800.334.7190 Canada: 866.514.3249
Web: http//support.acroprint.com
06-0385-002 Rev. F
-
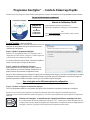 1
1
-
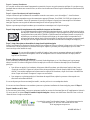 2
2
Acroprint timeQplus Le manuel du propriétaire
- Taper
- Le manuel du propriétaire
Documents connexes
-
Acroprint timeQplus Time and Attendance Product Suite (software version 4.x and above) Le manuel du propriétaire
-
Acroprint TQ600P & TQ600B Terminals Le manuel du propriétaire
-
Acroprint TQ600F Le manuel du propriétaire
-
Acroprint timeQplus Terminal Le manuel du propriétaire
-
Acroprint timeQplus Le manuel du propriétaire