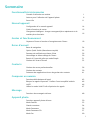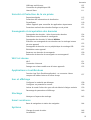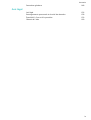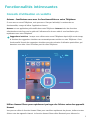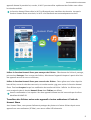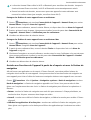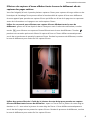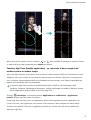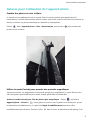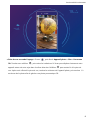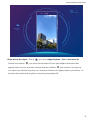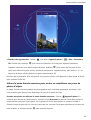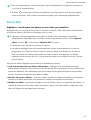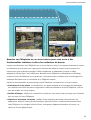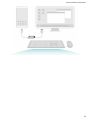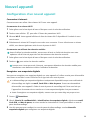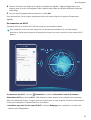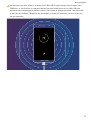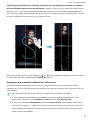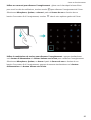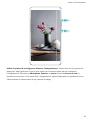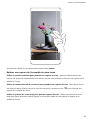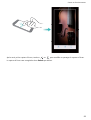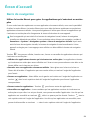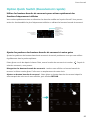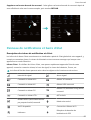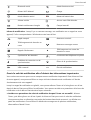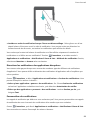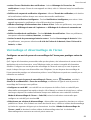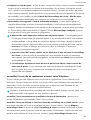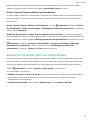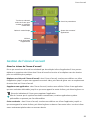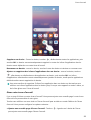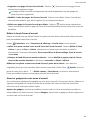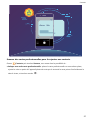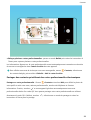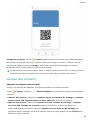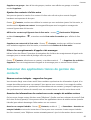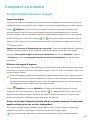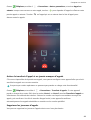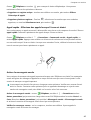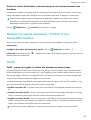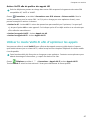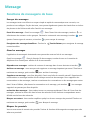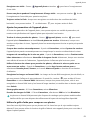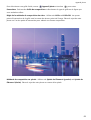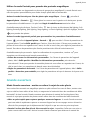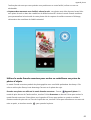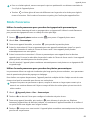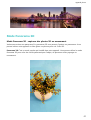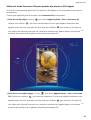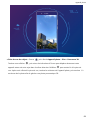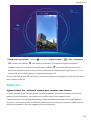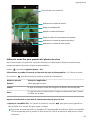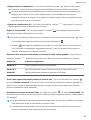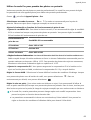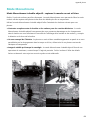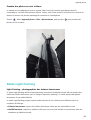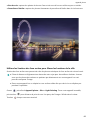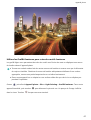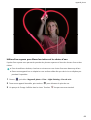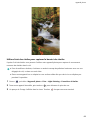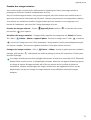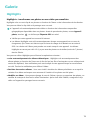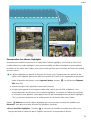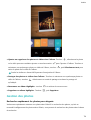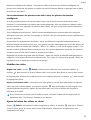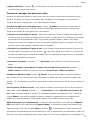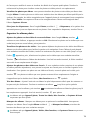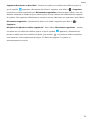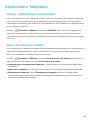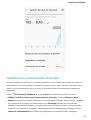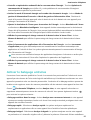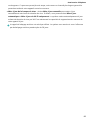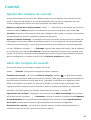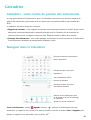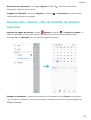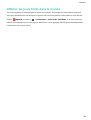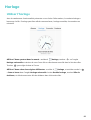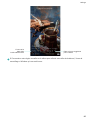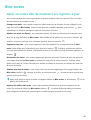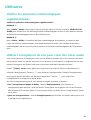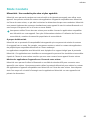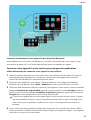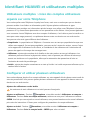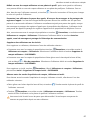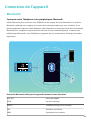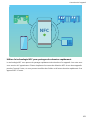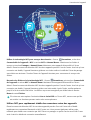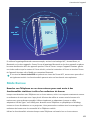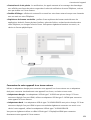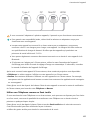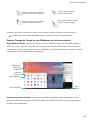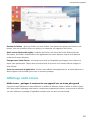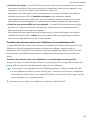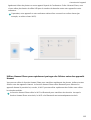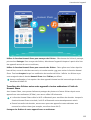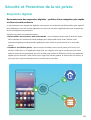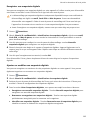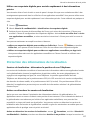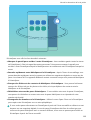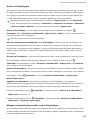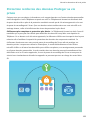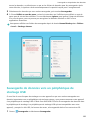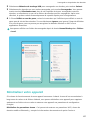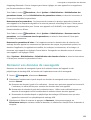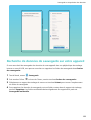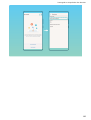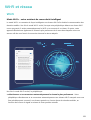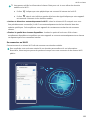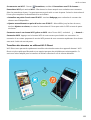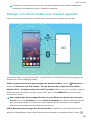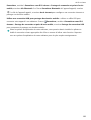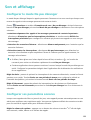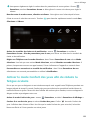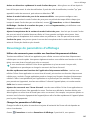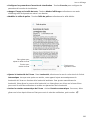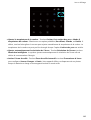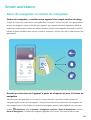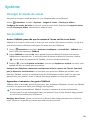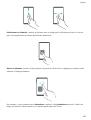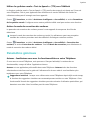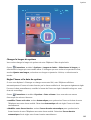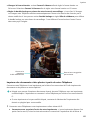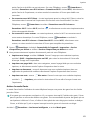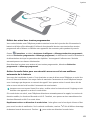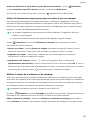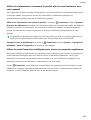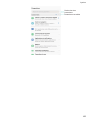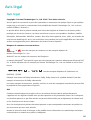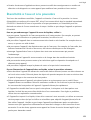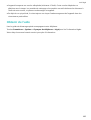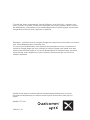Huawei HUAWEI P20 Pro Mode d'emploi
- Catégorie
- Les smartphones
- Taper
- Mode d'emploi
Ce manuel convient également à

Guide de l'utilisateur

Sommaire
Fonctionnalités intéressantes
Conseils d’utilisation en vedette 1
Astuces pour l’utilisation de l’appareil photo 6
Smart Life 11
Nouvel appareil
Conguration
d’un nouvel appareil 14
Guide d'insertion de cartes 16
Chargement intelligent : charger son appareil plus rapidement et de
manière plus sécuritaire
16
Gestes et fonctionnement
Captures d’écran et fonction d’enregistrement d’écran
18
Écran d’accueil
Barre de navigation
24
Option Quick Switch (Basculement rapide) 25
Panneau de notications et barre d’état 26
Verrouillage et déverrouillage de l’écran 29
Revenir à l’essentiel grâce au mode Simple 31
Gestion de l’écran d’accueil 32
Contacts
Gestion des cartes professionnelles
36
Gestion des contacts 39
Fusionner des applications tierces de gestion des contacts 41
Composer un numéro
Fonctionnalités basiques d’appel
43
Bloquer les appels importuns : Proter d’une tranquillité méritée 46
VoLTE 46
Utiliser le mode VoWi-Fi an d’optimiser les appels 47
Message
Fonctions de messagerie de base
48
Appareil photo
Fonctions appareil photo de base
50
Mode Portrait 53
Grande ouverture 54
Mode Panorama 56
Mode Panorama 3D 57
Mode Pro 60
i

Mode Monochrome 64
Mode Light Painting 65
Autres modes de prise de vue 70
Galerie
Highlights 72
Gestion des photos 74
Gestionnaire Téléphone
Utiliser l’Optimisation monotouche 80
Gérer vos données mobiles 80
Optimiser la consommation d’énergie 81
Activer le balayage antivirus 82
Courriel
Ajouter des comptes de courriel
84
Gérer des comptes de courriel 84
Gérer des courriels de contacts VIP 85
Congurer des réponses automatiques pour la boîte courriel
Exchange
85
Calendrier
Calendrier : votre Centre de gestion des événements
86
Naviguer dans le Calendrier 86
Importer des « Tâches » an de travailler de manière organisée 87
Afcher les jours fériés dans le monde 88
Horloge
Utiliser l’horloge
89
Bloc-notes
Gérer ses notes
an de maintenir ses registres à jour 91
Utilitaires
Vérier
les prévisions météorologiques supplémentaires 92
Utiliser l’enregistreur de son pour créer des notes audio 92
Mode Conduite 93
Identiant HUAWEI et utilisateurs multiples
Utilisateurs multiples : créez des comptes utilisateurs séparés sur
votre Téléphone
96
Congurer et utiliser plusieurs utilisateurs 96
Connexion de l’appareil
Bluetooth
98
NFC 100
Mode Bureau 103
Sommaire
ii

Afchage multi-écrans 107
Connexion du périphérique USB 109
Huawei Share 111
Sécurité et Protection de la vie privée
Empreinte digitale 115
Protection des informations de localisation 117
PrivateSpace 118
Utiliser AppLock pour verrouiller les applications importantes 122
Protection renforcée des données Protéger sa vie privée 123
Sauvegarde et récupération des données
Sauvegarde des données : éviter la perte des données
124
Sélectionner une méthode de sauvegarde 124
Sauvegarde des données à l’aide de HiSuite 125
Effectuer une sauvegarde de vos données vers le stockage interne
de votre appareil
125
Sauvegarde de données vers un périphérique de stockage USB 126
Réinitialiser votre appareil 127
Restaurer vos données de sauvegarde 128
Recherche de données de sauvegarde sur votre appareil 129
Wi-Fi et réseau
Wi-Fi
131
Connexion à Internet 134
Partager son réseau mobile avec d’autres appareils 135
Applications et notications
Fonction App Twin (Double application) : se connecter à deux
comptes de médias sociaux en même temps
137
Son et afchage
Congurer
le mode Ne pas déranger 138
Congurer ses paramètres sonores 138
Activer le mode Confort des yeux an de réduire la fatigue oculaire 139
Davantage de paramètres d’afchage 140
Stockage
Nettoyeur d’espaces de stockage
143
Smart assistance
Barre de navigation et station de navigation
144
Système
Changer le mode de saisie
146
Accessibilité 146
Sommaire
iii

Fonctionnalités intéressantes
Conseils d’utilisation en vedette
Astuces : familiarisez-vous avec les fonctionnalités sur votre Téléphone
Si vous avez un nouvel Téléphone, mais que vous n’êtes pas habitué(e) à certaines de ses
fonctionnalités, essayez d’utiliser l’application Astuces.
Astuces est une application pré-installée dans votre Téléphone. Astuces Inclut des fonctions
sélectionnées et des liens vers le guide de l’utilisateur an de vous aider à vous familiariser plus
rapidement avec votre Téléphone.
Suggestions intuitives : lorsque vous utilisez votre nouvel Téléphone depuis déjà certain temps,
la fonction des suggestions intuitives sera automatiquement activée sur votre Téléphone. Cette
fonctionnalité fournit des suggestions intuitives pour des scénarios d’utilisation particulières, qui
devraient vous aider à tirer le meilleur parti de votre Téléphone.
Utiliser Huawei Share pour rapidement partager des chiers entre des appareils
Huawei
Vous pouvez utiliser la fonction Huawei Share pour transférer rapidement des photos, vidéos et autres
chiers entre des appareils Huawei. La fonction Huawei Share utilise Bluetooth pour détecter les
1

appareils Huawei à proximité et, ensuite, le Wi-Fi pour transférer rapidement des chiers sans utiliser
les données mobiles.
La fonction Huawei Share utilise le Wi-Fi et Bluetooth pour transférer des données. Lorsque la
fonction Huawei Share est activée, le Wi-Fi et le Bluetooth sont automatiquement activés.
Huawei Share
Utiliser la fonction Huawei Share pour envoyer des chiers : Sélectionnez les chiers à partager,
puis touchez Partager. Pour envoyer des chiers, sélectionnez l’appareil récepteur à partir de la liste
des appareils autour de vous et conrmez;
Utiliser la fonction Huawei Share pour recevoir des chiers : Faites glisser vers le bas depuis la
barre d’état, ouvrez le volet des raccourcis, et touchez ensuite pour activer la fonction Huawei
Share. Touchez Accepter lorsqu’une notication de transfert de chier s’afche. Les chiers reçus
sont enregistrés dans le dossier Huawei Share dans Fichiers par défaut.
Aucune
conrmation n’est requise si les deux appareils Huawei ont été connectés par le même
identiant HUAWEI ID.
Transférer des chiers entre votre appareil et votre ordinateur à l’aide de
Huawei Share
Avec Huawei Share, vous pouvez facilement partager des photos et d’autres chiers depuis votre
appareil vers votre ordinateur (PC/Mac), sans aucun câble USB nécessaire.
Fonctionnalités intéressantes
2

l La fonction Huawei Share utilise le Wi-Fi et Bluetooth pour transférer des données. Lorsque la
fonction Huawei Share est activée, le Wi-Fi et Bluetooth sont automatiquement activés.
l Durant le transfert de données, assurez-vous que votre appareil et votre ordinateur sont
connecté au même réseau (par exemple, au même réseau Wi-Fi).
Partagez des chiers de votre appareil avec un ordinateur.
1 Ouvrez Paramètres, puis touchez Connectivité de l'appareil > Huawei Share pour activer
Huawei Share. Enregistrer Nom de l'appareil.
2 À partir de votre ordinateur, ouvrez le dossier Réseau, et cliquez deux fois sur Nom de l'appareil.
3 Ensuite, saisissez le mot de passe. Vous pouvez visualiser le mot de passe dans Connectivité de
l'appareil > Huawei Share > Vérication pour les ordinateurs.
4 Visualisez vos albums dans la mémoire interne.
Partagez des chiers de votre appareil avec un ordinateur Mac
1 Ouvrez
Paramètres, puis touchez Connectivité de l'appareil > Huawei Share pour activer
Huawei Share. Enregistrer Nom de l'appareil.
2 À partir de votre ordinateur Mac, ouvrez le dossier Finder et cliquez deux fois sur le Nom de
l'appareil enregistré.
3 Choisissez d’enregistrer un nouvel utilisateur, ensuite entrez le nom d’utilisateur et le mot de passe.
Vous pouvez maintenant visualiser le mot de passe dans Connectivité de l'appareil > Huawei
Share >
Vérication pour les ordinateurs.
4 Visualisez vos albums dans la mémoire interne.
Accéder aux Fonctions de l’appareil à partir de n’importe où avec la Station de
navigation
An de fermer une application ou de revenir à l’écran d’accueil, vous devez utiliser la barre de
navigation située au bas de votre appareil. Vous pouvez activer la fonction Station de navigation sur
votre appareil pour éviter d’utiliser les boutons et manipuler aisément votre appareil avec une main.
Ouvrez Paramètres. Allez à Système > Navigation système > Dock de navigation et activez
Dock de navigation. La Station de navigation apparaîtra sur l’écran. Vous pourrez alors la faire
glisser vers l’emplacement de votre choix. La Station de navigation peut effectuer les opérations ci-
dessous :
l Retour : touchez la Station de navigation une seule fois pour retourner à l’étape précédente, ou
touchez-la deux fois pour retourner deux étapes en arrière.
l Accueil : touchez sans relâcher la Station de navigation, et libérez-la ensuite pour accéder à l’écran
d’accueil.
l Afchez les applications d’arrière-plan : touchez sans relâcher la Station de navigation, puis
faites glisser vers la gauche ou la droite pour afcher des applications qui s’exécutent en arrière-
plan.
Fonctionnalités intéressantes
3

Effectuer des captures d’écran afchant toute la zone de délement an de
capturer des pages entières
Vous êtes fatigué(e) d’avoir à prendre plusieurs captures d’écran pour capturer de longs articles ou des
historiques de clavardage? Vous pouvez utiliser la fonctionnalité de capture d’écran avec délement
de votre appareil pour prendre une capture d’écran qui déle vers le bas de la page tout en capturant
toutes les informations sur la page en une seule capture d’écran.
Utiliser les raccourcis pour effectuer une capture d’écran afchant toute la zone de
délement : glissez vers le bas depuis la barre d’état pour ouvrir le volet des notications, touchez
ensuite pour effectuer une capture d’écran afchant toute la zone de délement. Touchez
pendant trois secondes après avoir effectué la capture d’écran et l’écran délera automatiquement
vers le bas et continuera de prendre la capture d’écran. Pendant le processus de délement, touchez
la zone de délement pour mettre n à la capture d’écran.
Utiliser des gestes effectués à l’aide de la jointure de votre doigt pour prendre une capture
d’écran afchant toute la zone de délement : tapez sur l’écran avec la jointure de votre doigt et
dessinez un « S » sans retirer la jointure de votre doigt de l’écran. L’écran délera automatiquement
vers le bas de la page tout en prenant la capture d’écran. Pendant le processus de délement, touchez
la zone de délement pour mettre n à la capture d’écran.
Fonctionnalités intéressantes
4

Après avoir pris la capture d’écran, touchez ou pour modier ou partager la capture d’écran.
La capture d’écran sera enregistrée dans Galerie par défaut.
Fonction App Twin (Double application) : se connecter à deux comptes de
médias sociaux en même temps
Avez-vous déjà rêvé que vous puissiez vous connecter à deux comptes WeChat et Facebook sur votre
Téléphone sans vous soucier de constamment alterner entre ces derniers? App Twin vous permet de
vous connecter à deux comptes WeChat et Facebook en même temps, vous offrant la possibilité de
séparer votre travail de votre vie personnelle.
La fonction App Twin fonction est actuellement limitée à WeChat, QQ Messenger, LINE,
Facebook, Snapchat, WhatsApp et Messenger. Veuillez télécharger et installer la dernière version
de ces applications avant d’utiliser la fonction App Twin.
Touchez Paramètres, et accédez ensuite à Applications et notications > Application
jumelle. Activez App Twin selon vos besoins.
Lorsqu’App Twin est activé pour une application, deux icônes apparaissent pour l’application sur
l’écran d’accueil. Cela signie que vous pouvez vous connecter à deux comptes en même temps.
Touchez sans relâcher l’icône d’une application jumelée sur l’écran d’accueil an de rapidement
désactiver App Twin.
Fonctionnalités intéressantes
5

Astuces pour l’utilisation de l’appareil photo
Prendre des photos en noir et blanc
Le monde est incroyablement haut en couleur. Mais l’excès de couleurs peut parfois gêner la
concentration. Le mode Monochrome ltre la couleur, aide à faire ressortir la lumière et les ombres et
donner et donner aux photos davantage de caractère et d’atmosphère.
Ouvrez , allez à Appareil photo > Plus > Monochrome, puis touchez pour prendre des
photos en noir et blanc.
Utiliser le mode Portrait pour prendre des portraits magniques
Voulez-vous rendre vos égoportraits ou photos de groupe plus magniques? Le mode Portrait vous
offre des options personnalisées pour rendre chaque photo belle et mémorable.
Activez le mode Portrait pour faire de photos plus magniques : Ouvrez , puis allez à
Appareil photo > Portrait >
. Faites glisser les curseurs vers la gauche et la droite pour ajuster
les paramètres d’embellissement. Un plus haut Degré d'embellissement rendra les effets
d’embellissement plus distincts. Touchez l’icône
3D
3D
dans le viseur et sélectionnez (No lighting, Soft
Fonctionnalités intéressantes
6

lighting, Buttery lighting, Split lighting, Stage lighting, et Classic lighting). Après les réglages, touchez
pour prendre des photos.
Activez le mode égoportrait parfait pour personnaliser les paramètres d’embellissement :
Ouvrez , puis allez à Appareil photo > Portrait > pour accéder à l’écran de paramètres de
l’appareil photo. TouchezSele parfait pour l’activer. Suivez les invites à l’écran pour prendre des
photos de vous-même en regardant vers l’avant, de côté et vers le bas, puis réglez les paramètres de
beauté. Des valeurs de paramètres plus élevées produisent des effets d’amincissement et
d’embellissement plus prononcés. Après la conrmation de vos paramètres, touchez pour
enregistrer vos informations de beauté personnalisées.
l Entrez de nouveau les informations personnelles : Sur l’écran de paramètres de l’appareil
photo, allez à Sele parfait > Modier les informations personnelles, puis suivez les
instructions à l’écran pour prendre de nouvelles photos de vous-même en regardant vers l’avant, de
côté et vers le bas. Les paramètres de beauté seront ainsi réinitialisés.
l Régler les paramètres de beauté : Sur l’écran de paramètres de l’appareil photo, allez à Sele
parfait > Retoucher pour embellir pour régler les paramètres tels que la douceur de la peau et le
teint.
Utilisez le mode Panorama 3D pour prendre des photos à 360 degrés
À l’aide de la fonctionnalité panorama 3D, capturer à 360 dégrée la vue d’ensemble d’une scène ou
de personnes.
Il existe trois modes de prise de vue pour cette Panorama 3D fonctionnalité :
l Prise de vue des objets : Ouvrez
, puis allez à Appareil photo > Plus > Panorama 3D.
Touchez sans relâcher , puis suivez les indications à l’écran pour déplacer lentement votre
appareil autour de votre sujet dans la même direction. Relâchez pour mettre n à la prise de
vue. Après avoir effectué la prise de vue, touchez la miniature de l’appareil photo, puis touchez
3D
au-dessus de la photo an de générer une photo panoramique 3D.
Fonctionnalités intéressantes
7

l Prise de vue en mode Paysage : Ouvrez , puis allez à Appareil photo > Plus > Panorama
3D. Touchez sans relâcher , puis suivez les indications à l’écran pour déplacer lentement votre
appareil autour de votre sujet dans la même direction. Relâchez
pour mettre n à la prise de
vue. Après avoir effectué la prise de vue, touchez la miniature de l’appareil photo, puis touchez
3D
au-dessus de la photo an de générer une photo panoramique 3D.
Fonctionnalités intéressantes
8

l Prise de vue des objets : Ouvrez , puis allez à Appareil photo > Plus > Panorama 3D.
Touchez sans relâcher , puis suivez les indications à l’écran pour déplacer lentement votre
appareil autour de votre sujet dans la même direction. Relâchez
pour mettre n à la prise de
vue. Après avoir effectué la prise de vue, touchez la miniature de l’appareil photo, puis touchez
3D
au-dessus de la photo an de générer une photo panoramique 3D.
Fonctionnalités intéressantes
9

l Prendre des égoportraits : Ouvrez , puis allez à Appareil photo > > Plus > Panorama
3D. Touchez sans relâcher puis suivez les indications à l’écran pour déplacer lentement
l’appareil autour de vous dans la même direction. Relâchez
pour mettre n à la prise de vue.
Après avoir effectué la prise de vue, touchez la miniature de l’appareil photo, puis touchez
3D
au-
dessus de la photo an de générer une photo panoramique 3D.
Une fois que le panorama 3D a été généré, vous pouvez incliner votre appareil ou faire glisser la photo
pour visualiser l’effet 3D.
Utilisez le mode Grande ouverture pour mettre en surbrillance vos prises de
photos d’objets.
Le mode Grande ouverture produit des photographies avec une faible profondeur de champ. Cela
crée un arrière-plan ou qui met davantage l’accent sur la photo du sujet.
Prendre une photo en utilisant le mode Grande ouverture : Ouvrez Appareil photo. En
mode de prise de vue de Caméra arrière, touchez l’icône Ouverture en bas de l’écran pour activer le
mode Grande ouverture. Faites glisser vers la gauche à l’écran pour quitter ce mode et accéder à
d’autres modes de prise de vue. Lors de la prise de vue, touchez l’écran pour sélectionner une zone de
mise au point, et touchez ensuite pour prendre la photo.
Fonctionnalités intéressantes
10

l Pour un résultat optimal, assurez-vous que le sujet est positionné à une distance maximale de
2 m (6 pi) de l’appareil photo.
l Touchez et faites glisser la barre de délement vers la gauche ou la droite pour régler le
niveau d’ouverture. Plus la valeur d’ouverture est petite, plus l’arrière-plan apparaîtra ou.
Smart Life
Highlights : transformez vos photos en une vidéo personnalisée
Highlights crée un court clip de vos photos en fonction de l’heure et des informations de localisation.
Vous pouvez éditer le clip vidéo et le partager avec vos amis.
l L’appareil crée automatiquement des vidéos en fonction des informations temporelles
géographiques disponibles dans vos photos. Avant de prendre des photos, ouvrez Appareil
photo, touchez
, et vériez que Étiquette GPS est activé.
l Vériez que votre appareil est connecté à Internet.
l Les albums Highlights sont créés automatiquement lorsque votre appareil est en cours de
chargement, que l’écran est éteint et que le niveau de charge de la batterie est au moins à
50%. La création de l’album peut prendre un certain temps à votre appareil. Les albums
Highlights ne seront pas créés s’il n’y a pas assez de photos ou de vidéos (moins de 7 photos)
dans la Galerie.
Vous pouvez utiliser Highlights pour effectuer les opérations suivantes :
l créer automatiquement des albums thématiques : Highlights crée automatiquement des
albums photos en fonction de l’heure ou du lieu (tel qu’une fête d’anniversaire ou une cérémonie de
remise des diplômes). Une notication push sera envoyée à votre appareil lorsqu’un nouvel album
est créé. Touchez la notication pour afcher l’album.
l Revisiter des anciens albums : Vous serez invité à visualiser les albums précédents un an après la
création d’un album ou lorsque vous retournez à l’endroit où les photos ont été prises.
l Modier un album : Vous pouvez changer le nom de l’album, ajouter ou supprimer des photos, ou
modier la musique de fond ou les effets d’animation. Après avoir édité l’album, enregistrez le clip
vidéo sur l’appareil ou partagez-le avec vos amis.
Fonctionnalités intéressantes
11

Brancher son Téléphone sur un écran externe pour avoir accès à des
fonctionnalités similaires à celles d’un ordinateur de bureau
Lorsque vous branchez votre Téléphone sur un écran externe, celui-ci se comporte exactement comme
un ordinateur de sorte que vous n’ayez plus à effectuer des allées et venues entre le bureau et la
maison avec votre ordinateur portable. Utilisez simplement un adaptateur (comme un câble
adaptateur USB de Type-C vers HDMI) pour brancher votre Téléphone un périphérique d’afchage,
comme un écran d’ordinateur ou un projecteur. Vous pouvez alors combiner tous les avantages d’un
ordinateur de bureau avec la commodité d’un Téléphone mobile.
Utilisez les fonctionnalités suivantes lorsque votre Téléphone est branché sur un écran externe.
l Protection de la vie privée : les notications, les appels entrants et les messages de clavardages
sont afchés sous forme de points rouges dans le volet de notication de votre Téléphone, mais ne
sont pas visibles sur l’écran externe.
l Double afchage : afchez du contenu lié au travail sur votre écran externe lorsque vous clavardez
avec vos amis sur votre Téléphone.
l Expérience de bureau conviviale : protez d’une expérience de bureau conviviale avec les
applications Android. Ouvrez plusieurs fenêtres, gérez des chiers, recherchez des données dans
votre Téléphone, ou changez le fond d’écran. Vous pouvez également brancher une souris, un
clavier et d’autres périphériques.
Fonctionnalités intéressantes
12

Fonctionnalités intéressantes
13

Nouvel appareil
Conguration d’un nouvel appareil
Connexion à Internet
Connectez-vous sans effort à des réseaux Wi-Fi avec votre appareil.
Se connecter à un réseau Wi-Fi
1 Faites glisser vers le bas depuis la barre d’état pour ouvrir le volet de notication.
2 Touchez sans relâcher pour aller à l’écran des paramètres Wi-Fi.
3 Allumez Wi-Fi. Votre appareil
afchera la liste de réseaux Wi-Fi disponibles à l’endroit où vous
vous trouvez.
4 Sélectionnez le réseau Wi-Fi auquel vous voulez vous connecter. Si vous sélectionnez un réseau
chiffré, vous devrez également saisir le mot de passe du Wi-Fi.
Se connecter en utilisant des données mobiles
Avant d’utiliser les données mobiles, assurez-vous d’avoir un forfait de données avec votre
opérateur an d’éviter de payer des frais de traitement des données excessifs.
1 Faites glisser vers le bas depuis la barre d’état pour ouvrir le volet de notication.
2 Touchez pour activer les données mobiles.
Lorsque vous n'avez pas accès à Internet, vous pouvez désactiver les données mobiles pour
économiser votre batterie et réduire l'utilisation de données.
Enregistrer une empreinte digitale
Vous pouvez enregistrer une empreinte digitale sur votre appareil et l’utiliser ensuite pour déverrouiller
votre écran ou accéder à votre Coffre-fort ou à App Lock sans mot de passe.
l Le déverrouillage par empreinte digitale est uniquement disponible lorsque votre méthode de
déverrouillage est réglée sur motif, Code PIN ou Mot de passe. Il vous sera demandé de
déverrouiller votre appareil à l’aide du mot de passe de verrouillage de l’écran une fois que
l’appareil est à nouveau mis en marche ou si votre empreinte digitale n’est pas reconnue.
l Avant d’enregistrer une empreinte digitale, assurez-vous que votre doigt est propre et sec.
1 Ouvrez Paramètres.
2 Allez à Sécurité & condentialité > Identication via empreinte digitale, sélectionnez motif,
Code PIN, ou Mot de passe, et suivez ensuite les instructions à l’écran pour dénir un mot de
passe de déverrouillage.
3 Une fois que vous avez conguré un mot de passe de déverrouillage, touchez Nouvelle
empreinte digitale pour enregistrer une empreinte digitale.
14

4 Placez le bout de votre doigt sur le capteur d’empreintes digitales. Appuyez légèrement sur le
capteur jusqu’à ce que votre appareil vibre. Répétez cette étape en utilisant différentes zones de
votre doigt.
5 Une fois que l’enregistrement est terminé, touchez OK.
Pour déverrouiller l’écran, placez simplement le bout de votre doigt sur le capteur d’empreintes
digitales.
Se connecter au Wi-Fi
Connectez-vous à un réseau Wi-Fi an de conserver vos données mobiles.
Pour empêcher tout accès non autorisé à vos données personnelles et à vos informations
nancières, faites toujours preuve de prudence lorsque vous vous connectez à des réseaux Wi-Fi
publics.
Se connecter au Wi-Fi : Ouvrez Paramètres, accédez à Paramètres sans l & réseaux >
Paramètres Wi-Fi puis activez Wi-Fi. Sélectionnez le réseau auquel vous souhaitez vous connecter.
Selon les paramètres réseau, il se peut que vous ayez à saisir un mot de passe. Suivez les instructions à
l’écran pour compléter l’authentication le cas échéant.
l Actualiser un point d’accès sans l Wi-Fi : touchez Balayage pour rechercher à nouveau des
réseaux sans l disponibles.
Nouvel appareil
15
La page est en cours de chargement...
La page est en cours de chargement...
La page est en cours de chargement...
La page est en cours de chargement...
La page est en cours de chargement...
La page est en cours de chargement...
La page est en cours de chargement...
La page est en cours de chargement...
La page est en cours de chargement...
La page est en cours de chargement...
La page est en cours de chargement...
La page est en cours de chargement...
La page est en cours de chargement...
La page est en cours de chargement...
La page est en cours de chargement...
La page est en cours de chargement...
La page est en cours de chargement...
La page est en cours de chargement...
La page est en cours de chargement...
La page est en cours de chargement...
La page est en cours de chargement...
La page est en cours de chargement...
La page est en cours de chargement...
La page est en cours de chargement...
La page est en cours de chargement...
La page est en cours de chargement...
La page est en cours de chargement...
La page est en cours de chargement...
La page est en cours de chargement...
La page est en cours de chargement...
La page est en cours de chargement...
La page est en cours de chargement...
La page est en cours de chargement...
La page est en cours de chargement...
La page est en cours de chargement...
La page est en cours de chargement...
La page est en cours de chargement...
La page est en cours de chargement...
La page est en cours de chargement...
La page est en cours de chargement...
La page est en cours de chargement...
La page est en cours de chargement...
La page est en cours de chargement...
La page est en cours de chargement...
La page est en cours de chargement...
La page est en cours de chargement...
La page est en cours de chargement...
La page est en cours de chargement...
La page est en cours de chargement...
La page est en cours de chargement...
La page est en cours de chargement...
La page est en cours de chargement...
La page est en cours de chargement...
La page est en cours de chargement...
La page est en cours de chargement...
La page est en cours de chargement...
La page est en cours de chargement...
La page est en cours de chargement...
La page est en cours de chargement...
La page est en cours de chargement...
La page est en cours de chargement...
La page est en cours de chargement...
La page est en cours de chargement...
La page est en cours de chargement...
La page est en cours de chargement...
La page est en cours de chargement...
La page est en cours de chargement...
La page est en cours de chargement...
La page est en cours de chargement...
La page est en cours de chargement...
La page est en cours de chargement...
La page est en cours de chargement...
La page est en cours de chargement...
La page est en cours de chargement...
La page est en cours de chargement...
La page est en cours de chargement...
La page est en cours de chargement...
La page est en cours de chargement...
La page est en cours de chargement...
La page est en cours de chargement...
La page est en cours de chargement...
La page est en cours de chargement...
La page est en cours de chargement...
La page est en cours de chargement...
La page est en cours de chargement...
La page est en cours de chargement...
La page est en cours de chargement...
La page est en cours de chargement...
La page est en cours de chargement...
La page est en cours de chargement...
La page est en cours de chargement...
La page est en cours de chargement...
La page est en cours de chargement...
La page est en cours de chargement...
La page est en cours de chargement...
La page est en cours de chargement...
La page est en cours de chargement...
La page est en cours de chargement...
La page est en cours de chargement...
La page est en cours de chargement...
La page est en cours de chargement...
La page est en cours de chargement...
La page est en cours de chargement...
La page est en cours de chargement...
La page est en cours de chargement...
La page est en cours de chargement...
La page est en cours de chargement...
La page est en cours de chargement...
La page est en cours de chargement...
La page est en cours de chargement...
La page est en cours de chargement...
La page est en cours de chargement...
La page est en cours de chargement...
La page est en cours de chargement...
La page est en cours de chargement...
La page est en cours de chargement...
La page est en cours de chargement...
La page est en cours de chargement...
La page est en cours de chargement...
La page est en cours de chargement...
La page est en cours de chargement...
La page est en cours de chargement...
La page est en cours de chargement...
La page est en cours de chargement...
La page est en cours de chargement...
La page est en cours de chargement...
La page est en cours de chargement...
La page est en cours de chargement...
La page est en cours de chargement...
La page est en cours de chargement...
La page est en cours de chargement...
La page est en cours de chargement...
La page est en cours de chargement...
La page est en cours de chargement...
La page est en cours de chargement...
La page est en cours de chargement...
La page est en cours de chargement...
La page est en cours de chargement...
La page est en cours de chargement...
La page est en cours de chargement...
La page est en cours de chargement...
La page est en cours de chargement...
La page est en cours de chargement...
La page est en cours de chargement...
La page est en cours de chargement...
La page est en cours de chargement...
-
 1
1
-
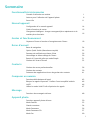 2
2
-
 3
3
-
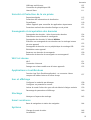 4
4
-
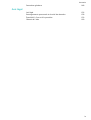 5
5
-
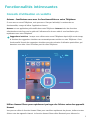 6
6
-
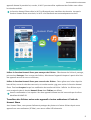 7
7
-
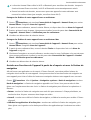 8
8
-
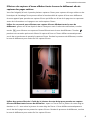 9
9
-
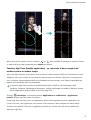 10
10
-
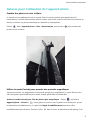 11
11
-
 12
12
-
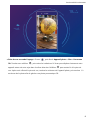 13
13
-
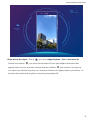 14
14
-
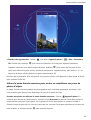 15
15
-
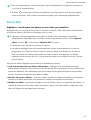 16
16
-
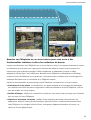 17
17
-
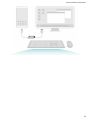 18
18
-
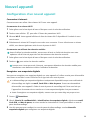 19
19
-
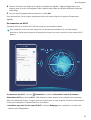 20
20
-
 21
21
-
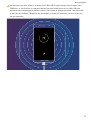 22
22
-
 23
23
-
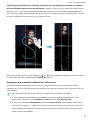 24
24
-
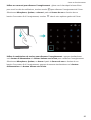 25
25
-
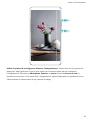 26
26
-
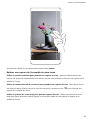 27
27
-
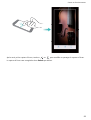 28
28
-
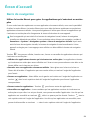 29
29
-
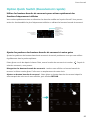 30
30
-
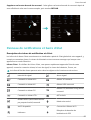 31
31
-
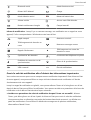 32
32
-
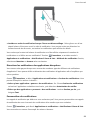 33
33
-
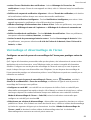 34
34
-
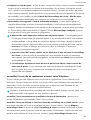 35
35
-
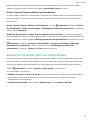 36
36
-
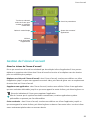 37
37
-
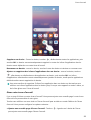 38
38
-
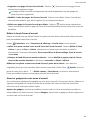 39
39
-
 40
40
-
 41
41
-
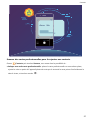 42
42
-
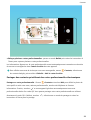 43
43
-
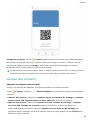 44
44
-
 45
45
-
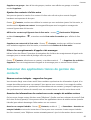 46
46
-
 47
47
-
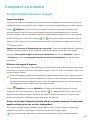 48
48
-
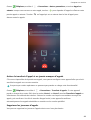 49
49
-
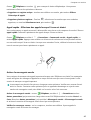 50
50
-
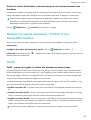 51
51
-
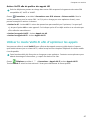 52
52
-
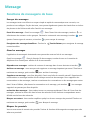 53
53
-
 54
54
-
 55
55
-
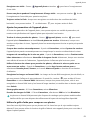 56
56
-
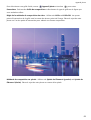 57
57
-
 58
58
-
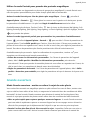 59
59
-
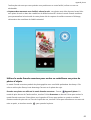 60
60
-
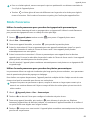 61
61
-
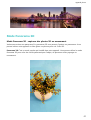 62
62
-
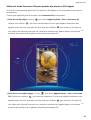 63
63
-
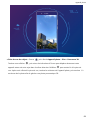 64
64
-
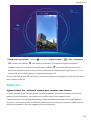 65
65
-
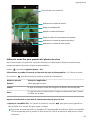 66
66
-
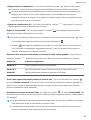 67
67
-
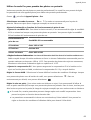 68
68
-
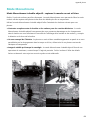 69
69
-
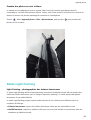 70
70
-
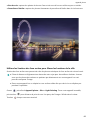 71
71
-
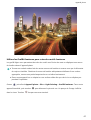 72
72
-
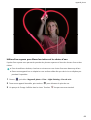 73
73
-
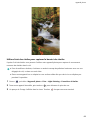 74
74
-
 75
75
-
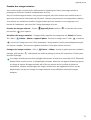 76
76
-
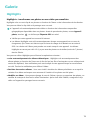 77
77
-
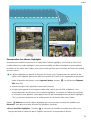 78
78
-
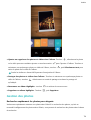 79
79
-
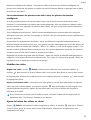 80
80
-
 81
81
-
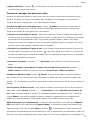 82
82
-
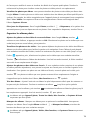 83
83
-
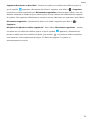 84
84
-
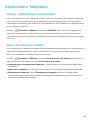 85
85
-
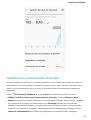 86
86
-
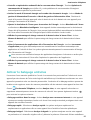 87
87
-
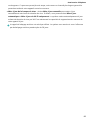 88
88
-
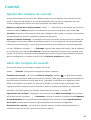 89
89
-
 90
90
-
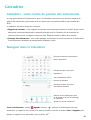 91
91
-
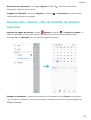 92
92
-
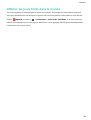 93
93
-
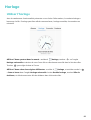 94
94
-
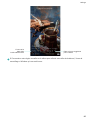 95
95
-
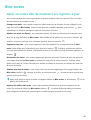 96
96
-
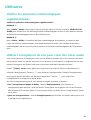 97
97
-
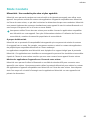 98
98
-
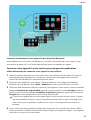 99
99
-
 100
100
-
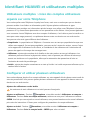 101
101
-
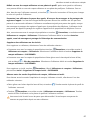 102
102
-
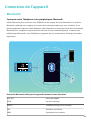 103
103
-
 104
104
-
 105
105
-
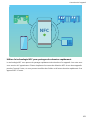 106
106
-
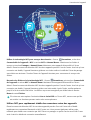 107
107
-
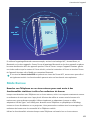 108
108
-
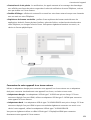 109
109
-
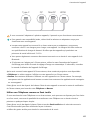 110
110
-
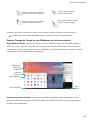 111
111
-
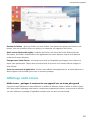 112
112
-
 113
113
-
 114
114
-
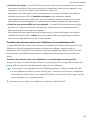 115
115
-
 116
116
-
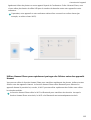 117
117
-
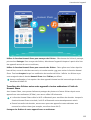 118
118
-
 119
119
-
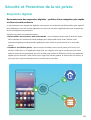 120
120
-
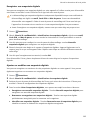 121
121
-
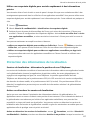 122
122
-
 123
123
-
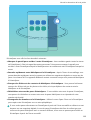 124
124
-
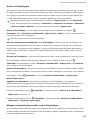 125
125
-
 126
126
-
 127
127
-
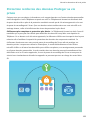 128
128
-
 129
129
-
 130
130
-
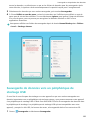 131
131
-
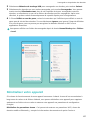 132
132
-
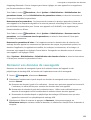 133
133
-
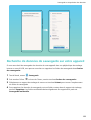 134
134
-
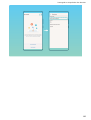 135
135
-
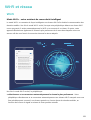 136
136
-
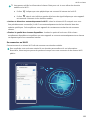 137
137
-
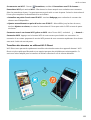 138
138
-
 139
139
-
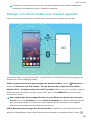 140
140
-
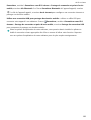 141
141
-
 142
142
-
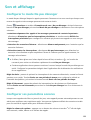 143
143
-
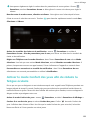 144
144
-
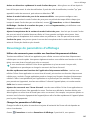 145
145
-
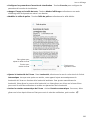 146
146
-
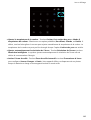 147
147
-
 148
148
-
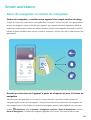 149
149
-
 150
150
-
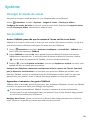 151
151
-
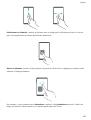 152
152
-
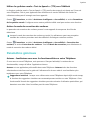 153
153
-
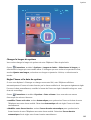 154
154
-
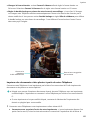 155
155
-
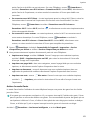 156
156
-
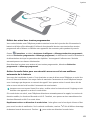 157
157
-
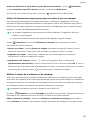 158
158
-
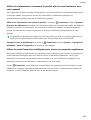 159
159
-
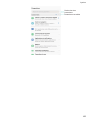 160
160
-
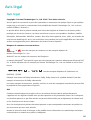 161
161
-
 162
162
-
 163
163
-
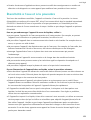 164
164
-
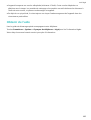 165
165
-
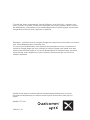 166
166
Huawei HUAWEI P20 Pro Mode d'emploi
- Catégorie
- Les smartphones
- Taper
- Mode d'emploi
- Ce manuel convient également à
Documents connexes
-
Huawei HUAWEI P20 lite Mode d'emploi
-
Huawei ASCEND MATE 8 Le manuel du propriétaire
-
Huawei P20 Le manuel du propriétaire
-
Huawei P Smart+ Mode d'emploi
-
Huawei HUAWEI P20 lite Mode d'emploi
-
Huawei HUAWEI Mate 20 Pro Mode d'emploi
-
Huawei PSMARTP SMART Le manuel du propriétaire
-
Huawei PORSCHE DESIGN HUAWEI Mate 20 RS Mode d'emploi