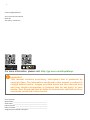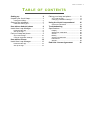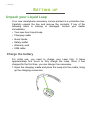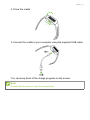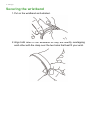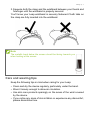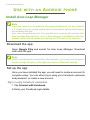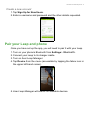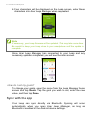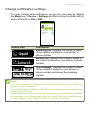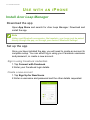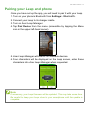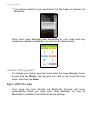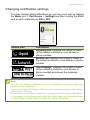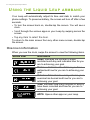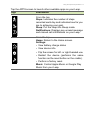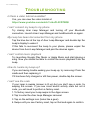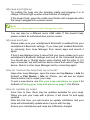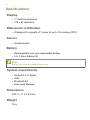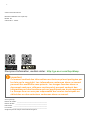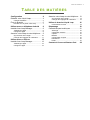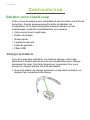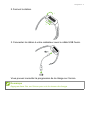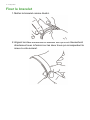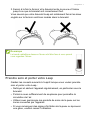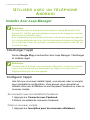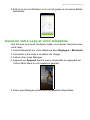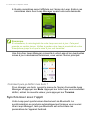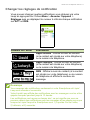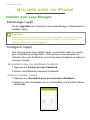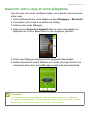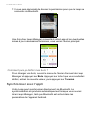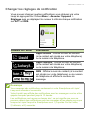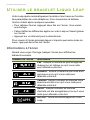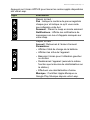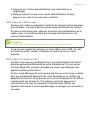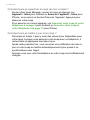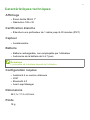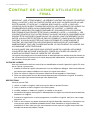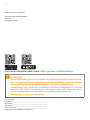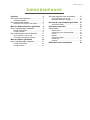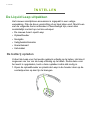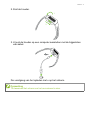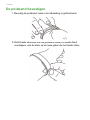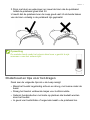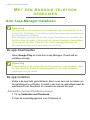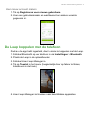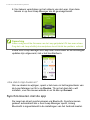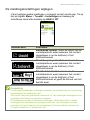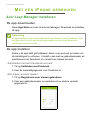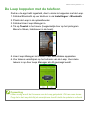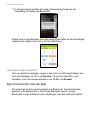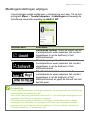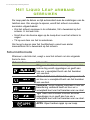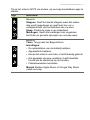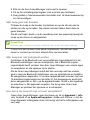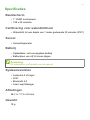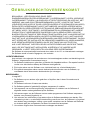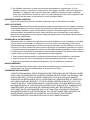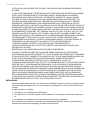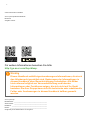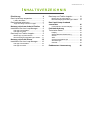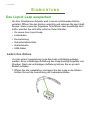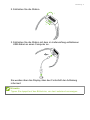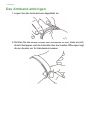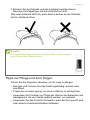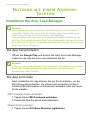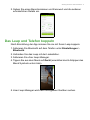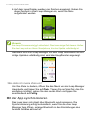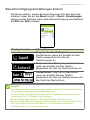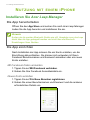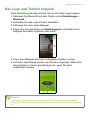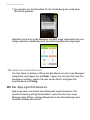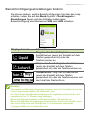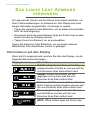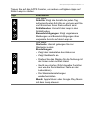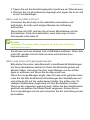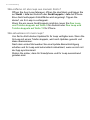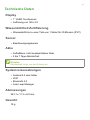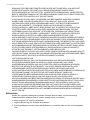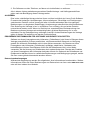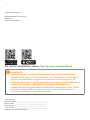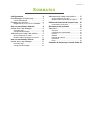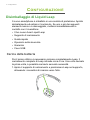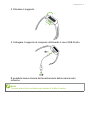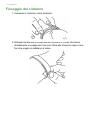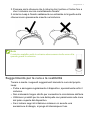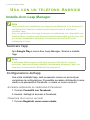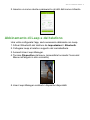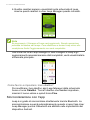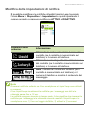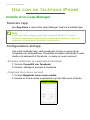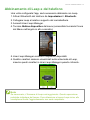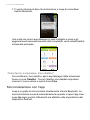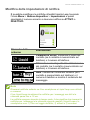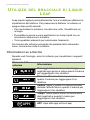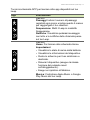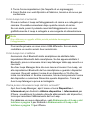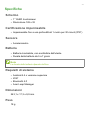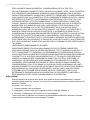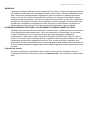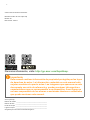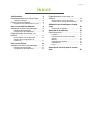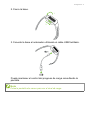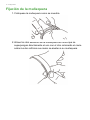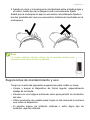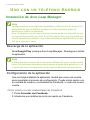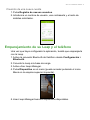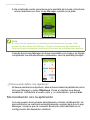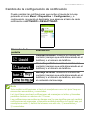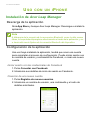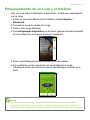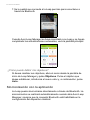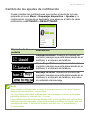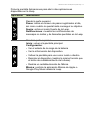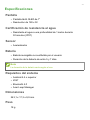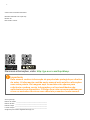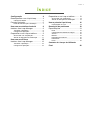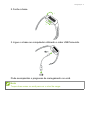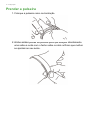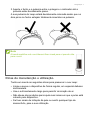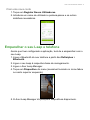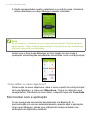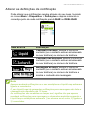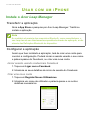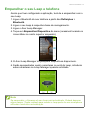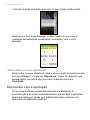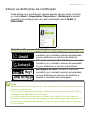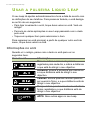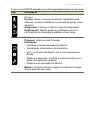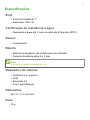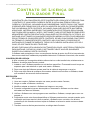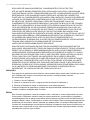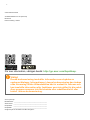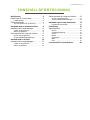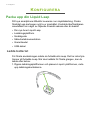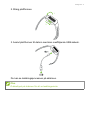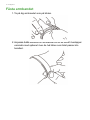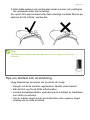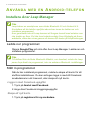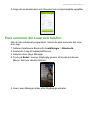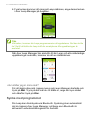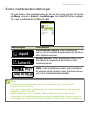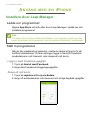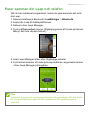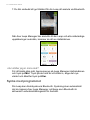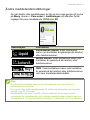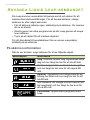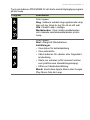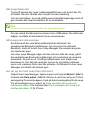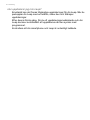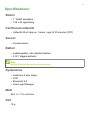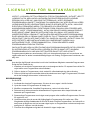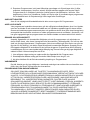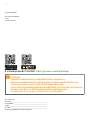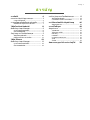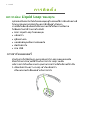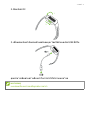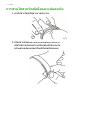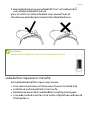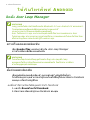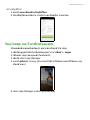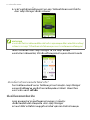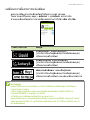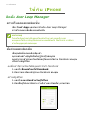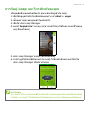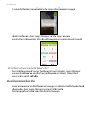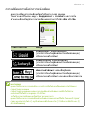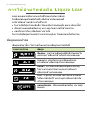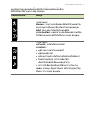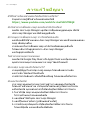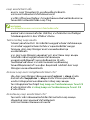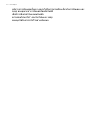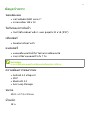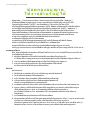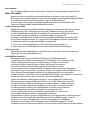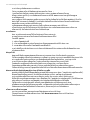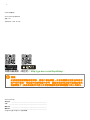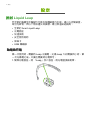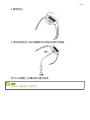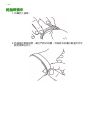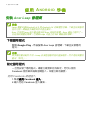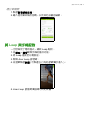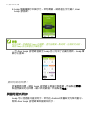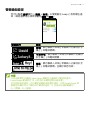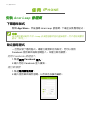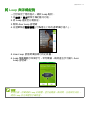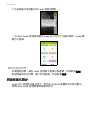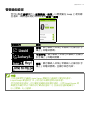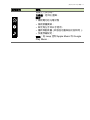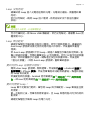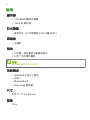La page est en cours de chargement...
La page est en cours de chargement...
La page est en cours de chargement...
La page est en cours de chargement...
La page est en cours de chargement...
La page est en cours de chargement...
La page est en cours de chargement...
La page est en cours de chargement...
La page est en cours de chargement...
La page est en cours de chargement...
La page est en cours de chargement...
La page est en cours de chargement...
La page est en cours de chargement...
La page est en cours de chargement...
La page est en cours de chargement...
La page est en cours de chargement...
La page est en cours de chargement...
La page est en cours de chargement...
La page est en cours de chargement...
La page est en cours de chargement...
La page est en cours de chargement...
La page est en cours de chargement...
La page est en cours de chargement...

Manuel d'utilisation

2 -
© 2014 Tous droits réservés
Manuel de l’utilisateur Acer Liquid Leap
Modèle : W1
Cette révision : 10/2014
Acer Liquid Leap
Numéro de modèle : __________________________________________
Numéro de série : ____________________________________________
Date d’achat : _______________________________________________
Lieu d’achat : ________________________________________________
Google Play est une marque commerciale de Google Inc.
Pour plus d’information, veuillez visiter : http://go.acer.com/liquidleap.
Important
Ce manuel contient des informations exclusives qui sont protégées par
les lois sur le copyright. Les informations contenues dans ce manuel
peuvent être modifiées sans préavis. Les images fournies dans ce
document sont pour référence seulement et peuvent contenir des
informations ou des fonctions qui ne s’appliquent pas à votre appareil.
Le Groupe Acer ne sera pas responsable des erreurs techniques ou
éditoriales ou des omissions contenues dans ce manuel.

Table des matières - 3
TABLE DES MATIÈRES
Configuration 4
Déballer votre Liquid Leap....................... 4
Charger la batterie ...................................... 4
Fixer le bracelet....................................... 6
Prendre soin et porter votre Leap ............... 7
Utiliser avec un téléphone Android 8
Installer Acer Leap Manager ................... 8
Télécharger l’appli....................................... 8
Configurer l’appli ......................................... 8
Associer votre Leap et votre téléphone ... 9
Synchroniser avec l’appli .......................... 10
Changer les réglages de notification......... 11
Utiliser avec un iPhone 12
Installer Acer Leap Manager ................. 12
Télécharger l’appli..................................... 12
Configurer l’appli ....................................... 12
Associer votre Leap et votre téléphone . 13
Synchroniser avec l’appli.......................... 14
Changer les réglages de notification ........ 15
Utiliser le bracelet Liquid Leap 16
Informations à l’écran ............................... 16
Dépannage 18
Caractéristiques techniques .................. 21
Affichage................................................... 21
Certification étanche ................................. 21
Capteur ..................................................... 21
Batterie ..................................................... 21
Configuration requise................................ 21
Dimensions ............................................... 21
Poids......................................................... 21
Contrat de licence utilisateur final 22

4 - Configuration
CONFIGURATION
Déballer votre Liquid Leap
Votre nouvel accessoire pour Smartphone est livré dans une boîte de
protection. Ouvrez soigneusement la boîte et déballez les
composants. Si un des composants suivants manque ou est
endommagé, contactez immédiatement le revendeur :
• Votre nouvel Acer Liquid Leap
• Station de charge
• Guide rapide
• Feuillet de sécurité
• Carte de garantie
• Câble USB
Charger la batterie
Lors de la première utilisation, vous devez charger votre Leap
pleinement. Quatre heures environ sont nécessaires pour charger
pleinement le Leap. Une fois chargé pour la première fois, vous
pouvez le charger chaque fois que nécessaire.
1.Ouvrez la station de charge et placez le Leap dans la station, en
alignant les connecteurs de charge.

Configuration - 5
2.Fermez la station.
3.Connectez la station à votre ordinateur avec le câble USB fourni.
Vous pouvez consulter la progression de la charge sur l’écran.
1
2
Remarque
Appuyez deux fois sur l’écran pour voir le niveau de charge.

6 - Configuration
Fixer le bracelet
1.Mettez le bracelet comme illustré.
2.Alignez les deux extrémités du bracelet afin qu’ils se chevauchent
directement avec le fermoir sur les deux trous qui correspondent le
mieux à votre poignet.

Configuration - 7
3.Serrez à la fois le fermoir et le bracelet entre le pouce et l’index
jusqu’à ce que le bracelet soit correctement fixé.
Vous saurez que votre bracelet Leap est solidement fixé si les deux
onglets sur le fermoir sont bien insérés dans le bracelet.
Prendre soin et porter votre Leap
Gardez les conseils suivants à l’esprit lorsque vous voulez prendre
soin et porter votre Leap :
• Nettoyez et séchez l’appareil régulièrement, en particulier sous le
bracelet.
• Portez-le avec suffisamment de souplesse pour permettre la
circulation de l’air.
• Utilisez avec parcimonie les produits de soins de la peau sur les
zones couvertes par l’appareil.
• Si vous remarquez des signes d’irritation de la peau ou éprouvez
une gêne, veuillez cesser l’utilisation.
Remarque
La bande métallique dessous l’écran doit être face à vous quand
vous regardez l’écran.

8 - Utiliser avec un téléphone Android
UTILISER AVEC UN TÉLÉPHONE
ANDROID
Installer Acer Leap Manager
Télécharger l’appli
Ouvrez Google Play et recherchez Acer Leap Manager. Téléchargez
et installez l’appli.
Configurer l’appli
Une fois que vous avez installé l’appli, vous devrez créer un compte
pour compléter la configuration. Vous pouvez vous connecter en
utilisant votre nom d’utilisateur et mot de passe Facebook ou créer un
nouveau compte.
Se connecter avec les identifiants Facebook
1.Appuyez sur Connecter avec Facebook.
2.Entrez vos détails de connexion Facebook.
Créer un nouveau compte
1.Appuyez sur Inscription pour les nouveaux utilisateurs.
Remarque
Le Leap nécessite un Smartphone qui prend en charge Bluetooth 4.0 et
Android 4.4. Vérifiez que votre téléphone respecte ces exigences avant de
télécharger et d’installer l’appli.
Acer ne garantit pas que le Leap fonctionne correctement avec des appareils
qui n’ont pas été testés par Acer. Une liste des appareils testés est disponible
sur le site Web d’Acer, qui peut être consultée en scannant le code QR sur
la boîte du Leap.
Remarque
Contrairement à la plupart des accessoires Bluetooth, comme les casques,
votre Leap doit être associé directement via l’appli, et non pas par les
Réglages Bluetooth de votre appareil.

Utiliser avec un téléphone Android - 9
2.Entrez un nom d’utilisateur et un mot de passe et les autres détails
demandés.
Associer votre Leap et votre téléphone
Une fois que vous avez configuré l’appli, vous devrez l’associer avec
votre Leap.
1.Activez Bluetooth sur votre téléphone dans Réglages > Bluetooth.
2.Connectez votre Leap à sa station de charge.
3.Activez Acer Leap Manager.
4.Appuyez sur Appareil dans le menu (accessible en appuyant sur
l’icône Menu dans le coin supérieur gauche).
5.Acer Leap Manager recherchera les appareils disponibles.

10 - Utiliser avec un téléphone Android
6.Quatre caractères seront affichés sur l’écran du Leap. Entrez ces
caractères dans Acer Leap Manager quand cela sera demandé.
Une fois Acer Leap Manager connecté à votre Leap et les éventuelles
mises à jour nécessaires terminées, vous verrez l’écran principal.
Comment puis-je définir mes buts ?
Pour changer vos buts, ouvrez le menu de l’écran d’accueilde Leap
Manager et appuyez sur Buts. Appuyez sur le but que vous souhaitez
définir, entrez la nouvelle valeur, puis appuyez sur Terminé.
Synchroniser avec l’appli
Votre Leap peut synchroniser directement via Bluetooth. La
synchronisation se produira automatiquement lorsque vous ouvrez
Acer Leap Manager, tant que Bluetooth est activé dans les
paramètres de l’appareil Android.
Remarque
Si nécessaire, le micrologiciel de votre Leap sera mis à jour. Cela peut
prendre un certain temps. Veillez à garder votre Leap à proximité de votre
Smartphone jusqu’à ce que la mise à jour soit terminée.

Utiliser avec un téléphone Android - 11
Changer les réglages de notification
Vous pouvez changer quelles notifications vous obtenez via votre
Leap en appuyant sur l’icône Menu > Associer l'appareil >
Réglages puis en déplaçant le curseur à côté de chaque notification
sur ACT ou DÉS.
Élément de l’écran Information
Appel entrant : Affiche le nom du contact
(si le contact est stocké sur votre téléphone)
ou le numéro de téléphone.
Appel manqué : Affiche le nom du contact
(si le contact est stocké sur votre téléphone)
ou le numéro de téléphone.
SMS : Affiche le nom du contact (si le contact
est stocké sur votre téléphone) ou le numéro
de téléphone et affiche le contenu du
message.
Remarque
Vous recevrez des notifications seulement si votre Smartphone et Liquid
Leap sont allumés et connectés.
Votre Liquid Leap affiche des notifications pour les messages non lus et les
appels manqués pendant jusqu’à 12 heures.
Les notifications sont reçues en temps réel ; ce qui signifie que vous ne
pourrez obtenir des notifications pour les messages et les appels reçus que
lorsque le Liquid Leap et le Smartphone sont 1) à portée l’un de l’autre,
2) allumés, et 3) associés.

12 - Utiliser avec un iPhone
UTILISER AVEC UN IPHONE
Installer Acer Leap Manager
Télécharger l’appli
Ouvrez App Store et recherchez Acer Leap Manager. Téléchargez et
installez l’appli.
Configurer l’appli
Une fois que vous avez installé l’appli, vous devrez créer un compte
pour compléter la configuration. Vous pouvez vous connecter en
utilisant votre nom d’utilisateur et mot de passe Facebook ou créer un
nouveau compte.
Se connecter avec les identifiants Facebook
1.Appuyez sur Connecter avec Facebook.
2.Entrez vos détails de connexion Facebook
Créer un nouveau compte
1.Appuyez sur Inscription pour les nouveaux utilisateurs.
2.Entrez un nom d’utilisateur et un mot de passe et les autres détails
demandés.
Remarque
Contrairement à la plupart des accessoires Bluetooth, comme les casques,
votre Leap doit être associé directement via l’appli, et non pas par les
Réglages Bluetooth de votre appareil.

Utiliser avec un iPhone - 13
Associer votre Leap et votre téléphone
Une fois que vous avez configuré l’appli, vous devrez l’associer avec
votre Leap.
1.Activez Bluetooth sur votre téléphone dans Réglages > Bluetooth.
2.Connectez votre Leap à sa station de charge.
3.Activez Acer Leap Manager.
4.Appuyez sur Associer l’appareil dans le menu (accessible en
appuyant sur l’icône Menu dans le coin supérieur gauche).
5.Acer Leap Manager recherchera les appareils disponibles.
6.Quatre caractères seront affichés sur l’écran du Leap. Entrez ces
caractères dans Acer Leap Manager quand cela sera demandé.
Remarque
Si nécessaire, le micrologiciel de votre Leap sera mis à jour. Cela peut
prendre un certain temps. Veillez à garder votre Leap à proximité de votre
Smartphone jusqu’à ce que la mise à jour soit terminée.

14 - Utiliser avec un iPhone
7.Il vous sera demandé de donner la permission pour que le Leap se
connecte via Bluetooth.
Une fois Acer Leap Manager connecté à votre Leap et les éventuelles
mises à jour nécessaires terminées, vous verrez l’écran principal.
Comment puis-je définir mes buts ?
Pour changer vos buts, ouvrez le menu de l’écran d’accueil de Leap
Manager et appuyez sur Buts. Appuyez sur le but que vous souhaitez
définir, entrez la nouvelle valeur, puis appuyez sur Terminé.
Synchroniser avec l’appli
Votre Leap peut synchroniser directement via Bluetooth. La
synchronisation se produira automatiquement lorsque vous ouvrez
Acer Leap Manager, tant que Bluetooth est activé dans les
paramètres de l’appareil Android.

Utiliser avec un iPhone - 15
Changer les réglages de notification
Vous pouvez changer quelles notifications vous obtenez via votre
Leap en appuyant sur l’icône Menu > Associer l'appareil >
Réglages puis en déplaçant le curseur à côté de chaque notification
sur ACT ou DÉS.
Élément de l’écran Information
Appel entrant : Affiche le nom du contact
(si le contact est stocké sur votre téléphone)
ou le numéro de téléphone.
Appel manqué : Affiche le nom du contact
(si le contact est stocké sur votre téléphone)
ou le numéro de téléphone.
SMS : Affiche le nom du contact (si le contact
est stocké sur votre téléphone) ou le numéro
de téléphone et affiche le contenu du
message.
Remarque
Vous recevrez des notifications seulement si votre Smartphone et Liquid
Leap sont allumés et connectés.
Votre Liquid Leap affiche des notifications pour les messages non lus et les
appels manqués pendant jusqu’à 12 heures.
Les notifications sont reçues en temps réel ; ce qui signifie que vous ne
pourrez obtenir des notifications pour les messages et les appels reçus que
lorsque le Liquid Leap et le Smartphone sont 1) à portée l’un de l’autre,
2) allumés, et 3) associés.

16 - Utiliser le bracelet Liquid Leap
UTILISER LE BRACELET LIQUID LEAP
Votre Leap ajuste automatiquement sa date et son heure en fonction
des paramètres de votre téléphone. Pour économiser la batterie,
l’écran s’éteint après quelques secondes.
• Pour rallumer l’écran, appuyez deux fois sur l’écran. Vous verrez
une horloge.
• Faites défiler les différentes applis sur votre Leap en faisant glisser
sur l’écran.
• Appuyez sur un élément pour le sélectionner.
Pour revenir à l’écran principal depuis n’importe quel autre écran du
menu, appuyez deux fois sur l’écran.
Informations à l’écran
Quand vous voyez l’horloge, balayez l’écran pour afficher les
éléments suivants.
Élément de l’écran Information
Pas : Indique le nombre de pas enregistrés
chaque jour et indique ce qu’il vous reste
pour atteindre votre but.
Distance : Estime la distance que vous avez
parcourue et ce qu’il vous reste pour
atteindre votre but.
Calories : Estime combien de calories votre
exercice a brûlé et ce qu’il vous reste pour
atteindre votre but.
Durée : Indique combien de minutes
d’activité ont été enregistrées et ce qu’il vous
reste pour atteindre votre but.
APPLIS : Ouvre les autres applis sur votre
Leap.
8,811
3.1
812
73
APPS

Utiliser le bracelet Liquid Leap - 17
Appuyez sur l’écran APPLIS pour lancer les autres applis disponibles
sur votre Leap.
Appli Information
Depuis le haut :
Pas : Indique le nombre de pas enregistrés
chaque jour et indique ce qu’il vous reste
pour atteindre votre but.
Sommeil : Placez le Leap en mode sommeil.
Notifications : Affiche les notifications de
messages non lus et d’appels manqués sur
votre Leap.
Depuis le haut :
Accueil : Retournez à l’écran d’accueil.
Paramètres :
• Affichez l’état de charge de la batterie
• Affichez les infos de l’appareil.
• Basculez l’écran pour l’utilisation gaucher
ou droitier.
• Redémarrez l’appareil (exécute la même
fonction que le bouton de réinitialisation sur
la station).
• Effectuez une réinitialisation d’usine.
Musique : Contrôlez Apple Musique ou
Google Play Musique depuis votre Leap.

18 - Dépannage
DÉPANNAGE
Un tutoriel vidéo est-il disponible ?
Oui, vous pouvez voir le tutoriel vidéo sur
https://www.youtube.com/watch?v=kePL0CZ7MQE
Je ne peux pas connecter mon Leap à mon téléphone
Essayez de fermer Acer Leap Manager et d’éteindre votre connexion
Bluetooth. Lancez Acer Leap Manager et activez la fonction Bluetooth
à nouveau.
Mon Leap a été déconnecté de mon téléphone
Appuyez sur la barre bleue en haut de Acer Leap Manager et
appuyez deux fois sur l’écran du Leap pour le réveiller.
Si cela ne reconnecte le Leap à votre téléphone, veuillez dissocier
l’appareil de Acer Leap Manager et associer à nouveau l’appareil.
Je ne peux pas contrôler la lecture de la musique
Essayez de lancer Google Play Musique ou Apple Musique et
commencez à lire une chanson. Maintenant, vous devriez pouvoir
contrôler la lecture de la musique sur le Leap.
Comment puis-je réveiller mon Leap ?
Si vous éprouvez des difficultés pour réveiller votre Leap, essayez de
le retirer de la station, puis de le replacer.
S’il a été complètement chargé ou a encore de la charge, appuyez
deux fois sur l’écran.
Je ne peux pas voir le code
Si votre Leap est réveillé (l’écran est allumé) mais vous ne voyez pas
de code, essayer de faire glisser votre doigt sur l’écran. Si vous voyez
des icônes et/ou statistiques d’activité, mais pas de code, vous devrez
effectuer une réinitialisation d’usine.
1.Pour effectuer une réinitialisation d’usine de votre Leap, balayez a
l’écran Applis.
2.Appuyez pour accéder au carrousel Acer Leap Manager.

Dépannage - 19
3.Appuyez sur l’icône des paramètres (qui ressemble à un
engrenage).
4.Balayez jusqu’à ce que vous voyiez Réinitialisation d’usine,
appuyez sur cela à nouveau pour confirmer.
Mon Leap ne s’allume pas
Essayez de mettre le Leap dans la station de charge et de le brancher
pour charger. Il devrait s’allumer après quelques minutes de charge.
Si cela ne fonctionne pas, appuyez le bouton de réinitialisation de la
station avec un trombone alors que le Leap est branché sur une
source d’alimentation.
Vous pouvez également essayer un autre câble micro USB. Si cela
ne fonctionne pas, veuillez contacter un centre de service Acer
autorisé.
Mon Leap ne s’associe pas
Veuillez vous assurer que Bluetooth sur votre Smartphone est activé
dans les paramètres Bluetooth de votre Smartphone. Si vous venez
d’activer Bluetooth, essayez de supprimer Acer Leap Manager des
applis récentes et relancez-le.
Si Acer Leap Manager dit qu’il ne peut pas trouver votre Leap, veuillez
aller aux paramètres Bluetooth de votre Smartphone et vérifiez les
appareils connectés. Vous devriez voir un nom d’appareil à 19 chiffres
commençant par la lettre H. Si il indique connecté, appuyez et
maintenez sur le nom de l’appareil et sélectionnez Oublier cet
appareil. Retournez à Acer Leap Manager et essayez de connecter à
nouveau.
Remarque
N’utilisez pas un objet pointu qui pourrait endommager la station.

20 - Dépannage
Comment puis-je supprimer le Leap de mon compte ?
Ouvrez Acer Leap Manager, ouvrez le menu et appuyez sur
Appareil > Infos pour Android ou Associer l’appareil > Infos pour
iPhone, vous verrez un bouton Dissocier l’appareil. Appuyez pour
dissocier votre Leap.
Pour associer un nouvel appareil, voir Associer votre Leap et votre
téléphone à la page 9 pour Android ou Associer votre Leap et
votre téléphone à la page 13 pour iPhone.
Comment puis-je mettre à jour mon Leap ?
De temps en temps, il peut y avoir des mises à jour disponibles pour
votre Leap. Lorsque vous associez votre Leap avec un téléphone, il
recherchera et appliquera les mises à jour.
Après cette première fois, vous recevrez une notification de mise à
jour et votre Leap se mettra automatiquement à jour quand il se
synchronisera avec l’appli.
Assurez-vous que votre Smartphone et votre Leap sont suffisamment
chargés.
La page est en cours de chargement...
La page est en cours de chargement...
La page est en cours de chargement...
La page est en cours de chargement...
La page est en cours de chargement...
La page est en cours de chargement...
La page est en cours de chargement...
La page est en cours de chargement...
La page est en cours de chargement...
La page est en cours de chargement...
La page est en cours de chargement...
La page est en cours de chargement...
La page est en cours de chargement...
La page est en cours de chargement...
La page est en cours de chargement...
La page est en cours de chargement...
La page est en cours de chargement...
La page est en cours de chargement...
La page est en cours de chargement...
La page est en cours de chargement...
La page est en cours de chargement...
La page est en cours de chargement...
La page est en cours de chargement...
La page est en cours de chargement...
La page est en cours de chargement...
La page est en cours de chargement...
La page est en cours de chargement...
La page est en cours de chargement...
La page est en cours de chargement...
La page est en cours de chargement...
La page est en cours de chargement...
La page est en cours de chargement...
La page est en cours de chargement...
La page est en cours de chargement...
La page est en cours de chargement...
La page est en cours de chargement...
La page est en cours de chargement...
La page est en cours de chargement...
La page est en cours de chargement...
La page est en cours de chargement...
La page est en cours de chargement...
La page est en cours de chargement...
La page est en cours de chargement...
La page est en cours de chargement...
La page est en cours de chargement...
La page est en cours de chargement...
La page est en cours de chargement...
La page est en cours de chargement...
La page est en cours de chargement...
La page est en cours de chargement...
La page est en cours de chargement...
La page est en cours de chargement...
La page est en cours de chargement...
La page est en cours de chargement...
La page est en cours de chargement...
La page est en cours de chargement...
La page est en cours de chargement...
La page est en cours de chargement...
La page est en cours de chargement...
La page est en cours de chargement...
La page est en cours de chargement...
La page est en cours de chargement...
La page est en cours de chargement...
La page est en cours de chargement...
La page est en cours de chargement...
La page est en cours de chargement...
La page est en cours de chargement...
La page est en cours de chargement...
La page est en cours de chargement...
La page est en cours de chargement...
La page est en cours de chargement...
La page est en cours de chargement...
La page est en cours de chargement...
La page est en cours de chargement...
La page est en cours de chargement...
La page est en cours de chargement...
La page est en cours de chargement...
La page est en cours de chargement...
La page est en cours de chargement...
La page est en cours de chargement...
La page est en cours de chargement...
La page est en cours de chargement...
La page est en cours de chargement...
La page est en cours de chargement...
La page est en cours de chargement...
La page est en cours de chargement...
La page est en cours de chargement...
La page est en cours de chargement...
La page est en cours de chargement...
La page est en cours de chargement...
La page est en cours de chargement...
La page est en cours de chargement...
La page est en cours de chargement...
La page est en cours de chargement...
La page est en cours de chargement...
La page est en cours de chargement...
La page est en cours de chargement...
La page est en cours de chargement...
La page est en cours de chargement...
La page est en cours de chargement...
La page est en cours de chargement...
La page est en cours de chargement...
La page est en cours de chargement...
La page est en cours de chargement...
La page est en cours de chargement...
La page est en cours de chargement...
La page est en cours de chargement...
La page est en cours de chargement...
La page est en cours de chargement...
La page est en cours de chargement...
La page est en cours de chargement...
La page est en cours de chargement...
La page est en cours de chargement...
La page est en cours de chargement...
La page est en cours de chargement...
La page est en cours de chargement...
La page est en cours de chargement...
La page est en cours de chargement...
La page est en cours de chargement...
La page est en cours de chargement...
La page est en cours de chargement...
La page est en cours de chargement...
La page est en cours de chargement...
La page est en cours de chargement...
La page est en cours de chargement...
La page est en cours de chargement...
La page est en cours de chargement...
La page est en cours de chargement...
La page est en cours de chargement...
La page est en cours de chargement...
La page est en cours de chargement...
La page est en cours de chargement...
La page est en cours de chargement...
La page est en cours de chargement...
La page est en cours de chargement...
La page est en cours de chargement...
La page est en cours de chargement...
La page est en cours de chargement...
La page est en cours de chargement...
La page est en cours de chargement...
La page est en cours de chargement...
La page est en cours de chargement...
La page est en cours de chargement...
La page est en cours de chargement...
La page est en cours de chargement...
La page est en cours de chargement...
La page est en cours de chargement...
La page est en cours de chargement...
La page est en cours de chargement...
La page est en cours de chargement...
La page est en cours de chargement...
La page est en cours de chargement...
La page est en cours de chargement...
La page est en cours de chargement...
La page est en cours de chargement...
La page est en cours de chargement...
La page est en cours de chargement...
La page est en cours de chargement...
La page est en cours de chargement...
La page est en cours de chargement...
La page est en cours de chargement...
La page est en cours de chargement...
La page est en cours de chargement...
La page est en cours de chargement...
La page est en cours de chargement...
La page est en cours de chargement...
La page est en cours de chargement...
La page est en cours de chargement...
La page est en cours de chargement...
La page est en cours de chargement...
La page est en cours de chargement...
La page est en cours de chargement...
La page est en cours de chargement...
La page est en cours de chargement...
La page est en cours de chargement...
La page est en cours de chargement...
La page est en cours de chargement...
La page est en cours de chargement...
La page est en cours de chargement...
La page est en cours de chargement...
La page est en cours de chargement...
La page est en cours de chargement...
La page est en cours de chargement...
La page est en cours de chargement...
La page est en cours de chargement...
La page est en cours de chargement...
La page est en cours de chargement...
La page est en cours de chargement...
La page est en cours de chargement...
La page est en cours de chargement...
La page est en cours de chargement...
La page est en cours de chargement...
La page est en cours de chargement...
La page est en cours de chargement...
La page est en cours de chargement...
La page est en cours de chargement...
La page est en cours de chargement...
La page est en cours de chargement...
La page est en cours de chargement...
La page est en cours de chargement...
La page est en cours de chargement...
La page est en cours de chargement...
-
 1
1
-
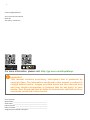 2
2
-
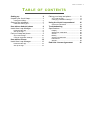 3
3
-
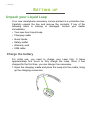 4
4
-
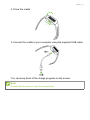 5
5
-
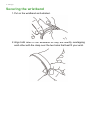 6
6
-
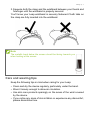 7
7
-
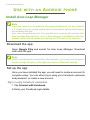 8
8
-
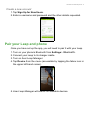 9
9
-
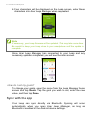 10
10
-
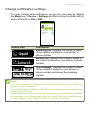 11
11
-
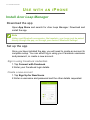 12
12
-
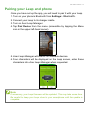 13
13
-
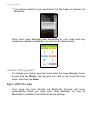 14
14
-
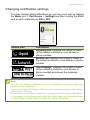 15
15
-
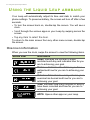 16
16
-
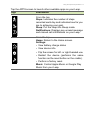 17
17
-
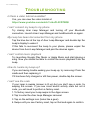 18
18
-
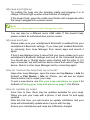 19
19
-
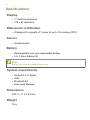 20
20
-
 21
21
-
 22
22
-
 23
23
-
 24
24
-
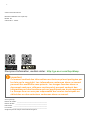 25
25
-
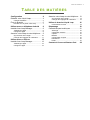 26
26
-
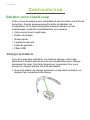 27
27
-
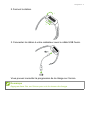 28
28
-
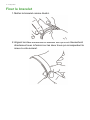 29
29
-
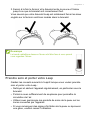 30
30
-
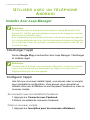 31
31
-
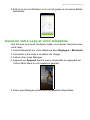 32
32
-
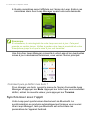 33
33
-
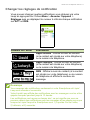 34
34
-
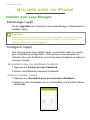 35
35
-
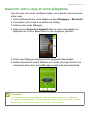 36
36
-
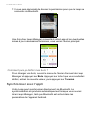 37
37
-
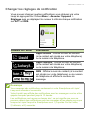 38
38
-
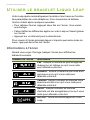 39
39
-
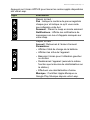 40
40
-
 41
41
-
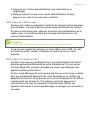 42
42
-
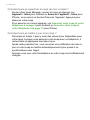 43
43
-
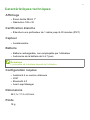 44
44
-
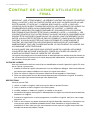 45
45
-
 46
46
-
 47
47
-
 48
48
-
 49
49
-
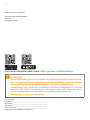 50
50
-
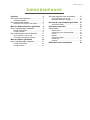 51
51
-
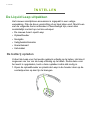 52
52
-
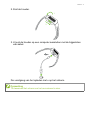 53
53
-
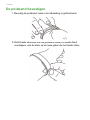 54
54
-
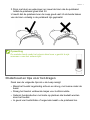 55
55
-
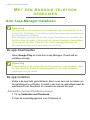 56
56
-
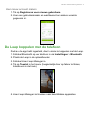 57
57
-
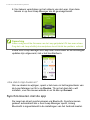 58
58
-
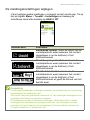 59
59
-
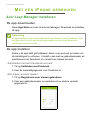 60
60
-
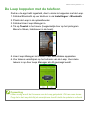 61
61
-
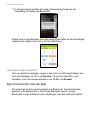 62
62
-
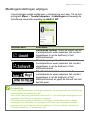 63
63
-
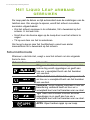 64
64
-
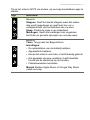 65
65
-
 66
66
-
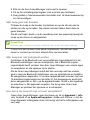 67
67
-
 68
68
-
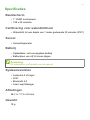 69
69
-
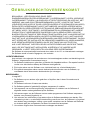 70
70
-
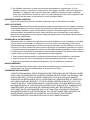 71
71
-
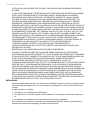 72
72
-
 73
73
-
 74
74
-
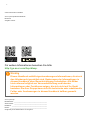 75
75
-
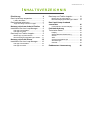 76
76
-
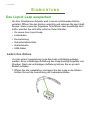 77
77
-
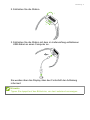 78
78
-
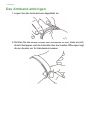 79
79
-
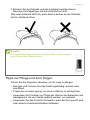 80
80
-
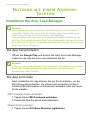 81
81
-
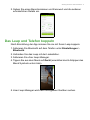 82
82
-
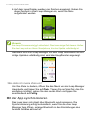 83
83
-
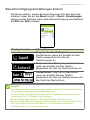 84
84
-
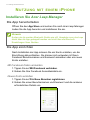 85
85
-
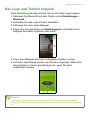 86
86
-
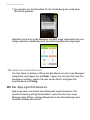 87
87
-
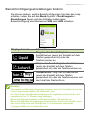 88
88
-
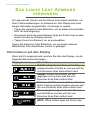 89
89
-
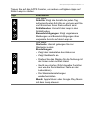 90
90
-
 91
91
-
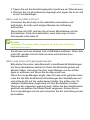 92
92
-
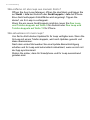 93
93
-
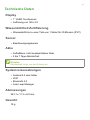 94
94
-
 95
95
-
 96
96
-
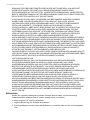 97
97
-
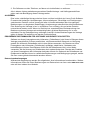 98
98
-
 99
99
-
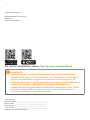 100
100
-
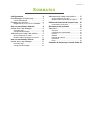 101
101
-
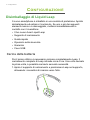 102
102
-
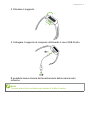 103
103
-
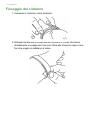 104
104
-
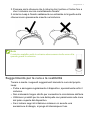 105
105
-
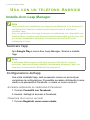 106
106
-
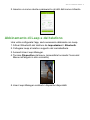 107
107
-
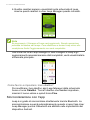 108
108
-
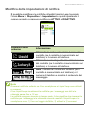 109
109
-
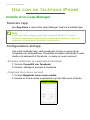 110
110
-
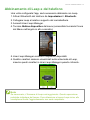 111
111
-
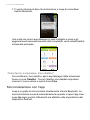 112
112
-
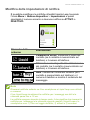 113
113
-
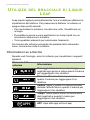 114
114
-
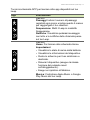 115
115
-
 116
116
-
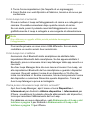 117
117
-
 118
118
-
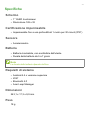 119
119
-
 120
120
-
 121
121
-
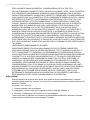 122
122
-
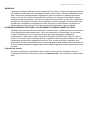 123
123
-
 124
124
-
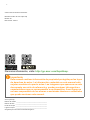 125
125
-
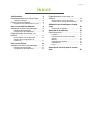 126
126
-
 127
127
-
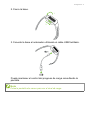 128
128
-
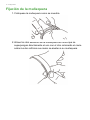 129
129
-
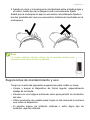 130
130
-
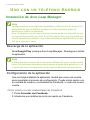 131
131
-
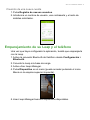 132
132
-
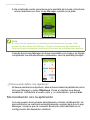 133
133
-
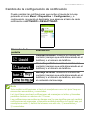 134
134
-
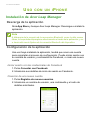 135
135
-
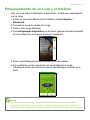 136
136
-
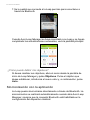 137
137
-
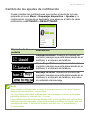 138
138
-
 139
139
-
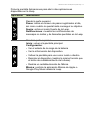 140
140
-
 141
141
-
 142
142
-
 143
143
-
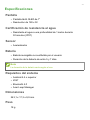 144
144
-
 145
145
-
 146
146
-
 147
147
-
 148
148
-
 149
149
-
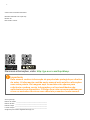 150
150
-
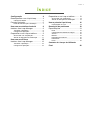 151
151
-
 152
152
-
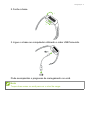 153
153
-
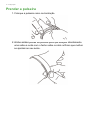 154
154
-
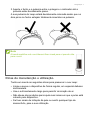 155
155
-
 156
156
-
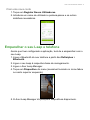 157
157
-
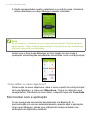 158
158
-
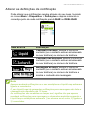 159
159
-
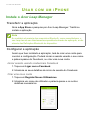 160
160
-
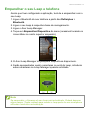 161
161
-
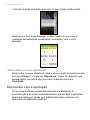 162
162
-
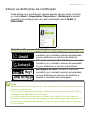 163
163
-
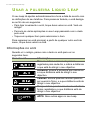 164
164
-
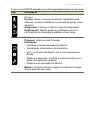 165
165
-
 166
166
-
 167
167
-
 168
168
-
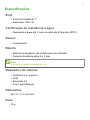 169
169
-
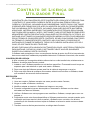 170
170
-
 171
171
-
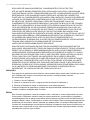 172
172
-
 173
173
-
 174
174
-
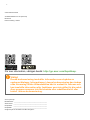 175
175
-
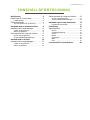 176
176
-
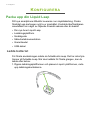 177
177
-
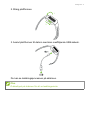 178
178
-
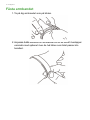 179
179
-
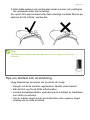 180
180
-
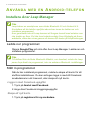 181
181
-
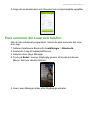 182
182
-
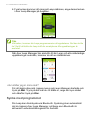 183
183
-
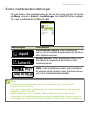 184
184
-
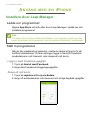 185
185
-
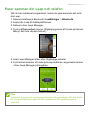 186
186
-
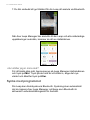 187
187
-
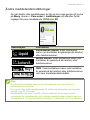 188
188
-
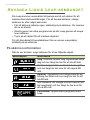 189
189
-
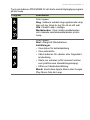 190
190
-
 191
191
-
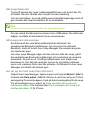 192
192
-
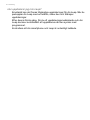 193
193
-
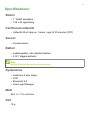 194
194
-
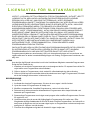 195
195
-
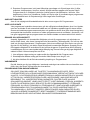 196
196
-
 197
197
-
 198
198
-
 199
199
-
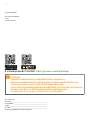 200
200
-
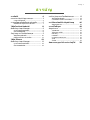 201
201
-
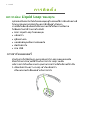 202
202
-
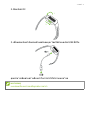 203
203
-
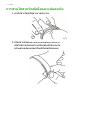 204
204
-
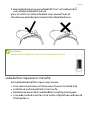 205
205
-
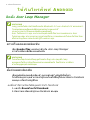 206
206
-
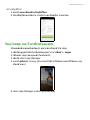 207
207
-
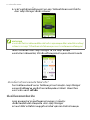 208
208
-
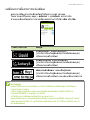 209
209
-
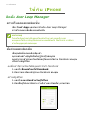 210
210
-
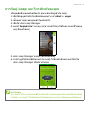 211
211
-
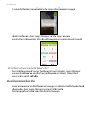 212
212
-
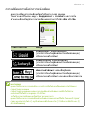 213
213
-
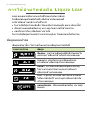 214
214
-
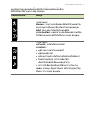 215
215
-
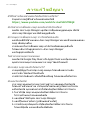 216
216
-
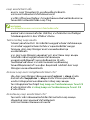 217
217
-
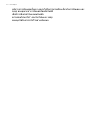 218
218
-
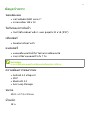 219
219
-
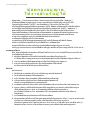 220
220
-
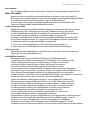 221
221
-
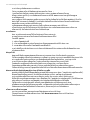 222
222
-
 223
223
-
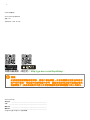 224
224
-
 225
225
-
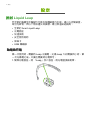 226
226
-
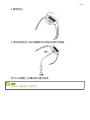 227
227
-
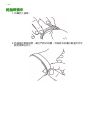 228
228
-
 229
229
-
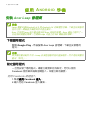 230
230
-
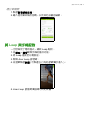 231
231
-
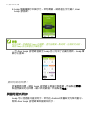 232
232
-
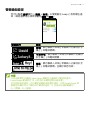 233
233
-
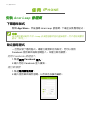 234
234
-
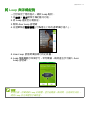 235
235
-
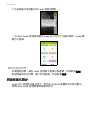 236
236
-
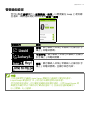 237
237
-
 238
238
-
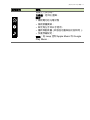 239
239
-
 240
240
-
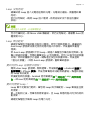 241
241
-
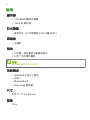 242
242
-
 243
243
-
 244
244
-
 245
245
dans d''autres langues
- italiano: Acer W1 Manuale utente
- English: Acer W1 User manual
- español: Acer W1 Manual de usuario
- Deutsch: Acer W1 Benutzerhandbuch
- Nederlands: Acer W1 Handleiding
- português: Acer W1 Manual do usuário
- svenska: Acer W1 Användarmanual