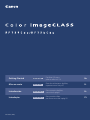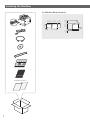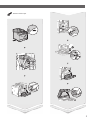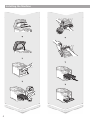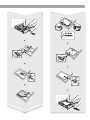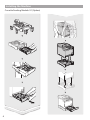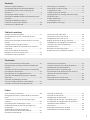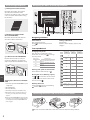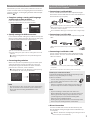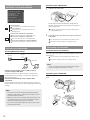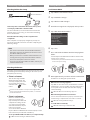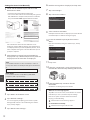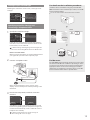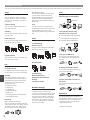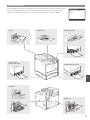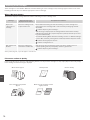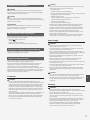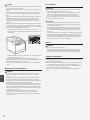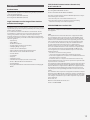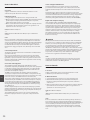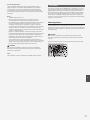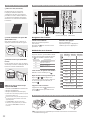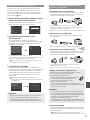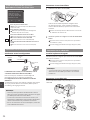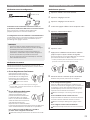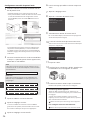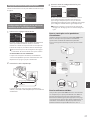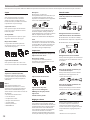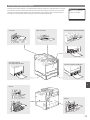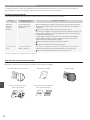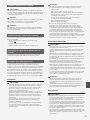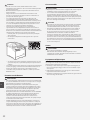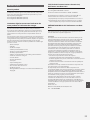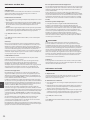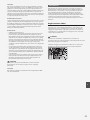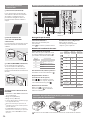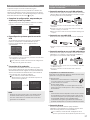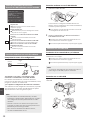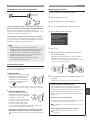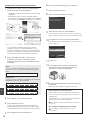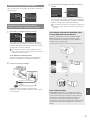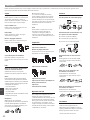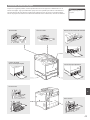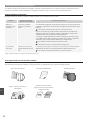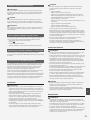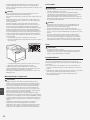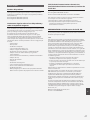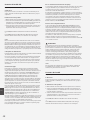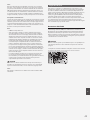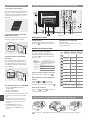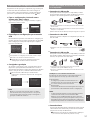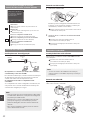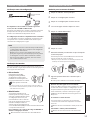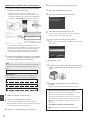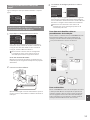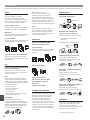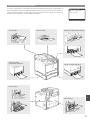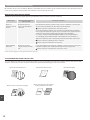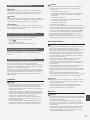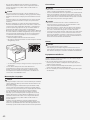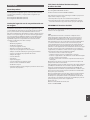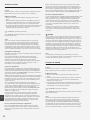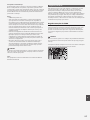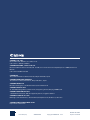2
Limited Warranty Notice
Installation Requirements
Installing the Machine
15 3/4"
(400 mm)
19 1/8"
(484 mm)
9 5/8"
(243 mm)
10 3/4"
(272 mm)
18 7/8"
(479 mm)
4"
(100 mm)
17"
(430 mm)

3
Remove all the tape.

4
Installing the Machine

5
Up to here

6
Installing the Machine
Cassette Feeding Module-V1 (Option)

7
Índice
Contenido
Table des matières
Contents
About the Supplied Manuals ....................................................8
Navigating the Menu and Text Input Method ....................8
Connecting the Power Cord and Turning ON
the Power .........................................................................................8
Specifying the Initial Settings ...................................................9
Choosing the Method to Connect the Machine to the
Computer .........................................................................................9
Choosing the Method to Connect:
Via Wireless LAN or Other Method ....................................... 10
Connecting via a Wired LAN ................................................... 10
Connecting via a USB Cable ................................................... 10
Connecting via a Wireless LAN ............................................. 11
Setting Wireless LAN ................................................................ 11
Setting a Paper Size and Type ................................................ 13
Specifying Initial Fax Settings and Connecting a
Telephone Cable ........................................................................ 13
Perform Useful Tasks .................................................................14
Clearing Paper Jams .................................................................. 15
Replacing Toner Cartridges .................................................... 16
A propos des manuels fournis ............................................... 22
Navigation dans le menu et méthode de saisie
du texte .......................................................................................... 22
Branchement du cordon d’alimentation et mise sous
tension............................................................................................ 22
Con guration des réglages initiaux ....................................23
Choix de la méthode de connexion de la machine à
l’ordinateur ................................................................................... 23
Choix de la méthode de connexion :
Méthode via réseau sans l ou autre ................................... 24
Connexion via un réseau laire ............................................. 24
Connexion via un câbleUSB................................................... 24
Connexion via un réseau sans l .......................................... 25
Con guration du réseau sans l .......................................... 25
Réglage du format et du type de papier............................ 27
Con guration des réglages de fax initiaux et
connexion d’un câble téléphonique .................................. 27
Procédures utiles ........................................................................ 28
Résolution des bourrages papier ......................................... 29
Remplacement des cartouches de toner........................... 30
Acerca de los manuales suministrados .............................. 36
Navegación por el menú y método de introducción
de texto .......................................................................................... 36
Conexión del cable de alimentación y encendido del
interruptor de alimentación ................................................... 36
Especi cación de la con guración inicial .......................... 37
Selección del método para conectar el equipo al
ordenador ..................................................................................... 37
Selección del método de conexión:
A través de LAN inalámbrica u otro método .................... 38
Conexión mediante una red LAN cableada ...................... 38
Conexión con un cable USB.................................................... 38
Conexión mediante una red LAN inalámbrica ................ 39
Con guración de LAN inalámbrica ..................................... 39
Ajuste del tamaño y el tipo del papel ................................. 41
Especi cación de las opciones de fax iniciales y
conexión del cable del teléfono ........................................... 41
Tareas útiles .................................................................................. 42
Eliminación de atascos de papel ..........................................43
Sustitución de los cartuchos de tóner ................................ 44
Sobre os manuais fornecidos ................................................. 50
Navegação pelo menu e pelo método de entrada de
texto ................................................................................................ 50
Como conectar o cabo de alimentação e ligar a
máquina ......................................................................................... 50
Especi cação das con gurações iniciais ............................ 51
Escolha do método de conexão da máquina ao
computador ................................................................................. 51
Escolhendo um método de conexão:
através de LAN sem o ou outro método ......................... 52
Conexão via LAN com o ......................................................... 52
Conexão via cabo USB .............................................................. 52
Conexão via LAN sem o ........................................................ 53
Con guração da LAN sem o ............................................... 53
Con guração do tamanho e do tipo de papel ................ 55
Especi cação das con gurações iniciais do fax e
conexão do cabo telefônico .................................................. 55
Tarefas úteis .................................................................................. 56
Eliminação de obstruções de papel..................................... 57
Substituindo os cartuchos de toner .................................... 58

8
En
Navigating the Menu and Text Input Method
System Manager Name
A
Apply#
A/a/12
Administrator
Back #ClearNumeric keys<Apply><A/a/12>
About the Supplied Manuals
Getting Started (This manual):
Read this manual rst. This manual
describes the installation of the
machine, the settings, and a caution. Be
sure to read this manual before using
the machine.
MF Driver Installation Guide
(Provided DVD-ROM):
Read this manual next. This manual
describes software installation.
e-Manual (Provided DVD-ROM):
Read the desired chapter to suit your
needs. The e-Manual is categorized by
subject to nd desired information easily.
Viewing the e-Manual from the DVD-
ROM
1 Insert the provided DVD-ROM in your
computer*.
2 Click [Manuals].
3 Click [e-Manual].
* If AutoPlay is displayed, click [MInst.exe].
Depending on the operating system you
are using, a security protection message
appears.
If the provided DVD-ROM has been already
inserted in your computer and [Manuals] is
not displayed, remove the DVD-ROM and
insert it again.
Navigating the Menu
Item selection
Tap an item to select it.
Press
to return to the previous
screen.
Setting con rmation
Tap the item.
However, when <Apply> appears, tap
<Apply>.
Text Input Method
Changing entry mode
Tap <A/a/12> to change the entry
mode. You can also press
to change
the entry mode.
Entry mode Available text
<A>
Uppercase alphabetic letters and
symbols
<a>
Lowercase alphabetic letters and
symbols
<12> Numbers
Entering text, symbols, and numbers
Enter with the numeric keys or
.
Moving the cursor (Entering a space)
Tap
or to move the cursor. To enter
a space, move the cursor to the end of
the text, and tap .
Deleting characters
Delete with
. Pressing and holding
deletes all characters.
Entry mode:
<A>
Entry mode:
<a>
Entry mode:
<12>
@ . - _ / 1
ABC abc 2
DEF def 3
GHI ghi 4
JKL jkl 5
MNO mno 6
PQRS pqrs 7
TUV tuv 8
WXYZ wxyz 9
(Not available) 0
(space) - . * # ! ” , ; : ^ ` _ = / | ’
? $ @ % & + \ ˜ ( ) [ ] { } < >
(Not available)
Connecting the Power Cord and Turning ON the Power
Do not connect the USB cable at this time. Connect it when installing software.

9
En
Specifying the Initial Settings
The rst time you turn on the power, follow the instructions
on the screen.For details on navigating the menu and how to
input the numbers, see “Navigating the Menu and Text Input
Method” ( P.8).
●
Complete settings starting with language
and through to date and time
Follow the instructions on the screen, set the
language,region,time zone, and date and time.
Language
Spanish
French
Japanese
English
German
Italian
Current Date/Time Settings
Apply
10/10 2015 10:26AM
(0:00-12:59)
●
Specify settings for USB connection
It is recommended that settings be speci ed correctly even
when not using a USB connection. An incorrect setting may
prevent the machine from functioning properly.
Previous Next
Configure the settings for
connecting to PC using USB.
Select the OS of the PC to
connect in next screen for
appropriate configuration of
USB connection settings.
Select OS for USB Connected PC
Other
Windows
Mac OS
Do not connect the USB cable at this time.
To specify settings later, please refer to “Setting Menu List” in the
e-Manual.
e-Manual “Setting Menu List” ▶ “System Management
Settings”
●
Correcting the gradation
When color correction is performed, you can make copies
and prints that more closely reproduce the colors and
density of the original document. For details on how to
perform color correction, see the e-Manual.
e-Manual “Maintenance” ▶ “Maintaining and Improving
Print Quality” ▶ “Correcting the Gradation”
\
Yes No
Do you want to correct
the color for a more
accurate reproduction
of the original?
Steps
Start
1. Print Image for Adjust.
2. Scan Image for Adjustment
NOTE
• Even if you select <No> on the last screen shown above,
you can start the color correction at your convenience.
Please refer the “Correcting the Gradation” in the
e-manual.
Choosing the Method to Connect the
Machine to the Computer
●
Connecting via a Wired LAN
You can connect the machine to the computer through a
wired router. Use the LAN cables to connect the machine to
the wired router (access point).
Connect the computer to the router by cable or wirelessly.
Make sure that there is an available port in the router to connect
the machine and the computer.
Have a LAN Cable of Category 5 twisted-pair cable or higher ready.
●
Connecting via a USB cable
You can connect the machine to the computer using a USB
cable.
Make sure that the USB cable you use has the following
mark.
●
Connecting via a Wireless LAN
You can connect the machine to the computer through a
wireless router*. Since it is connected to wireless, no LAN
cables are needed.
* A wireless router (access point), which supports IEEE802.11b/g/n,
is required.
Connect the computer to the router by cable or wirelessly.
Check if your router has a button
Select from the following two methods depending on the
router (access point) that you are using.
●
There is a button.
You can easily setup if your router (access point)
has a button, and if the mark is on the router.
●
There is no button.
If there is no button on your router (access point), you
may manually select SSID and complete the settings.
NOTE
• If you are looking to install your new device via a
Wireless Network connection, you can nd a video and
written guides with step-by-step instruction to assist
you through the process from the following URL:
www.usa.canon.com/WirelessHelp
Viewing these guides will ensure a smooth setup of the
device into your existing wireless environment.
●
Direct Connection
Connect a mobile device to the machine wirelessly and
directly without routing through a wireless LAN router (or
access point)
e-Manual “Network” ▶ “Con guring the Settings for Direct
Connection (Access Point Mode)”

10
En
Choosing the Method to Connect:
Via Wireless LAN or Other Method
Yes No
Do you want to use the
wireless LAN to connect
the computer?
The settings can be
configured later.
Yes
No
There is a button.
Start from step 4 of ”Push Button Mode” (P.11).
There is no button.
Start from step 4 of ”Setting the Access Point
Manually” (P.12).
Connect to the computer via a wired LAN
Proceed to “Connecting via a Wired LAN” (P.10).
Connect to the computer via a USB cable
Proceed to “Connecting via a USB Cable” (P.10).
Connect to the computer via a wireless LAN later
Proceed to “Connecting via a Wireless LAN” (P.11).
Connecting via a Wired LAN
Checking Before the Setup
Internet
Router
or
hub
LAN cable
Are the computer and the router (or hub) properly
connected using a LAN cable?
For more information, see the instruction manual for the
network device you are using, or contact the networking
device manufacturer.
Have the network settings on the computer been
completed?
If the computer is not properly con gured, you may not use
the wired LAN connection even after completing the following
settings.
NOTE
• You cannot connect both the wired LAN and wireless
LAN at the same time. In addition, the machine is set to
the "Wired LAN" by default.
• When you connect to a network environment that is not
security protected, your personal information could be
disclosed to third parties. Please use caution.
• If you connect through a LAN in the o ce, contact your
network administrator.
Connecting via a Wired LAN
1
Connect the LAN cable.
The IP address will be automatically con gured in 2
minutes. If you want to set the IP address manually, see
the following items.
e-Manual “Network” ▶ “Connecting to a Network” ▶
“Setting IP Addresses”
2
Install the driver and software using the provided
DVD-ROM.
See “For details on the installation procedures:” (P.13).
Proceed to “Setting a Paper Size and Type” (P.13).
Connecting via a USB Cable
Install the Driver and Software
Install the driver and software on the DVD-ROM included with
the machine.
See “For details on the installation procedures:” (P.13).
Proceed to “Setting a Paper Size and Type” (P.13).
NOTE
• If you connected the USB cable before installing, rst
remove the USB cable and then re-install.
Connecting via a USB Cable
Follow the MF Driver Installation Guide to connect the USB
cable.

11
En
Connecting via a Wireless LAN
Checking Before the Setup
Wireless LAN Router
Internet
Is the computer connected to the router (access point)
correctly by a LAN cable or wireless LAN?
For more information, see the instruction manual for the
network device you are using, or contact the networking
device manufacturer.
Have the network settings on the computer been
completed?
If the computer is not properly con gured, you may not
use the wireless LAN connection even after completing the
following settings.
NOTE
• You cannot connect both the wired LAN and wireless
LAN at the same time. In addition, the machine is set to
the "Wired LAN" by default.
• When you connect to a network environment that is not
security protected, your personal information could be
disclosed to third parties. Please use caution.
• If you connect through a LAN in the o ce, contact your
network administrator.
Checking the Router
Select the connection method to the wireless LAN. Select from
the following two methods depending on the router (access
point) that you are using.
●
There is a button.
This machine supports WPS
(Wi-Fi Protected Setup). You
can easily setup if your router
(access point) has a button,
and if the mark is on the
router.
If you are not sure whether or not your router supports WPS,
please see the manual included in the product, or contact the
product manufacturer.
●
There is no button.
If there is no button on your
router (access point), you
may manually select SSID and
complete the settings. In this
case, you need to remember
SSID and network key of your
router (access point).
See “1 Check SSID or Network
Key for a Wireless LAN Router/Access Point.” (P.12) to learn
how to nd out your SSID and network key.
To set up with WPS PIN code method, or setup manually:
e-Manual “Connecting to a Wireless LAN”
Setting Wireless LAN
Push Button Mode
1
Tap <Menu> in the Home Screen.
2
Tap <Network Settings>.
3
Tap <Wireless LAN Settings>.
4
Read the message that is displayed, and tap <OK>.
5
Tap <WPS Push Button Mode>.
Wireless LAN Settings
WPS PIN Code Mode
WPS Push Button Mode
SSID Settings
Power Save Mode
Bandwidth Settings
Connection Information
6
Tap <Yes>.
7
Press and hold* the button until the lamp lights or
blinks.
You should press the WPS button within 2 minutes after
you tap <Yes> in step 6.
* The time that you should hold the button may vary depending
on the router you are using.
8
Wait approximately 2 minutes after the connection.
IP address is set during this period of time.
When an error message appears:
Tap <OK> to close the screen, check whether or not the
network key is correct, and then retry the settings. If the
access point cannot be detected even after retrying,
see the following.
e-Manual “When an Error Message Appears”
When checking the network connection:
You can check if the machine is properly connected to the
network using a computer that connected to a network.
e-Manual “Viewing Network Settings”
To set IP address manually:
e-Manual “Connecting to a Wireless LAN”

12
En
Setting the Access Point Manually
1
Check SSID or Network Key for a Wireless LAN
Router/Access Point.
• Check the label on the Wireless LAN router.
• You can check the SSID or the network key using “Canon
MF / LBP Wireless Setup Assistant,” which is included in
the provided DVD-ROM supplied with the machine.
If the information of the wireless LAN router is not
displayed, click the [Refresh] button. If the information is
not displayed when you click the [Refresh] button, check
if the computer settings for a wireless LAN router (access
point) are complete.
2
Write down the name of SSID and network key
displayed in step 1. When multiple access points are
displayed, write all SSIDs that are displayed.
SSID
It is sometimes written as name of network, or name of
access point. If there are multiple SSIDs, please write down
all.
Network Key
It is sometimes written as PIN, WEP key, WPA/WPA2
passphrase, PSK or preshared key.
3
Tap <Menu> in the Home Screen.
4
Tap <Network Settings>.
If a screen appears prompting you to enter a System
Manager PIN, enter the correct PIN using the numeric
keys, and tap <Apply>.
5
Tap <Wireless LAN Settings>.
6
Read the message that is displayed, and tap <OK>.
7
Tap <SSID Settings>.
8
Tap <Select Access Point>.
SSID Settings
Enter Manually
Select Access Point
9
Select a wireless LAN router.
If multiple matched SSIDs are displayed, select the ID that
is listed rst (the one with the strongest signal).
10
Enter the network key that you have written
down.
Enter the network key using the numeric keys, and tap
<Apply>.
WEP Key (5-26 Characters)
A
Apply
A/a/12
XXXXXXXXXXXXX
11
Tap <Yes>.
12
After the <Connected.> screen is displayed, wait
until the Wi-Fi indicator stops blinking and turns on.
13
Wait approximately 2 minutes after the
connection.
IP address is set during this period of time.
When an error message appears:
Tap <OK> to close the screen, check whether or not the
network key is correct, and then retry the settings.
If the access point cannot be detected even after
retrying, see the following.
e-Manual “When an Error Message Appears”
To set IP address manually:
e-Manual “Connecting to a Wireless LAN”

13
En
Setting a Paper Size and Type
Following the instructions on the screen, set the paper size
and type.
Home
Secure
Print
Paper
Settings
ID Card
Copy
Home Screen
Settings
Address Book Menu
Paper Settings
Drawer 1
Multi-Purpose Tray
Drawer 2
Register Custom Paper
Select Frequently Used Paper S
Specifying Initial Fax Settings and
Connecting a Telephone Cable
1
Specify the initial fax settings.
Home
Copy Fax
Memory
Media Print
Scan
Address Book Menu
When do you want to perform
fax setup?
Set Up Later
Set Up Now
Follow the “Fax Setup Guide” to specify a fax number, a
unit name, and a receive mode. For more details on the
receive mode, see the e-Manual.
e-Manual “Faxing” ▶ “Con guring Initial Settings for Fax
Functions” ▶ “Deciding Which Fax Receive Mode to Use”
How to use a user name
When you send a document, the sender information that
you registered is printed on the recipient’s paper.
2
Connect a telephone cable.
Telephone line connector
Telephone
When <Connect Telephone Line> appears on the
display, connect the telephone cable by referring to the
illustration.
3
Exit the Fax Setup Guide, and then restart the
machine.
Yes No
Do you want to end Fax Setup
Guide?
OK
Turn the main power OFF and
ON to apply the settings.
Turn OFF the machine and wait for at least 10 seconds
before turning it ON again. The telephone line types are
not detected automatically. See the e-Manual and set a
telephone line manually.
e-Manual “Setting Menu List” ▶ “Fax Settings” ▶
“Basic Settings” ▶ “Select Line Type”
For details on the installation procedures:
Install the driver and software using the provided DVD-
ROM. For details on the installation procedures, see the MF
Driver Installation Guide.
You can also download the driver from the Canon website.
Windows MacOS
For Mac users:
The DVD-ROM supplied with this machine may not include
the driver for Mac OS. This is di erent depending on when
you purchase the machine. Please nd and download the
appropriate driver on our Canon homepage. For further
information on installation or using the driver, see the MF
Driver Installation Guide which is packed with it.

14
En
Perform Useful Tasks
You can use various functions in this machine. Following functions are the overview of the main functions that you can use routinely.
Copy
Enlarged/Reduced Copies
You can enlarge or reduce standard
size documents to copy on standard
size paper or specify the copy ratio in
percentage.
2-Sided Copying
You can copy 1-sided documents on
both sides of paper.
Collating
You can sort copies into sets arranged
in page order.
Reduced Layout
You can reduce multiple documents to
copy them onto one sheet.
2 on 1 4 on 1
Copying ID Card
You can make a copy of a 2-sided card
onto one side of paper.
Fax
Sending a Document Directly from a
Computer (PC Fax)
In addition to the normal sending and
receiving faxes, you can use the PC fax.
Sending
You can register fax destinations in
the address book. You can specify the
destinations using various methods,
enabling you to send documents
quickly and easily.
• Destination search
• Favorites list
• Coded dialing
• Destination Group
• LDAP server
• Specifying from the sending history
• Sequential broadcast
Receiving
●
Receiving in the memory
You can store the received documents
in the memory. You can print the stored
documents at any time, and if you do
not need them, you can delete them.
●
Remote Receiving
If an external telephone is connected,
you can switch to the fax receiving
mode immediately by dialing the ID
number for fax receiving using the
dial buttons of the telephone during a
phone call.
I-Fax
You can send and receive faxes over
the Internet. Documents are converted
to TIFF images and sent as e-mail
attachments without using a telephone
line.
Print
Enlarged/Reduced Printing
2-Sided Printing
Reduced Layout
You can reduce multiple documents to
print them onto one sheet.
2 on 1 4 on 1
Booklet Printing
Poster Printing
Watermark Printing
Displaying a Preview before
Printing
Selecting a “Pro le”
Network Settings
This machine comes equipped with
a network interface that you can
construct a network environment easily.
You can print a document, use the PC
fax, and use the network scan from all
computers which are connected with
the machine. The machine supports
to increase work e ciency as a shared
machine in the o ce.
Scan
Saving the Documents Using the
Operation Panel of the Machine
Documents
Data
Saving the Documents Using
Operations from a Computer
●
Scanning with the MF Scan Utility
●
Scanning from an Application
●
Scanning with the WIA Driver*
Documents
Data
Saving in a USB Memory
You can save scanned documents
in a USB memory connected to the
machine.
Documents
Data
E-mailing Scanned Documents
You can send scanned documents to
your e-mail application.
Documents
Data E-mail
+
Sending Scanned Documents to a
File Server
You can send scanned documents to a
le server.
Documents
Data File server
Remote UI
You can understand the condition of
the machine from the computers on the
network. You can access the machine
and manage jobs or specify various
settings via network.
* Windows Vista/7/8 Only

15
En
Clearing Paper Jams
If the following screen appears, a paper jam has occurred in the feeder or inside the machine. Follow
the procedure displayed on the screen to remove the jammed document or paper. This manual
indicates only areas where paper jams occur. For details on each function, see the e-Manual.
Paper jammed.
Next
Press [Next] to display the
steps.
Manual feed slot
Paper drawer
(of the main unit)
Optional paper drawer
Back side
Back side
Feeder Output area

16
En
Replacing Toner Cartridges
Toner cartridges are consumables. When the amount remaining in a toner cartridge is low, a message appears on the screen or the
following problems may occur. Take the appropriate action accordingly.
When a Message Appears
The machine displays a message when the amount remaining in a toner cartridge is low.
Message
When the message is
displayed on the screen
Description and solutions
Prepare the
<Toner Color>*
cartridge.
The toner cartridge needs
a replacement soon.
We recommend checking the level of remaining in a toner cartridge and
replacing the toner cartridge with a new one before printing high-volume
documents.
e-Manual “Replacing Toner Cartridges”
If this message is displayed, the incoming fax will be stored in the memory
without being printed. Also, reports may not be printed, even if they are set to
be printed automatically.
If <Continue Printing When Amount in Cartridge Is Low> in <RX Print Settings>
is set to <On>, however, printing will be continued, but faxes may fade or blur.
e-Manual “Printing Reports and Lists”
e-Manual “Setting Menu List”
End of Toner Cart.
Lifetime
The toner cartridge has
reached the end of its life.
If this message does not disappear, replace the toner cartridge. You can
continue printing, but the print quality cannot be guaranteed.
e-Manual “Replacing Toner Cartridges”
* Black, yellow, magenta, or cyan will appear in <Toner Color>.
If Printouts are Poor in Quality
If your printouts begin to show any of the following features, one of your toner cartridges is nearly empty. Replace the nearly empty
toner cartridge even if no message is displayed.
White streaks appear Partially faded Uneven density
Toner smudges and splatters
appear
Blank space of originals becomes
slightly colored

17
En
Symbols Used in This Manual
WARNING
Indicates a warning concerning operations that may lead to death or
injury to persons if not performed correctly. To use the machine safely,
always pay attention to these warnings.
CAUTION
Indicates a caution concerning operations that may lead to injury to
persons if not performed correctly. To use the machine safely, always pay
attention to these cautions.
IMPORTANT
Indicates operational requirements and restrictions. Be sure to read
these items carefully to operate the machine correctly, and avoid
damage to the machine or property.
Keys and Buttons Used in This Manual
The following symbols and key names are a few examples of how keys to
be pressed are expressed in this manual.
• Operation panel keys: [Key icon]
Example:
• Display: <Specify destination.>
• Buttons and items on the computer display: [Preferences]
Illustrations and Displays Used in This Manual
Illustrations and displays used in this manual are which of Color
imageCLASS MF729Cdw unless speci ed.
Important Safety Instructions
Please read the “Important Safety Instructions” in this manual and in the
e-Manual thoroughly before operating the machine.
As these instructions are intended to prevent injury to the user and
other persons or to prevent destruction of property, always pay
attention to these instructions and operational requirements.
Please note that you are responsible for all damages caused by failure to
follow the directions provided herein, using the device for any purpose
for which it was not intended, or repairs or alterations made by anyone
other than a Canon-approved technician.
Installation
WARNING
• Do not install the machine near ammable substances such as
alcohol-based products or paint thinners. If these substances come in
contact to the electrical parts inside the machine could ignite these
substances and cause a re or increase your risk of electric shock.
• Do not place necklaces and other metal objects or containers lled
with liquid on the machine. If foreign substances come into contact
with electrical parts inside the machine, this may result in a re or
electrical shock.
If any of these substances falls into the machine, turn o the power to
the machine immediately and contact your local Canon dealer.
• Do not use near any medical equipment. Radio wave emitted from
this machine may interfere with medical equipments, which may
result in serious accidents.
CAUTION
• Do not install the machine in the following locations. Doing so may
result in personal injury, re or electrical shock.
− Unstable location
− A location subject to excessive vibrations
− A location where block the ventilation slots (too close to walls, bed,
shaggy rug, and other similar objects)
− A damp or dusty location
− A location exposed to direct sunlight or an outside place
− A location subject to high temperatures
− A location near open ames
− A location with poor ventilation system
• Although ozone is generated from the machine during operation,
it does not have any a ect on the human body. However, if you
intend to use the machine for long periods of time, ensure that the
installation location is well ventilated. Also avoid locations where
people would be exposed to emissions from the machine.
• Do not connect unapproved cables to this machine. Doing so may
result in a re or an electric shock.
• Machines with a hard disk may not operate properly when used at
high altitudes of about 3,000 meters above sea level, or higher.
Power Supply
WARNING
• Do not use power cords other than the one provided, as this can
result in a re or electrical shock.
• The provided power cord is intended for use with this machine. Do
not connect the power cord to other devices.
• Do not modify or bend the power cord and do not pull on it with
great force. Do not place heavy objects on the power cord. Damaging
the power cord may result in a re or an electric shock.
• Do not plug or unplug the power plug with wet hands, as this can
result in electrical shock.
• Do not use extension cords or multi-plug power strips with this
machine. Doing so may result in a re or electric shock.
• Do not bundle up or tie up the power cord in a knot, as this can result
in a re or electrical shock.
• Insert the power plug completely into the AC power outlet. Failure to
do so can result in a re or electrical shock.
• Remove the power plug completely from the power outlet during
a thunder storm. Failure to do may result in a re, electric shock, or
malfunction.
CAUTION
• Use only a power supply that meets the voltage requirements listed
herein. Failure to do so may result in a re or electric shock.
• Install this machine near the power outlet and leave su cient space
around the power plug so that it can be unplugged easily in an
emergency.
Handling
WARNING
• Do not disassemble or modify the machine. There are high-
temperature and high-voltage components inside the machine which
may result in a re or electrical shock.
• Do not allow children to touch or play with the power cord and
cables or internal or electrical parts. Doing so may result in serious
personal injury.
• Please contact an authorized Canon dealer if the machine makes an
unusual noise, emits an unusual smell, or emits smoke or excessive
heat. Continued use may result in a re or electric shock.
• Do not use ammable sprays near the machine. If ammable
substances come into contact with electrical parts inside the
machine, this may result in a re or electric shock.

18
En
CAUTION
• For your safety, please unplug the power cord if the machine will not
be used for a long period of time.
• Use caution when opening and closing covers to avoid injury to your
hands.
• Keep hands and clothing away from the rollers in the output area. If
the rollers catch your hands or clothing, this may result in personal
injury.
• The inside of the machine and the output slot is very hot during and
immediately after use. Avoid contact with these areas to prevent
burns. Also, printed paper may be hot immediately after being
output, so use caution when handling it. Failure to do so may result
in burns.
• The laser beam can be harmful to the human body. The laser beam is
con ned in the laser scanner unit by a cover, so there is no danger of
the laser beam escaping during normal machine operation. Read the
following remarks and instructions for safety.
− Never open covers other than those indicated in this manual.
− Do not remove the caution label attached to the cover of the laser
scanner unit.
− If the laser beam should escape and enter your eyes, exposure may
cause damage to your eyes.
• If you operate this machine in manners other than the control,
adjustment, and operating procedures prescribed in this manual, this
may result in hazardous radiation exposure.
• This machine is con rmed as the class 1 laser product in IEC60825-
1:2007.
Maintenance and Inspections
WARNING
• Turn o the machine and unplug the power cord from the outlet
before cleaning. Failure to do so may result in a re or an electric
shock.
• Unplug the power plug from the power outlet periodically and clean
the area around the base of the power plug’s metal pins and the
power outlet with a dry cloth to remove dust and grime. When damp,
accumulated dust may cause short circuiting or res.
• Use a damp, well wrung-out cloth to clean the machine. Dampen
cleaning cloths with water only. Do not use alcohol, benzenes, paint
thinners, or other ammable substances. If these substances come
into contact with electrical parts inside the machine, this may result
in a re or electric shock.
• Check the power cord and plug regularly for damage. Check
the machine for rust, dents, scratches, cracks, or excessive heat
generation. Use of poorly-maintained equipment may result in a re
or electric shock.
Consumables
WARNING
• Do not dispose of used toner cartridges in open ames. This may
cause an ignition, and result in burns or re.
• If you accidentally spill or scatter toner, carefully wipe up the loose
toner with a damp, soft cloth and avoid inhaling any toner dust.
Never use a vacuum cleaner to clean up loose toner. Doing so
may cause a malfunction in the vacuum cleaner or result in a dust
explosion due to static discharge.
CAUTION
• Keep the toner cartridges and other consumables out of the reach
of small children. If toner is ingested, consult a physician or poison
control center immediately.
• Do not attempt to disassemble the toner cartridge. The toner may
scatter and get into your eyes or mouth. If toner gets into your eyes
or mouth, wash them immediately with cold water and consult a
physician.
• If toner spills from the toner cartridge, avoid inhaling it or allowing it
to come into contact with your skin. If the toner comes into contact
with your skin, wash immediately with soap. If you inhale the toner or
your skin becomes irritated due to contact with the toner, consult a
physician or poison control center immediately.
Others
WARNING
• If you are using a cardiac pacemaker:
This machine generates a low level magnetic eld. If you feel any
abnormalities in your body while using this machine, please move
away from the machine and consult your physician immediately.
Telephone Equipment
When using telephone equipment, basic safety precautions should
always be followed to reduce the risk of re, electric shock, and injury to
persons, including the following:
1. Do not use this machine near water (i.e., near a bathtub, kitchen sink,
or laundry tub), or in a wet basement or near a swimming pool.
2. Avoid using the telephone during an electrical storm, as there may be
a remote risk of electric shock from lightning.
3. Do not use the telephone to report a gas leak in the vicinity of the
leak.

19
En
Legal Notices
Product Name
Safety regulations require the product’s name to be registered. In some
regions where this product is sold, the following name(s) in parentheses
( ) may be registered instead.
Color imageCLASS MF729Cdw (F167802)
Color imageCLASS MF726Cdw (F167802)
Legal Limitations on the Usage of Your Product
and the Use of Images
Using your product to scan, print or otherwise reproduce certain
documents, and the use of such images as scanned, printed or otherwise
reproduced by your product, may be prohibited by law and may result in
criminal and/or civil liability.
A non-exhaustive list of these documents is set forth below. This list
is intended to be a guide only. If you are uncertain about the legality
of using your product to scan, print or otherwise reproduce any
particular document, and/or of the use of the images scanned, printed
or otherwise reproduced, you should consult in advance with your legal
advisor for guidance.
− Paper Money
− Money Orders
− Certi cates of Deposit
− Postage Stamps (canceled or uncanceled)
− Identifying Badges or Insignias
− Selective Service or Draft Papers
− Checks or Drafts Issued by Governmental Agencies
− Motor Vehicle Licenses and Certi cates of Title
− Travelers Checks
− Food Stamps
− Passports
− Immigration Papers
− Internal Revenue Stamps (canceled or uncanceled)
− Bonds or Other Certi cates of Indebtedness
− Stock Certi cates
− Copyrighted Works/Works of Art without Permission of Copyright
Owner
FCC (Federal Communications Commission)
Users in the U.S.A.
Color imageCLASS MF729Cdw: F167802
Color imageCLASS MF726Cdw: F167802
Contains Transmitter Module FCC ID: TLZ-NM383
This device complies with Part 15 of the FCC Rules. Operation is subject
to the following two conditions:
1. This device may not cause harmful interference, and
2. This device must accept any interference received, including
interference that may cause undesired operation.
FCC CAUTION Users in the U.S.A.
Changes or modi cations not expressly approved by the party
responsible for compliance could void the user’s authority to operate
the equipment.
NOTE
This equipment has been tested and found to comply with the limits
for a class B digital device, pursuant to Part 15 of the FCC Rules. These
limits are designed to provide reasonable protection against harmful
interference in a residential installation. This equipment generates, uses
and can radiate radio frequency energy and, if not installed and used
in accordance with the instructions, may cause harmful interference
to radio communications. However, there is no guarantee that
interference will not occur in a particular installation. If this equipment
does cause harmful interference to radio or television reception, which
can be determined by turning the equipment OFF and ON, the user
is encouraged to try to correct the interference by one or more of the
following measures:
• Reorient or relocate the receiving antenna.
• Increase the separation between the equipment and receiver.
• Connect the equipment to an outlet on a circuit di erent from that to
which the receiver is connected.
• Consult the dealer or an experienced radio/TV technician for help.
This transmitter must not be co-located or operated in conjunction with
any other antenna or transmitter.
This equipment complies with FCC radiation exposure limits set forth for
an uncontrolled environment and meets the FCC radio frequency (RF)
Exposure Guidelines in Supplement C to OET65. This equipment should
be installed and operated keeping the radiator at least 20cm or more
away from person’s body (excluding extremities: hands, wrists, feet and
ankles).
Use of shielded cable is required to comply with class B limits in Subpart
B of Part 15 of the FCC Rules. Do not make any changes or modi cations
to the equipment unless otherwise speci ed in this manual. If you make
such changes or modi cations, you could be required to stop operation
of the equipment.
Canon U.S.A., Inc.
One Canon Park, Melville, NY 11747, U.S.A.
TEL No. 1-800-OK-CANON

20
En
Users in the U.S.A.
Pre-Installation Requirements for Canon Facsimile Equipment
A. Location
Supply a suitable table, cabinet, or desk for the machine. See the
e-Manual for speci c dimensions and weight.
B. Order Information
1. A single telephone line (touch-tone or rotary) should be used.
2. Order an RJ11-C telephone wall jack (USOC), which should be installed
by the telephone company. If the RJ11-C wall jack is not present,
telephone/facsimile operation is not possible.
3. Order a normal business line from your telephone company’s business
representative. The line should be a regular voice grade line or an
equivalent one. Use one line per unit.
DDD (Direct Distance Dial) line
-or-
IDDD (International Direct Distance Dial) line if you communicate
overseas
NOTE
Canon recommends an individual line following industry standards, i.e.,
2,500 (touch-tone) or 500 (rotary/pulse dial) telephones. A dedicated
extension o a PBX (Private Branch eXchange) unit without “Call Waiting”
can be used with your facsimile unit. Key telephone systems are not
recommended because they send nonstandard signals to individual
telephones for ringing and special codes, which may cause a facsimile
error.
C. Power Requirements
The machine should be connected to a standard 120 volt AC, threewire
grounded outlet only.
Do not connect this machine to an outlet or power line shared with
other appliances that cause “electrical noise.” Air conditioners, electric
typewriters, copiers, and machines of this sort generate electrical noise
that often interferes with communications equipment and the sending
and receiving of documents.
Connection of the Equipment
This equipment complies with Part 68 of the FCC rules and the
requirements adopted by the ACTA. On the rear panel of this equipment
is a label that contains, among other information, a product identi er
in the format US:AAAEQ##TXXXX. If requested, this number must be
provided to the telephone company.
The REN is used to determine the number of devices that may be
connected to a telephone line. Excessive RENs on a telephone line may
result in the devices not ringing in response to an incoming call. In most,
but not all areas, the sum of RENs should not exceed ve (5.0).
To be certain of the number of devices that may be connected to a line,
as determined by the total RENs, contact the local telephone company.
For products approved after July 23, 2001, the REN for this product is
part of the product identi er that has the format US: AAAEQ##TXXXX.
The digits represented by ## are the REN without a decimal point (e.g.,
03 is a REN of 0.3).
An FCC compliant telephone line cable and modular plug is provided
with this equipment. This equipment is designed to be connected to the
telephone network or premise wiring using a compatible modular jack
that is Part 68 compliant.
This equipment may not be used on coin service provided by the
telephone company. Connection to party lines is subjected to state
tari s.
In Case of Equipment Malfunction
Should any malfunction occur which cannot be corrected by the
procedures described in this guide or the e-Manual, disconnect the
equipment from the telephone line cable and disconnect the power
cord.
The telephone line cable should not be reconnected or the power
switch turned ON until the problem is completely resolved. Users should
contact Canon Authorized Service Facilities for servicing of equipment,
Information regarding Authorized Service Facility locations can be
obtained by calling Canon Customer Care Center (1-800-OK-CANON).
Rights of the Telephone Company
If this equipment (Color imageCLASS MF729Cdw/MF726Cdw)
causes harm to the telephone network, the telephone company may
temporarily disconnect service. The telephone company also retains
the right to make changes in facilities and services that may a ect the
operation of this equipment. When such changes are necessary, the
telephone company is required to give adequate prior notice to the user.
However, if advance notice is not possible, the telephone company
will notify the customer as soon as possible. Also, the customer will
be advised of his/her right to le a complaint with the FCC if he/she
believes it is necessary.
WARNING
The Telephone Consumer Protection Act of 1991 makes it unlawful for
any person to use a computer or other electronic device, including FAX
machines, to send any message unless such message clearly contains
in a margin at the top or bottom of each transmitted page or on the
rst page of the transmission, the date and time it is sent and an
identi cation of the business or other entity, or other individual sending
the message and the telephone number of the sending machine or such
business, other entity, or individual. (The telephone number provided
may not be a 900 number or any other number for which charges
exceed local or long-distance transmission charges.)
NOTE
In order to program this information into your machine, you should
complete the procedure for registering your name, unit’s telephone
number, time, and date in the Getting Started.
Users in Canada
Pre-Installation Requirements for Canon Facsimile Equipment
A. Location
Supply a suitable table, cabinet, or desk for the machine. See the
e-Manual for speci c dimensions and weight.
B. Order Information
1. A single telephone line (touch-tone or rotary) should be used.
2. Order a CA11A modular jack, which should be installed by the
telephone company. If the CA11A jack is not present, installation
cannot occur.
3. Order a normal business line from your telephone company’s business
representative. The line should be a regular voice grade line or an
equivalent one. Use one line per unit.
DDD (Direct Distance Dial) line
-or-
IDDD (International Direct Distance Dial) line if you communicate
overseas
NOTE
Canon recommends an individual line following industry standards, i.e.,
2,500 (touch-tone) or 500 (rotary/pulse dial) telephones. A dedicated
extension o a PBX (Private Branch eXchange) unit without “Call Waiting”
can be used with your facsimile unit. Key telephone systems are not
recommended because they send nonstandard signals to individual
telephones for ringing and special codes, which may cause a facsimile
error.
La page charge ...
La page charge ...
La page charge ...
La page charge ...
La page charge ...
La page charge ...
La page charge ...
La page charge ...
La page charge ...
La page charge ...
La page charge ...
La page charge ...
La page charge ...
La page charge ...
La page charge ...
La page charge ...
La page charge ...
La page charge ...
La page charge ...
La page charge ...
La page charge ...
La page charge ...
La page charge ...
La page charge ...
La page charge ...
La page charge ...
La page charge ...
La page charge ...
La page charge ...
La page charge ...
La page charge ...
La page charge ...
La page charge ...
La page charge ...
La page charge ...
La page charge ...
La page charge ...
La page charge ...
La page charge ...
La page charge ...
La page charge ...
La page charge ...
La page charge ...
La page charge ...
-
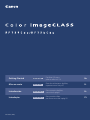 1
1
-
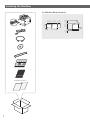 2
2
-
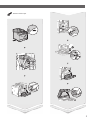 3
3
-
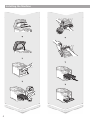 4
4
-
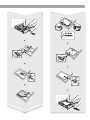 5
5
-
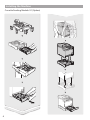 6
6
-
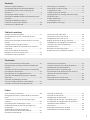 7
7
-
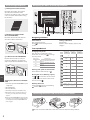 8
8
-
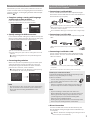 9
9
-
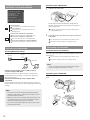 10
10
-
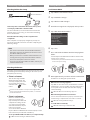 11
11
-
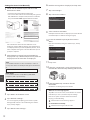 12
12
-
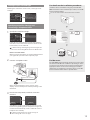 13
13
-
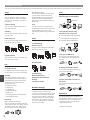 14
14
-
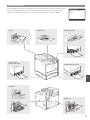 15
15
-
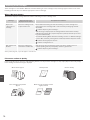 16
16
-
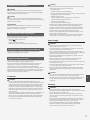 17
17
-
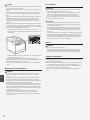 18
18
-
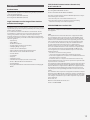 19
19
-
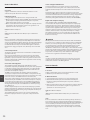 20
20
-
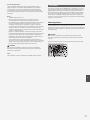 21
21
-
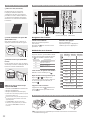 22
22
-
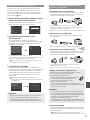 23
23
-
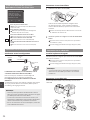 24
24
-
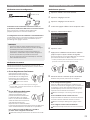 25
25
-
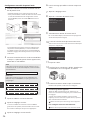 26
26
-
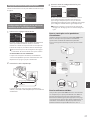 27
27
-
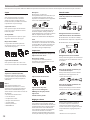 28
28
-
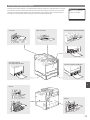 29
29
-
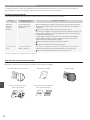 30
30
-
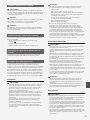 31
31
-
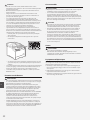 32
32
-
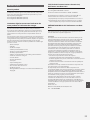 33
33
-
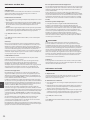 34
34
-
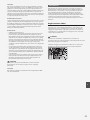 35
35
-
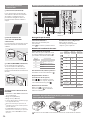 36
36
-
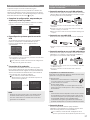 37
37
-
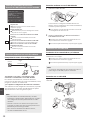 38
38
-
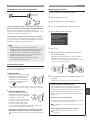 39
39
-
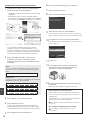 40
40
-
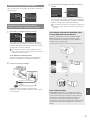 41
41
-
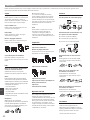 42
42
-
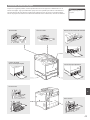 43
43
-
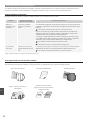 44
44
-
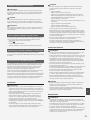 45
45
-
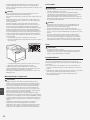 46
46
-
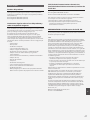 47
47
-
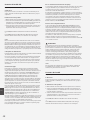 48
48
-
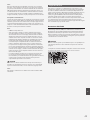 49
49
-
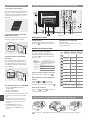 50
50
-
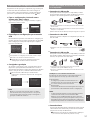 51
51
-
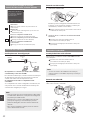 52
52
-
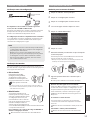 53
53
-
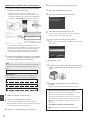 54
54
-
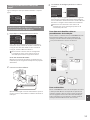 55
55
-
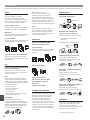 56
56
-
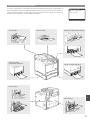 57
57
-
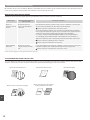 58
58
-
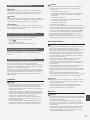 59
59
-
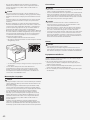 60
60
-
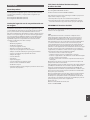 61
61
-
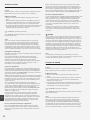 62
62
-
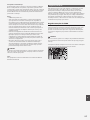 63
63
-
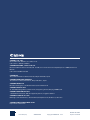 64
64
Canon MF726CDW Manuel utilisateur
- Taper
- Manuel utilisateur
- Ce manuel convient également à
dans d''autres langues
- English: Canon MF726CDW User manual
- español: Canon MF726CDW Manual de usuario
- português: Canon MF726CDW Manual do usuário
Documents connexes
-
Canon imageCLASS MF216n Guide de démarrage rapide
-
Canon MF628CW Manuel utilisateur
-
Canon imageRunner 1133iF Le manuel du propriétaire
-
Canon MF820Cdn Guide de démarrage rapide
-
Canon imageCLASS MF6180dw Manuel utilisateur
-
Canon imageCLASS MF212w Guide de démarrage rapide
-
Canon 9548B001 Manuel utilisateur
-
Canon imageCLASS D530 Starter Manual
-
Canon Color imageCLASS LBP664Cdw Guide de démarrage rapide
-
Canon Color imageCLASS MF753Cdw Mode d'emploi