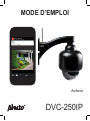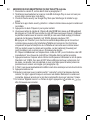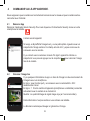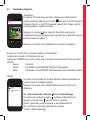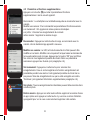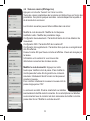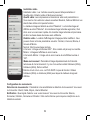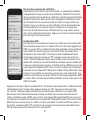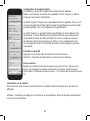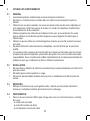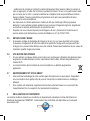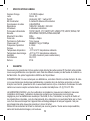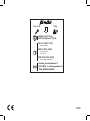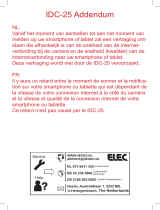Alecto DVC-250IP Le manuel du propriétaire
- Catégorie
- Des caméras de sécurité
- Taper
- Le manuel du propriétaire
Ce manuel convient également à

Alecto Security
MODE D’EMPLOI
DVC-250IP
Android

2
1 DESCRIPTION DU PRODUIT
Cette caméra IP Alecto est un moniteur de sécurité, conçu pour utiliser à l’intérieure. Il est souvent
utilisé pour garder le jardin ou le garage mais également pour observer les bébés et les petits enfants
ou les animaux domestiques :
Le signal de la caméra est envoyé via le câble UTP ou Wi-Fi vers votre modem interne.
Vous pouvez regarder l’image de la caméra à l’aide d’une tablette, smartphone ou PC. Il est très
facile de se connecter avec la caméra via notre système Real Plug & Play et le code UID (Unique
IDentication). Après le premier paramétrage il est également possible de regarder les images de la
caméra via l’internet GSM ou via une connexion externe wi.
Il est possible de faire tourner la caméra. La rotation de la caméra peut être complètement
commandée à distance – que se soit un smartphone ou un pc qui est utilisé pour visionner l’image.
La caméra est pourvue d’un éclairage nocturne an que les objets qui se trouvent à 5 mètres de la
caméra soient clairement éclairés dans un endroit sombre.
Si tout fonction comme il le faut vous devez d’abord modier votre mot de passe. Le mot de passe
d’usine n’est pas unique, donc des personnes mal intentionnées pourraient regarder avec vous à
l’aide de votre code UID.
Antenne : Au choix vous pouvez installer l’antenne courte ou l’antenne longue. Lorsque vous
utilisez l’antenne longue vous avez une portée plus longue.
Placement de caméra : Pour une protection supplémentaire contre les salissures et l’humidité Il
est conseillé de placer la caméra à l’abri des intempérie. La caméra est conforme IP-53 (= degré
de protection contre la poussière et l’humidité)
Conseils et astuces : Découvrez www.alecto.nl et recherchez “DCV-250IP”

3
2 ANNONCER
2.1 RACCORDER CAMERA IP SUR MODEM
1. Raccordez d’abords la Caméra IP sur une porte libre de votre modem internet ou router
de réseau avec le câble de réseau livré avec.
2. Pour utilisation Wi-Fi : Pour paramétrer WiFi voir paragraphe 4.6. Ne retirez le câble du
réseau qu’après l’introduction des données WiFi. WiFi ne peut être introduit qu’après qu’il
y ait une connexion stable avec le câble du réseau.
3. Raccordez l’adaptateur d’alimentation livré avec sur la caméra IP et mettez celui-ci dans
une prise de courant. La caméra ne cherchera contact avec le server que lorsque le
modem ou le routeur de réseau est connecté avec internet.

4
2.2 ANNONCER SUR UN SMARTPHONE OU UNE TABLETTE Androïde
1. Raccordez la caméra IP, comme décrit dans le paragraphe 2.1
2. Téléchargez éventuellement un scanner code QR de Google Play si vous ne l’avez pas
encore (expl. scanner pour code barre)
3. Cherchez ‘Alecto security’ sur Google Play Store pour télécharger et installer le app
gratuit.
4. Démarrez le app. Alecto security. (attention : utilisez le même réseau auquel la caméra est
raccordée).
5. Appuyez sur le texte ‘Cliquez ici pour ajouter caméra’
6. Vous pouvez activer la caméra de 3 façons: A code QR, B Scan réseau ou C Manuellement
A. Appuyez sur ‘Code QR’ pour scanner le code UID que vous pouvez trouver à l’intérieure
du pied de la caméra avec un scanner code QR (si vous avez installé ce App). Introduisez
ensuite le mot de passe. Standard c’est 123456. Appuyez ensuite sur ‘OK’.
B. Appuyez sur ‘Chercher’ pour chercher les caméras disponibles qui se trouvent sur
le même réseau auquel votre Smartphone/Tablette sont annoncés. Ceci fonctionne
uniquement lorsque le Smartphone ou la Tablette est connecté avec le même routeur
WiFi ou modem auquel la caméra est raccordée. La (les) caméra(s) trouvée(s) est
(sont) montrée(s) sur un écran pop-up. Choisissez une caméra.
C. Cliquez immédiatement sur l’espace blanc à côté de ‘UID:’ pour introduite le code UID
manuellement. Vous trouvez le code UID sur l’étiquette dans le pied de la caméra.
7. Appuyez ensuite sur l’espace vide à côté du mot de passe et introduisez le mot de passe.
Standard c’est 123456. Ceci peut et DOIT être modié plus tard avec votre propre mot
de passe. La sécurité n’est pas optimale si vous ne le faites pas et d’autres personnes
pourraient avoir accès à vos images (voir paragraphe 4.6).
8. A “Nom” vous pouvez éventuellement modier le nom de la caméra par un nom de votre choix.
9. Appuyez ensuite sur ok.
10. Ensuite la connexion avec la caméra se fait. “connecter” est écrit en-dessous du texte
caméra; “En ligne” apparaît lorsque la connexion est établie. Maintenant la caméra est
connectée. Appuyez ensuite sur le nom de la caméra an de pouvoir visionner l’ image.
11. A l’annonce “Appareil inconnu” ou “Echec de ligne” appuyez sur ensuite sur
an d’à nouveau se connecter.
Alecto Security

3 SOMMAIRE CAMERA IP
1
2
8
9
3
5
6
10
4
1 antenna
2 Support mural (pied)
3 enceinte
4 Tête rotative
5 LEDS infrarouge pour l’éclairage dans l’obscurité
6 Œil d’intensité de lumière, pour activer les LEDS infrarouges
7 objectif
8 Raccordement réseau UTP
9 Touché reset
10 Raccordement de l’adaptateur (5VDC -1500mA-pin=+)
Après avoir annoncé la caméra elle peut être dénitivement montée.
Les câbles de raccordement peuvent être rangés dans le pied, an que seul le câble UTP et/ou le
câble de l’adaptateur doit être passé dans le mur.
7

6
4 COMMANDE VIA LE APP ANDROIDE.
Nous supposons que la caméra est correctement annoncée sur le réseau et que la caméra sait se
connecter avec l’internet.
4.1 Démarrer App
Démarrez l’application Alecto Security. Pour ceci cliquez sur l’icône Alecto Security icone sur votre
smartphone ou tablette.
L’écran suivant apparaît.
Si le app. a déjà afché l’image live il y a une petite photo à gauche avec un
snapshot de l’image caméra. Ce champ est vide s’il n’y a pas encore eu de
connexion avec la caméra.
Il y a contact avec la caméra si le texte “En ligne” apparaît à côté de ce
snapshot et vous pouvez appuyer sur le snapshot ( ) pour visionner l’image
live de la caméra.
4.2 Visionner l’image live
Il y a quelques informations du app. en haut de l’image lors du visionnement de
l’image live sur un smartphone.
En ligne : pour montrer qu’il y a connexion avec la caméra 640 x 352 :
résolution de l’écran
En ligne : 1 C’est le nombre d’appareils (smartphones ou tablettes) connectés
activement avec la caméra à ce moment-là
Qualité : La qualité d’image du signal image reçu (en l’occurrence Bon).
Cette information n’est pas visible si vous utilisez une tablette.
La tête de la caméra peut bouger en glissant sur l’image.
Alecto Security

7
4.3 Commande à image live.
Smartphone :
En-dessous de l’image se trouvent deux icônes pour enregistrement du
moment (snapshot). Appuyez sur la touche pour faire un enregistrement de
l’image du moment. Le texte “Photo réussie” apparaît dans l’image. La photo
est sauvegardée sur l’appareil Androïde.
Appuyez sur la touche pour visionner l’album photo avec tous les
enregistrements du moment. Appuyez sur une photo pour l’agrandir ou tenez la
photo enfoncée pour l’effacer.
Appuyez sur la touche retour d’Androïde pour retourner à l’image live.
Envoyer son. Le DVC-250 n’a pas de microphone ni d’haut-parleur.
La description suivante ne fonctionnera donc pas.
Appuyez sur “SILENCE” pour ouvrir un écran pop-up. Ensuite vous pouvez choisir entre les articles
suivants :
Silence :
Pas de son
Ecouter :
Pas possible e.c.a le DVM-250IP. Pas de microphone présent.
Parler :
Pas possible e.c.a le DVM-250IP. Pas d’haut-parleur ou de raccordement présent.
Tablette :
Les icônes et commandes des fonctions décrites ci-dessus apparaissent en
haut de l’image de la tablette Androïde.
Appuyez sur la touche retour d’Androïde an de retourner à l’écran de
démarrage.
4.4 Autres touches de commande dans l’écran de démarrage
Vous retrouvez le petit icône suivant au dessus à droite de l’écran.
Appuyez sur le petit icône pour les fonctions suivantes :
Ajouter : Ajouter des nouvelles caméras ou des supplémentaires
Info : Information concernant l’application et la caméra.
Terminer : Quitter l’application.
Alecto Security

8
4.5 Paramètres et fonctions supplémentaires
Appuyez sur la touche pour aller à paramètres et fonctions
supplémentaires. L’écran suivant apparaît.
Reconnecter : Le smartphone ou la tablette essaye de se reconnecter avec la
caméra.
Modier une camera : Pour commander les paramètres et fonctions avancés.
voir évènement : Om opgenomen video-opnames te bekijken.
voir photo : Visionner les enregistrements du moment.
retirer caméra : Supprimer la caméra du app.
Reconnecter : Appuyez sur cette touche et le app. se reconnecte avec la
caméra. L’écran de démarrage apparaît à nouveau.
Modier une caméra : Le UID, le Code de sécurité et le Nom peuvent être
modié sur cet écran. Modiez ceci uniquement lorsque toutes les données de
la nouvelle caméra sont connues. Appuyez sur la touche “OK“ pour conrmer.
Sur cet écran il est également possible de choisir d’aller aux paramètres
avancés en appuyant sur Avancé (voir paragraphe 4.6).
Voir évènement : Appuyez sur cette touche pour visionner des
enregistrements. Ceux-ci sont enregistrés si la fonction enregistrement est
paramétrée pendant une alarme. Il est également possible de choisir de ne
pas pouvoir faire des enregistrements ou que la vidéo enregistre en continu
“Continue” (voir également information supplémentaires paragraphe 4.6).
Voir photo : Tous les enregistrements instantanés peuvent être visionnés dans
cet album photo.
Retirer caméra : Appuyez sur cette touche an de supprimer la caméra choisie
du app. Après avoir appuyé sur cette touche il y a encore un écran d’attention
qui apparaît pour voir si vous voulez vraiment supprimer cette caméra.
100%

9
4.6 Visionner caméra (Afchage live)
Appuyez sur la touche “Avancé” sur l’écran ci-contre.
Toutes les valeurs paramétrées des la caméra sont d’abord lues sur l’écran des
paramètres. Ceci prend quelques secondes. La durée dépend de la qualité et
de la bande de la connexion.
Les fonctions suivantes peuvent être modiées dans cet écran :
Modier le code de sécurité : Modier le mot de passe.
Installation vidéo : Modier les paramètres image.
Conguration des évènements : Paramètre d’alarme lors d’une détection de
mouvement.
Conguration WiFi : Paramètre WiFi de la caméra IP.
Conguration d’enregistrements : Paramétrer dans quel cas un enregistrement
doit être effectué.
Fuseau horaire: An que l’heure correcte est afchée. L’heure est envoyée par
le réseau.
Information sur la caméra: Ici vous trouvez des
informations concernant les données caméra.
Modier le code de sécurité : Appuyez sur cette
touche pour modier le mot de passe. Il faut modier le
mot de passe de l’usine an de garantir une connexion
sécurisée. Introduisez d’abord l’ancien mot de passe et
ensuite le nouveau.
Pour contrôler introduisez à nouveau le nouveau mot de
passe et appuyez sur “OK”.
La connexion se refait. D’autres smartsmart sou tablettes
éventuellement identié restent connectés. Si ces smartphones ou tablettes
se reconnectent avec la caméra il est alors nécessaire de modier le mot de
passe dans l’écran ‘‘Modier le code de sécurité’’.

10
Installation vidéo
Installation vidéo : Les 3 articles suivants peuvent être paramétrés ici :
Qualité vidéo, Rotation vidéo et Mode environement.
Qualité vidéo: Les compressions et résolutions vidéo sont paramétrés ici.
Vous avez le choix entre les valeurs suivantes: Maximal, Faible et Minimal. Les
stands haut et Bas n’ont pas de fonction.
La meilleure image est atteinte au stand ‘‘Maximal’’. La moindre image est
afchée au stand ‘‘Minimal’’. A la meilleure image la bande augmente, il faut
donc avoir une connexion rapide. A la moindre image la bande est plus basse
et donc la vitesse basse du réseau sera sufsante.
Rotation vidéo : Le stand d’afchage de l’image peut être modié ici. Vous
pouvez choisir entre les paramètres suivants : Normal, A l’envers, Miroire, A
l’envers & Miroire.
Normal : Montre une image normale.
A l’envers : L’image est tournée à180°. Si la caméra est par expl. sur sa tête.
Miroire : L’image est afchée en sens inverse.
A l’envers & Miroire : L’image est en sens inverse et est afchée tournée à
180°.
Mode environement : Paramètre d’image dépendamment de l’intensité
lumineuse de l’environnement. Il y a le choix entre le stand Intérieure (50Hz),
Intérieure (60Hz), Dehors et Nuit.
Dehors et nuit ont un e.c.a. Le DVC-250IP n’a pas de fonction. Utilisez
Intérieure (50Hz) ou intérieure (60Hz) avec lequel la meilleure image est
afchée.
Conguration des évènements
Détection de mouvements : Paramétrez ici la sensibilité de la détection de mouvement. Vous avez
le choix entre : Eteint, Faible, Moyen, Haut et Maximal.
Notication : Quel signal d’alarme vous voulez recevoir. Vous avez le choix entre: Silence,
Sonneries, Vibration, Sonneries et Vibration. Vibre ne fonctionne que lorsque le smartphone ou la
tablette le soutient.

11
Recevoir des messages de notication
Dépendamment de la version de votre Androïde, un message de notication
sera également envoyé via un server de notication. Cette fonction peut être
allumé ou éteinte dans la gestion de l’application (dernière version d’Androïde).
Standard il est allumé. Cela veut dire qu’un message de notication arrivera
lors d’une détection de mouvement et de son même si le app est fermé (si
activé). Lorsque vous cliquez sur cette notication, l’écran de sommaire des
caméras apparaît et vous pouvez visionner l’image live. Si le app tourne
encore sur le fond d’écran et une notication arrive et vous cliquez dessus
alors l’écran apparaitra sans fonction. Appuyez sur la touche retour d’Androïde
pour aller vers le sommaire caméra.
Conguration WiFi
Dans cet écran il est possible de connecter la caméra avec votre réseau WiFi.
Si la caméra est annoncée sur un réseau WiFi le nom du réseau apparaîtra à
SSID. Le routeur WiFi ou modem doit alors être paramétré comme tel an que
le nom SSID soit montré. Appuyez sur la touche “Gérer les réseaux Wi-Fi”.
Choisissez le bon réseau WiFi. Introduisez ensuite immédiatement le bon
mot de passe. Appuyez ensuite sur “OK”. Appuyez sur tous les écrans sur
“retour”. Attendez quelques instants que la caméra puisse s’annoncer sur le
réseau WiFi. Retournez à l’écran Paramètres Avancées lorsque la caméra est
à nouveau connectée avec le réseau. Contrôlez ensuite à SSID que le nom de
votre réseau WiFi apparaît à WiFi. Dans ce cas là la caméra est correctement
connectée avec le réseau WiFi. Maintenant le câble UTP peut être retiré. Dans
cet écran il est possible de connecter la caméra avec votre réseau WiFi. Si la
caméra est annoncée sur un réseau WiFi le nom du réseau apparaîtra à SSID.
Le routeur WiFi ou modem doit alors être paramétré comme tel an que le nom
SSID soit montré.
Appuyez sur la touche “Gérer les réseaux Wi-Fi”. Choisissez le bon réseau WiFi. Introduisez ensuite
immédiatement le bon mot de passe. Appuyez ensuite sur “OK”. Appuyez sur tous les écrans
sur “Annuler”. Attendez quelques instants que la caméra puisse s’annoncer sur le réseau WiFi.
Retournez à l’écran Paramètres Avancées lorsque la caméra est à nouveau connectée avec le
réseau. Contrôlez ensuite à SSID que le nom de votre réseau WiFi apparaît à WiFi. Dans ce cas là
la caméra est correctement connectée avec le réseau WiFi. Maintenant le câble UTP peut être retiré.
Maintenant vous pouvez placer la caméra à n’import quel endroit à la portée de WiFi du routeur ou
du modem. Lorsque le câble UTP est retiré et que la caméra est annoncée au réseau WiFi seul le
WiFi du réseau actuel sera retrouvé lors d’un scan de WiFi.

12
Conguration d’enregistrements
Paramétrez ici quand un enregistrement vidéo doit être effectué.
Mode : Les situations suivantes sont possibles : Eteint, Toujours ou Alarme
(lorsqu’un mouvement est détecté).
Au stand “Toujours” l’image sera continuellement être enregistrée. Pour pouvoir
voir les enregistrements il faut d’abord arrêter l’enregistrement, ensuite la vidéo
peut être appelée. Voir 4.5 Conguration d’enregistrements.
Au stand “Alarme” un enregistrement sera effectué lors d’une détection de
mouvement. L’article détection de mouvement doit bien-sure être activé et
la sensibilité correcte doit être paramétré. Si vous ne voulez pas recevoir
de message mettez alors message sur Silence. Les enregistrements lors
d’un mouvement durent 20 secondes. Ensuite la caméra réagit au prochain
mouvement.
Formater la carte SD
Appuyez sur ce bouton an de formater la mémoire interne.
Attention : Toutes les données dans la mémoire seront effacées.
Fuseau horaire
Réglez ici le fuseau horaire dans lequel vous vous trouvez. L’heure que si
trouve sur l’image de la caméra est donné par le réseau. Cette heure est
l’heure GMT. L’Hollande est dans la zone +1. A l’heure d’été choisissez la zone
+2.
Information sur la caméra
Dans cet écran vous ne savez rien paramétrer ou modier mais les données de la caméra sont
afchées.
Attention : N’oubliez pas d’appuyer sur OK après un paramétrage. Sinon les données paramétrées
ne seront pas conrmées.

13
5 CONSEILS ET AVERTISSEMENTS
5.1 GENERAL
• Lisez attentivement le mode d’emploi et suivez toutes les instructions..
• Ne placer ou n’utilisez jamais la caméra dans un endroit ou environnement mouillé ou
humide.
• Veillez d’avoir une bonne aération; ne recouvrez jamais l’unité caméra et/ou l’adaptateur et
ne le placez pas à côté d’une source de chaleur. La caméra et l’adaptateur chauffent déjà
d’eux-mêmes lors de leur utilisation..
• Utilisez uniquement les câbles de raccordement livrés avec; le raccordement d’un autre
type de câble de raccordement peut être dangereux ou peut apporter des dommages à
l’électronique.
• Veillez à ce que les câbles ne s’endommagent pas et évitez que ces fils puissent provoquer
une chute.
• Ne jamais démonter l’unité caméra et/ou l’adaptateur; ceci doit être fait par du personnel
qualifié.
• La connexion vidéo se passe via l’internet public et la liaison est sécurisée selon les normes
actuelles mais pourrait cependant quand-même être piraté. Pour ceci nous déclinons toutes
responsabilités. Nous conseillons de modifier immédiatement le mot de passe standard et de
préférence avec une combinaison de lettres, chiffres et ponctuations.
5.2 INSTALLATION
• Ne raccordez ou détachez le câble de raccordement que lorsque l’adaptateur est retirez de la
prise de courant.
• N’installez pas la caméra pendant un orage.
• Ne touchez pas des câbles dénudés sauf si la prise ou l’adaptateur sont déconnectés du
secteur.
5.3 ENTRETIEN
• Nettoyez la caméra qu’avec une lingette humide; n’utilisez pas de produits d’entretiens
chimiques. L’adaptateur doit être déconnecté avant le nettoyage.
5.4 PERTURBATION
• Dans le cas où la caméra n’affiche plus d’image et/ou si le son ne fonctionne plus, contrôlez
alors que:
- la caméra est raccordée
- le code UID correcte est utilisé
- le mot de passe correcte est utilisé

14
- redémarrez la caméra en mettant la caméra brièvement hors tension mettez la caméra à
zéro en appuyant, à l’aide d’un trombone, pendant minimum 10 sec sur le petit bouton reset
qui se trouve sur le côté. La caméra redémarrera. Répétez tous les paramètres et actions
depuis le début. Tous les paramètres programmés sont remis aux paramètres d’usine.
- redémarrez votre smartphone.
• Au crépuscule la caméra passera en mode nuit afin que l’éclairage infrarouge puisse
démarrer. A une certaine lumière ambiante il se peut que l’image aille clignoter. Augmentez
ou diminuer la lumière ambiante afin de solutionner ceci.
• Si après ceci vous n’avez toujours pas d’image ou de son, prenez alors contact avec le
service après vente de Alecto au numéro de téléphone +31 (0) 73 6411 355.
5.5 RETARD DANS L’IMAGE
• A cause du codage et décodage de l’image et du son il y a un peu de retard sur le signal.
A cause du changement de band via internet la qualité de l’image et du son peuvent inter-
changer et ou peuvent être afchés avec des retards. Passez éventuellement à une valeur de
résolution (qualité image) plus basse.
5.6 UTILISATION DES DONNES
• Si vous utilisez un réseau mobile, prenez alors en compte que l’utilisation des données peut
augmenter considérablement lors du visionnement de la vidéo. Utilisez de préférence un
réseau Wi-Fi.
• La consommation des la batterie de votre smartphone ou tablette augmentera
également.
5.7 ENVIRONNEMENT ET ECOULEMENT
• Une partie de l’emballage de cette caméra peut être jeté avec le vieux papier. Cependant
nous conseillons de le garder afin de pouvoir transporter la caméra dans un emballage
adéquat
• Si la caméra est remplacée, apportez-là alors chez votre fournisseur ou à un endroit de
rassemblement; ils s’occuperont d’un écoulement écologique.
6 DECLARATION DE CONFORMITE
La caméra de Alecto répond aux conditions et équipements essentiels comme décrit dans les
directives Européennes 1999/5/EC. La déclaration de conformité est disponible sur le site web
www.alecto.info

15
7 SPECIFICATIONS CAMERA
Capteur d’image 1/4” CMOS capteur
Lens F4mm 2.0
Pan/tilt Horizontal: 350° - Vertical: 90°
Min Illumination 5 métrés IR distance d’illumination
Compression de vidéo H.264/MJPEG
Résolutions 1280x720 / 640x360 / 320x180
Utilisateurs 4 utilisateurs simultané
Protocoles & Standards TCP/IP, DHCP, FTP, SMTP, NTP, UPNP,HTTP, UDP/IP, DDNS, P2P
Sécurité WPA/WPA2-TKIP,WPA-/WPA2-AES,WEP
Maximal Frame Rate 30fps
Code rate 32kbps ~ 4Mbps
Permissions d’utilisateur Trois niveaux
Vitesse sans l IEEE802.11b/g/n 150Mbps
Fréquence d’opération 2.4 GHz
Canaux 1~13
Température d’opération -10°C à 50°C température ambiante
Température de stockage -40°C à 70°C température ambiante
Humidité 10 à 90% maximum (sans condensation)
Certications CE, FCC
Dehors IP-53
8 GARANTIE
Vous avez une garantie de 24 mois après la date d’achat de cette caméra IP. Pendant cette période
nous vous garantissions une réparation sans frais des défauts causés par des fautes de matériel ou
de fabrication. Ce après l’appréciation définitive de l’importateur.
COMMENT AGIR: Si vous remarquez une défaillance, consultez d’abord ce mode d’emploi. Si celui-
ci ne vous donne pas de réponses satisfaisantes, consultez alors la dernière version de ce mode
d’emploi via internet. (www.alecto.info ou www.hesdo-service.nl) ou consultez le fournisseur de cette
caméra ou le service après vente de Alecto au numéro de téléphone +31 (0) 73 6411 355.
LA GARANTIE ECHOUE: Lors d’une utilisation incompétente, mauvais raccordement, mauvaise
installation de firmware, l’utilisation de pièce de rechange ou d’accessoires non originaux,
négligence pour les défaillances causés par l’humidité, le feu, l’inondation, le coup de la foudre et
les catastrophes naturelles. Lors de changements et/ou réparations non-autorisés faites par un tiers.
Lors d’un mauvais transport de l’appareil sans emballage adéquat et lorsque l’appareil n’est pas
accompagné de cette preuve de garantie et du bon d’achat.
Câbles de raccordement et fiches ne tombent pas sous la garantie. Toutes autres responsabilités,
suites à d’éventuels dommages, sont exclues.

V1.2
Service
Help
Service Help
WWW.ALECTO.NL
SERVICE@ALECTO.NL
NL 073 6411 355
(Lokaal tarief)
BE 03 238 5666
(Lokaal tarief)
(Tarif local)
DE 0180 503 0085
Lokale Festnetzkosten
Hesdo, Australiëlaan 1
5232 BB, ‘s-Hertogenbosch
The Netherlands
WWW.ALECTO.NL
SERVICE@ALECTO.NL
NL 073 6411 355
BE 03 238 5666
DE 0180 503 0085
Hesdo, Australiëlaan 1, 5232 BB,
‘s-Hertogenbosch,
The Netherlands
(Lokaal tarief)
(Tarif local)
(Lokaal tarief)
(Lokale Festnetzkosten)
v2.1
-
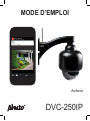 1
1
-
 2
2
-
 3
3
-
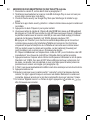 4
4
-
 5
5
-
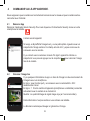 6
6
-
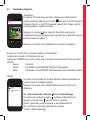 7
7
-
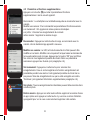 8
8
-
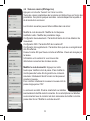 9
9
-
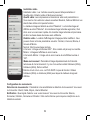 10
10
-
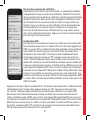 11
11
-
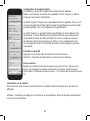 12
12
-
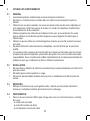 13
13
-
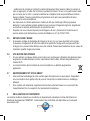 14
14
-
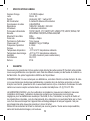 15
15
-
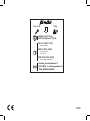 16
16
Alecto DVC-250IP Le manuel du propriétaire
- Catégorie
- Des caméras de sécurité
- Taper
- Le manuel du propriétaire
- Ce manuel convient également à
Documents connexes
-
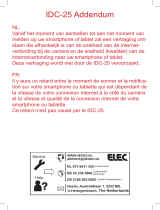 Elec IDC-25 Le manuel du propriétaire
Elec IDC-25 Le manuel du propriétaire
-
Alecto DVC-160IP Manuel utilisateur
-
Alecto DVC-1000 Manuel utilisateur
-
Alecto DVC-125IP Le manuel du propriétaire
-
Alecto DVC-105IP Manuel utilisateur
-
Alecto DVC-215IP Manuel utilisateur
-
Alecto DVC-255IP - iOS Le manuel du propriétaire
-
Alecto DVC-135IP Le manuel du propriétaire
-
Alecto DVC-180 Le manuel du propriétaire
-
Alecto DVC-164 Le manuel du propriétaire