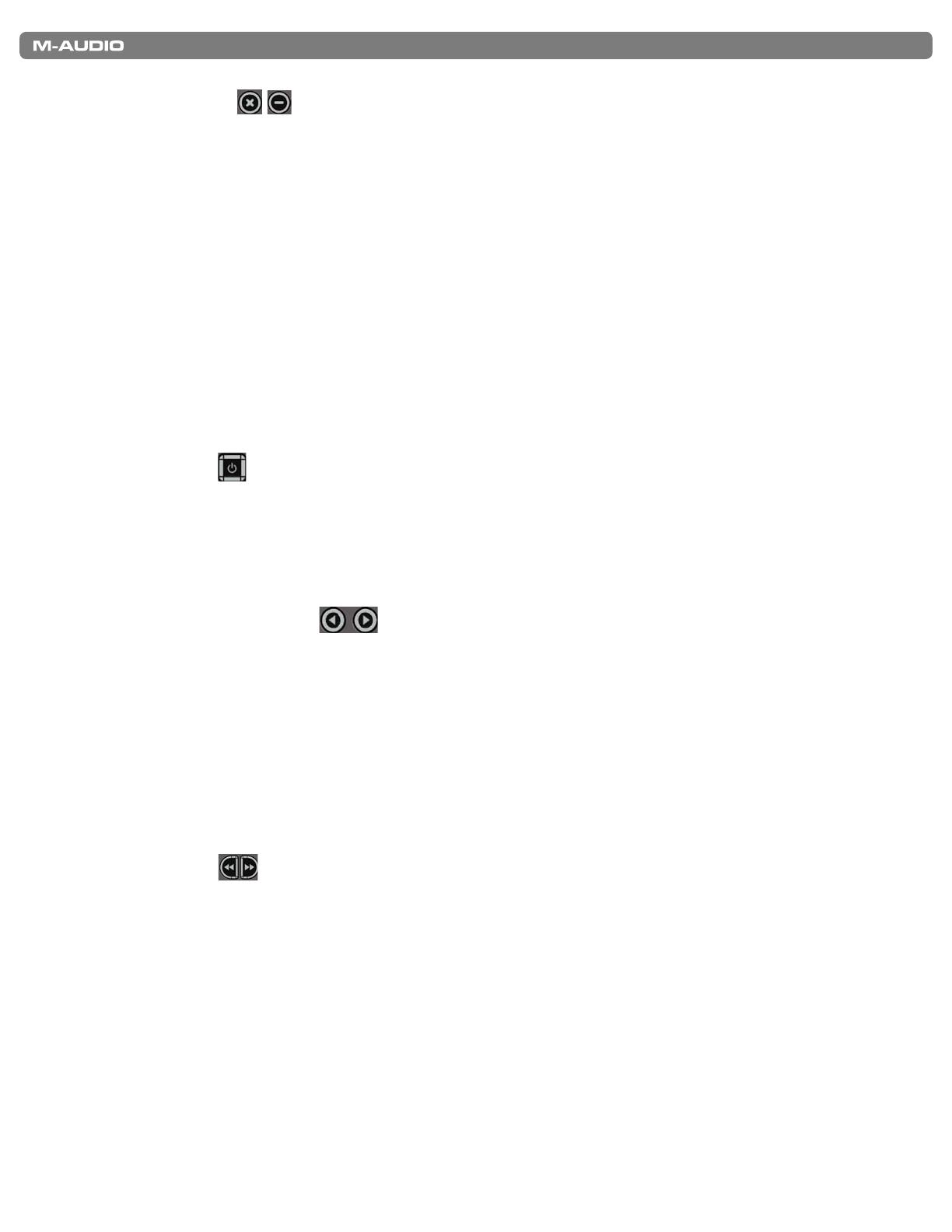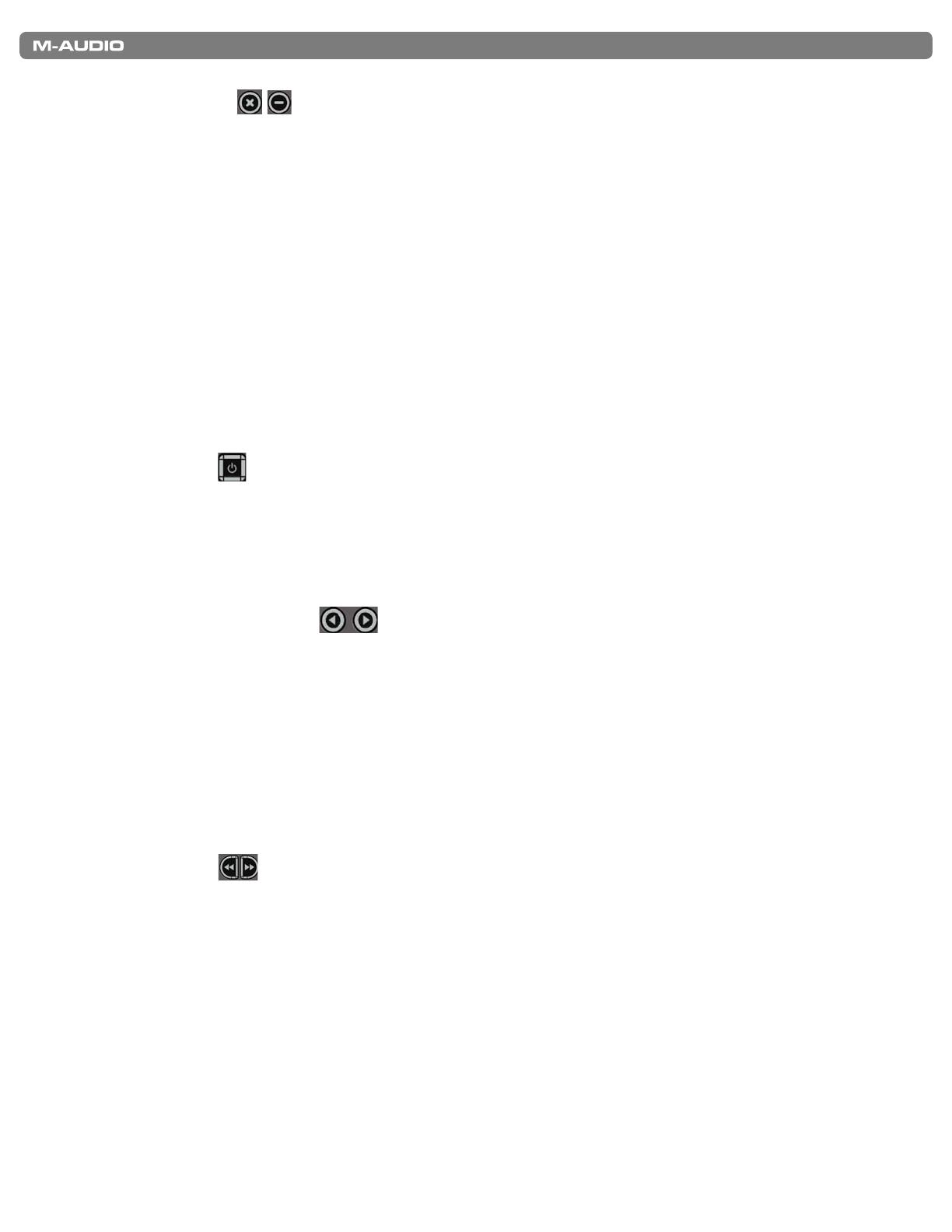
|
7
Guide de l’utilisateur du Torq Xponent
21. Boutons X et “–” – Tous les contrôles MIDI sur l’Xponent peuvent être définis par l’utilisateur. Ces deux
boutons ont été affectés aux boutons QS1 et QS2 de chaque platine. Si vous le souhaitez, vous pouvez réassigner ces
boutons à d’autres fonctions grâce à l’option de MIDI Learn (apprentissage MIDI) de Torq.
22. Boutons rotatifs Mixer (G, H, M et L) – Les boutons rotatifs G, H, M et L contrôlent le grain du canal et les réglages
de hautes, moyennes et basse fréquences de l’égalisation dans Torq.
23. Level Meters (Indicateurs de niveaux) – Ces indicateurs LED sont utilisés pour afficher les niveaux audio de la Sortie
Maître (2). Ces indicateurs sont contrôlés par les informations CC MIDI générées par votre logiciel de musique et ne
suivent pas l’audio en cours passant par la sortie maître de l’interface. Cela signifie que ces indicateurs ne s’allument
pas si votre logiciel DJ n’envoie pas correctement les informations CC MIDI.
24. Boutons rotatifs Deck – Ces boutons rotatifs sont utilisés avec les boutons Deck (25) pour contrôler les effets dans
Torq. De la gauche vers la droite, les deux premiers boutons rotatifs contrôlent le Send Amount (gauche) et le Parameter
(droit) du premier effet alors que les troisième et quatrième contrôlent ceux du second effet.
NOTE : Le commutateur de Bank Select (41) doit être en position gauche pour que les boutons rotatifs Deck
contrôlent les deux premiers effets comme expliqué ci-dessus. Pour contrôler les troisième et quatrième (plugin VST)
effets de Torq, faites glisser le commutateur de Bank Select vers la droite.
25. Boutons Deck – Ces quatre boutons à bascule sont utilisés avec les boutons rotatifs Deck (24) pour contrôler les
effets dans Torq. De la gauche vers la droite, les deux premiers boutons contrôlent l’On/Off (gauche) et le Parameter
(droit) du premier effet alors que les troisième et quatrième contrôlent ceux du second effet.
NOTE : Le commutateur de Bank Select (41) doit être en position gauche pour que les boutons Deck contrôlent les
deux premiers effets comme expliqué ci-dessus. Pour contrôler les troisième et quatrième (plugin VST) effets de Torq,
faites glisser le commutateur de Bank Select vers la droite.
26. Boutons Pitch Bend/Nudge – Ces boutons sont utilisés pour soit créer des changements de pitch
ponctuels, soit faire de légers réglages sur la vitesse de lecture d’un morceau.
27. Bouton rotatif PFL (Cue) – Ce bouton rotatifs contrôle le bouton PFL sans Torq et il est utilisé pour sélectionner la
source d’audio dans le casque.
28. Bouton rotatif Phones (Casque) – Ce bouton contrôle le volume de la Sortie Casque (40). C’est un bouton
analogique qui ne génére aucunes données MIDI.
29. Indicateur Progress – Ces indicateurs s’allument de gauche à droite pour indiquer combien le morceau est avancé.
Ces LED sont contrôlées par des données CC MIDI et compte sur l’application hôte pour s’allumer au fur et à mesure
de la progression du morceau. Ces témoins peuvent ne pas s’allumer si votre application n’envoie pas les données CC
MIDI correctes.
30. Boutons Seek – Ces boutons contrôlent la fonction de recherche avant et arrière sur chaque platine de Torq.
Maintenez la touche Shift enfoncée et pressez sur l’un ou l’autre de ces boutons pour revenir au début ou aller à la fin du
morceau.
31. Boutons User – Ces boutons contrôlent les options suivantes pour chaque platine de Torq :
QuickCues (1, 2, 3, 4, 5) – Ces boutons de pré-écoute rapides vous permettent de passer directement à l’un des
cinq points pré-affectés dans chaque morceau. Cela vous permet de passer rapidement d’une section à l’autre du
morceau (par exemple, les couplets, le chorus, etc.). Reportez-vous au manuel de l’utilisateur de Torq pour en savoir
plus sur les points de pré-écoute rapides.
Boutons Offset (Flèche droite, Flèche gauche) – Parfois lors du mixage de deux morceaux ensemble, vous
pouvez vous trouvez dans le cas de figure où bien que les deux rythmes soient synchronisés, les deux morceaux ne
soient pas en phase (par exemple, le coup de grosse caisse de l’un avec le coup de caisse claire de l’autre). En
pressant ces boutons, vous pouvez résoudre ce problème en décalant la lecture de la platine vers l’avant ou l’arrière
d’un rythme (permettant aux deux grosses caisses de sonner ensemble).