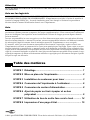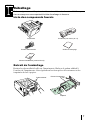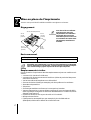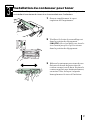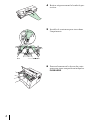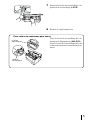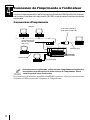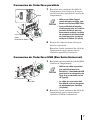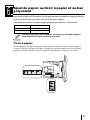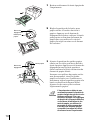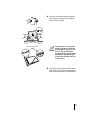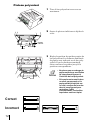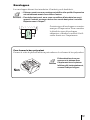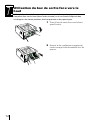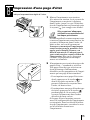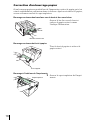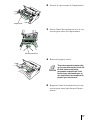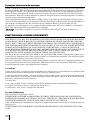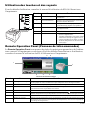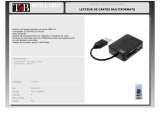KYOCERA FS1010 Le manuel du propriétaire
- Catégorie
- Imprimantes laser / LED
- Taper
- Le manuel du propriétaire
Ce manuel convient également à

Page imprimante
Manuel d’installation

Attention
AUCUNE RESPONSABILITE NE SAURAIT ETRE ASSUMEE SUITE A UNE INSTALLATION
INCORRECTE.
Avis sur les logiciels
LES LOGICIELS UTILISES AVEC CETTE IMPRIMANTE DOIVENT PRENDRE EN CHARGE
LE MODE D’EMULATION DE L’IMPRIMANTE. L’imprimante est réglée à l’usine de manière à
émuler le langage HP PCL 6. Le mode émulation peut être changé en suivant les procédures
décrites dans le manuel d’utilisation fourni avec l’imprimante.
Avis
Les informations contenues dans ce manuel peuvent être modifiées à tout moment sans préavis. Les
prochaines éditions pourront comporter des pages supplémentaires. Nous remercions l’utilisateur
pour son indulgence au regard de toute inexactitude ou faute de frappe pouvant figurer dans le
présent manuel.
Aucune responsabilité ne sera acceptée en cas d’accident survenant suite aux opérations décrites
dans les instructions de ce manuel. De même, aucune responsabilité relative aux défauts éventuels
du microgiciel (logiciel contenu dans la mémoire morte) de l’imprimante ne sera acceptée.
Ce manuel, ainsi que tout document susceptible d’être soumis à copyright, vendu ou livré avec
l’imprimante (ou fourni au moment de la vente) sont protégés par copyright. Toute copie ou repro-
duction intégrale ou partielle de ce manuel (ou de tout document susceptible d’être soumis à copy-
right) sans le consentement écrit préalable de Kyocera Corporation est strictement interdit. Toute
copie de ce manuel intégrale ou partielle, ainsi que tout document susceptible d’être soumis à copy-
right doit comporter le même avertissement relatif au copyright que le document d’origine à partir
duquel la copie est effectuée.
Table des matières
ETAPE 1 Déballage ........................................................................ 1
ETAPE 2 Mise en place de l’imprimante ...................................... 2
ETAPE 3 Installation du conteneur pour toner ........................... 3
ETAPE 4 Connexion de l’imprimante à l’ordinateur ................... 6
ETAPE 5 Connexion du cordon d’alimentation........................... 8
ETAPE 6 Ajout de papier au tiroir à papier et au bac
polyvalent ....................................................................... 9
ETAPE 7 Utilisation du bac de sortie face vers le haut ............ 14
ETAPE 8 Impression d’une page d’état ..................................... 15
©2001 par KYOCERA CORPORATION. Tous droits réservés. Révision 1,0., Octobre 2001

1
Déballage
Retirez soigneusement l’imprimante et les autres éléments du carton. Vérifiez que
rien ne manque en vous reportant à la liste de colisage ci-dessous.
Liste des composants fournis
Retrait de l’emballage
Retirez le ruban adhésif collé sur l’imprimante. Enlevez le ruban adhésif à
l’arrière de l’imprimante. Otez également les deux pièces d’écartement et les
imprimés du bac à papier.
ETAPE
1
Imprimante
Cordon d’alimentation
Conteneur pour toner (TK-17)
Manuel d’installation (cette brochure)
Chiffon de nettoyage
Ruban adhésif
Pièces d’écartement
Imprimé

2
0LVHHQSODFHGHO·LPSULPDQWH
Assurez-vous que le lieu d’installation satisfait aux exi
g
ences suivantes :
'pJDJHPHQW
Vous devez laisser suffisam-
ment d’espace autour de
l’imprimante. Une utilisation
prolon
g
ée dans un espace
restreint risque de causer une
accumulation de chaleur dans
l’imprimante, entraînant un
incendie.
(QYLURQQHPHQW
N’installez pas l’imprimante à un endroit où la température ou l’humidité
est hors de la pla
g
e recommandée. Cela peut nuire à la qualité de l’impres-
sion et les bourra
g
es papier risquent de devenir plus fréquents.
(PSODFHPHQWVjpYLWHU
Evitez d’installer l’imprimante dans des emplacements sujets aux conditions sui-
vantes :
• courants d’air chaud ou froid directs
• courants d’air directs provenant de l’extérieur (évitez la proximité des portes
d’entrée ou de sortie.)
• Variations subites de température ou d’humidité
• Sources de chaleur élevée, par exemple, près d’un poêle ou d’un radiateur
• Abondance de poussière
•Vibrations
• Surfaces peu stables et surfaces qui ne sont pas horizontales
• Vapeurs d’ammoniac ou autres vapeurs toxiques (Si vous envisagez de désin-
fecter la pièce par fumigation ou d’utiliser abondamment un insecticide, sortez
d’abord l’imprimante !)
• Exposition excessive aux rayons du soleil ou à l’humidité
• Manque de ventilation
• Faible pression atmosphérique, par exemple, à plus de 2000 mètres
(6500 pieds) d’altitude au-dessus du niveau de la mer.
Température
10 à 32,5 °C, température idéale de 23 °C environ
Humidité
20 à 80 %, humidité idéale de 60 %
ETAPE
30 cm (11-13/16 pouces)
25 cm
(9-7/8
pouces)
50 cm
(19-11/16
pouces)
25 cm
(9-7/8
pouces)
40 cm
(15-3/4
pouces)

3
Installation du conteneur pour toner
Avant d’utiliser l’imprimante pour la première fois, vous devez configurer l’imprimante
en installant le conteneur du toner et en la raccordant avec l’ordinateur.
1
Ouvrez complètement le capot
supérieur de l’imprimante.
2
Vérifiez si le levier de verrouillage est
dans la position de dégagement
(UNLOCK). Si ce n’est pas le cas, tirez-le
vers l’avant jusqu’à ce qu’il se trouve
dans la position de dégagement.
3
Enlevez le conteneur pour toner du sac.
Orientez la bande de protection (de
couleur orange) vers le haut. Secouez le
conteneur pour toner horizontalement,
au moins 5 fois, de façon à répartir
homogénement le toner à l’intérieur.
ETAPE
3

4
4
Retirez soigneusement la bande de pro-
tection.
5
Installer le conteneur pour toner dans
l’imprimante.
6
Poussez fermement le dessus du conte-
neur pour toner aux positions indiquées
PUSH HERE.

5
7
Poussez le levier de verrouillage à la
position de verrouillage (LOCK).
8
Fermez le capot supérieur.
Pour retirer le conteneur pour toner
Tirez le levier de verrouillage #1 à la
position de dégagement (UNLOCK),
tirez le levier de verrouillage #2, puis
retirez doucement le conteneur pour
toner.
LO
C
K
U
N
LO
C
K
LOCK
UNLOCK
Levier de
verrouillage #2
Levier de
verrouillage #1

6
Connexion de l’imprimante à l’ordinateur
Il existe diverses façons de connecter l’imprimante à l’ordinateur, telles que par le con-
necteur d’interface parallèle, par le connecteur d’interface USB (Bus Série Universel),
par la carte d’interface série optionnelle (IB-10E) ou par la carte d’interface de réseau
optionnelle.
Connexions d’imprimante
Avant de passer à cette étape, veillez à mettre l’imprimante et l’ordinateur
hors tension et à débrancher la prise secteur de l’imprimante. Sinon,
vous risquez de vous électrocuter.
Un connecteur d’interface parallèle standard Centronics, ainsi qu’un connecteur
d’interface USB se trouvent à l’arrière de l’imprimante.
ETAPE
4
Imprimante (Arrière)
Kit de carte d’interface
série optionnel (IB-10E)
Interface parallèle
Réseau
Carte d’interface de
réseau optionnelle
(DC 3,3 V)
Interface série
Alimentation
Interface USB

7
Connexion de l’interface parallèle
1
Branchez une extrémité du câble de
l’imprimante (non livré) sur le conect-
eur de l’interface parallèle à l’arrière de
l’imprimante.
• Utiliser un câble d’impri-
mante de type parallèle, con-
forme aux normes IEEE1284.
• Il est préférable d’installer
l’imprimante près de l’ordina-
teur afin d’obtenir un fonc-
tionnement optimal. Le câble
de connexion doit être blindé
et d’une longueur ne dépas-
sant pas 3 mètres (10 pieds).
2
Fermez les clips des deux côtés pour
fixer le connecteur.
Branchez l’autre extrémité du câble de
l’imprimante sur le connecteur de
l’interface parallèle Centronics.
Connexion de l’interface USB (Bus Série Universel)
1
Branchez une extrémité du câble USB à
l’arrière de l’imprimante.
• Utiliser un câble répondant
aux spécifications de la
Révision 1,1 du standard USB
(une broche rectangulaire de
Type A et une broche carrée
de Type B).
• Le câble de connexion doit
être blindé et d’une longueur
ne dépassant pas 5 mètres
(16 pieds).
2
Branchez l’autre extrémité du câble de
l’imprimante sur le connecteur de
l’interface USB de l’ordinateur.
Vers l’imprimante
Clips
Câble
d’imprimante
Vers l’imprimante
Câble USB

8
Connexion du cordon d’alimentation
Ce chapitre donne la procédure de connexion du câble d’alimantation ainsi que
diverses précautions à prendre.
Remarques sur l’alimentation en courant électrique
• Installez l’imprimante près d’une prise murale d’alimentation en courant alter-
natif utilisée, de préférence, pour l’imprimante uniquement.
• Utiliser uniquement cette imprimante conformément à la tension d’alimenta-
tion indiquée sur l’étiquette portant le numéro de série qui se trouve sur la
platine arrière de l’imprimante.
• Si vous souhaitez utiliser une rallonge, la longueur totale du cordon d’alimen-
tation et de la rallonge doit être inférieure ou égale à 5 mètres (16 pieds).
Caractéristiques de puissance
Pour connecter le cordon d’alimentation
• Assurez-vous que l’imprimante est hors tension.
• Utilisez uniquement le cordon d’alimentation fourni avec l’imprimante.
1
Branchez le cordon d’alimentation sur
le connecteur prévu à cet effet à l’arrière
de l’imprimante.
2
Connectez l’autre extrémité du cordon
d’alimentation à la prise de courant.
Veillez à connecter un cordon
d’alimentation 3-phasé avec
mise à la masse.
Tension
120 V (U.S.A. et Canada), 220 à 240 V (Pays européens et l région Asie-
Océan Pacifique), ±10 % à chaque tension.
Fréquence
60 Hz (120 V) ±2 %, 50/60 Hz (220 à 240 V) ±2 %
Intensité admissible
7,1 A max à 120 V, ou 3,8 A max 220 à 240 V
ETAPEETAPE
5
Cordon
d’alimentation
Connecteur
Cordon
d’alimentation

9
Ajout de papier au tiroir à papier et au bac
polyvalent
Le tiroir à papier peut prendre en charge des feuilles du format A5 au format légal et
peut contenir environ 250 feuilles. Le bac polyalent peut prendre en charge divers for-
mats de feuilles et peut contenir environ 50 feuilles de papier.
Il est possible d’utiliser les grammages de papier suivants avec l’imprimante.
Les bords du papier sont coupants. Lorsque vous chargez du papier,
faites attention à ne pas vous couper la main.
Tiroir à papier
Les formats de feuilles de papier sont indiqués à l’intérieur du tiroir à papier,
comme l’indique la figure suivante. Alignez les guides-papier et la butée pour
papier au format désiré, selon les explications données à la page suivante.
Source de papier Grammage de papier
Tiroir à papier 60 à 105 g/m²
Plateau polyvalent 60 à 163 g/m²
ETAPE
6

10
1
Retirez entièrement le tiroir à papier de
l’imprimante.
2
Réglez la position de la butée pour
papier située à l’arrière du tiroir à
papier. Appuyez sur le bouton de
dégagement et faites coulisser la butée
pour papier en fonction du format du
papier que vous utilisez. Le tiroir à
papier est réglé en usine sur le format
A4 ou lettre.
3
Ajustez la position des guides-papier
situés sur les côtés gauche et droit du
tiroir à papier. Appuyez sur le bouton de
dégagement sur le guide gauche et
faites coulisser la butée en fonction du
format de papier désiré.
Lorsque vous utilisez du papier au for-
mat personnalisé, tirez les guides-
papier et la butée vers l’extérieur au
maximum, réglez les guides-papier et la
butée en fonction du format désiré.
Ajustez-les de sorte qu’ils touchent
légèrement le papier.
L’imprimante ne détecte pas
automatiquement le format du
papier chargé dans le tiroir ou le
plateau universel. Par con-
séquent, lorsque vous chargez
du papier d’un format différent,
vous devez réinitialiser le for-
mat du papier en utilisant le
panneau de télécommandes.
Pour de plus amples détails,
consulter le manuel d’utilisa-
tion fourni avec l’imprimante.
Bouton de
dégagement
Butée pour
papier
Bouton de
dégagement
Guide-papier

11
Assurez-vous que les bords du papier
sont alignés. Faites glisser le papier
dans le tiroir à papier.
Ne placez pas une char
g
e de
papier supérieure aux limites
de char
g
ement fi
g
urant sur le
dessus des
g
uides-papier.
(Le tiroir peut contenir environ
250 feuilles de papier 80
g
/m²
[21 lb.] ou d’une épaisseur de
110 microns.)
Insérez le tiroir à papier dans la fente
prévue dans l’imprimante. Poussez-le
bien droit et enfoncez-le complètement.
Limite de char
g
ement

12
Plateau polyvalent
1
Tirez le bac polyvalent vers vous au
maximum.
2
Sortez le plateau inférieur et dépliez le
volet.
3
Réglez la position des guides-papier du
bac polyvalent. Les formats standards
de papier sont indiqués sur le bac poly-
valent. Pour les formats standards,
faites coulisser les guides jusqu’à la
position correspondante.
• Ne placez pas une charge de
papier supérieure aux limites
de chargement figurant à
l’intérieur du bac polyvalent.
• Si le papier est enroulé dans
un sens, par exemple, si le
papier est déjà imprimé sur
un côté, essayez de le rouler
dans le sens opposé pour
neutraliser l’effet
d’enroulement. Les feuilles
imprimées sortiront à plat.
Plateau
inférieur
Volet
Correct
Incorrect

13
Enveloppes
Les enveloppes doivent être introduites à l’endroit, par le bord droit.
• Faites un essai avec une enveloppe et vérifiez si la qualité d’impression
est satisfaisante avant d’en acheter d’autres.
• Pour éviter tout ennui, nous vous conseillons d’introduire les envel-
oppes à l’endroit, au moyen du bac face vers le haut prévu à cet effet.
Reportez-vous à l’étape 7.
Certains types d’enveloppes ne convien-
nent pas à l’impression. Pour connaître
le détail des types d’enveloppes
adéquates, consulter le manuel d’utili-
sation fourni avec l’imprimante.
Pour fermer le bac polyvalent
Fermez le volet du plateau inférieur puis enfoncez-le et fermez le bac polyvalent.
Faites attention de ne pas
repousser le plateau dans
l’imprimante avec le plateau
inférieur plié horizontalement,
comme l’indique la figure.
Non

14
Utilisation du bac de sortie face vers le
haut
Utilisez le bac de sortie face vers le haut si vous souhaitez que les pages imprimées
s’empilent face vers le haut (dans l’ordre inverse) ou si vous voulez imprimer des
enveloppes, des cartes postales, des transparents ou du papier épais.
1
Tirez le bac de sortie face vers le haut
pour l’ouvrir.
2
Ouvrez le bac coulissant en appuyant
sur les coins près des charnières avec les
pouces.
ETAPE
7

15
Impression d’une page d’état
Pour vérifier le fonctionnement de votre imprimante, imprimez une page d’état qui
indique les paramètres réglés à l’usine.
1
Mettez l’imprimante sous tension.
A la mise sous tension, les 4 voyants de
l’imprimante se mettent à clignoter
dans l’ordre, jusqu’à ce que l’initialisa-
tion de l’imprimante soit terminée puis
le voyant ( [sur rang]) reste allumé.
Si le voyant ne s’allume pas,
vérifiez si vous avez bien suivi
les étapes précédentes.
Si vous installez le conteneur pour toner
et mettez l’imprimante sous tension, les
voyants s’allumeront dans l’ordre, de
haut en bas, au bout d’un moment.
Lorsque vous mettez l’imprimante
sous tension pour la première fois
après avoir installé le toner, un
délai d’attente de 15 minutes envi-
ron est nécessaire avant le début de
l’impression. Dès que le voyant
s’allume, la préparation de l’impri-
mante est terminée.
2
L’imprimante peut sortir deux types de
pages d’état — standard et révision.
Une page d’état de type révision con-
tient davantage d’informations
détaillées sur les paramètres de l’impri-
mante qu’une page d’état standard.
• Pour imprimer une page d’état stan-
dard, appuyez sur la touche pen-
dant 3 secondes au moins, ce qui
permet d’allumer les voyants dans
l’ordre, de haut en bas.
• Pour imprimer une page d’état de type
révision, appuyez sur la touche
pendant plus de 10 secondes et les
voyants s’allumeront dans l’ordre
deux fois de haut en bas.
Si la page d’état s’imprime correcte-
ment, la configuration de l’imprimante
est terminée. Pour les détails d’utilisa-
tion de l’imprimante, consulter le man-
uel d’utilisation fourni avec
l’imprimante.
ETAPE
8

16
Correction d’un bourrage papier
Si un bourrage papier se produit lors de l’impression, retirez le papier qui s’est
coincé conformément aux instructions ci-dessous. Après avoir enlevé le papier,
ouvrez et fermez une fois le capot supérieur.
Bourrage au niveau des bacs face vers le haut et face vers le bas
Ouvrez le bac face vers le haut et
enlevez le papier coincé comme
l’indique l’illustration.
Bourrage au niveau du tiroir à papier
Tirez le tiroir à papier et enlevez le
papier coincé.
Bourrage à l’intérieur de l’imprimante
1
Ouvrez le capot supérieur de l’impri-
mante.
Bac face vers le haut
Tiroir à papier
Capot supérieur

17
2
Ouvrez le capot avant de l’imprimante.
3
Sortez l’unité de traitement avec le con-
teneur pour toner de l’imprimante.
4
Enlevez le papier coincé.
Tirez doucement le papier afin
qu’il ne se déchire pas. Il est dif-
ficile d’enlever les petits
morceaux de papier qu’il est
facile de ne pas remarquer et
qui empêchent de récupérer le
papier qui s’est coincé.
5
Reposez l’unité de traitement et le con-
teneur pour toner puis fermez l’impri-
mante.
Capot avant
Unité de traitement

18
Démenti
Aucune responsabilité ne sera acceptée, envers un client ou toute autre personne physique ou
morale, en cas d’obligation, perte ou dommage causés ou ou présumés causés, directement ou indi-
rectement, par le matériel vendu ou fourni par nous, y compris, mais non de façon limitative, toute
interruption de service, manque à gagner, perte de bénéfices prévus ou dommages indirects résult-
ant de l’utilisation ou du fonctionnement du matériel ou logiciel.
Absence prolongée d’utilisation et déplacement de l’imprimante
■ Absence prolongée d’utilisation
Si vous n’utilisez pas l’imprimante durant une longue période, enlevez le cordon d’alimentation de
la prise murale.
Nous vous conseillons de vous adresser au revendeur concernant les mesures à prendre pour éviter
tout risque de dommage lors du prochain usage de l’imprimante.
■ Déplacement de l’imprimante
Lorsque vous déplacez l’imprimante :
• Déplacez-la doucement.
• Maintenez-la horizontalement autant que possible,
pour empêcher que le toner ne se répande à
l’intérieur de l’imprimante comme l’indique l’illus-
tration.
• Si vous souhaitez expédier l’imprimante, retirez
l’unité de traitement et envoyez-la séparément.
Emballez l’unité de traitement dans un sac en plas-
tique et envoyez-la indépendamment de l’impri-
mante. Veillez vous adresser à un réparateur avant de tenter de transporter l’imprimante à longue
distance.
La page est en cours de chargement...
La page est en cours de chargement...
La page est en cours de chargement...
La page est en cours de chargement...
-
 1
1
-
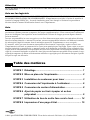 2
2
-
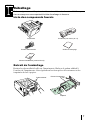 3
3
-
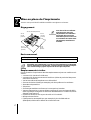 4
4
-
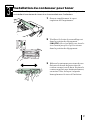 5
5
-
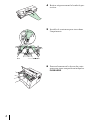 6
6
-
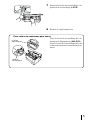 7
7
-
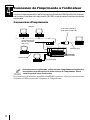 8
8
-
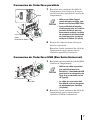 9
9
-
 10
10
-
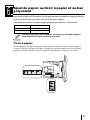 11
11
-
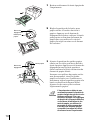 12
12
-
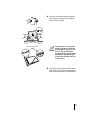 13
13
-
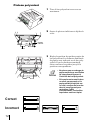 14
14
-
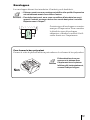 15
15
-
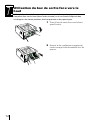 16
16
-
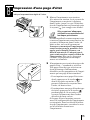 17
17
-
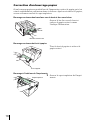 18
18
-
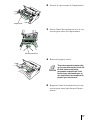 19
19
-
 20
20
-
 21
21
-
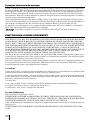 22
22
-
 23
23
-
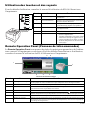 24
24
KYOCERA FS1010 Le manuel du propriétaire
- Catégorie
- Imprimantes laser / LED
- Taper
- Le manuel du propriétaire
- Ce manuel convient également à
Documents connexes
Autres documents
-
Sagem MF 3760 Le manuel du propriétaire
-
HP HP Power PC Printer Manuel utilisateur
-
Sagem MF 6890 X Le manuel du propriétaire
-
Sagem MF 6890 X Le manuel du propriétaire
-
Sagem AGORIS 5890DN/BDN Le manuel du propriétaire
-
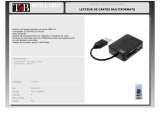 T'nB READFIRST Fiche technique
T'nB READFIRST Fiche technique
-
Samsung ML-3560 Manuel utilisateur
-
Epson EPL-N1200 Le manuel du propriétaire