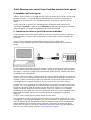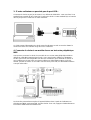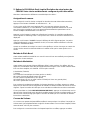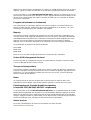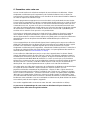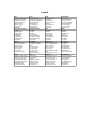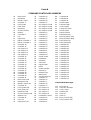Evolution Keyboard Le manuel du propriétaire
- Taper
- Le manuel du propriétaire

Prêt à Démarrer avec votre Clavier Evolution et votre Pack Logiciel
1. Installation du Pack Logiciel
Votre PC allumé, insérez le CD-ROM du Pack Logiciel Evolution dans le lecteur de CD-ROM
de votre ordinateur. Le CD-ROM démarre automatiquement. Procédez à l’installation en
suivant les instructions à l’écran. L’installation terminée, conservez le CD-ROM dans le
lecteur.
Si votre CD-ROM ne démarre pas automatiquement, l’installation peut être lancée en
sélectionnant
Exécuter...
à partir du menu
Démarrer
de Windows, et en tapant la formule d:
\setup.exe quand d correspond à la lettre de votre lecteur de CD-ROM.
2. Connexion du clavier au port USB de votre ordinateur
Si votre ordinateur possède une prise USB, vous pouvez connecter le clavier en utilisant le
câble USB fourni. Il s’agit du câble qui présente le symbole USB à chaque extrémité (voir
cidessous).
Votre PC allumé, branchez l’extrémité plate et large (A) dans la prise USB à
l’arrière de votre ordinateur. Branchez ensuite l’extrémité rectangulaire (B) à l’arrière du
clavier.
Ce câble permet l’alimentation du clavier. Mettez le clavier en marche et la lumière rouge de
l’écran s’allumera.Vous allez maintenant aborder le processus d'installation des deux pilotes
dont votre PC a besoin. Le pilote USB va d'abord être installé. Ensuite, répétez le processus
d'installation avec le pilote MIDI.
Quand le câble est connecté, la fenêtre "Ajoût de nouveau matériel" apparaît sur votre écran.
Assurez-vous que le CD-ROM du logiciel Evolution est bien dans votre lecteur et appuyez sur
le bouton 'Suivant'. Sélectionnez l’option recommandée "rechercher le meilleur pilote pour
votre périphérique" et appuyez ensuite sur 'Suivant' pour passer à la fenêtre suivante.
Sélectionnez la case "Lecteur de CD-ROM" et cliquez sur "Suivant" pour passer à la fenêtre
suivante. (Ceci ne s’applique pas aux utilisateurs de Windows ME). La fenêtre suivante vous
informe que les pilotes USB du Evolution ont bien été trouvés. Cliquez sur 'Suivant' pour
installer ces pilotes et afficher la dernière fenêtre. Cliquez sur 'Terminer' pour compléter
l’installation de votre pilote USB. Vous êtes maintenant dnas un processus d'installation des
pilotes MIDI. La fenêtre "Ajouter un nouveau périphérique" va apparaître en affichant
"Appareil
inconnu". Suivez simplement les mêmes étapes qu'auparavant.
Ces instructions sont les instructions de base. Si vous rencontrez des problèmes ou si vous
souhaitez des instructions plus détaillées, vous pouvez accéder à un guide pas à pas dans le
Guide du Pilote USB que vous pouvez consulter et imprimer à partir du CD (recommandé).
Cliquez simplement sur Démarrez puis Programmes, sélectionnez Evolution puis Music
Creator Docs et cliquez sur Guide du Pilote USB (USB Driver Guide). Ceci peut également
être trouvé sur notre site web à l'adresse: www.evolution.co.uk/faqs

3. Si votre ordinateur ne possède pas de port USB...
Connectez le clavier au port jeu de votre PC en utilisant le câble MIDI - carte-son fourni. Une
extrémité est arrondie (B) et se branche à l’arrière du clavier. L’autre extrémité (A) se branche
dans le port jeu de la carte-son de votre ordinateur.
Ce câble permet l’alimentation du clavier quand l’ordinateur est mis en marche. Mettez le
clavier en marche et la lumière rouge de l’écran s’allumera.
4. Connecter le clavier à un module de son ou tout autre périphérique
MIDI
Vous pouvez connecter le clavier à un module de son ou tout autre périphérique MIDI en
utilisant un câble MIDI standard (non fourni). Vous aurez besoin d’utiliser un adaptateur
secteur (non fourni mais disponible chez tous les revendeurs) pour alimenter le clavier. Si
vous n'utilisez pas le port USB, vous devrez utiliser une alimentation externe 9-12V DC,
250mA, positive au centre. Si vous êtes connecté via le port USB, une alimentation externe
n'est pas nécessaire.
Les données peuvent être envoyées à l'appareil MIDI esclave à partir de l'ordinateur en
sélectionnant 'MIDI out du port USB' de votre clavier. Pour cela, appuyez simultanément sur
les boutons BANK MSB et TRANSPOSE.

5. Retirez le CD-ROM du Pack Logiciel Evolution de votre lecteur de
CDROM. Votre clavier est désormais configure et prêt à être utilisé.
Abordons maintenant les différentes caractéristiques du clavier…
Assignation de canaux
Pour assigner le canal du clavier sur lequel les données de note doivent être transmises,
appuyer sur le bouton CHANNEL et sélectionner 1 – 16.
Si vous avez un Mk-225Cc/mk-249C/mk-36C, vous pouvez assigner chacune des
commandes rotatives à un canal différent.. Vous pouvez également mémoriser un canal
pour chacun des contrôleurs Ceci vous permet de transmettre des paramètres sur les
canaux multiples simultanément. Pour faire ceci:
Appuyez sur les boutons Control pour sélectionner le numéro, le contrôleur actuellement
choisi clignote sur l'affichage ‘LED’. Vous pouvez ainsi choisir un nouveau contrôleur en le
dépla
ç
ant.
Appuyez sur le bouton CHANNEL lorsque l'affichage du LED clignote toujours. Un petit 'c
'apparaît indiquant le canal du contrôleur choisi, les 2 autres chiffres affichent le canal du
contrôleur actuellement utilisé.
Quand un contrôleur est assigné au canal 0 cela signifie qu ‘au lieu d’envoyer un numéro de
canal le clavier envoie les données MIDI sur le même canal que les notes jouées sur le
clavier.
Molette de Pitch-Bend
Cette molette modifie la tonalité du son vers le haut ou le bas et est utilisée pour ajouter de
l’expression à votre musique.
Molette de Modulation
Cette molette vous permet d’ajouter différents effets à votre musique. Par défaut, elle est
réglée sur la modulation mais elle peut également être assignée à une variété d’autres effets.
Pour une liste complète, voir Partie B. Voici les plus courants :
1 Modulation (Trémolo)
7 Volume
10 Position de Panoramique (enceinte gauche ou droite)
64 Sustain (comme la pédale sustain d’un piano)
67 Soft (comme la pédale douce d’un piano)
91 Réverb (donne au son un relief comme s’il était joué dans une grande pièce)
93 Chorus (profondeur et corps)
Pour assigner la molette de modulation à n’importe lequel de ces effets, appuyez en même
temps sur les deux touches d’assignation de molette. Le témoin lumineux de l’écran se met à
clignoter. Tapez le numéro de l’effet que vous souhaitez en utilisant les touches numérotées.
Si vous possédez un clavier
MK-225C/MK-249C/MK-361C
, appuyez en même temps sur les
deux touches Control Select puis bougez la molette. Appuyez ensuite en même temps sur les
deux touches Control Assign puis tapez le numéro de l’effet que vous souhaitez en utilisant
les touches numérotées.
Curseur de Volume
Ce curseur vous permet d’ajouter différent effets à votre musique. Par défaut, il est réglé sur
Volume mais il peut également être assigné à d’autres effets. Pour une liste complète, visitez
notre site web. Voici les plus courants :
Pour assigner le curseur de Volume à n’importe lequel de ces effets, appuyez en même

temps sur les deux boutons d’assignation de curseur. Le témoin lumineux de l’écran se met à
clignoter. Tapez le numéro de l’effet que vous souhaitez en utilisant les boutons numérotés.
Si vous possédez un clavier MK-225C/MK-249C/MK-361C, appuyez en même temps sur les
deux touches Control Select puis bougez le curseur. Appuyez ensuite en même temps sur les
deux touches Control Assign puis tapez le numéro de l’effet que vous souhaitez en utilisant
les touches numérotées.
Program (sélectionner un instrument)
Pour sélectionner un instrument, appuyez sur la touche Program. Le témoin lumineux de
l’écran se met à clignoter. Utilisez alors les touches numérotées ou les touches + et - pour
sélectionner l’instrument que vous souhaitez. Voir partie A.
Memory
Vous pouvez assigner n’importe quel instrument à l’une des dix touches numérotées (0-9).
Une fois stocké, le fait d’appuyer simplement sur une des touches numérotées sélectionnera
automatiquement l’instrument choisi. Sélectionné l’instrument souhaité (expliqué plus haut).
Appuyez sur la touche Memory et le témoin lumineux de l’écran se mettra à clignoter.
Appuyez alors sur la touche numérotée (0-9) à laquelle vous voulez assigner l’instrument.
Les préréglages de mémoire stockeront seulement:
PROGRAM
BANK LSB
BANK MSB
Dans ce cas Il n'est pas possible de mémoriser l ‘assignation des contrôleurs.
Octave Shift (changement d’octave)
Les deux touches de changement d’octave vous permettent de changer l’octave du clavier.
L’écran d’affichage affiche la valeur d’octave.
Transpose (transposition)
Vous pouvez modifier la tonalité du clavier vers le haut ou le bas par demi-tons. Appuyez sur
la touche Transpose et le témoin lumineux de l’écran se mettra à clignoter. Appuyez alors sur
les touches + ou -pour modifier la tonalité vers le haut ou vers le bas. L’écran d’affichage
affiche la valeur de transposition.
Demo
Le clavier possède un morceau de demo qui est joué lorsque les touches demo sont
actionnées en même temps. Pour arrêter la démo, appuyez à nouveau sur ces touches.
Potentiomètres de Contrôle Rotatifs Assignables
(clavier MK-225C/MK-249C/MK-361C uniquement)
Si vous possédez un clavier MK-225C/MK-249C/MK-361C, les 12 potentiomètres de contrôle
rotatifs peuvent également être assignés à une variété d’effets différents. Appuyez en même
temps sur les deux touches Control Select puis bougez le potentiomètre que vous souhaitez
assigner. Appuyez ensuite en même temps sur les deux touches Control Assign puis tapez le
numéro de l’effet que vous souhaitez en utilisant les touches numérotées.
Autres touches
Les autres caractéristiques du clavier sont évoquées sur notre site web :
www.evolution.co.uk/manuals

6. Paramétrer votre carte-son
Lancez Sound Studio en le sélectionnant depuis le menu Démarrez de Windows. Cliquez
simplement sur Démarrez puis Programmes puis Evolution Software Pack et cliquez sur
Sound Studio. Quand le logiciel démarre, vous visualisez le clavier virtuel Evolution. Mettez-le
en route en cliquant sur le bouton rouge.
Testez le programme en appuyant sur une touche située sur la partie droite de votre clavier.
Si tout se passe normalement, la touche correspondante devient rouge sur le clavier à l’écran
et vous devez entendre une note de piano. Si les touches deviennent rouges mais que vous
n’entendez aucun son, assurez-vous que vos enceintes sont correctement branchées avec
une valeur de volume suffisante. Double-cliquez sur l’icône de l’enceinte à l’angle bas à droite
de votre bureau et vérifiez que le contrôle de volume et les curseurs FM Synth/MIDI/Synth
sont bien mis en marche et non pas mis sur la position Mute.
Si la touche ne devient pas rouge sur le clavier de l’écran, cliquez sur 'Devices' à partir du
menu 'Options' du logiciel SoundStudio. Si plus d’un appareil MIDI d’entrée (MIDI Input
device) apparaît dans la colonne Entrée (Input) sur la partie gauche, essayez de sélectionner
alternativement chacun des pilotes d’entrée MIDI individuellement pour vérifier s’ils
fonctionnent.
Si rien n’apparaît dans la colonne Entrée (Input) dans la partie gauche et que vous utilisez le
câble USB, réinstallez alors les pilotes USB qui se trouvent sur le CD-ROM du Pack Logiciel
Evolution. Des instructions complètes figurent dans le Guide du Pilote USB. Cliquez
simplement sur Démarrez puis Programmes, sélectionnez Evolution puis Music Creator Docs
et cliquez sur Guide du Pilote USB (USB Driver Guide). Ceci peut également être trouvé sur
notre site web à l'adresse: www.evolution.co.uk/faqs
Si vous utilisez le câble MIDI pour port jeu, et que rien n’apparaît dans la colonne Entrée
(Input), réinstallez le logiciel de votre carte-son. Une fois ceci effectué, redémarrez votre PC
et vérifiez dans 'Devices' à partir du menu 'Options' du logiciel SoundStudio pour voir si vous
avez un pilote d’entrée MIDI (MIDI IN) d’affiché. Si c’est le cas mais que
ç
a ne fonctionne
toujours pas, assurez-vous que vous possédez bien la dernière version des pilotes du logiciel
de votre carte-son. Si besoin, contactez le fabricant de la carte-son pour lui demander le
dernier pilote. Vous pouvez également trouver ce pilote sur le site web du fabricant.
Une autre option est d’aller dans le panneau de configuration de Windows et de doublecliquer
sur "Ajoût de nouveau matériel". Cliquez ensuite sur Suivant. Quand il vous est
proposé une détection automatique de périphérique - cliquez sur Non. Cliquez ensuite sur
Suivant. Descendez jusqu’à la section "Contrôleurs Son, Vidéo et Jeu”. Cliquez sur Suivant.
Dans la section Constructeurs - choisissez "Microsoft". Cliquez sur l’option pilote compatible
"MPU401" sur la partie droite. Cliquez sur Suivant. Le pilote s’installe. A cette étape, il peut
vous être demandé d’insérer dans le lecteur le CD-ROM de Windows. Suivez les instructions.
Redémarrer votre ordinateur. Lancez SoundStudio et sélectionnez le pilote MPU401 en entrée
et en sortie à partir du menu Options / Appareils.
Une section supplémentaire se trouve sur notre site web : www.evolution.co.uk/faqs
Ce processus de paramétrage de votre carte-son doit être suivi pour chacun des
logiciels inclus dans le Pack Logiciel Evolution.

Partie A
Piano Bass Reed Synth Effects
0 Acoustic Grand Piano
1 Bright Acoustic Piano
2 Electric grand Piano
3 Honky Tonk Piano
4 Electric Piano 1
5 Electric Piano 2
6 Harpsichord
7 Clavinet
32 Acoustic Bass
33 Electric Fingered Bass
34 Electric Picked Bass
35 Fretless Bass
36 Slap Bass 1
37 Slap Bass 2
38 Syn Bass 1
39 Syn Bass 2
64 Soprano Sax
65 Alto Sax
66 Tenor Sax
67 Baritone Sax
68 Oboe
69 English Horn
70 Bassoon
71 Clarinet
96 SFX Rain
97 SFX Soundtrack
98 SFX Crystal
99 SFX Atmosphere
100 SFX Brightness
101 SFX Goblins
102 SFX Echoes
103 SFX Sci-Fi
Chromatic Percussion Strings/Orchestra Pipe Ethnic
8 Celesta
9 Glockenspiel
10 Music Box
11 Vibraphone
12 Marimba
13 Xylophone
14 Tubular bells
15 Dulcimer
40 Violin
41 Viola
42 Cello
43 Contrabass
44 Tremolo Strings
45 Pizzicato Strings
46 Orchestral Harp
47 Timpani
72 Piccolo
73 Flute
74 Recorder
75 Pan Flute
76 Bottle Blow
77 Shakuhachi
78 Whistle
79 Ocarina
104 Sitar
105 Banjo
106 Shamisen
107 Koto
108 Kalimba
109 Bag Pipe
110 Fiddle
111 Shanai
Organ Ensemble Synth Lead Percussive
16 Drawbar Organ
17 Percussive Organ
18 Rock Organ
19 Church Organ
20 Reed Organ
21 Accordion
22 Harmonica
23 Tango Accordion
48 String Ensemble 1
49 String Ensemble 2
(Slow)
50 Syn Strings 1
51 Syn Strings 2
52 Choir Aahs
53 Voice Oohs
54 Syn Choir
55 Orchestral Hit
80 Syn Square Wave
81 Syn Sawtooth Wave
82 Syn Calliope
83 Syn Chiff
84 Syn Charang
85 Syn Voice
86 Syn Fifths Sawtooth
Wave
87 Syn Brass & Lead
112 Tinkle Bell
113 Agogo
114 Steel Drums
115 Woodblock
116 Taiko Drum
117 Melodic Tom
118 Syn Drum
119 Reverse Cymbal
Guitar Brass Synth Pad Sound Effects
24 Nylon Acoustic Guitar
25 Steel Acoustic Guitar
26 Jazz Electric Guitar
27 Clean Electric Guitar
28 Muted Electric Guitar
29 Overdrive Guitar
30 Distorted Guitar
31 Guitar Harmonics
56 Trumpet
57 Trombone
58 Tuba
59 Muted Trumpet
60 French Horn
61 Brass Section
61 Syn Brass 1
62 Syn Brass 2
88 New Age Syn Pad
89 Warm Syn Pad
90 Polysynth Syn Pad
91 Choir Syn Pad
92 Bowed Syn Pad
93 Metal Syn Pad
94 Halo Syn Pad
95 Sweep Syn Pad
120 Guitar Fret Noise
121 Breath Noise
122 Seashore
123 Bird Tweet
124 Telephone Ring
125 Helicopter
126 Applause
127 Gun Shot

Partie B
STANDARD CONTROLLER NUMBERS
00 Bank Select
01 Modulation
02 Breath Control
03 Controller 3
04 Foot Control
05 Porta Time
06 Data Entry
07 Channel Volume
08 Balance
09 Controller 9
10 Pan
11 Expression
12 Effects Controller 1
13 Effects Controller 2
14 Controller 14
15 Controller 15
16 Gen Purpose 1
17 Gen Purpose 2
18 Gen Purpose 3
19 Gen Purpose 4
20 Controller 20
21 Controller 21
22 Controller 22
23 Controller 23
24 Controller 24
25 Controller 25
26 Controller 26
27 Controller 27
28 Controller 28
29 Controller 29
30 Controller 30
31 Controller 31
32 Bank Select LSB
33 Modulation LSB
34 Breath Control LSB
35 Controller 35
36 Foot Control LSB
37 Porta Time LSB
38 Data Entry LSB
39 Channel Volume LSB
40 Balance LSB
41 Controller 41
42 Pan LSB
43 Expression LSB
44 Controller 44
45 Controller 45
46 Controller 46
47 Controller 47
48 Gen Purpose 1 LSB
49 Gen Purpose 2 LSB
50 Gen Purpose 3 LSB
51 Gen Purpose 4 LSB
52 Controller 52
53 Controller 53
54 Controller 54
55 Controller 55
56 Controller 56
57 Controller 57
58 Controller 58
59 Controller 59
60 Controller 60
61 Controller 61
62 Controller 62
63 Controller 63
64 Sustain Pedal
65 Portamento
66 Sostenuto
67 Soft Pedal
68 Legato Pedal
69 Hold 2
70 Sound Variation
71 Resonance
72 Release Time
73 Attack Time
74 Cut-off Frequency
75 Controller 75
76 Controller 76
77 Controller 77
78 Controller 78
79 Controller 79
80 Gen Purpose 5
81 Gen Purpose 6
82 Gen Purpose 7
83 Gen Purpose 8
84 Portamento Control
85 Controller 85
86 Controller 86
87 Controller 87
88 Controller 88
89 Controller 89
90 Controller 90
91 Reverb Depth
92 Tremelo Depth
93 Chorus Depth
94 Celeste (De-tune)
95 Phaser Depth
96 Data Increment
97 Data Decrement
98 Non-Reg Param LSB
99 Non-Reg Param MSB
100 Reg Param LSB
101 Reg Param MSB
102 Controller 102
103 Controller 103
104 Controller 104
105 Controller 105
106 Controller 106
107 Controller 107
108 Controller 108
109 Controller 109
110 Controller 110
111 Controller 111
112 Controller 112
113 Controller 113
114 Controller 114
115 Controller 115
116 Controller 116
117 Controller 117
118 Controller 118
119 Controller 119
Channel Mode Messages
120 All Sound off
121 Reset all Controllers
122 Local Control
123 All Notes Off
124 Omni Off
125 Omni On
126 Mono On (Poly Off)
127 Poly On (Mono Off)
-
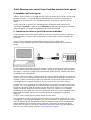 1
1
-
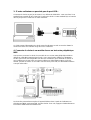 2
2
-
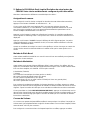 3
3
-
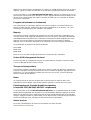 4
4
-
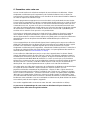 5
5
-
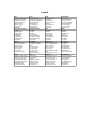 6
6
-
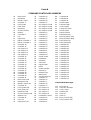 7
7
Evolution Keyboard Le manuel du propriétaire
- Taper
- Le manuel du propriétaire
Documents connexes
Autres documents
-
M-Audio KEYRIG 25 Le manuel du propriétaire
-
M-Audio Session KeyStudio 25 Le manuel du propriétaire
-
M-Audio O2 Le manuel du propriétaire
-
M-Audio MidAir Le manuel du propriétaire
-
M-Audio Axiom 61 Le manuel du propriétaire
-
Roland JUNO-Di Le manuel du propriétaire
-
M-Audio PROKEYS SONO 61 Le manuel du propriétaire
-
M-Audio ProKeys Sono 88 Le manuel du propriétaire