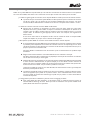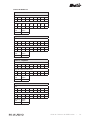M-Audio MidAir Le manuel du propriétaire
- Catégorie
- Instruments de musique
- Taper
- Le manuel du propriétaire

D E S IGN�
G R O U P
Wireless Technology by
Guide de l’utilisateur
25/37
M
ID
A
IR
Contrôleur MIDI USB sans fil

MidAir 25/37 User Guide » 26
Français . . . . . . . . . . . . . . . . . . . . . . . . . . . . . . . . . . . . . . . . . . . . . . . . . . . . . . . . . . . . . . 1
1 Introduction . . . . . . . . . . . . . . . . . . . . . . . . . . . . . . . . . . . . . . . . . . . . . . . . . . . . . . . . 1
2 Contenu de l’emballage . . . . . . . . . . . . . . . . . . . . . . . . . . . . . . . . . . . . . . . . . . . . . . . . 1
3 Caractéristiques du MidAir . . . . . . . . . . . . . . . . . . . . . . . . . . . . . . . . . . . . . . . . . . . . . 1
4 A propos de MidAir . . . . . . . . . . . . . . . . . . . . . . . . . . . . . . . . . . . . . . . . . . . . . . . . . . . 2
5 Installation pour les utilisateurs avancés de Windows XP . . . . . . . . . . . . . . . . . . . . . 2
6 Configuration minimale du système . . . . . . . . . . . . . . . . . . . . . . . . . . . . . . . . . . . . . . 2
7 Contrôles et connecteurs . . . . . . . . . . . . . . . . . . . . . . . . . . . . . . . . . . . . . . . . . . . . . . . 3
Clavier
. . . . . . . . . . . . . . . . . . . . . . . . . . . . . . . . . . . . . . . . . . . . . . . . . . . . . . . . . . . . . . . 3
Récepteur . . . . . . . . . . . . . . . . . . . . . . . . . . . . . . . . . . . . . . . . . . . . . . . . . . . . . . . . . . . . . 5
8 Connexions matérielles . . . . . . . . . . . . . . . . . . . . . . . . . . . . . . . . . . . . . . . . . . . . . . . . 7
Scénario 1 : Le MidAir en tant que contrôleur sans fil avec un hôte
. . . . . . . . . . . . . . . . . . . . . . . . . . . . . . . . 7
Scénario 2 : Le MidAir en tant que contrôleur sans fil autonome . . . . . . . . . . . . . . . . . . . . . . . . . . . . . . . . . .
7
Scénario 3 : Le MidAir en tant que contrôleur câblé autonome
. . . . . . . . . . . . . . . . . . . . . . . . . . . . . . . . . . 8
9 Utiliser le clavier MidAir . . . . . . . . . . . . . . . . . . . . . . . . . . . . . . . . . . . . . . . . . . . . . . . 8
Décaler la plage d’Octave du clavier
. . . . . . . . . . . . . . . . . . . . . . . . . . . . . . . . . . . . . . . . . . . . . . . . 8
Utilisation des boutons Haut/Bas de changement de programme
. . . . . . . . . . . . . . . . . . . . . . . . . . . . . . . . . 8
À propos du Mode Program (programmation)
. . . . . . . . . . . . . . . . . . . . . . . . . . . . . . . . . . . . . . . . . . . 8
Aperçu du Mode Program
. . . . . . . . . . . . . . . . . . . . . . . . . . . . . . . . . . . . . . . . . . . . . . . . . . . . . 9
Charger et sauvegarder les presets du clavier MidAir
. . . . . . . . . . . . . . . . . . . . . . . . . . . . . . . . . . . . . . . 9
Programmation des boutons de contrôleur MIDI . . . . . . . . . . . . . . . . . . . . . . . . . . . . . .10
Programmation des curseurs de contrôleur MIDI
(MidAir 37 uniquement) . . . . . . . . . . . . . . . . . . . . . . . . . . . .10
Réglage du bouton de Sustain . . . . . . . . . . . . . . . . . . . . . . . . . . . . . . . . . . . . . . . . . . . . . . . . . . . .10
Réglage du curseur de saisie de données . . . . . . . . . . . . . . . . . . . . . . . . . . . . . . . . . . . . . . . . . . . . . .11
Envoi de messages de changement de programme
. . . . . . . . . . . . . . . . . . . . . . . . . . . . . . . . . . . . . . . . .11
Autres fonctions du mode Program . . . . . . . . . . . . . . . . . . . . . . . . . . . . . . . . . . . . . . . .12
10 Dépannage . . . . . . . . . . . . . . . . . . . . . . . . . . . . . . . . . . . . . . . . . . . . . . . . . . . . . . . . . .13
11 Annexes . . . . . . . . . . . . . . . . . . . . . . . . . . . . . . . . . . . . . . . . . . . . . . . . . . . . . . . . . . . .14
Annexe A : Presets
. . . . . . . . . . . . . . . . . . . . . . . . . . . . . . . . . . . . . . . . . . . . . . . . . . . . . . . . .14
Annexe B : TABLEAU D’IMPLÉMENTATION MIDI . . . . . . . . . . . . . . . . . . . . . . . . . . . . . . . . . . . . . . . . .
18
Annexe C : Tableaux de données MIDI utiles
. . . . . . . . . . . . . . . . . . . . . . . . . . . . . . . . . . . . . . . . . . . .19
Annexe D : Numéros des contrôleurs MIDI généraux (CC MIDI)
. . . . . . . . . . . . . . . . . . . . . . . . . . . . . . . . .21
12 Caractéristiques . . . . . . . . . . . . . . . . . . . . . . . . . . . . . . . . . . . . . . . . . . . . . . . . . . . . . 22
13 Informations techniques . . . . . . . . . . . . . . . . . . . . . . . . . . . . . . . . . . . . . . . . . . . . . . 22
Contact . . . . . . . . . . . . . . . . . . . . . . . . . . . . . . . . . . . . . . . . . . . . . . . . . . . . . . . . . . . . . . 23
Garantie . . . . . . . . . . . . . . . . . . . . . . . . . . . . . . . . . . . . . . . . . . . . . . . . . . . . . . . . . . . . . 23

Guide de l’utilisateur du MidAir 25/37 » 1
1 Introduction
Merci d’avoir choisi le contrôleur MIDI sans fil MidAir 25 ou 37 de M-Audio. MidAir 25/37 combine un puissant clavier
contrôleur MIDI avec un système sans fil hautes performances. Il vous permet de contrôler vos logiciels ou votre matériel
MIDI sans fils encombrants et vous permet de placer ce clavier ultra-portable et léger là où vous le souhaitez - plus question de
longueur de câbles, de parasites dus au câblage ou d’accidents provoqués par les fils sur la scène ou le sol du studio.
Le clavier MidAir est un contrôleur MIDI très polyvalent. Ses 25 ou 37 touches de taille standard peuvent être facilement
transposées pour jouer n’importe quelle plage d’octave de votre choix et ses molettes de pitch et de modulation, ses boutons
et ses curseurs* programmables vous offre des possibilités de contrôle infinies sur des instruments virtuels ou votre matériel.
De plus, l’encombrement réduit et le fonctionnement sur piles du clavier MidAir le rendent idéal comme compagnon de voyage
lors de vos déplacements.
Activer le fonctionnement sans fil est facile. Connectez simplement le récepteur MidAir au port USB de votre ordinateur,
alimentez et, voilà, le tour est joué. Pas besoin de passer par des procédures de réglage complexes ou des applications logiciel
- votre logiciel audio traite le clavier MidAir comme n’importe quel autre contrôleur câblé de votre studio. De plus, votre
clavier MidAir offre une sortie MIDI à 5 broches et peut être utilisé en tant que contrôleur câblé standard à n’importe quel
moment, le cas échéant.
Que vous recherchiez un maximum d’autonomie ou la possibilité de modifier et enregistrer des pistes MIDI depuis n’importe
où, MidAir est la solution MIDI sans fil.
* Uniquement disponible sur le MidAir 37
2 Contenu de l’emballage
< Contrôleur MIDI sans fil MidAir 25 ou 37
< Récepteur MidAir
< CD-ROM MidAir Series avec la documentation
< Un CD-ROM contenant la version spéciale M-Audio du Live Lite 5 d’Ableton
< Guide de démarrage rapide imprimé
< Alimentation
< Câble USB
3 Caractéristiques du MidAir
< 25 ou 37 touches dynamiques de taille standard
< Molette de Pitch Bend
< Molette de modulation
< Boutons up/down (haut/bas) d’octave et de preset
< Affichage LED à 3 chiffres
< Curseur de saisie de données programmable
< Huit boutons de contrôle programmables
< Neuf curseurs* de contrôle programmables
< Boutons haut/bas de changement de programme
< Bouton de sustain
< Entrée de pédale de sustain
< Fonctionnement autonome - sans ordinateur
< 10 presets mémoire
* Uniquement sur le MidAir 37

Guide de l’utilisateur du MidAir 25/37 » 2
4 A propos de MidAir
Les dispositifs sans fil sont devenus de plus en plus communs ces dernières années. Par exemple, nombreux utilisent désormais
des claviers et des souris sans fil avec leur ordinateur. Nombreux sont les cafés et les universités qui offrent un accès internet
sans fil et de nombreuses salles de concerts sont passées aux microphones sans fil et aux systèmes de retours par oreillettes.
Tous ces développements ont amélioré la vie des utilisateurs en réduisant les parasites dus au câblage et en leur permettant
de se déplacer librement et de travailler plus confortablement. Désormais, la technologie MidAir apporte cette commodité aux
musiciens, au studio comme à la scène.
MidAir établit un lien sans fil 2,4GHz unilatéral et offre une connexion MIDI fiable jusqu’à 10 mètres (30 pieds). Cette
technologie de connexion propriétaire surveille en permanence le signal sans fil et change automatiquement de fréquence
quand des interférences sont détectées, assurant ainsi une connexion robuste entre le transmetteur (clavier) et le récepteur.
Au cas où de très importantes interférences ou une panne de la batterie provoquent une perte de contact entre le clavier et
le récepteur, une réinitialisation MIDI complète (message “panique” de désactivation de toutes les notes) est effectuée pour
éviter les notes MIDI bloquées. En bref, MidAir vous libère du câblage MIDI, vous permettant de travailler de n’importe où, à
la scène comme au studio.
Le récepteur MidAir est compatible nativement - pas besoin de pilotes. Branchez-le simplement à votre ordinateur Windows
XP ou Mac... et voilà ! Son simple branchement USB élimine le besoin d’ouvrir l’ordinateur pour l’installation du matériel.
De plus, votre clavier MidAir 25 ou 37 peut être alimenté par six batteries AA pour fonctionner en tant que contrôleur MIDI
portable - coupez le cordon !
Enfin, les boutons et contrôles programmables du MidAir vous permettent d’émettre tous les types de messages MIDI sur
n’importe quel canal. Cela vous permet de manipuler tout type de matériel et de logiciel, en tout simplicité. La conception
légère, compacte et solide du clavier vous permettent de voyager et de travailler où vous voulez.
5 Installation pour les utilisateurs avancés de Windows XP
Le récepteur MidAir est compatible natif. Cela signifie que sous Windows XP ou Mac OS X, vous pouvez simplement brancher
le récepteur sur l’ordinateur avec un câble USB... et voilà ! Le système d’exploitation dispose déjà des pilotes nécessaires pour
communiquer avec le récepteur.
Nous recommandons néanmoins aux utilisateurs avancés de Windows d’installer les pilotes M-Audio lorsqu’ils prévoient : 1.
utiliser MidAir 25/37 avec plus d’une application en même temps, 2. utiliser des commandes SysEx (commandes exclusives du
système), ou 3. utiliser simultanément d’autres périphériques USB nativement compatibles et pourvus de capacités audio.
Les instructions d’installation peuvent être trouvées dans le guide de démarrage rapide imprimé.
6 Configuration minimale du système
Lorsqu’il est utilisé avec un ordinateur hôte, un port USB 1.1 ou 2.0 est nécessaire.
Windows*
Mac OS*
Pentium 3 600 MHz
Macintosh G3** 600/G4** 667 MHz
256 Mo de RAM OS X 10.3.9 avec 256 Mo RAM
DirectX 9.0c ou supérieur OS X 10.4.5 ou supérieur avec 512 Mo RAM
Windows XP (Service Pack 2) ou supérieur
(Mac OS 9 ou antérieur non compatible)
(Windows 98, Me, NT et 2000 non pris en charge)
* Veuillez vérifier également les spécifications de votre logiciel; elles pourraient en effet être supérieures.
** Port USB natif requis; cartes accélératrices G3/G4 non prises en compte pour le calcul du système minimum requis.

Guide de l’utilisateur du MidAir 25/37 » 3
7 Contrôles et connecteurs
Clavier
Les claviers MidAir 25 et 37 sont identiques sauf que le MidAir 37 offre une octave de touches supplémentaire et 9 curseurs de
contrôle MIDI. Pour l’identifier, le clavier MidAir 37 est montré ci-dessous :
1. Molette de Pitch Bend (Pitch) – Cette molette vous permet de créer des modifications expressives en haussant ou
réduisant le pitch (le ton). En faisant tourner la molette de Pitch Bend vous augmenterez (vers le haut) ou baisserez (vers
le bas) le pitch. Les limites, inférieure et supérieure, de pitch bend sont déterminées par les réglages dans votre logiciel ou
matériel, pas par la molette de Pitch Bend sur le clavier MidAir. Généralement, il s’agit d’une demi-note ou d’une octave
vers le haut ou le bas. Cette molette est équipée d’un ressort et revient à sa position lorsqu’elle est relâchée.
2. Molette de modulation (Modulation) – Cette molette est utilisée pour ajouter de l’expressivité à votre
interprétation en modifiant l’intensité de certains effets. Par défaut, la plupart des synthétiseurs affectent la molette au
contrôle du vibrato (intonation) ou du trémolo (volume) bien qu’il soit aussi possible d’affecter la fonction de la molette
dans le panneau de contrôle de l’instrument.
La plage de données MIDI de la molette de modulation couvre de 0 à 127, le 0 correspond à une position inchangée.
Comme la molette de Pitch Bend, la quantité de modulation dépend des réglages de votre instrument.

Guide de l’utilisateur du MidAir 25/37 » 4
3. Bouton de sustain (Sustain) – Les interprètes utilisant le clavier sans fil pour se déplacer facilement peuvent
trouver peu pratique d’attacher une pédale de sustain. C’est pourquoi ce bouton active/désactive le paramètre de sustain
(contrôleur MIDI #64), imitant une pédale de sustain.
Le bouton s’allume lorsque le contacteur est enclenché.
Remarquez que ce bouton peut être réassigné pour basculer n’importe quel paramètre contrôlable MIDI dans le mode Program.
Pour en savoir plus, reportez-vous à la section intitulée “Paramétrer le bouton de Sustain” dans le chapitre 9.
4. LED d’état de la connexion sans fil (Connect) – Cette LED verte affiche l’état courant de la connexion sans fil :
< On – Connecté < Off – Pas connecté < Clignotant
– Connexion encours
5. Boutons de sélection de preset et d’octave haut/bas (Down, Up) – Les boutons haut/bas d’octave
sélectionne la plage d’octave du clavier. Pressez les deux boutons simultanément pour centrer le clavier.
Le clavier MidAir peut enregistrer 10 presets (configurations prédéfinies) en mémoire. Vous pouvez accéder à ces presets
en pressant sur le bouton de sélection MIDI (8) et en utilisant les boutons haut/bas d’octave pour avancer parmi les
banques mémoire. Une fois que vous avez localisé un preset, pressez une nouvelle fois le bouton de sélection MIDI pour
charger le preset et pour rebasculer les boutons haut/bas dans leur fonction habituelle.
6. Curseur de saisie de données (Data Entry) - Le curseur Data Entry envoie des données de contrôleur MIDI et
est utilisé pour contrôler les dispositifs MIDI et les composants audio-numériques en temps réel. Par défaut, ce curseur
contrôle le volume (contrôleur MIDI #7) bien qu’il puisse être affecté en mode Program à l’un des cinq autres contrôleurs
MIDI (Velocity Offset, Reverb Depth, Aftertouch, Pan et Volume) ou à l’envoi de messages de changement de programme.
Pour savoir comment reprogrammer ce curseur, reportez-vous à la section intitulée “Régler le curseur de saisie de
données” dans le Chapitre 9.
7. Affichage LED - L’affichage LED indique les fonctions MIDI et les sélections de données. Il affiche aussi un message
d’avertissement quand les piles sont faibles.
8. Sélection MIDI (MIDI/Select) – Ce bouton vous permet de basculer entre les modes d’interprétation MIDI et de
Program sur le clavier MidAir. Le mode d’interprétation MIDI est le mode le plus courant quand vous jouez sur le clavier.
Le mode Program vous permet de sélectionner et modifier les paramètres tels que le curseur de saisie des données (6)
et l’affectation des boutons de contrôleur MIDI (10). Reportez-vous au chapitre 9 de ce manuel pour en savoir plus sur
le mode Program.
9. Changement de programme Haut/Bas (Down, Up) – Le changement de programme haut/bas peut être utilisé
pour passer d’un son de preset d’instrument MIDI à l’autre. Ces boutons passe d’un preset à l’autre, un par un.
Notez que c’est l’une des trois manières d’envoyer des messages de changement de programme à partir du clavier MidAir. Les trois
méthodes sont détaillées dans le chapitre 9.
10. Boutons de contrôleur MIDI (1-8) – Ces huit boutons de contrôleur MIDI vous offrent un contrôle en temps
réel sur votre matériel et logiciel MIDI grâce aux messages de contrôleur continu (CC) MIDI. Chaque bouton est
programmable et peut être configuré pour envoyer divers types de données de contrôle. Reportez-vous à la section
intitulée “Programmation des boutons de contrôleur MIDI” dans le Chapitre 9 pour en savoir plus sur ces boutons.
11. Curseurs* de contrôleur MIDI (9-17) – Le clavier MidAir 37 dispose de neuf curseurs entièrement programmables
qui peuvent envoyer des données de contrôle MIDI, comme les boutons de contrôleurs MIDI (voir ci-dessus). Reportez-
vous à la section intitulée “Programmation des curseurs de contrôleur MIDI” dans le Chapitre 9 pour en savoir plus sur
ces boutons.
12.
Clavier – les MidAir 25 et 37 offrent des claviers de deux ou trois octaves, respectivement. Ces deux unités proposent
des claviers dynamiques qui peuvent aussi être utilisés pour entrer des numéros de programme et d’autres informations
quand le contrôleur est en mode Program. Reportez-vous au chapitre 9 de ce manuel pour en savoir plus sur la fonction
de ces touches lors de la programmation.
13. Entrée de Sustain (Sustain Switch) – Branchez le connecteur 6,35 mm de votre pédale de sustain à ce port. Le
clavier MidAir est compatible avec toutes les polarités de pédale de sustain en captant l’orientation au démarrage.
14. Sortie MIDI (MIDI Out) – Si vous souhaitez utiliser le clavier MidAir en tant que contrôleur câblé, branchez simplement
cette sortie sur un dispositif MIDI à l’aide d’un câble MIDI 5 broches standard. Cette sortie reste active, que la connexion
sans fil soit disponible ou pas.

Guide de l’utilisateur du MidAir 25/37 » 5
15. Bouton de connexion sans fil (Connect) – Le clavier et le récepteur MidAir établissent généralement une
connexion sans fil automatiquement. Dans certaines circonstances, comme des interférences importantes, une grande
distance ou d’autres facteurs encore, ils peuvent perdre le contact. Si la connexion sans fil se perd et que le clavier et le
récepteur sont à moins de 10 mètres l’un de l’autre, pressez les boutons de connexion sans fil sur le transmetteur (clavier)
et le récepteur pour rétablir la connexion.
Si vous utilisez plus d’un dispositif MidAir sans fil à la fois, vous pouvez vous retrouver dans le cas où vous avez relié le clavier à la
mauvaise unité de réception. Les données MIDI sont alors dirigées vers la mauvaise destination. Dans ce cas de figure, vous pouvez
simplement presser les boutons de connexion sans fil sur les deux dispositifs pour les “présenter” l’un à l’autre.
Ce bouton est encastré pour éviter une activation accidentelle. Utilisez un trombone déplié, un stylo ou un autre petit
objet pour presser le bouton.
16. Interrupteur d’alimentation – Ce contacteur allume ou éteint l’unité. Si les piles et l’alimentation sont disponibles,
le clavier utilise l’alimentation CA de façon à économiser les piles. Quand vous ne l’utilisez pas, n’oubliez pas d’éteindre
l’unité pour économiser les piles.
17. Port d’alimentation (DC in 9V) – Branchez l’alimentation externe 9V CC, 500 mA à ce port.
18. Compartiment des piles (au dessous) – Introduisez six piles AA. Pour éviter d’endommager votre clavier, veillez
respecter la polarité lors de l’introduction des piles.
* Uniquement disponible sur le MidAir 37
Récepteur
1. Port d’alimentation – Si vous pensez utiliser le récepteur MidAir en tant que dispositif autonome (sans ordinateur),
branchez l’alimentation optionnelle 9V CC, 500mA.
2. Connecteur USB – Branchez un
câble USB depuis cette sortie vers le
port USB de l’ordinateur hôte. Quand
vous utilisez la connexion USB, l’unité
de réception est alimentée par
l’ordinateur hôte et une alimentation
n’est pas nécessaire.
3. MIDI In (In) – Vous pouvez
brancher un dispositif MIDI (tel
qu’un clavier ou un kit de batterie
électronique) sur cette sortie. Notez
que la fonction de cette entrée dépend
du mode, autonome ou branché
à un ordinateur, dans lequel est
le MidAir :
< Utilisé en mode autonome, soit le signal sans fil du clavier MidAir, soit celui de l’entrée MIDI est dirigé vers le port
de sortie MIDI du récepteur. Le contacteur de mode autonome (8) détermine quelle source est utilisée.
< Quand le récepteur est utilisé avec un ordinateur, l’ordinateur voit ce port comme un dispositif MIDI USB séparé,
sans lien avec le clavier MidAir. Les données reçues sur ce port sont traitées en tant qu’entrée MIDI indépendante
et ne sont pas mélangées avec les données MIDI entrantes du clavier MidAir.
4. MIDI Out (Out) – Branchez cette sortie sur d’autres dispositifs MIDI à l’aide d’un câble MIDI 5 broches standard. La
fonction de ce port varie selon que vous utilisez le récepteur MidAir en mode autonome ou relié à un ordinateur :
< Mode autonome – Utilisé en mode autonome, le contacteur de mode autonome (8) détermine la source de
cette entrée.
< Avec un hôte – Quand le récepteur MidAir est branché sur un ordinateur, ce port apparaît en tant que sortie
MIDI indépendante, disponible pour l’envoi de messages MIDI depuis votre logiciel vers un dispositif MIDI externe.
En mode hôte, ce port de sortie MIDI n’est pas lié au clavier MidAir. Dans cette configuration, le contacteur de
mode autonome est ignoré et n’affecte d’aucune manière le fonctionnement.

Guide de l’utilisateur du MidAir 25/37 » 6
5. Bouton de connexion sans fil – Ce bouton fonctionne exactement comme celui sur le clavier MidAir. Reportez-
vous à la description dans la section précédente pour plus d’informations.
6. LED d’état de la connexion sans fil – Cette LED verte fonctionne de la même façon que celle que vous trouverez
sur le clavier MidAir. Reportez-vous à la description dans la section précédente pour plus d’informations.
7. LED d’activité – Les trois LED du récepteur MidAir indique le fonctionnement de l’unité :
< Jaune - La LED jaune s’allume quand des données MIDI sans fil sont détectées par l’unité de récepteur.
< Rouge – La LED rouge s’allume quand des données sont reçues sur le port d’entrée MIDI 5 broches câblé du
récepteur.
Remarque
: Quand vous êtes en mode autonome, seule la LED de la source d’entrée active s’allumera. En d’autres mots, seule la
LED jaune ou rouge peut s’allumer à un moment précis. Si votre contacteur de mode autonome est réglé sur “Wireless” (sans fil), la
LED jaune s’allumera en cas d’activité MIDI sans fil et la LED rouge reste éteinte. Si le contacteur de mode autonome est réglé sur
“MIDI”, c’est la LED rouge qui s’allume en cas d’activité au niveau du port MIDI câblé et la jaune qui reste éteinte. Si le contacteur
de mode autonome est réglé sur “Auto”, c’est la LED de la source utilisée vers le port MIDI out qui s’allume.
Quand le récepteur MidAir est branché sur un ordinateur via USB, deux flux séparés de données MIDI peuvent être
envoyés vers l’ordinateur. Par conséquent, les deux LED s’allument en même temps.
8. Contacteur de mode autonome – Ce contacteur affecte uniquement le signal utilisé quand le MidAir fonctionne
comme un dispositif autonome (non USB). Il sélectionne la source du port de sortie MIDI du récepteur.
Le contacteur de mode autonome peut être réglée de trois façons différentes :
< MIDI In
– Les données reçues par le port MIDI In 5 broches du récepteur sont envoyées par le port MIDI
Out. Toutes les données reçues de l’entrée sans fil sont ignorées.
< Sans fil
– Les données reçues de l’entrée sans fil du récepteur sont envoyées sur le port MIDI Out. Toutes
les données reçues par le port MIDI In câblé sont ignorées.
< Auto – Le récepteur surveille les deux ports, MIDI In et sans fil, et sélectionne celui qui est actif. Avec ce
paramètre, les règles suivantes sont utilisées :
< Les flux de données du port MIDI In 5 broches et sans fil ne sont jamais mélangés - quand des données MIDI sont
reçues sur le port MIDI du récepteur, toutes les données reçues par l’entrée sans fil sont ignorées.
< Si aucunes données MIDI
ne sont reçues par le port
MIDI In câblé pendant 250
millisecondes et que des
données MIDI entrantes
sont détectées au niveau de
l’entrée sans fil, le récepteur
bascule automatiquement
pour sortir le flux de données
MIDI sans fil.
< Si le récepteur bascule d’un
flux à l’autre, un jeu de “Note
Off” et d’autres commandes
de réinitialisation MIDI
seront envoyées par le port
MIDI Out. Cela évite que
des notes en cours restent
bloquées.
IMPORTANT : Si le contacteur de
mode autonome est réglé sur “Auto”, il est important de planifier vos sources d’entrée MIDI avec soin. Par exemple, si vous essayez
de piloter un synthé ou autre dispositif MIDI en envoyant un flux de données MIDI vers le port MIDI In câblé du récepteur (par
exemple, le MIDI Time Code (MTC) d’un séquenceur), toutes les données reçues par l’entrée MIDI sans fil seront ignorées.
De plus, faites attention car le passage d’une entrée à l’autre peut provoquer un arrêt brutal des notes.
MidAir
25/37
MIDI In
(entrée MIDI)
MIDI Out
(sortie MIDI)
Pont sans fil
Synthétiseur/Clavier MIDI
Module de son
IN
OUT
entrée sans fil
entrée
MIDI
sortie
MIDI

Guide de l’utilisateur du MidAir 25/37 » 7
8 Connexions matérielles
Le MidAir peut être utilisé de trois façons différentes. Veuillez examiner les scénarios ci-dessous pour déterminer lequel vous
est adapté.
Scénario 1 : Le MidAir en tant
que contrôleur sans fil avec un
hôte
Si vous pensez utiliser votre système MidAir dans un
studio d’enregistrement informatisé, cette configuration
correspond à vos besoins. Dans cette configuration, le
clavier MidAir fonctionne sans fil alors que le récepteur
communique avec le clavier et fournit un jeu supplémentaire
d’entrées et de sorties câblés pour votre ordinateur. Vous
pouvez utiliser ces entrées et sorties supplémentaires
pour brancher un autre dispositif MIDI dans votre studio.
Le clavier MidAir peut être alimenté par piles ou par
alimentation CA. Le récepteur sans fil s’alimente à partir
du bus USB et n’a pas besoin d’alimentation externe.
REMARQUE : Dans cette configuration, votre logiciel audio
détecte deux ports d’entrée MIDI MidAir et une sortie. La
première entrée correspond au clavier MidAir sans fil alors
que la seconde correspond à l’entrée MIDI 5 broches câblé
(par exemple, un dispositif MIDI relié). Le port de sortie vous
permet d’envoyer des données MIDI vers un dispositif connecté
au récepteur MidAir.
Scénario 2 : Le MidAir en
tant que contrôleur sans fil
autonome
Les concertistes qui veulent utiliser leur système MidAir
sans fil sur scène préféreront ce scénario. Dans cette
configuration, le clavier MidAir transmet des commandes
MIDI vers le récepteur sans fil qui relaie alors l’information
(via câble MIDI) vers les modules de son ou autres
dispositifs MIDI.
Le récepteur sans fil doit être alimenté via alimentation
CA alors que le clavier MidAir peut être alimenté via
alimentation CA ou par piles.
Notez que dans cette configuration, le contacteur de
mode autonome doit être placé sur “Wireless” ou “Auto”
de façon à ce que le récepteur relaie les commandes du
clavier MidAir vers le port de sortie MIDI.
PC
/
Mac
MIDI In
(entrée MIDI)
MIDI Out
(sortie MIDI)
Pont sans fil
Synthétiseur/Clavier MIDI
IN
OU
T
MidAir
25/37
Bloc
d'alimentation
CA
MIDI
Pont sans fil
Module de son
IN
OUT
MidAir 25/37

Guide de l’utilisateur du MidAir 25/37 » 8
Scénario 3 : Le MidAir en tant que contrôleur câblé autonome
Si vous utilisez votre clavier MidAir en tant que contrôleur autonome câblé, utilisez simplement un câble MIDI pour relier le
MIDI Out du clavier vers l’entrée de n’importe quel autre dispositif (tel qu’un module de son)... et voilà !
Le clavier peut être alimenté par piles ou bloc d’alimentation CA. Le récepteur sans fil n’est pas nécessaire dans cette
configuration.
MIDI
Module de son
MidAir 25/37
9 Utiliser le clavier MidAir
Le clavier MidAir peut transmettre tous types de données MIDI et peut être configuré pour contrôler n’importe quel instrument
musical compatible MIDI (par exemple, synthétiseurs, échantillonneurs, instruments virtuels, logiciel d’enregistrement, etc.).
Pour ce faire, vous devez savoir comment configurer le clavier et accéder aux différentes options.
Décaler la plage d’Octave du clavier
Pour modifier la gamme des octaves du clavier MidAir, appuyez sur les boutons Octave Up ou Octave Down (5). À chaque
fois que vous pressez l’un de ces boutons, le clavier sera décalé d’une octave vers le haut ou le bas (jusqu’à quatre octaves de
chaque côté). L’affichage indiquera “d 4”, “d 3”, “d 2”, “d 1”, “--0”, “U 1”, “U 2”, “U 3”, ou “U 4”, en passant de la plus basse à la
plus haute. Pour rapidement recentrer le clavier, pressez simultanément les boutons Haut et Bas.
Notez que le décalage de la plage des octaves n’affecte pas les transpositions que vous avez pu configurer en utilisant les touches
dièses ou bémols dans le Mode Program (voir la section intitulée “Transposition du clavier” ci-dessous).
Utilisation des boutons Haut/Bas de changement de programme
Les boutons haut/bas de changement de programme peuvent être utilisés pour passer d’un son de preset d’instrument MIDI à
l’autre. Ces boutons passe d’un preset à l’autre, un par un.
Notez que c’est l’une des trois manières d’envoyer des messages de changement de programme à partir du clavier MidAir. Les
trois méthodes sont détaillées plus loin dans ce chapitre.
À propos du Mode Program (programmation)
En pressant le bouton de sélection MIDI (8) vous allumez le bouton et placez le clavier MidAir en mode Program. Ce mode
vous permet de configurer les boutons programmables du contrôleur - curseurs et boutons -, transposer le clavier, régler les
canaux de transmission MIDI et bien plus encore.
La navigation dans le mode Program est facile. La section suivante donne un aperçu général et des exemples spécifiques.

Guide de l’utilisateur du MidAir 25/37 » 9
Aperçu du Mode Program
< Le clavier MidAir offre deux modes de fonctionnement : le mode Program (programmation) et le mode
Performance (interprétation). La plupart du temps, le contrôleur reste en mode Performance, de façon à jouer. Le
mode Program est utilisé uniquement quand vous voulez confi gurer certains paramètres tels que les affectations
des boutons. Utiliser le bouton de sélection MIDI pour entrer et sortir du mode Program.
< Une fois entré dans le mode Program, vous pouvez sélectionner différents paramètres à modifi er en pressant l’une
des touches de la moitié gauche du clavier. La fonction de chaque touche est écrite au dessus de celle-ci :
< Certains paramètres nécessitent l’introduction d’informations supplémentaires comme le canal MIDI ou les
numéros CC. Utilisez les touches de 0 à 9 (sur la partie droite du clavier) pour régler ces valeurs.
< Si vous avez entré un numéro, utilisez la touche Enter (entrée) pour le confi rmer. Si vous changez d’avis, pressez
la touche Cancel (annulation) située sur la gauche de la touche Enter pour conserver vos valeurs.
< Une fois que vous avez terminé de modifi er les paramètres, pressez le bouton de sélection MIDI pour sortir du
mode Program et revenir dans le mode Performance.
Charger et sauvegarder les presets du clavier MidAir
Le clavier MidAir peut enregistrer 10 presets (confi gurations prédéfi nies) en mémoire. Cela vous permet de confi gurer le
contrôleur pour divers scénarios (par exemple, studio, concert, studio portable, etc.).
Charger les presets : Vous pouvez accéder à ces presets en pressant sur le bouton de sélection MIDI (8) et en utilisant les
boutons haut/bas d’octave (5) pour avancer parmi les banques mémoire. Une fois que vous avez localisé un preset, pressez une
nouvelle fois le bouton de sélection MIDI pour charger le preset et pour rebasculer les boutons haut/bas dans leur fonction
habituelle.
Sauvegarder vos propres presets : Stocker vos presets sur le
clavier MidAir, c’est facile. Toutes les modifi cations faites sur votre
programmation sont automatiquement conservées dans le preset
actif. Assurez vous de charger le preset que vous souhaitez modifi er
AVANT de modifi er les assignations des contrôleurs.
Votre clavier MidAir est livré avec des presets
réglés pour 10 applications audio populaires.
Une liste de ces programmes et des réglages
des boutons et curseurs est inclue dans
l’Annexe A.

Guide de l’utilisateur du MidAir 25/37 » 10
Programmation des boutons de contrôleur MIDI
Les boutons de contrôleur MIDI peuvent être affectés de la manière suivante :
1. Appuyez sur le bouton de sélection MIDI
2. Pressez la touche “Set CTRL”. L’écran affiche alors la lettre “n” afin de signaler que le numéro du bouton doit être
tapé.
3. Choisissez le numéro de ce bouton à l’aide des touches 0 à 9. Appuyez sur la touche Enter. La lettre “P” qui
apparaît alors à l’écran signifie qu’un numéro de paramètre doit être tapé.
4. Utilisez les touches 0 à 9 pour sélectionner le paramètre de contrôleur continu MIDI souhaité et pressez sur
Enter. La lettre “C” qui apparaît alors à l’écran signifie qu’un numéro de canal doit être tapé.
5. Affectez le numéro de canal MIDI souhaité à l’aide des touches numérotées de 1 à 16, puis appuyez sur Enter.
Notez que réglage du canal MIDI affecte uniquement le bouton sélectionné - chaque bouton peut être affecté à
un canal différent.
Cette affectation est désormais appliquée au bouton de contrôleur sélectionné. Répéter cette procédure si vous
souhaitez affecter un bouton différent ou pressez le bouton de sélection MIDI pour sortir du mode.
Notez que l’Annexe A contient les informations complètes de la répartition des boutons pour les presets d’usine
MidAir. Veuillez vous reporter à cette section pour consulter l’affectation de chaque bouton.
Programmation des curseurs de contrôleur MIDI
(MidAir 37 uniquement)
Les neuf curseurs du MidAir 37 (11) peuvent être affectés comme les boutons. La procédure est la suivante :
1. Appuyez sur le bouton de sélection MIDI
2. Pressez la touche “Set CTRL”. L’écran affiche alors la lettre “n” afin de signaler que le numéro du bouton doit être
tapé. Les curseurs sont numérotés de 9 à 17 de gauche à droite.
3. Choisissez le numéro de ce curseur à l’aide des touches 0 à 9. Appuyez sur la touche Enter. La lettre “P” qui
apparaît alors à l’écran signifie qu’un numéro de paramètre doit être tapé.
4. Utilisez les touches 0 à 9 pour sélectionner le paramètre de contrôleur continu MIDI souhaité et pressez sur
Enter. La lettre “C” qui apparaît alors à l’écran signifie qu’un numéro de canal doit être tapé.
5. Affectez le numéro de canal MIDI souhaité à l’aide des touches numérotées de 1 à 16, puis appuyez sur Enter.
Comme les boutons de contrôleur ci-dessus, le réglage des canaux MIDI affecte uniquement le curseur sélectionné
- chaque curseur peut être affecté à un canal MIDI différent.
Cette affectation est désormais appliquée au curseur sélectionné. Répéter cette procédure si vous souhaitez
affecter un curseur différent ou pressez le bouton de sélection MIDI pour sortir du mode.
Réglage du bouton de Sustain
Par défaut, le bouton de Sustain est réglé pour basculer le contrôleur de sustain MIDI (MIDI CC #64). Pour modifier l’affectation
du bouton de Sustain, suivez les instructions ci-dessous. Gardez à l’esprit que ce bouton envoie uniquement deux valeurs
de MIDI CC : 0 (quand le contacteur est coupé) et 127 (quand il est engagé). Cela le rend particulièrement pratique pour
“basculer” des paramètres (tels que le sustain) mais il est moins utile pour le contrôle précis (comme la coupure de filtre). Un
bouton est plus utile pour les paramètres précis.
1. Cliquez sur le bouton de sélection MIDI afin d’entrer dans le mode Program.
2. Pressez la touche “Set CTRL”. L’écran affiche alors la lettre “n” afin de signaler que le numéro du bouton doit être
tapé.
3. Appuyez sur la touche “0”, puis sur la touche Enter. La lettre “P” qui apparaît alors à l’écran signifie qu’un numéro
de paramètre doit être tapé.
4. Affectez le numéro de paramètre de contrôleur MIDI souhaité à l’aide des touches 0 à 9, puis appuyez sur Enter.
La lettre “C” qui apparaît alors à l’écran signifie qu’un numéro de canal doit être tapé.
5. Affectez le numéro de canal MIDI souhaité à l’aide des touches numérotées de 1 à 16, puis appuyez sur Enter.
Notez que l’affectation de canal s’appliquera uniquement au bouton de Sustain et n’affecta pas les paramètres de
canal des autres boutons ou curseurs.
Votre bouton de sustain est désormais affecté. Vous pouvez désormais modifier d’autres paramètres ou pressez
le bouton de sélection MIDI pour sortir du mode Program.

Guide de l’utilisateur du MidAir 25/37 » 11
Réglage du curseur de saisie de données
Par défaut, le curseur de saisie de données est réglé sur le contrôle du volume (MIDI
CC #7), mais il peut aussi être utilisé pour envoyer des informations de contrôleur
MIDI comme le pan, l’aftertouch, la reverb depth ou pour régler un velocity offset.
Vous pouvez réassigné ce curseur de la manière suivante :
1. Appuyez sur le bouton de sélection MIDI
2. Utilisez l’étiquette au dessus de la touche pour localiser le paramètre
que vous souhaitez affecter au curseur de saisie des données. Pressez
la touche correspondante pour affecter ce paramètre au curseur.
Le curseur est désormais réglé. Vous pouvez désormais programmer
d’autres paramètres ou pressez le bouton de sélection MIDI pour
sortir du mode Program.
Envoi de messages de changement de
programme
Les messages de changement de programme sont certaines des commandes MIDI les plus utilisés par les interprètes. Ces
commandes ordonnent à un dispositif MIDI (module de son, instrument virtuel, etc..) de changer de patch de son preset. Le
clavier MidAir offre trois manières différentes d’émettre des messages de changement de programme et chaque méthode
offrent des avantages différents. Les voici :
Méthode 1 : Boutons Haut/Bas de changement de programme
Les boutons haut/bas de changement de programme (9) peuvent être utilisés pour passer d’un son de preset
d’instrument MIDI à l’autre. Ces boutons passent d’un preset d’instrument à l’autre et sont particulièrement pratique
pour explorer les sons d’un module MIDI, un par un.
Méthode 2 : Utilisation du curseur de saisie des données
Vous pouvez affecter le curseur de saisie des données (6) à l’envoi de messages de changement de programme en
pressant simultanément les boutons haut/bas de changement de programme. Vous pouvez utiliser désormais le
curseur de saisie des données pour faire défiler rapidement les divers presets contenus dans votre dispositif MIDI.
Cette méthode est pratique si vous avez besoin d’atteindre rapidement un preset sans avoir à presser les boutons
haut/bas de changement de programme.
Remarque : Cette méthode affecte le curseur de saisie de données au contrôle des messages de changement de programme.
Par conséquent, si vous utilisiez le curseur de saisie des données pour contrôler un autre paramètre, vous devrez le reprogrammer
une fois que vous avez localisé votre preset de son.
Méthode 3 : Appel direct du son par son numéro
Si vous connaissez le numéro du patch spécifique que vous
souhaitez utiliser, vous pouvez y accéder directement via
le mode Program. Entrez dans le mode Program, pressez
la touche Program, entrez le numéro de patch (entre 1 et
128) et pressez enfin la touche Enter. Par exemple, si vous
souhaitez passer au patch 67 sur votre dispositif MIDI :
1. Pressez le bouton de sélection MIDI afin d’entrer
dans le mode Program.
2. Pressez la touche Program.
3. Appuyez dans l’ordre sur les touches 6, 7.
4. Appuyez sur la touche Enter.
Notez qu’après que vous ayez appuyé sur la touche Enter, l’écran LED affichera “-“. Cet affichage ne disparaîtra pas tant
que vous ne serez pas sorti du mode Program. Si vous décidez d’annuler le changement de programme en pressant la touche
Cancel, l’écran affiche “—” jusqu’à ce que vous sortiez du mode Program.
Curseur de saisie de données
Touches de programmation
Le clavier MidAir gère des messages de
changement de programme compatibles
MIDI standard. La plupart des dispositifs
MIDI (tels que les modules de son) recevront
et interpréteront ces messages sans problème.
Toutefois, certains produits MIDI (les plus vieux
en particulier) peuvent ne pas pouvoir utiliser
ces messages ou utiliser des commandes
MIDI non standard pour changer les presets.
Si votre équipement est de ceux-là, reportez-
vous au manuel pour voir s’il existe des
solutions alternatives.

Guide de l’utilisateur du MidAir 25/37 » 12
Autres fonctions du mode Program
Toutes les notes off : Si vous appuyez sur le bouton de sélection MIDI, puis sur la touche Reset, vous enverrez un message “All
Notes Off” (annuler le son de toutes les notes) et demandera à tous les instruments MIDI externes de revenir à leurs réglages
par défaut. Cette fonction est connue sous le nom de “bouton panique” et est utile dans le cas de notes bloquées sur un
instrument MIDI. Une fois que vous avez terminé, pressez le bouton de sélection MIDI pour sortir du mode Program.
Si le clavier MidAir perd le contact avec le récepteur, même momentanément, le récepteur envoie automatiquement ces
messages pour assurer qu’aucune note ne reste bloquée.
Transposition du clavier : En pressant le bouton de sélection MIDI suivi d’une touche dièse ou bémol, vous pouvez transposer
le clavier par demi-ton. Par exemple, si vous souhaitez baisser la hauteur tonale de deux demi-tons (un ton), appuyez d’abord
sur le bouton de sélection MIDI, deux fois sur la touche “dièse” puis de nouveau sur le bouton de sélection MIDI. Le clavier est
désormais transposé de deux demi-tons.
Modifier le canal MIDI du clavier : Par défaut, les touches du clavier MidAir transmettent des données sur le canal
MIDI 1. Pour modifier ce canal :
1. Appuyez sur le bouton de sélection MIDI
2. Appuyez sur la touche MIDI Channel.
3. Sélectionnez un canal à l’aide des touches de 0 à 9 sur le côté droit du clavier.
4. Pressez la touche Enter pour terminer.
Le clavier MidAir transmet désormais sur le canal choisi. Pressez le bouton de sélection MIDI afin de sortir du mode
Program.
Notez que les boutons, curseurs et bouton de Sustain sont indépendants du clavier et peuvent envoyer des données MIDI sur
n’importe quel canal de votre choix.
Envoi de messages MIDI de changement de contrôle : Le clavier MidAir vous permet d’envoyer des
messages de changements de contrôle (CC) MIDI spécifiques en utilisant les touches “CC No.” et “CC Data” en
mode Program. Ces commandes sont particulièrement pratiques si vous avez bien saisi le fonctionnement interne
du MIDI et que vous souhaitez gérer des commandes spécifiques pour votre matériel MIDI. Par exemple, si vous
souhaitez envoyer la valeur de données 123 sur le contrôleur CC 7 :
1. Appuyez sur le bouton de sélection MIDI
2. Appuyez sur la touche CC No.
3. Pressez la touche numéro 7.
4. Appuyez sur la touche Enter. Là, vous avez spécifié que vous souhaitez modifier le contrôleur CC
numéro 7.
5. Appuyez sur la touche CC Data.
6. Appuyez dans l’ordre sur les touches 1, 2 et 3.
7. Appuyez sur la touche Enter. Vous avez envoyé la valeur de données 123 sur le contrôleur 7 spécifié avant.
Votre message de changement de contrôle MIDI a été envoyé. Pressez le bouton de sélection MIDI afin de sortir du mode
Program.

Guide de l’utilisateur du MidAir 25/37 » 13
10 Dépannage
MidAir est un système MIDI sans fil professionnel qui a été testé dans de nombreuses circonstances. Mais en cas de problème
avec votre clavier MidAir, cette section couvre certains des soucis les plus courants et des astuces pour les résoudre.
J’ai installé et réglé le logiciel correctement, mais le récepteur MidAir ne semble pas recevoir de données du clavier.
< La première fois que vous utilisez le système MidAir, vous devrez peut être presser les boutons de connexion
sans fil sur le clavier (15) et le récepteur (5) pour permettre l’établissement de la connexion. Une fois la
connexion établie, les LED d’état de la connexion sur le clavier et le récepteur doivent s’allumer... et voilà !
La distance de connexion sans fil de mon clavier MidAir semble limitée.
< Certains types de matériaux ou équipements de maison (murs épais, béton, métal, fours micro-ondes,
téléphones sans fil, etc..) peuvent réduire ou bloquer la transmission radiofréquence de 2,4GHz vers le
récepteur. Pour de meilleurs résultats, placez le récepteur le plus haut possible de façon à ce qu’il soit
toujours visible. En réduisant les gênes physiques entre le clavier et le récepteur, vous augmenterez la
distance sans fil.
Si vous avez un micro-ondes ou un téléphone sans fil à moins de 3 mètres du clavier ou récepteur MidAir,
essayez de les déplacer un peu pour voir si la distance sans fil augmente.
J’utilise plusieurs produits MidAir et mon clavier sans fil semble connecté au mauvais récepteur.
< Si vous utilisez plusieurs produits MIDI sans fil, il est possible que les connexions se mélangent. Pour résoudre
ce problème, pressez simplement sur les boutons de connexion sans fil sur le récepteur (5) et sur le clavier
(15) afin de permettre aux deux appareils de se connecter sans fil. Branchez vos dispositifs sans fil, un par un,
jusqu’à ce que tout soit correctement relié.
Mon clavier MidAir a soudainement cessé de fonctionner après un fonctionnement sans problème depuis
l’installation.
< Éteignez l’unité et laissez-la éteinte 10 secondes. Redémarrez votre ordinateur et réessayez.
Mes pilotes apparaissent dans le Gestionnaire de périphériques selon lequel ils fonctionnent normalement,
mais le clavier n’est reconnu par aucun logiciel.
< Windows XP comporte une limitation sur le nombre de pilotes de périphériques MIDI pouvant être installés
au même moment. Malheureusement, le système n’indique pas si vous utilisez le nombre maximum de
pilotes. Pour régler ce problème, rendez-vous sur http://www.m-audio.com et localisez cette question. Vous
trouverez un lien vers un fichier .exe qui résoudra le problème à votre place.
J’ai branché une pédale de sustain sur mon clavier M-Audio, mais elle fonctionne à l’envers (par exemple, elle
fonctionne quand la pédale est haute).
< La polarité de la pédale de sustain est calculée par le clavier lors de l’allumage. Quand vous allumez le clavier,
celui-ci fait l’hypothèse que la pédale est en position “inactive”. Pour un fonctionnement correct, assurez-
vous que la pédale est branchée lors du démarrage et qu’elle n’est pas pressée. Le clavier devrait détecter
correctement la polarité.
J’ai changé plusieurs paramètres et affectations. J’aimerais revenir aux réglages par défaut.
< Votre clavier MidAir peut être réinitialisé à ces paramètres d’usine en maintenant enfoncé le bouton de
sélection MIDI au démarrage de l’unité. Notez que toutes les affectations et les presets modifiés seront
perdus, utilisez cette fonction avec précaution.

Guide de l’utilisateur du MidAir 25/37 » 14
11 Annexes
Annexe A : Presets
Presets du MidAir 25
Preset 1 - GM Preset
Assignable MIDI Controller Knobs
1 2 3 4 5 6 7 8
91 93 5 10 71 74 84 2
Data Entry
Slider
Sustain
Button
7 64
Preset 2 - Oddity
Assignable MIDI Controller Knobs
1 2 3 4 5 6 7 8
20 22 86 73 72 8 74 71
Data Entry
Slider
Sustain
Button
7 64
Preset 3 – ImpOSCar
Assignable MIDI Controller Knobs
1 2 3 4 5 6 7 8
71 74 52 83 32 33 5 6
Data Entry
Slider
Sustain
Button
7 64
Preset 4 – Minimonsta:Melohman
Assignable MIDI Controller Knobs
1 2 3 4 5 6 7 8
74 71 70 91 5 73 15 14
Data Entry
Slider
Sustain
Button
7 64
Preset 5 - TimewARP 2600
Assignable MIDI Controller Knobs
1 2 3 4 5 6 7 8
82 83 28 29 74 71 2 3
Data Entry
Slider
Sustain
Button
7 64
Preset 6 – Drum & Bass Rig/Key Rig
Assignable MIDI Controller Knobs
1 2 3 4 5 6 7 8
71 74 91 93 73 72 2 10
Data Entry
Slider
Sustain
Button
7 64
Preset 7 – Digidesign Xpand
Assignable MIDI Controller Knobs
1 2 3 4 5 6 7 8
73 75 72 74 10 91 93 79
Data Entry
Slider
Sustain
Button
7 64
Preset 8 – Digidesign Hybrid
Assignable MIDI Controller Knobs
1 2 3 4 5 6 7 8
36 37 40 38 20 23 25 28
Data Entry
Slider
Sustain
Button
7 64
Preset 9 - Reason 3
Assignable MIDI Controller Knobs
1 2 3 4 5 6 7 8
8 9 10 12 13 14 15 16
Data Entry
Slider
Sustain
Button
7 64
Preset 10 - Ableton Live Set (unassigned CC’s)
Assignable MIDI Controller Knobs
1 2 3 4 5 6 7 8
102 103 104 105 106 107 108 109
Data Entry
Slider
Sustain
Button
7 64

Guide de l’utilisateur du MidAir 25/37 » 15
Presets du MidAir 37
Preset 1 - GM Preset
Fader
1 2 3 4 5 6 7 8 9
74 71 91 93 73 72 5 84 11
Assignable MIDI Controller Knobs
1 2 3 4 5 6 7 8
10 2 12 13 75 76 92 95
Data Entry
Slider
Sustain
Button
7 64
Preset 2 - Oddity
Fader
1 2 3 4 5 6 7 8 9
20 22 86 21 23 87 73 72 8
Assignable MIDI Controller Knobs
1 2 3 4 5 6 7 8
74 71 24 102 75 76 77 78
Data Entry
Slider
Sustain
Button
7 64
Preset 3 – ImpOSCar
Fader
1 2 3 4 5 6 7 8 9
71 74 52 47 48 49 50 51 93
Assignable MIDI Controller Knobs
1 2 3 4 5 6 7 8
5 6 40 43 32 33 82 83
Data Entry
Slider
Sustain
Button
7 64
Preset 4 – Minimonsta:Melohman
Fader
1 2 3 4 5 6 7 8 9
74 71 70 20 21 22 73 72 15
Assignable MIDI Controller Knobs
1 2 3 4 5 6 7 8
5 12 13 91 75 76 77 14
Data Entry
Slider
Sustain
Button
7 64

Guide de l’utilisateur du MidAir 25/37 » 16
Presets du MidAir 37 (suite)
Preset 5 - TimewARP 2600
Fader
1 2 3 4 5 6 7 8 9
82 83 28 29 81 74 71 2 3
Assignable MIDI Controller Knobs
1 2 3 4 5 6 7 8
10 91 93 5 7 72 73 84
Data Entry
Slider
Sustain
Button
7 64
Preset 6 – Drum & Bass Rig/Key Rig
Fader
1 2 3 4 5 6 7 8 9
75 76 5 84 12 13 14 15 7
Assignable MIDI Controller Knobs
1 2 3 4 5 6 7 8
71 74 91 93 73 72 2 10
Data Entry
Slider
Sustain
Button
7 64
Preset 7 – Digidesign Xpand
Fader
1 2 3 4 5 6 7 8 9
16 17 18 19 80 81 73 75 72
Assignable MIDI Controller Knobs
1 2 3 4 5 6 7 8
65 5 74 79 91 93 6 10
Data Entry
Slider
Sustain
Button
7 64
Preset 8 – Digidesign Hybrid
Fader
1 2 3 4 5 6 7 8 9
36 37 40 38 20 23 25 28 47
Assignable MIDI Controller Knobs
1 2 3 4 5 6 7 8
85 86 89 87 69 72 74 77
Data Entry
Slider
Sustain
Button
7 64

Guide de l’utilisateur du MidAir 25/37 » 17
Presets du MidAir 37 (suite)
Preset 9 - Reason 3
Fader
1 2 3 4 5 6 7 8 9
8 9 10 12 13 14 15 16 7
Assignable MIDI Controller Knobs
1 2 3 4 5 6 7 8
23 24 25 26 27 28 29 30
Data Entry
Slider
Sustain
Button
7 64
Preset 10 - Ableton Live Set
Fader
1 2 3 4 5 6 7 8 9
110 111 112 113 114 115 116 117 118
Assignable MIDI Controller Knobs
1 2 3 4 5 6 7 8
102 103 104 105 106 107 108 109
Data Entry
Slider
Sustain
Button
7 64

Guide de l’utilisateur du MidAir 25/37 » 18
Annexe B : TABLEAU D’IMPLÉMENTATION MIDI
Function Transmitted Recognized Remarks
Basic
Default 1 X
Channel
Changed 1-16 X
Mode
Default
Mode 3 X
Messages
0
Altered
*****
Note
0-127 X With Octave Change
Number
True Voice
*****
Velocity
Note ON 0 X
Note OFF X X
After
Key’s
X X
Touch
Channel X X
Pitch Bend
0 X
Control
0-119 0 X
Change
120-127 0 X
Program
0-127 X
Change
True Number
1-128
System Exclusive
X X
System
Song Position Pointer
X X
Common
Song Sel X X
Tune Request
X X
System
Clock X X
Real Time
Commands X X
Aux
All Sounds Off 0 X
Messages
Reset All Controllers
0 X
Local ON/OFF 0 X
All Notes OFF 0 X
Active Sensing
0 X
System Reset X X
Notes
Mode 1: OMNI ON, POLY Mode 2: OMNI ON, MONO 0: Yes
Mode 3: OMNI OFF, POLY Mode 4: OMNI OFF, MONO X: No
La page charge ...
La page charge ...
La page charge ...
La page charge ...
La page charge ...
-
 1
1
-
 2
2
-
 3
3
-
 4
4
-
 5
5
-
 6
6
-
 7
7
-
 8
8
-
 9
9
-
 10
10
-
 11
11
-
 12
12
-
 13
13
-
 14
14
-
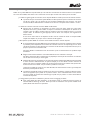 15
15
-
 16
16
-
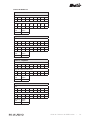 17
17
-
 18
18
-
 19
19
-
 20
20
-
 21
21
-
 22
22
-
 23
23
-
 24
24
-
 25
25
M-Audio MidAir Le manuel du propriétaire
- Catégorie
- Instruments de musique
- Taper
- Le manuel du propriétaire
Documents connexes
Autres documents
-
Evolution Keyboard Le manuel du propriétaire
-
Nintendo SUPER MARIO GALAXY Manuel utilisateur
-
Futaba SBS-02G Manuel utilisateur
-
Hasbro Zoids Iron Kong Mode d'emploi
-
Nintendo Video Games 658A61A Manuel utilisateur
-
Eizo FDH3601 Le manuel du propriétaire
-
Lego 21301 Ideas Building Instructions
-
Pepperl+Fuchs LAL-SRW series Manuel utilisateur
-
Eizo RadiForce RX840-AR Le manuel du propriétaire