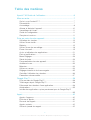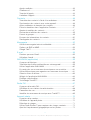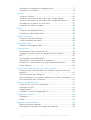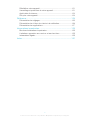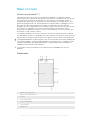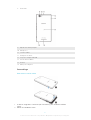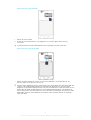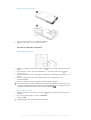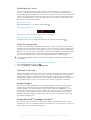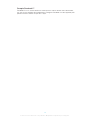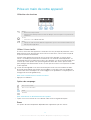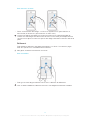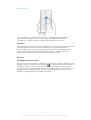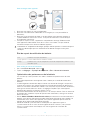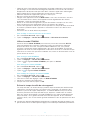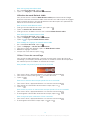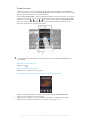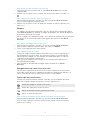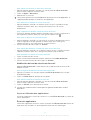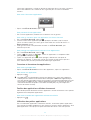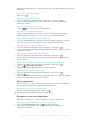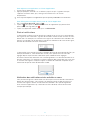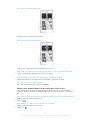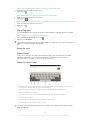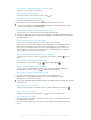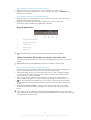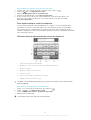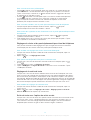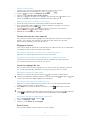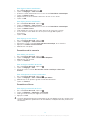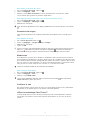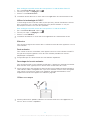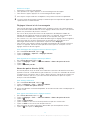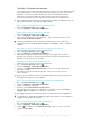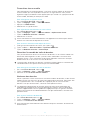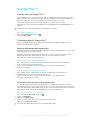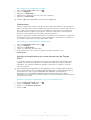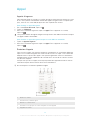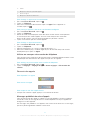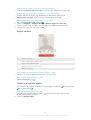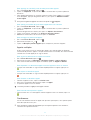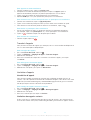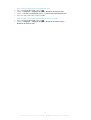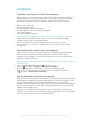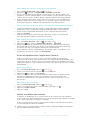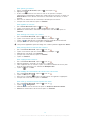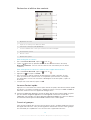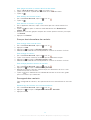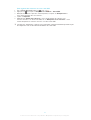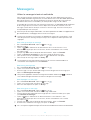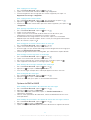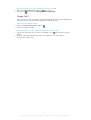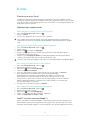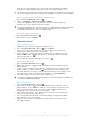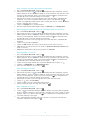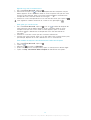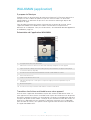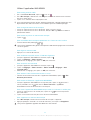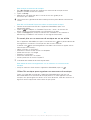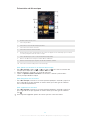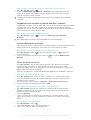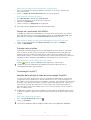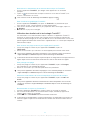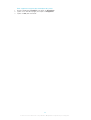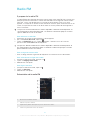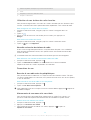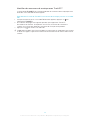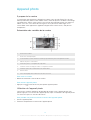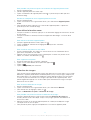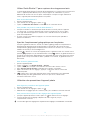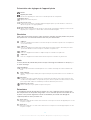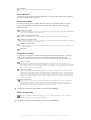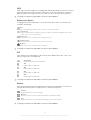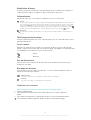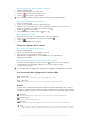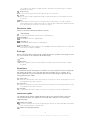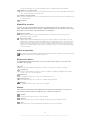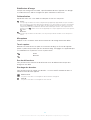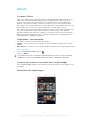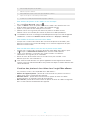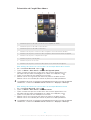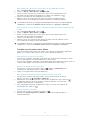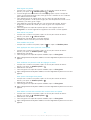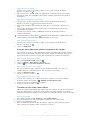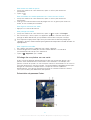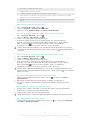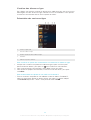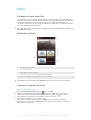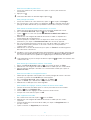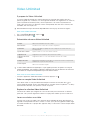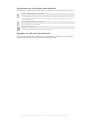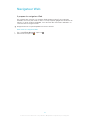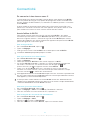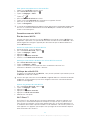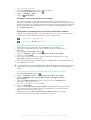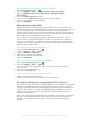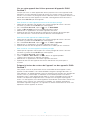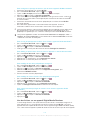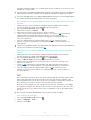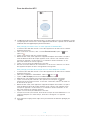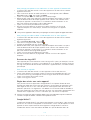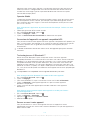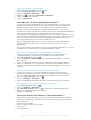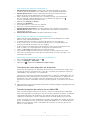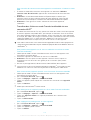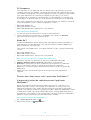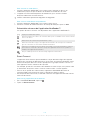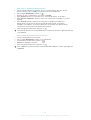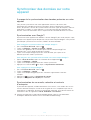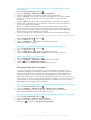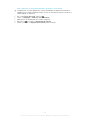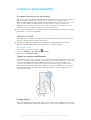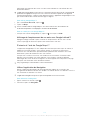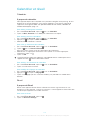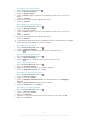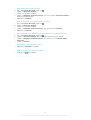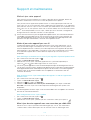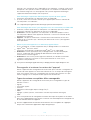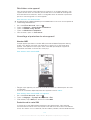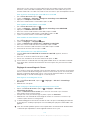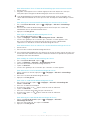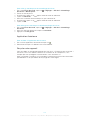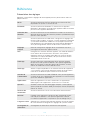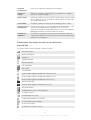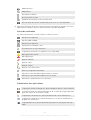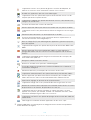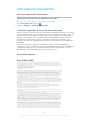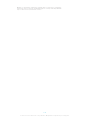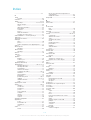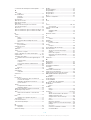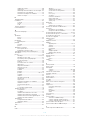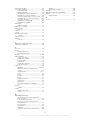Samsung C1904 Manuel utilisateur
- Catégorie
- Les smartphones
- Taper
- Manuel utilisateur

Guide de l’utilisateur
Xperia
™
M
C1904/C1905

Table des matières
Xperia™ M Guide de l'utilisateur....................................................6
Mise en route.................................................................................7
Qu’est-ce qu’Android™ ?...................................................................7
Présentation........................................................................................7
Assemblage........................................................................................8
Allumer et éteindre l’appareil ............................................................10
Verrouillage de l’écran.......................................................................11
Guide de configuration......................................................................11
Comptes et services.........................................................................11
Prise en main de votre appareil....................................................13
Utilisation des touches......................................................................13
Utiliser l’écran tactile.........................................................................13
Batterie.............................................................................................15
Utiliser l’écran de verrouillage............................................................18
Écran d’accueil.................................................................................19
Accès et utilisation des applications..................................................21
États et notifications..........................................................................24
Menu Réglages.................................................................................26
Saisie de texte...................................................................................26
Personnalisation de votre appareil.....................................................31
Améliorer le son................................................................................33
Mémoire............................................................................................34
Utiliser un casque .............................................................................34
Réglages Internet et de la messagerie...............................................35
Contrôler l’utilisation des données.....................................................36
Paramètres réseau mobile.................................................................37
Google Play™..............................................................................38
Prise en main de Google Play™........................................................38
Télécharger depuis Google Play™....................................................38
Effacement des données d'une application.......................................38
Autorisations.....................................................................................39
Installer des applications qui ne proviennent pas de Google Play™
.........................................................................................................39
Appel............................................................................................40
Appels d’urgence..............................................................................40
Émission d’appels.............................................................................40
Recevoir des appels..........................................................................41
Appels sortants.................................................................................42
Utiliser le journal des appels..............................................................42
2
Il existe une version Internet de cette publication. © Imprimez-la uniquement pour usage privé.

Appels multiples................................................................................43
Conférences.....................................................................................43
Transfert d'appels.............................................................................44
Limitation d’appels............................................................................44
Contacts ......................................................................................46
Transférer des contacts à l’aide d’un ordinateur................................46
Synchroniser des contacts avec votre appareil..................................46
Autres méthodes de transfert des contacts.......................................46
Éviter les doublons dans l'application Contacts.................................47
Ajouter et modifier des contacts........................................................47
Rechercher et afficher des contacts..................................................49
Favoris et groupes............................................................................49
Envoyer des informations de contacts...............................................50
Sauvegarde des contacts..................................................................50
Messagerie...................................................................................52
Utiliser la messagerie texte et multimédia..........................................52
Options de SMS et MMS..................................................................53
Google Talk™ ..................................................................................54
E-mail...........................................................................................55
Premiers pas avec Email...................................................................55
Utilisation d'email..............................................................................56
WALKMAN (application) ..............................................................59
À propos de Musique........................................................................59
Transférer des fichiers multimédia vers votre appareil .......................59
Utiliser l’application WALKMAN ........................................................60
En savoir plus sur un morceau de musique ou sur un artiste.............61
Utiliser Ma musique pour organiser vos morceaux de musique ........61
Gérer les listes de lecture..................................................................63
Widget de l’application WALKMAN ..................................................64
Protéger votre audition......................................................................64
Technologie TrackID™......................................................................64
Radio FM......................................................................................67
À propos de la radio FM....................................................................67
Utilisation de vos stations de radio favorites......................................68
Paramètres du son............................................................................68
Identifier des morceaux de musique avec TrackID™.........................69
Appareil photo..............................................................................70
À propos de la caméra......................................................................70
Utilisation de l'appareil photo............................................................70
Détection de visages.........................................................................71
Utiliser Smile Shutter™ pour capturer des visages souriants.............72
Ajout de l'emplacement géographique sur les photos.......................72
3
Il existe une version Internet de cette publication. © Imprimez-la uniquement pour usage privé.

Utilisation des paramètres d'appareil photo.......................................72
Utilisation de la caméra.....................................................................76
Album...........................................................................................81
A propos d’Album.............................................................................81
Visualiser des photos et des vidéos dans l’onglet Images .................81
Visualiser des photos et des vidéos dans l'onglet Mes albums .........82
Affichage de vos photos sur une carte..............................................87
Visualiser des albums en ligne...........................................................89
Films.............................................................................................90
À propos de l'application Films..........................................................90
Utilisation de l'application Films.........................................................90
Video Unlimited............................................................................92
À propos de Video Unlimited.............................................................92
Louer ou acheter une vidéo...............................................................92
Navigateur Web............................................................................94
A propos du navigateur Web.............................................................94
Connectivité.................................................................................95
Se connecter à des réseaux sans fil..................................................95
Partager du contenu avec des appareils DLNA Certified™................98
NFC................................................................................................101
Technologie sans fil Bluetooth™.....................................................104
Connexion de votre appareil à un ordinateur...................................106
Scanner des codes-barres avec l’application NeoReader™............108
Smart Connect................................................................................109
Synchroniser des données sur votre appareil............................111
À propos de la synchronisation des données présentes sur votre
appareil...........................................................................................111
Synchronisation avec Google™......................................................111
Synchronisation de vos emails, calendrier et contacts d’entreprise..111
Synchronisation avec Facebook™..................................................112
Cartes et géolocalisation............................................................114
À propos des services de localisation..............................................114
Utilisation du GPS...........................................................................114
Google Maps™...............................................................................114
S’orienter à l’aide de Google Maps™..............................................115
Calendrier et réveil.....................................................................116
Calendrier.......................................................................................116
Réveil..............................................................................................116
Support et maintenance.............................................................119
Mettre à jour votre appareil..............................................................119
Sauvegarder et restaurer le contenu de l’appareil............................120
4
Il existe une version Internet de cette publication. © Imprimez-la uniquement pour usage privé.

Réinitialiser votre appareil................................................................121
Verrouillage et protection de votre appareil......................................121
Application Assistance....................................................................124
Recycler votre appareil....................................................................124
Référence...................................................................................125
Présentation des réglages...............................................................125
Présentation des icônes de statut et de notification.........................126
Présentation des applications..........................................................127
Informations importantes...........................................................129
Brochure Informations importantes.................................................129
Limitations apportées aux services et aux fonctions........................129
Informations légales........................................................................129
Index...........................................................................................131
5
Il existe une version Internet de cette publication. © Imprimez-la uniquement pour usage privé.

Xperia™ M Guide de l'utilisateur
6
Il existe une version Internet de cette publication. © Imprimez-la uniquement pour usage privé.

Mise en route
Qu’est-ce qu’Android™ ?
Votre Xperia™ Sony fonctionne sur la plate-forme Android. Les appareils Android
peuvent effectuer un grand nombre de fonctions propres aux ordinateurs et vous pouvez
les personnaliser en fonction de vos besoins. Vous pouvez, par exemple, ajouter et
supprimer des applications ou améliorer leurs fonctionnalités. Sur Google Play™, vous
pouvez télécharger toute une série d’applications et de jeux dont le catalogue ne cesse
de s’agrandir. Vous pouvez également intégrer les applications de votre appareil
Android™ à d’autres applications et aux services en ligne que vous utiliser. Vous pouvez,
par exemple, sauvegarder les contacts de votre téléphone, accéder de manière
centralisée à vos différents comptes e-mail et à vos calendriers, suivre vos rendez-vous
et intervenir sur des réseaux sociaux.
Les appareils Android™ ne cessent d’évoluer. Lorsque la nouvelle version d’un logiciel
est disponible et qu’elle est compatible avec votre appareil, vous pouvez mettre à jour ce
dernier avec les nouvelles fonctionnalités et les derniers enrichissements de l’application.
Votre appareil Android™ est préchargé avec des services Google™. Pour tirer le meilleur parti
des services Google™, créez un compte Google™ et connectez-vous à ce compte lors de la
première utilisation de votre appareil. Par ailleurs, un grand nombre de fonctionnalités de
l’Android™ nécessitent un accès à Internet.
Les nouvelles versions des logiciels ne sont pas forcément compatibles avec tous les
appareils.
Présentation
1
Objectif de la caméra avant
2 Capteur de proximité/luminosité
3 Écouteur
4 Touche marche/arrêt
5 Touche Volume/Zoom
6 Touche Caméra
7 Microphone 1
7
Il existe une version Internet de cette publication. © Imprimez-la uniquement pour usage privé.

8 Écran tactile
9 Objectif de la caméra principale
10 Microphone 2
11 Jack de l’oreillette
12 Éclairage de la caméra
13 Port pour le chargeur/câble USB
14 Zone de détection NFC™
15 Écouteur
16 Orifice pour la dragonne
Assemblage
Pour retirer le cache arrière
1
Insérez un ongle dans l’ouverture (voir l’illustration), puis soulevez le côté du
cache.
2
Retirez l’ensemble du cache.
8
Il existe une version Internet de cette publication. © Imprimez-la uniquement pour usage privé.

Pour insérer la carte mémoire
1
Retirez le cache arrière.
2
Insérez la carte mémoire dans son logement, les contacts dorés étant tournés
vers le bas.
La carte mémoire n'est pas forcément livrée avec le produit sur tous les marchés.
Pour insérer la carte micro SIM
•
Retirez le cache batterie et insérez la carte micro SIM dans son emplacement, les
contacts dorés étant tournés vers le bas.
Pour que votre appareil fonctionne correctement, vous devez utiliser une carte micro SIM. Sur
certaines cartes SIM de taille standard, il est possible de détacher une carte micro SIM
intégrée à la carte SIM standard. Une fois que vous aurez détaché la carte micro SIM, vous ne
pourrez plus la rattacher ultérieurement à la carte SIM standard et utiliser cette dernière. Si
vous n’avez pas de carte micro SIM ou si votre carte SIM ne contient pas de carte micro SIM
détachable, contactez votre opérateur réseau pour savoir comment collecter ou échanger
votre carte SIM.
9
Il existe une version Internet de cette publication. © Imprimez-la uniquement pour usage privé.

Pour fixer le cache arrière
1
Placez le cache arrière sur l’arrière de l’appareil.
2
Appuyez vers le bas sur les côtés du cache.
Allumer et éteindre l’appareil
Pour allumer l’appareil
1
Maintenez enfoncée la touche marche/arrêt jusqu’à ce que l’appareil se mette à
vibrer.
2
Si votre écran s’éteint, appuyez brièvement sur la touche marche/arrêt pour
activer l’écran.
3
Pour déverrouiller l’écran, faites défiler en déplaçant votre doigt verticalement sur
l’écran.
4
Entrez le code PIN de votre carte SIM lorsqu’il vous est demandé, puis
sélectionnez OK.
5
Patientez quelques instants pendant le démarrage de l’appareil.
Le PIN de votre carte SIM est initialement fourni par votre opérateur réseau, mais vous
pouvez le modifier ultérieurement à partir du menu Réglages . Pour corriger une erreur
commise en saisissant le PIN de votre carte SIM, tapez sur
.
Pour arrêter l’appareil
1
Appuyez quelques secondes sur la touche jusqu’à ce que le menu des options
s’affiche.
2
Dans le menu des options, tapez sur Éteindre.
3
Tapez sur OK.
L’appareil peut mettre quelques instants à s’arrêter.
10
Il existe une version Internet de cette publication. © Imprimez-la uniquement pour usage privé.

Verrouillage de l’écran
Lorsque votre appareil est allumé et qu’il est resté inactif pendant un certain temps,
l’écran s’assombrit pour économiser la batterie et il se verrouille automatiquement. Le
verrouillage de l’écran empêche les actions non sollicitées sur l’écran tactile lorsque vous
n’utilisez pas votre appareil. Certaines fonctionnalités sont toujours accessibles lorsque
l’écran est verrouillé. Vous pouvez, par exemple, continuer à prendre des photos et à
écouter des morceaux de musique.
Pour activer l'écran
•
Appuyez brièvement sur la touche marche/arrêt .
Pour déverrouiller l'écran
•
Faites glisser
vers le haut ou faites glisser vers le bas.
Pour verrouiller l'écran manuellement
•
Lorsque l'écran est actif, appuyez brièvement sur la touche marche/arrêt .
Guide de configuration
Lors du tout premier démarrage de votre appareil, un guide s’affiche pour vous aider à
configurer les fonctions de base de l’appareil, à vous connecter à certains comptes et à
personnaliser votre appareil. Par exemple, si vous avez un compte Sony Entertainment
Network, vous pouvez vous y connecter et commencer à profiter sur votre appareil de la
musique, des vidéos et des jeux du réseau Sony Entertainment Network. Vous avez
aussi la possibilité de créer un nouveau compte directement sur votre appareil.
Vous pouvez également accéder à tout moment au guide de configuration à partir du menu
des réglages.
Pour accéder manuellement au guide de configuration
1
Dans l'Écran d’accueil, tapez sur .
2
Tapez sur Réglages > Guide de configuration.
Comptes et services
Depuis votre appareil, connectez-vous à vos comptes de services en ligne pour pouvoir
accéder facilement à ces services alors que vous êtes en déplacement. Vous pouvez,
par exemple, intégrer au répertoire de votre appareil les contacts de votre compte
Google™ de manière à tout avoir sous la main. Depuis votre appareil, vous pouvez vous
inscrire à de nouveaux services, tout comme vous le faites à partir d’un ordinateur.
Compte Google™
Disposer d’un compte Google™ est essentiel pour pouvoir utiliser toute une gamme
d’applications et de services avec votre appareil Android. Vous aurez besoin d’un
compte Google™, par exemple, pour pouvoir utiliser l’application Gmail™ sur votre
appareil, discuter avec des amis avec Google Talk™ ou synchroniser le calendrier de
votre appareil avec Google Calendar™. Vous aurez également besoin d’un compte
Google™ pour télécharger des applications, des jeux, de la musique, des films et des
livres depuis Google Play™.
Compte Microsoft
®
Exchange ActiveSync
®
Synchronisez votre appareil avec votre compte professionnel Microsoft
®
Exchange
ActiveSync
®
. Cela vous permet de toujours conserver avec vous vos emails, contacts et
événements de votre agenda professionnel.
11
Il existe une version Internet de cette publication. © Imprimez-la uniquement pour usage privé.

Compte Facebook™
Facebook™ est un service de réseau social qui vous met en relation avec votre famille,
vos amis et vos collègues du monde entier. Configurez Facebook sur votre appareil pour
pouvoir rester en contact où que vous soyez.
12
Il existe une version Internet de cette publication. © Imprimez-la uniquement pour usage privé.

Prise en main de votre appareil
Utilisation des touches
Retour
•
Revenez à l'écran précédent
•
Fermez le pavé numérique virtuel, une boîte de dialogue, un menu d'options ou le panneau des
notifications.
Accueil
•
Permet d'accéder à l'Écran d’accueil
Tâche
•
Tapez pour ouvrir une fenêtre affichant les applications que vous avez récemment utilisées et une
barre de petites applications.
Utiliser l’écran tactile
À l’achat, l’écran de votre appareil est recouvert d’un film plastique de protection. Vous
devez enlever ce film pour pouvoir utiliser l’écran tactile. Sinon, l’écran tactile risque de
ne pas fonctionner correctement.
Lorsque votre appareil est allumé et qu’il est resté inactif pendant un certain temps,
l’écran s’assombrit pour économiser la batterie et il se verrouille automatiquement. Le
verrouillage de l’écran empêche les actions non sollicitées sur l’écran tactile lorsque vous
n’utilisez pas votre apareil. Vous pouvez également définir des verrous personnalisés
pour protéger votre abonnement et vous assurer que vous êtes le seul à pouvoir accéder
à votre appareil.
L’écran de votre appareil est en verre. Ne touchez pas l’écran si le verre est brisé ou fendu.
N’essayez pas de réparer vous-même un écran abîmé. Le verre des écrans est sensible aux
chutes et aux chocs mécaniques. En cas de négligence, les réparations ne sont pas prises en
charge par le service de garantie Sony.
Pour ouvrir un élément ou le mettre en valeur
•
Appuyez sur l'élément.
Options de marquage
Case à cocher activée
Case à cocher désactivée
Activé
Désactivé
Pour sélectionner ou désélectionner des options
•
Tapez sur la case à cocher ou sur le bouton radio situés en regard de l'option.
Zoom
Les options de zoom disponibles dépendent de l'application que vous utilisez.
13
Il existe une version Internet de cette publication. © Imprimez-la uniquement pour usage privé.

Pour effectuer un zoom
•
Placez simultanément deux doigts sur l’écran et rapprochez-les (pour effectuer un
zoom arrière) ou écartez-les (pour effectuer un zoom avant).
Lorsque vous utilisez deux doigts sur l’écran pour zoomer, il est seulement possible de
zoomer si les deux doigts sont dans la zone de zoom. Si vous voulez par exemple effectuer
un zoom sur une photo, assurez-vous que les deux doigts soient dans la zone du cadre de la
photo.
Défilement
Faites défiler en déplaçant votre doigt verticalement sur l'écran. Sur certaines pages
web, vous pouvez aussi faire défiler horizontalement.
Faire glisser ou effleurer n'activera rien sur l'écran.
Pour faire défiler
•
Faites glisser votre doigt ou effleurez l'écran dans la direction du défilement.
Pour accélérer le défilement, effleurez l'écran avec votre doigt dans la direction souhaitée.
14
Il existe une version Internet de cette publication. © Imprimez-la uniquement pour usage privé.

Pour effleurer
•
Pour faire défiler plus rapidement, effleurez avec votre doigt dans la direction où
vous voulez vous diriger sur l'écran. Vous pouvez attendre que le défilement
s'arrête ou vous pouvez l'arrêter immédiatement en appuyant sur l'écran.
Capteurs
Votre appareil est équipé de capteurs qui détectent la lumière et la proximité. Le capteur
de lumière détecte le niveau de lumière ambiante et ajuste automatiquement la
luminosité de l’écran. Le capteur de proximité désactive l’écran tactile pendant des
appels vocaux lorsque votre oreille se rapproche de l’écran. Cela évite d’activer
involontairement d’autres fonctions de l’appareil pendant un appel.
Batterie
Chargement de la batterie
Lorsque vous achetez l’appareil, la batterie est partiellement chargée. Quelques minutes
peuvent s’écouler avant que l’icône de batterie ne s’affiche lorsque vous branchez le
câble du chargeur sur une source d’alimentation, un port USB, par exemple, ou un
chargeur. Le rechargement de l’appareil ne vous empêche pas d’utiliser ce dernier. Le
rechargement de l’appareil pendant une longue période de temps, toute la nuit, par
exemple, n’endommagera pas la batterie ni l’appareil.
15
Il existe une version Internet de cette publication. © Imprimez-la uniquement pour usage privé.

Pour recharger votre appareil
1
Branchez le chargeur sur une prise électrique.
2
Branchez une extrémité du câble USB sur le chargeur (ou sur le port USB d’un
ordinateur).
3
Branchez l’autre extrémité du câble sur le port USB du micro de votre appareil, le
symbole USB étant tourné vers le haut. Le voyant de notification s'allume lorsque
le chargement commence.
4
Lorsque ce voyant est vert, l’appareil est complètement rechargé. Débranchez de
votre appareil le câble USB en tirant dessus dans l’axe. Veillez à ne pas tordre le
connecteur lorsque vous retirez le câble de l’appareil.
Si la batterie est complètement déchargée, quelques minutes peuvent s’écouler avant que le
voyant ne s’allume après que vous aurez branché le câble du chargeur sur une prise
électrique.
État du voyant de notification de batterie
Vert
La batterie est chargée au maximum
Rouge clignotant Le niveau d'alimentation de la batterie est faible
Orange La batterie est en cours de chargement. Le niveau de chargement de la batterie se situe
entre faible et plein
Pour vérifier le niveau de la batterie
1
Dans votre Écran d’accueil, tapez sur .
2
Tapez sur Réglages > À propos du téléphone > État > Niveau de la batterie.
Optimisation des performances de la batterie
Les conseils qui suivent peuvent vous aider à améliorer les performances de votre
batterie :
•
Rechargez fréquemment votre appareil. Cela n’affecte pas la durée de vie de votre
batterie.
•
Le téléchargement de données depuis Internet consomme de l’énergie. Lorsque vous
n’utilisez pas Internet, vous pouvez économiser l’énergie de la batterie en désactivant
toutes les connexions de données mobiles. Pour cela, dans le panneau des notifications,
faites glisser la barre d’état vers le bas. Ce réglage n’empêche pas votre appareil
d’émettre des données via d’autres réseaux sans fil.
•
Désactivez Bluetooth® et Wi-Fi® lorsque vous n’en avez pas besoin. Pour les allumer et
les éteindre plus facilement à partir du panneau des notifications, faites glisser la barre
d’état vers le bas.
•
Utilisez Mode STAMINAet Mode Batterie faible pour diminuer la consommation de la
batterie. Vous pouvez sélectionner le mode d’économie d’énergie le mieux adapté à la
manière dont vous utilisez votre appareil. Vous pouvez également personnaliser les
réglages de chaque mode d’économie d’énergie.
•
Activez le mode de synchronisation manuelle pour vos applications (pour la
synchronisation de vos e-mails, de votre agenda et de vos contacts). Vous pouvez
utiliser la synchronisation automatique, mais cela augmente les intervalles de
synchronisation.
16
Il existe une version Internet de cette publication. © Imprimez-la uniquement pour usage privé.

•
Vérifiez le menu d’utilisation de la batterie pour voir quelles applications consomment le
plus d’énergie. La consommation d’énergie de la batterie est accrue lors de l’utilisation
d’applications de diffusion telles que YouTube™. Certaines applications téléchargées
depuis Google Play™ peuvent également consommer plus d’énergie.
•
Refermez et quittez les applications que vous n’utilisez pas.
•
Baissez le niveau de luminosité de l’écran.
•
Éteignez votre appareil ou activez le Mode avion si vous vous trouvez dans une zone
sans couverture réseau. Sinon, votre appareil cherche régulièrement des réseaux
disponibles, ce qui consomme de l’énergie.
•
Utilisez un kit main libres d’origine Sony™ pour écouter de la musique. Les kits mains
libres consomment moins de batterie que les haut-parleurs de l’appareil.
•
Laissez votre appareil en veille le plus souvent possible. Par temps de veille, l’on entend
les moments pendant lesquels l’appareil est connecté au réseau sans être en cours
d’utilisation.
•
Désactivez tous les fonds d’écran dynamiques.
Pour accéder au menu d’utilisation de la batterie
1
Dans votre Écran d’accueil, tapez sur .
2
Tapez sur Réglages > Gestion de l'alimentation > Utilisation de la batterie.
Utiliser le mode STAMINA
Activez la fonction Mode STAMINA pour mettre en pause votre connexion Wi-Fi® ,
votre trafic de données et plusieurs applications fortes consommatrices d’énergie,
lorsque votre écran est inactif. Lorsque le mode STAMINA est actif, vous pouvez
continuer à recevoir des appels téléphoniques, des textos et des MMS. Vous pouvez
également constituer une liste d’applications autorisées à continuer à s’exécuter lorsque
votre écran est inactif. Dès que l’écran redevient actif, toutes les fonctionnalités mises en
pause rentrent en service.
Pour activer le mode STAMINA
1
Dans votre Écran d’accueil, tapez sur .
2
Tapez sur Réglages > Gestion de l'alimentation.
3
Tapez sur en regard de Mode STAMINA, puis tapez sur Activer.
Pour désactiver le mode STAMINA
1
Dans votre Écran d’accueil, tapez sur .
2
Tapez sur Réglages > Gestion de l'alimentation.
3
Tapez sur
en regard de Mode STAMINA.
Pour modifier les réglages du mode STAMINA
1
Dans votre Écran d’accueil, tapez sur .
2
Tapez sur Réglages > Gestion de l'alimentation.
3
Pour ouvrir le menu des réglages, tapez sur Mode STAMINA.
4
Ajoutez ou supprimez des applications.
5
Lorsque vous avez terminé, tapez sur OK.
Estimer le temps de veille de votre appareil
Par temps de veille, l’on entend le temps pendant lequel la batterie peut durée lorsque
l’appareil est connecté au réseau sans être en cours d’utilisation, par exemple, pour
recevoir ou passer des appels téléphoniques. Le mode STAMINA, lorsqu’il est activé,
évalue en permanence le temps de veille restant, lequel est variable selon la manière
dont vous utilisez votre appareil. Le mode STAMINA est plus efficace (rallongement du
temps de veille) si vous gardez verrouillé l’écran de votre appareil. Si vous verrouillez
rarement l’écran, vous ne constaterez guère d’améliorations dans les performances de la
batterie.
Lorsque vous utiliserez l’appareil pour la première fois, l’estimation du temps de veille ne sera
pas forcément exacte car elle ne pourra s’appuyer sur un historique d’utilisations précédentes.
17
Il existe une version Internet de cette publication. © Imprimez-la uniquement pour usage privé.

Pour voir le temps de veille estimé
1
Dans votre Écran d’accueil, tapez sur .
2
Tapez sur > Réglages > Gestion de l'alimentation.
Utilisation du mode Batterie faible
Vous pouvez activer la fonction Mode Batterie faible pour économiser de l’énergie
lorsque le niveau de la batterie est faible. Cette fonction vous aide à ajuster les réglages
de la luminosité de l’écran, du trafic de données et du vibreur pour vous permettre de
réduire la consommation de la batterie.
Pour activer le mode Batterie faible
1
Faites glisser la barre d’état vers le bas, puis tapez sur .
2
Tapez sur Gestion de l'alimentation.
3
Faites glisser vers la droite le curseur situé à côté de Mode Batterie faible.
Pour désactiver le mode Batterie faible
1
Dans votre Écran d’accueil, tapez sur .
2
Tapez sur Réglages > Gestion de l'alimentation.
3
Tapez sur
en regard de Mode Batterie faible.
Pour modifier les réglages du mode Batterie faible
1
Dans votre Écran d’accueil, tapez sur
.
2
Tapez sur Réglages > Gestion de l'alimentation.
3
Pour ouvrir le menu des réglages, tapez sur Mode Batterie faible.
4
Modifiez les réglages souhaités.
5
Lorsque vous avez terminé, tapez sur .
Utiliser l’écran de verrouillage
Vous pouvez accéder directement à certaines fonctionnalités à partir de l’écran de
verrouillage : par exemple, prendre des photos et accéder au lecteur de musique pour
lire, mettre en pause ou modifier un morceau de musique.
Pour prendre une photo à partir de l’écran verrouillé
1
Pour activer l’écran, appuyez brièvement sur la touche marche/arrêt .
2
Pour activer la caméra, faites glisser au travers de l’écran.
3
Tapez sur .
Pour lire un morceau de musique quand l’écran est verrouillé
1
Pour activer l’écran, appuyez brièvement sur la touche marche/arrêt .
2
Pour afficher les commandes du lecteur de musique, tapez sur .
3
Tapez sur .
Pour mettre en pause un morceau de musique quand l’écran est verrouillé
1
Pour activer l’écran, appuyez brièvement sur la touche marche/arrêt .
2
À l’affichage des commandes du lecteur de musique, tapez sur .
Pour changer de piste audio dans l’écran verrouillé
1
Pour activer l’écran, appuyez brièvement sur la touche marche/arrêt .
2
À l’affichage du lecteur de musique, tapez sur ou sur .
18
Il existe une version Internet de cette publication. © Imprimez-la uniquement pour usage privé.

Écran d’accueil
L'écran d'accueil est la passerelle vers les fonctions principales de votre périphérique.
Vous pouvez personnaliser votre Écran d’accueil avec des widgets, des raccourcis, des
dossiers, des fonds d'écran et d'autres éléments.
Comme l'Écran d’accueil s'étend au-delà de la largeur de l'écran physique, vous devez
l'effleurer vers la droite ou vers la gauche pour visualiser le contenu de l'une des quatre
extensions d'écran. montre dans quelle partie de l'Écran d’accueil
vous vous trouvez. Vous pouvez définir un volet comme le volet principal de l'écran
d'accueil, et ajouter ou supprimer des volets.
Les éléments situés dans la barre en bas de votre écran sont toujours disponibles pour un
accès rapide.
Pour aller à l'écran Accueil
•
Appuyez sur .
Pour parcourir l'écran Accueil
•
Effleurez vers la droite ou vers la gauche.
Pour définir un volet comme volet principal de l’écran d’accueil
1
Appuyez pendant quelques secondes sur une zone vide de l’Écran d’accueil
jusqu’à ce que l’appareil se mette à vibrer.
2
Effleurez vers la gauche ou vers la droite pour accéder au volet que vous voulez
définir comme volet principal de l’écran d’accueil, puis tapez sur .
19
Il existe une version Internet de cette publication. © Imprimez-la uniquement pour usage privé.

Pour ajouter un volet à votre écran d'accueil
1
Touchez longuement une zone vide sur votre Écran d’accueil jusqu'à ce que
l'appareil vibre.
2
Effleurez vers la gauche ou vers la droite pour parcourir les volets puis tapez sur
.
Pour supprimer un volet de votre écran d’accueil
1
Appuyez pendant quelques secondes sur une zone vide de l’Écran d’accueil
jusqu’à ce que l’appareil se mette à vibrer.
2
Effleurez vers la gauche ou vers la droite pour accéder au volet à supprimer, puis
tapez sur .
Widgets
Les widgets sont de petites applications que vous pouvez utiliser directement depuis
votre Écran d’accueil. Par exemple, le widget “WALKMAN” vous permet de démarrer
directement l'écoute de la musique.
Certains widgets sont redimensionnables ; vous pouvez les agrandir pour visualiser plus
de contenu ou au contraire les réduire pour gagner de la place sur votre Écran
d’accueil.
Pour ajouter un widget à l'écran d'accueil
1
Appuyez pendant quelques secondes sur une zone vide de l’Écran d’accueil
jusqu’à ce que l’appareil se mette à vibrer, puis tapez sur Widgets.
2
Tapez sur le widget que vous voulez ajouter.
Pour redimensionner un widget
1
Touchez un widget pendant quelques secondes jusqu’à ce qu’il s’agrandisse et
que le téléphone se mette à vibrer, puis relâchez le widget. S’il est possible de
redimensionner le widget (cas, par exemple, du widget Calendrier), un cadre en
surbrillance et des pointillés apparaissent.
2
Faites glisser les pointillés vers l’intérieur ou vers l’extérieur pour réduire ou au
contraire agrandir le widget.
3
Pour confirmer la nouvelle taille du widget, tapez n’importe où sur l’Écran
d’accueil.
Réorganisation de votre écran d'accueil
Personnalisez l'apparence de votre écran d'accueil et modifiez les fonctionnalités
accessibles à partir de celui-ci. Modifiez le fond d’écran, déplacez des éléments sur
l’écran, créez des dossiers et ajoutez des raccourcis et des widgets.
Options de personnalisation
Lorsque vous touchez pendant quelques secondes une zone vide de votre écran
d’accueil, les options de personnalisation suivantes apparaissent :
Ajouter des widgets à votre écran d’accueil.
Ajouter des applications et des raccourcis.
Définir un fond d’écran pour votre écran d’accueil.
Définir un thème d’arrière-plan.
Pour visualiser les options de personnalisation dans l’écran d'accueil
•
Appuyez pendant quelques secondes sur une zone vide de l’Écran d’accueil
jusqu’à ce que l’appareil se mette à vibrer et que les options de personnalisation
apparaissent à l’écran.
20
Il existe une version Internet de cette publication. © Imprimez-la uniquement pour usage privé.
La page est en cours de chargement...
La page est en cours de chargement...
La page est en cours de chargement...
La page est en cours de chargement...
La page est en cours de chargement...
La page est en cours de chargement...
La page est en cours de chargement...
La page est en cours de chargement...
La page est en cours de chargement...
La page est en cours de chargement...
La page est en cours de chargement...
La page est en cours de chargement...
La page est en cours de chargement...
La page est en cours de chargement...
La page est en cours de chargement...
La page est en cours de chargement...
La page est en cours de chargement...
La page est en cours de chargement...
La page est en cours de chargement...
La page est en cours de chargement...
La page est en cours de chargement...
La page est en cours de chargement...
La page est en cours de chargement...
La page est en cours de chargement...
La page est en cours de chargement...
La page est en cours de chargement...
La page est en cours de chargement...
La page est en cours de chargement...
La page est en cours de chargement...
La page est en cours de chargement...
La page est en cours de chargement...
La page est en cours de chargement...
La page est en cours de chargement...
La page est en cours de chargement...
La page est en cours de chargement...
La page est en cours de chargement...
La page est en cours de chargement...
La page est en cours de chargement...
La page est en cours de chargement...
La page est en cours de chargement...
La page est en cours de chargement...
La page est en cours de chargement...
La page est en cours de chargement...
La page est en cours de chargement...
La page est en cours de chargement...
La page est en cours de chargement...
La page est en cours de chargement...
La page est en cours de chargement...
La page est en cours de chargement...
La page est en cours de chargement...
La page est en cours de chargement...
La page est en cours de chargement...
La page est en cours de chargement...
La page est en cours de chargement...
La page est en cours de chargement...
La page est en cours de chargement...
La page est en cours de chargement...
La page est en cours de chargement...
La page est en cours de chargement...
La page est en cours de chargement...
La page est en cours de chargement...
La page est en cours de chargement...
La page est en cours de chargement...
La page est en cours de chargement...
La page est en cours de chargement...
La page est en cours de chargement...
La page est en cours de chargement...
La page est en cours de chargement...
La page est en cours de chargement...
La page est en cours de chargement...
La page est en cours de chargement...
La page est en cours de chargement...
La page est en cours de chargement...
La page est en cours de chargement...
La page est en cours de chargement...
La page est en cours de chargement...
La page est en cours de chargement...
La page est en cours de chargement...
La page est en cours de chargement...
La page est en cours de chargement...
La page est en cours de chargement...
La page est en cours de chargement...
La page est en cours de chargement...
La page est en cours de chargement...
La page est en cours de chargement...
La page est en cours de chargement...
La page est en cours de chargement...
La page est en cours de chargement...
La page est en cours de chargement...
La page est en cours de chargement...
La page est en cours de chargement...
La page est en cours de chargement...
La page est en cours de chargement...
La page est en cours de chargement...
La page est en cours de chargement...
La page est en cours de chargement...
La page est en cours de chargement...
La page est en cours de chargement...
La page est en cours de chargement...
La page est en cours de chargement...
La page est en cours de chargement...
La page est en cours de chargement...
La page est en cours de chargement...
La page est en cours de chargement...
La page est en cours de chargement...
La page est en cours de chargement...
La page est en cours de chargement...
La page est en cours de chargement...
La page est en cours de chargement...
La page est en cours de chargement...
La page est en cours de chargement...
La page est en cours de chargement...
La page est en cours de chargement...
La page est en cours de chargement...
-
 1
1
-
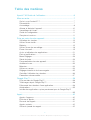 2
2
-
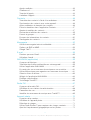 3
3
-
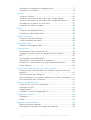 4
4
-
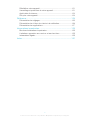 5
5
-
 6
6
-
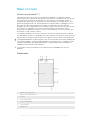 7
7
-
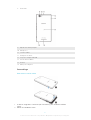 8
8
-
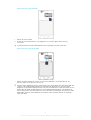 9
9
-
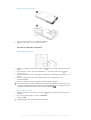 10
10
-
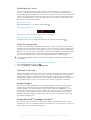 11
11
-
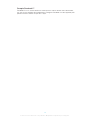 12
12
-
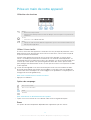 13
13
-
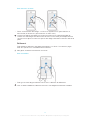 14
14
-
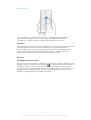 15
15
-
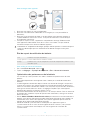 16
16
-
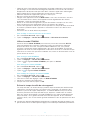 17
17
-
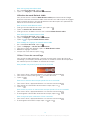 18
18
-
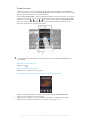 19
19
-
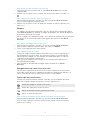 20
20
-
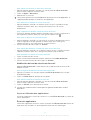 21
21
-
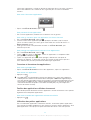 22
22
-
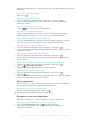 23
23
-
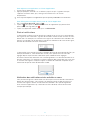 24
24
-
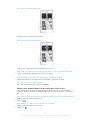 25
25
-
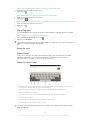 26
26
-
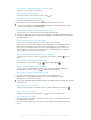 27
27
-
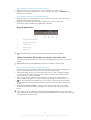 28
28
-
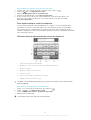 29
29
-
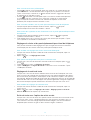 30
30
-
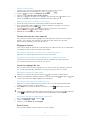 31
31
-
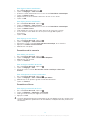 32
32
-
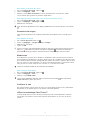 33
33
-
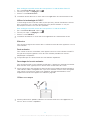 34
34
-
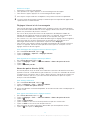 35
35
-
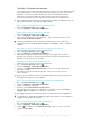 36
36
-
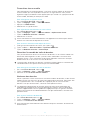 37
37
-
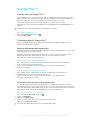 38
38
-
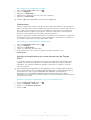 39
39
-
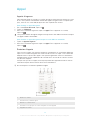 40
40
-
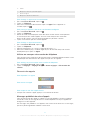 41
41
-
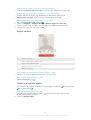 42
42
-
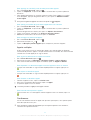 43
43
-
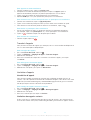 44
44
-
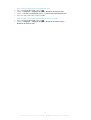 45
45
-
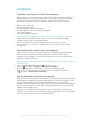 46
46
-
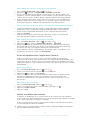 47
47
-
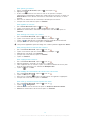 48
48
-
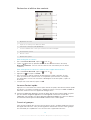 49
49
-
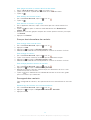 50
50
-
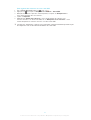 51
51
-
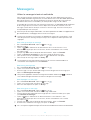 52
52
-
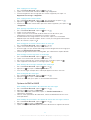 53
53
-
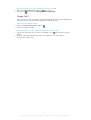 54
54
-
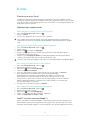 55
55
-
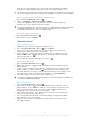 56
56
-
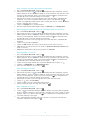 57
57
-
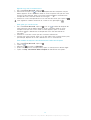 58
58
-
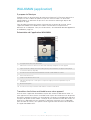 59
59
-
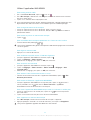 60
60
-
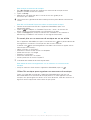 61
61
-
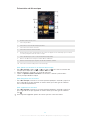 62
62
-
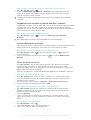 63
63
-
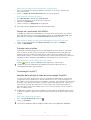 64
64
-
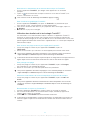 65
65
-
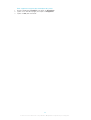 66
66
-
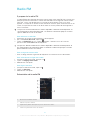 67
67
-
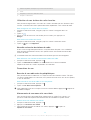 68
68
-
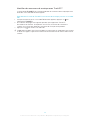 69
69
-
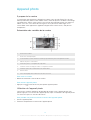 70
70
-
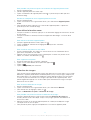 71
71
-
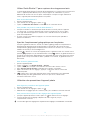 72
72
-
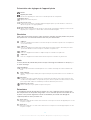 73
73
-
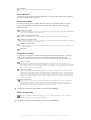 74
74
-
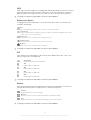 75
75
-
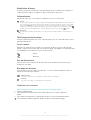 76
76
-
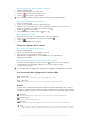 77
77
-
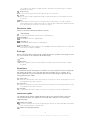 78
78
-
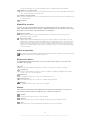 79
79
-
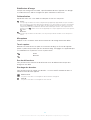 80
80
-
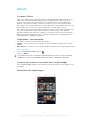 81
81
-
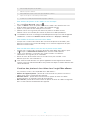 82
82
-
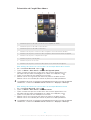 83
83
-
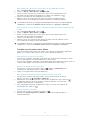 84
84
-
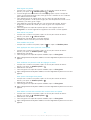 85
85
-
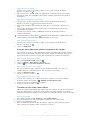 86
86
-
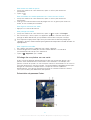 87
87
-
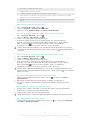 88
88
-
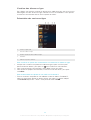 89
89
-
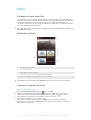 90
90
-
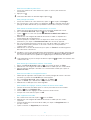 91
91
-
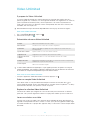 92
92
-
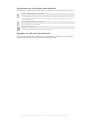 93
93
-
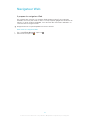 94
94
-
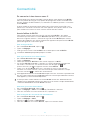 95
95
-
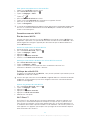 96
96
-
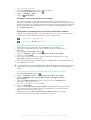 97
97
-
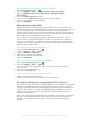 98
98
-
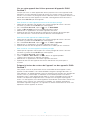 99
99
-
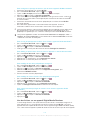 100
100
-
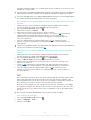 101
101
-
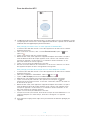 102
102
-
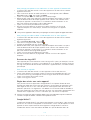 103
103
-
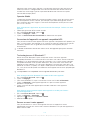 104
104
-
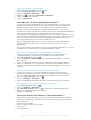 105
105
-
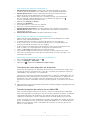 106
106
-
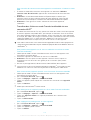 107
107
-
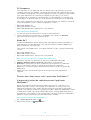 108
108
-
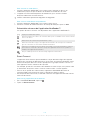 109
109
-
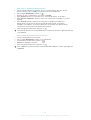 110
110
-
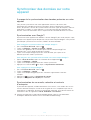 111
111
-
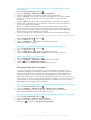 112
112
-
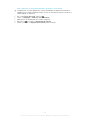 113
113
-
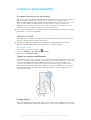 114
114
-
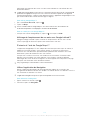 115
115
-
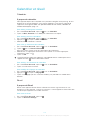 116
116
-
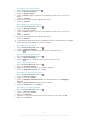 117
117
-
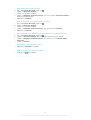 118
118
-
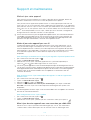 119
119
-
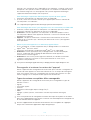 120
120
-
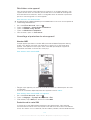 121
121
-
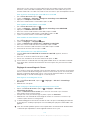 122
122
-
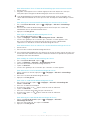 123
123
-
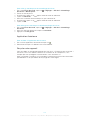 124
124
-
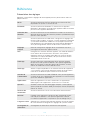 125
125
-
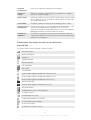 126
126
-
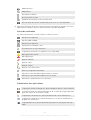 127
127
-
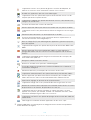 128
128
-
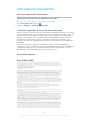 129
129
-
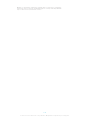 130
130
-
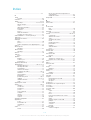 131
131
-
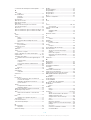 132
132
-
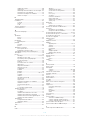 133
133
-
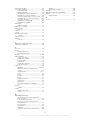 134
134
Samsung C1904 Manuel utilisateur
- Catégorie
- Les smartphones
- Taper
- Manuel utilisateur
Autres documents
-
Sony Xperia SP Le manuel du propriétaire
-
Sony Xperia C Manuel utilisateur
-
Sony Xperia L Le manuel du propriétaire
-
Sony W890I WALKMAN Le manuel du propriétaire
-
Sony Série Xperia E4g Manuel utilisateur
-
Sony Xperia T3 Manuel utilisateur
-
Sony Série Xperia M4 Aqua E2303 Manuel utilisateur
-
Sony Série G3112 Manuel utilisateur
-
 Sony Série G3226 Manuel utilisateur
Sony Série G3226 Manuel utilisateur
-
Sony Xperia Z Manuel utilisateur