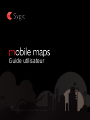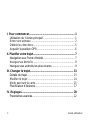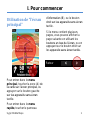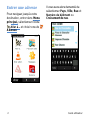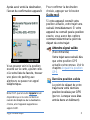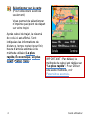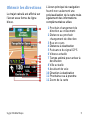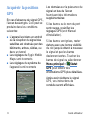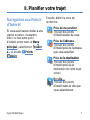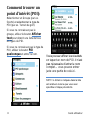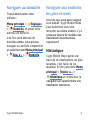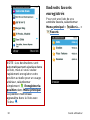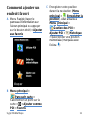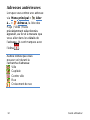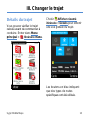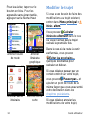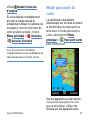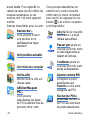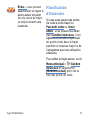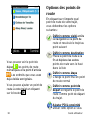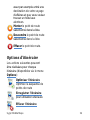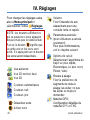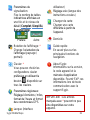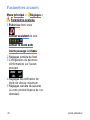Guide utilisateur
v2
© 2009 Sygic, s.r.o. Tous droits réservés.

ii Guide utilisateur
I. Pour commencer ................................................................... 1
Utilisation de “l‟écran principal” .............................................. 1
Entrer une adresse ................................................................ 2
Obtenir les directions ............................................................. 5
Acquérir la position GPS ....................................................... 6
II. Planifier votre trajet ............................................................. 7
Navigation aux Points d‟Intérêt .............................................. 7
Naviguer au domicile ............................................................. 9
Naviguer aux endroits les plus récents ................................. 9
III. Changer le trajet ................................................................ 13
Détails du trajet .................................................................... 13
Modifier le trajet ................................................................... 14
Mode parcourir la carte ........................................................ 15
Planification d‟itinéraire ........................................................ 17
IV. Réglages ............................................................................ 20
Paramètres avancés ............................................................ 22

Sygic Mobile Maps iii
ACCORD DE LICENCE UTILISATEUR
EN INSTALLANT, COPIANT OU EN UTILISANT TOUT OU PARTIE DE CE LOGICIEL, VOUS
ACCEPTEZ TOUS LES TERMES ET LES CONDITIONS DU PRESENT CONTRAT.
Ce Contrat de Licence Utilisateur Final Sygic, s.r.o. (« CLUF ») est un accord juridique entre vous
(soit un individu, soit une seule entité) et Sygic, s.r.o. portant sur le produit Sygic, s.r.o. connu sous
le nom de Sygic Mobile Maps 2009 (« Logiciel »). L‟utilisation de données ou de documents fournis
par une tierce partie peut être soumise à d‟autres conditions générales. Si vous n‟acceptez pas les
conditions de ce CLUF, n‟installez pas et n‟utilisez pas ce Logiciel ; vous pouvez cependant le
ramener à votre lieu d‟achat où il vous sera remboursé intégralement.
Il est possible que vous ayez un autre contrat écrit vous liant à Sygic, s.r.o. (par exemple, un
contrat de licences en volume) qui complète ou remplace tout ou partie de ce contrat.
Sygic, s.r.o. vous accorde des droits limités d‟utilisation du Logiciel (Sygic Mobile Maps 2009) sous
une forme exécutable en binaire, qui vous est accessible après l‟installation. Le titre, les droits de
propriété et les droits de propriété intellectuelle dans et sur le Logiciel restent la propriétés de
Sygic, s.r.o.. Le Logiciel appartient à Sygic, s.r.o.. ou ses fournisseurs et il est protégé par la
législation de l‟Union Européenne sur les droits d‟auteur et les brevets ainsi que par des traités
internationaux.
CETTE COPIE DU LOGICIEL VOUS EST ACCORDEE SOUS LICENCE, ELLE NE VOUS EST
PAS VENDUE ET VOUS N‟EN ETES LE PROPRIETAIRE D‟AUCUNE COPIE.
Vous êtes autorisé à installer, utiliser, accéder à, afficher, exécuter ou interagir d‟autres manières
avec (« exécuter ») une copie du Logiciel sur, au choix, un seul ordinateur, un assistant numérique
personnel, un PC de voiture, un Smartphone (« Ordinateur ») ou sur une seule carte mémoire SD.
Vous n‟êtes PAS autorisé à partager une licence du Logiciel ou à l‟utiliser simultanément sur
plusieurs Ordinateurs.
TOUS LES DROITS IMPLICITEMENT OU EXPLICITEMENT CONCEDES DANS CE CLUF SONT
RESERVES A Sygic, s.r.o.. CE CLUF NE VOUS CONCEDE AUCUN DROIT SUR LES MARQUES
DEPOSEES OU LES MARQUES DE SERVICE DE Sygic, s.r.o.. La licence de ce Logiciel ne
permet pas de le transférer, distribuer ou dévoiler à des tiers ou de l‟utiliser pour le bénéfice de
tiers.

iv Guide utilisateur
Tout titre et droit dans et sur le Logiciel ainsi que sur le contenu accessible par son utilisation, les
documents l‟accompagnant et toutes les copies du Logiciel sont la propriété de Sygic, s.r.o. et de
ses fournisseurs. Vous n‟êtes pas autorisé à entreprendre la décompilation, le désassemblage, la
modification, le rétroassemblage, la rétroingénierie ou la réduction du Logiciel ou d‟une de ses
parties ou de créer des travaux dérivés reposant sur le Logiciel, sauf dans la mesure ou une telle
activité est autorisée par la législation en vigueur, en dépit de cette limitation.
Dans certains pays, l‟utilisation d‟informations sur les caméras de surveillance routière ou les
radars automatiques peut être contraire à la loi et/ou à la réglementation. Par l‟utilisation de telles
informations, l‟utilisateur accepte d‟indemniser Sygic et ses fournisseurs externes de toute plainte
liée à l‟utilisation d‟informations sur les caméras de surveillance routière ou les radars
automatiques. Vous utilisez ce produit sous votre propre responsabilité.
DROITS D‟AUTEURS DES DONNEES CARTOGRAPHIQUES
© 2001 – 2008 Tele Atlas. Tous droits réservés. Ce matériel est la propriété et sujet aux droits
d‟auteur et autre propriété intellectuelle appartenant ou sous licence de Tele Atlas. Tele Atlas est
un distributeur agréé de certains fichiers informatiques de Statistics Canada sous l‟agrément
numéro 6776 et le distributeur agréé de certains fichiers informatiques de Geomatics Canada. Le
produit inclut des informations copiées avec la permission des autorités canadiennes, inclus ©
Canada Post Corporation. L‟utilisation de ce matériel est sujette aux termes de la licence
d‟agrément. Vous serez tenu responsable de toute copie non autorisée ou divulgation de ce
matériel.”
Data Source © 2009 Tele Atlas
© BEV, GZ 1368/2009 (Autriche)
© DAV (Danemarque)
© IGN France; Michelin data © Michelin 2009 (France)
© Ordnance Survey of Northern Ireland (Irelande du Nord)
© Norwegian Mapping Authority, Public Roads Administration; © Mapsolutions (Norvège)
© Swisstopo (Suisse)
Topografische ondergrond Copyright © dienst voor het kadaster en de openbare registers,
Apeldoorn 2009 (Pays-Bas)
© Roskartographia (Russie)
© INCREMENT P CORP. Tele Atlas NV 2009. Tous droits réservés.

Sygic Mobile Maps 1
I. Pour commencer
Utilisation de “l’écran
principal”
Pour entrer dans le menu
principal, toucher la zone (A) de
la carte sur l‟écran principal, ou
appuyer sur le bouton gauche
sur les appareils sans écran
tactile.
Pour entrer dans le menu
rapide, toucher le panneau
d‟information (B), ou le bouton
droit sur les appareils sans écran
tactile.
Si le menu contient plusieurs
pages, vous pouvez afficher la
page suivante en utilisant les
boutons en bas de l‟écran, ou en
appuyant sur le bouton droit sur
les appareils sans écran tactile.
Retour

2 Guide utilisateur
Entrer une adresse
Pour naviguer jusqu‟à votre
destination, entrer dans Menu
principal, sélectionner l‟icône
Aller à... et choisir ensuite
Adresse.
Il vous sera alors demandé de
sélectionner Pays, Ville, Rue et
Numéro de bâtiment ou
Croisement de rue.

Sygic Mobile Maps 3
Après avoir entré la destination,
l‟écran de confirmation apparaît:
Vous pouvez voir ici la position
exacte sur la carte, ajouter celle-
ci à votre liste de favoris, trouver
une place de parking aux
alentours ou passer un appel
téléphonique.
Noter SVP que le bouton Appeler n‟est
disponible que si la carte contient un
numéro de téléphone de la destination
choisie, et si l‟appareil supporte les
appels GSM.
Pour confirmer la destination
choisie, appuyer sur le bouton
Guide moi!.
Si votre appareil connaît votre
position actuelle, votre trajet sera
calculé immédiatement. Si votre
appareil ne connaît pas la position
exacte, vous aurez des options
comment déterminer le point de
départ de votre trajet:
Attendre signal valide
(Recommandé)
Votre trajet sera calculé dès
que votre position GPS
actuelle est reconnue. Voir le
chapitre Acquérir la position
GPS.
Dernière position valide
Le point de départ de votre
trajet sera votre dernière
position localisée par GPS
(par ex. Lorsque vous êtes
entrés dans un bâtiment).

4 Guide utilisateur
Sélectionner sur la carte
(Pour utilisateurs avancés
seulement)
Vous permet de sélectionner
n‟importe quel point de départ
sur votre trajet.
Après calcul du trajet, le résumé
de celui-ci est affiché. Sont
indiquées les informations de
distance, temps restant pour finir,
heure d‟arrivée estimée et le
méthode utilisée (Le plus
rapide, Économique, Le plus
court, Piéton, Vélo).
IMPORTANT: Par défaut, la
méthode de calcul est réglée sur
“Le plus rapide”. Pour utiliser
une autre méthode, voir
Paramètres avancés.

Sygic Mobile Maps 5
Obtenir les directions
Le trajet calculé est affiché sur
l‟écran sous forme de ligne
bleue.
L‟écran principal de navigation
fournit non seulement une
prévisualisation de la carte mais
également des informations
complémentaires utiles:
1
Prochain changement de
direction au croisement
2
Distance au prochain
changement de direction
3
Rue en cours
4
Distance à destination
5
Puissance du signal GPS
6
Vitesse actuelle
7
Temps estimé pour arriver à
destination
8
Ville actuelle
9
Assistant de voie
10
Direction à destination
11
Prochaine rue à prendre
12
Zoom de la carte

6 Guide utilisateur
Acquérir la position
GPS
En cas d‟absence de signal GPS,
l‟écran devient gris. Ceci peut se
produire dans les conditions
suivantes:
■
L‟appareil est dans un endroit
où la réception du signal des
satellites est obstruée par des
bâtiments, arbres, câbles, ou
dans un tunnel
■
Les réglages de Sygic Mobile
Maps sont incorrects
■
Les réglages du système de
l‟appareil sont incorrects
Les données sur la puissance du
signal en bas de l‟écran
fournissent des informations
supplémentaires:
Si les barres ou le nom du port
sont rouges, revérifier les
réglages GPS (voir Manuel
d‟Installation).
Si les barres sont grises, rester
dehors avec une bonne visibilité
du ciel jusqu„à obtenir à nouveau
le signal et que les barres
deviennent vertes. Toucher les
barres de signal ou sélectionner
Menu principal > Statut
GPS pour obtenir des
informations GPS plus détaillées.
Après avoir réobtenu le signal
GPS, vos instructions de
conduite seront affichées.

Sygic Mobile Maps 7
II. Planifier votre trajet
Navigation aux Points
d’Intérêt
Si vous avez besoin d‟aller à une
station essence, restaurant,
hôtel, ou tout autre point
d‟intérêt, entrer dans le Menu
principal, sélectionner Aller
à... et ensuite Points
d'intérêt.
Ensuite, définir la zone de
recherche:
Près de ma position
Trouver des points
d‟intérêt autour de vous
Près de l'adresse…
Trouver des points
d‟intérêt près de l‟adresse
que vous spécifiez
Près de la destination
Trouver des points
d‟intérêt près de la
destination de votre trajet
actuel
En ville…
Trouver des points
d‟intérêt dans la ville que
vous sélectionnez

8 Guide utilisateur
Comment trouver un
point d’intérêt (POI):
Sélectionner un Groupe (par ex.
Sports) et sélectionner le type de
POI (par ex. Terrain de golf).
Si vous ne connaissez pas le
groupe, utiliser le bouton Afficher
tout pour obtenir une liste de tous
les types de POI.
Si vous ne connaissez pas le type de
POI, utiliser le bouton POI
quelconque et entrer le nom.
Vous pouvez affiner les résultats
en tapant un nom de POI. Il n‟est
pas nécessaire d‟entrer le nom
complet – vous pouvez entrer
juste une partie de celui-ci.
NOTE: la distance indiquée dans la liste
est relative à la zone que vous avez
spécifiée à l‟étape précédente.

Sygic Mobile Maps 9
Naviguer au domicile
Tout d‟abord entrer votre
adresse:
Menu principal > Réglages
> Domicile, et entrer votre
adresse de domicile.
Une fois votre adresse de
domicile entrée, vous pouvez
naviguer au domicile simplement
en sélectionnant Menu principal
> Aller à... > Domicile.
Naviguer aux endroits
les plus récents
Une fois que vous avez navigué
à un endroit, Sygic Mobile Maps
peut facilement vous faire
retourner au même endroit. Il y a
plusieurs façons de réutiliser les
destinations sélectionnées
auparavant.
Historique
Sygic Mobile Maps garde une
trace de vos destinations les plus
récentes. Il est facile de les
réutiliser. Entrer juste dans Menu
principal > Aller à... >
Historique et commencer la
navigation en sélectionnant une
destination antérieure.

10 Guide utilisateur
NOTE: Les destinations sont
automatiquement ajoutées dans
la liste, mais si vous voulez
rapidement enregistrer votre
position actuelle pour un usage
ultérieur, sélectionner
simplement Enregistrer la
position dans Menu principal.
La position mémorisée
apparaîtra dans la liste avec
l‟icône .
Endroits favoris
enregistrés
Pour voir une liste de vos
endroits favoris, sélectionner
Menu principal > Aller à... >
Favoris

Sygic Mobile Maps 11
Comment ajouter un
endroit favori
A
Menu Rapide (taper le
panneau d‟information sur
l‟écran principal ou appuyer
sur le bouton droit) > Ajouter
aux favoris
B
Menu principal >
Parcourir carte >
Sélectionner un point sur la
carte > > Ajouter comme
POI > Favoris
C
Enregistrer votre position
durant la navigation (Menu
principal > Enregistrer la
position). Aller ensuite à
Menu principal >
Gestion des POI >
Ajouter POI > Historique
> Sélectionner une position
mémorisée (marquée avec
l‟icône )

12 Guide utilisateur
Adresses antérieures
Lorsque vous entrez une adresse
via Menu principal > Aller
à... > Adresse, la liste des
Pays / Villes / Rues
précédemment sélectionnés
apparaît, au fur et à mesure que
vous allez dans les détails de
l‟adresse. Ils sont marques avec
l‟icône .
Autres icônes que vous
pouvez voir durant la
recherche d‟adresse:
Ville
Capitale
Centre ville
Rue
Croisement de rue

Sygic Mobile Maps 13
III. Changer le trajet
Détails du trajet
Vous pouvez vérifier le trajet
calculé avant de commencer à
conduire. Entrer dans Menu
principal > Itinéraire menu.
Choisir Afficher résumé
itinéraire > Détails pour obtenir
une vue globale du trajet.
Les boutons en bleu indiquent
que des types de routes
spécifiques ont été utilisés.

14 Guide utilisateur
Pour les éviter, taper sur le
bouton en bleu. Pour les
appareils sans écran tactile,
appuyer sur le flèche Haut.
Afficher feuille
de route
Afficher
itinéraire
graphique
Afficher démo
itinéraire
Afficher sur la
carte
Modifier le trajet
Si vous avez besoin de faire des
modifications au trajet existant,
entrer dans Menu principal >
Itinér. altern.
Vous pouvez Calculer
itinéraire alternatif dans le cas
où vous n‟aimez pas le trajet
calculé la première fois.
Dans le cas où la route à venir
est fermée, vous pouvez
Éviter les prochains...
quelques kilomètres pour
calculer un détour.
Si vous désirez passer par un
certain endroit sur votre trajet,
vous pouvez Passer par... et
ajouter un point de route de la
même façon que vous avez entré
votre destination dans les
chapitres précédents.
Si vous désirez annuler les
modifications de votre trajet,

Sygic Mobile Maps 15
utiliser Rétablir itinéraire
d'origine.
Si vous désirez complètement
annuler le trajet calculé et
simplement utiliser le système de
navigation comme indicateur de
votre position actuelle, choisir
Menu principal > Itinéraire
> Annuler itinéraire.
Vous trouverez des informations
complémentaires sur les modifications de
trajet calculé dans le chapitre suivant.
Mode parcourir la
carte
La vérification des détails
directement sur la carte et même
la planification du trajet peut se
faire dans le mode parcourir la
carte. Sélectionner Menu
principal > Parcourir carte
pour commencer.
Sur les appareils à écran tactile,
vous pouvez faire glisser la carte
pour la faire défiler. Utiliser les
flèches sur les appareils sans

16 Guide utilisateur
écran tactile. Pour agrandir ou
réduire la carte (zoom) utiliser les
touches numériques ou les
touches # et * de votre appareil
mobile.
Options disponibles pour la carte:
Rechercher...
Vous pouvez trouver
une position en la
définissant de façon
standard
Voir position actuelle
Voir itinéraire complet
Voir la ville
Montre toute la ville sur
l‟écran carte
Afficher/Masquer
POI...
Vous pouvez
sélectionner les types
de POI à afficher lors du
parcours de la carte
Vous pouvez sélectionner un
endroit sur la carte et ensuite
entrer dans le menu contextuel
pour celui!ci en appuyant sur le
bouton . Les actions suivantes
sont disponibles:
Aller là fixe la nouvelle
destination. Le trajet
initiale sera effacé.
Passer par ajoute un
nouveau point de route
à votre trajet entre le
départ et l‟arrivée.
Continuer ajoute un
nouveau point de route
après la destination.
Ajouter comme POI
enregistre le point
sélectionné aux
Favoris ou une autre
catégorie de POI.
Recherche POI à
proximité recherché
de POI aux alentours
du point sélectionné.
La page est en cours de chargement...
La page est en cours de chargement...
La page est en cours de chargement...
La page est en cours de chargement...
La page est en cours de chargement...
La page est en cours de chargement...
La page est en cours de chargement...
-
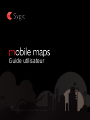 1
1
-
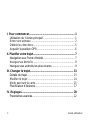 2
2
-
 3
3
-
 4
4
-
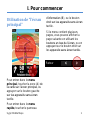 5
5
-
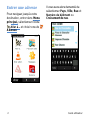 6
6
-
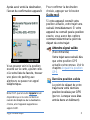 7
7
-
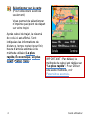 8
8
-
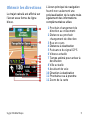 9
9
-
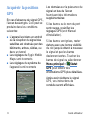 10
10
-
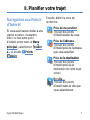 11
11
-
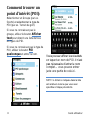 12
12
-
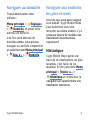 13
13
-
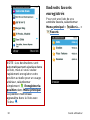 14
14
-
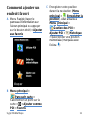 15
15
-
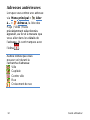 16
16
-
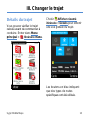 17
17
-
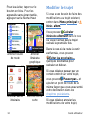 18
18
-
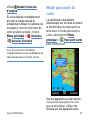 19
19
-
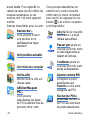 20
20
-
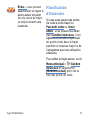 21
21
-
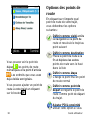 22
22
-
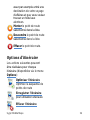 23
23
-
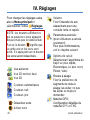 24
24
-
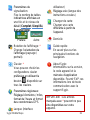 25
25
-
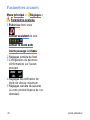 26
26
-
 27
27
Documents connexes
Autres documents
-
Acer CoPilot Pocket PC6 Le manuel du propriétaire
-
Garmin dezl 760LMT-Digital Manuel utilisateur
-
Garmin Nüvi 2558 Manuel utilisateur
-
Caliber MCD-263 Manuel utilisateur
-
Garmin nuvi 3598LMTD Manuel utilisateur
-
Garmin dezl 760LMT Le manuel du propriétaire
-
Medion GOPAL-P5430-M10-MD-97172 Le manuel du propriétaire
-
Medion GOPAL-E4245-M20-MD-97197 Le manuel du propriétaire
-
Navigon 6350 LIVE Le manuel du propriétaire
-
Pioneer AVIC-F320BT Le manuel du propriétaire