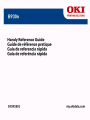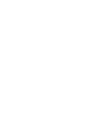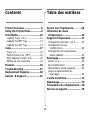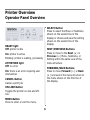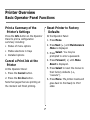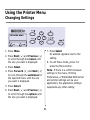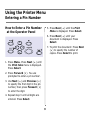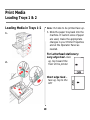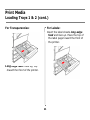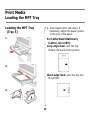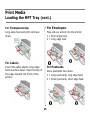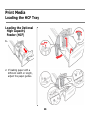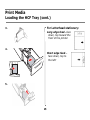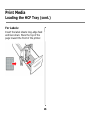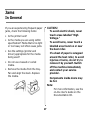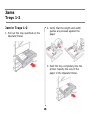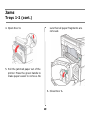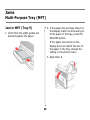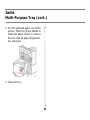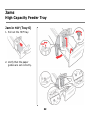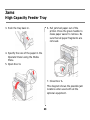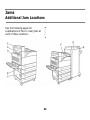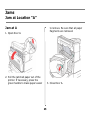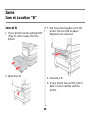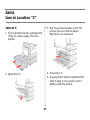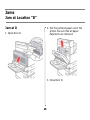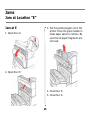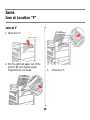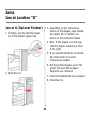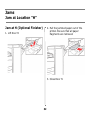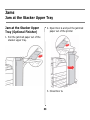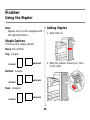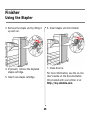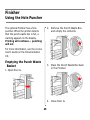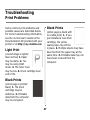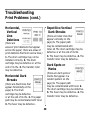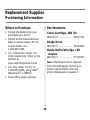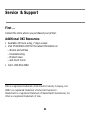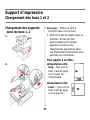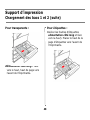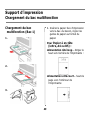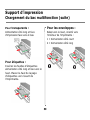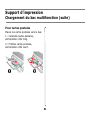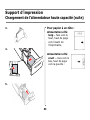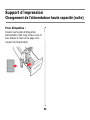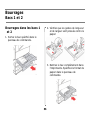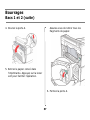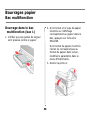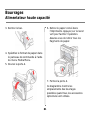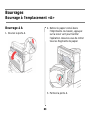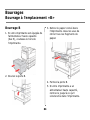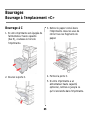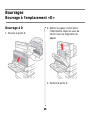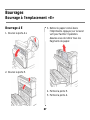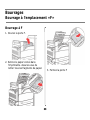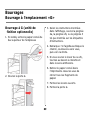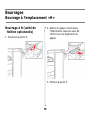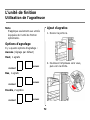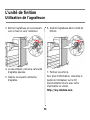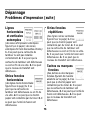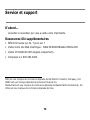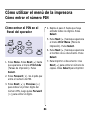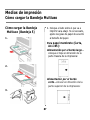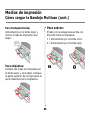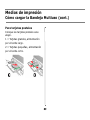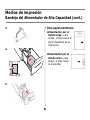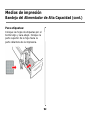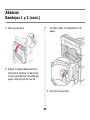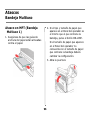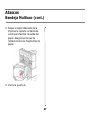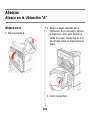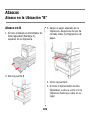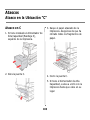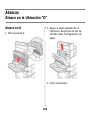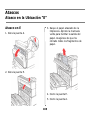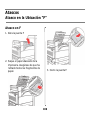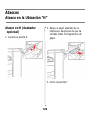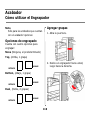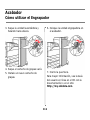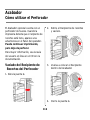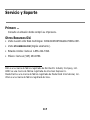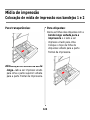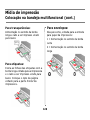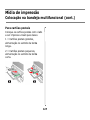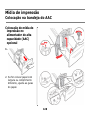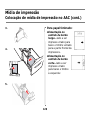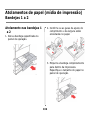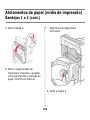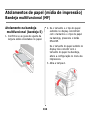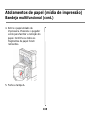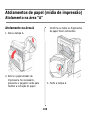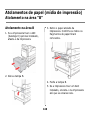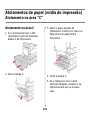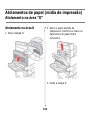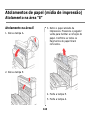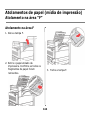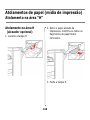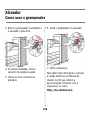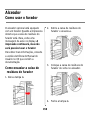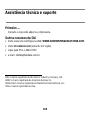La page est en cours de chargement...
La page est en cours de chargement...

3
Contents
Table des matières
Printer Overview ........................5
Using the Printer Menu...............8
Print Media ...............................10
Loading Trays 1 & 2.....................10
Loading the MPT Tray...................12
Loading the HCF Tray...................14
Jams.........................................17
Trays 1-2 ...................................18
Multi-Purpose Tray (MPT) .............20
High Capacity Feeder Tray ............22
Additional Jam Locations ..............24
Finisher ....................................34
Troubleshooting .......................37
Replacement Supplies ..............40
Service & Support....................41
Survol de l’imprimante. . . . . . 42
Utilisation du menu
d’impression .......................... 45
Support d’impression ............... 47
Chargement des bacs 1 et 2..........47
Chargement du bac
multifonction.............................49
Chargement de l’alimentateur
haute capacité ..........................52
Bourrages ................................ 55
Bacs 1 et 2 .................................56
Bac multifonction.........................58
Alimentateur haute capacité..........60
Autres emplacements de
bourrages.................................62
L’unité de finition..................... 72
Dépannage............................... 75
Fournitures de remplacement .. 78
Service et support.................... 79
La page est en cours de chargement...
La page est en cours de chargement...
La page est en cours de chargement...
La page est en cours de chargement...
La page est en cours de chargement...
La page est en cours de chargement...
La page est en cours de chargement...
La page est en cours de chargement...
La page est en cours de chargement...
La page est en cours de chargement...
La page est en cours de chargement...
La page est en cours de chargement...
La page est en cours de chargement...
La page est en cours de chargement...
La page est en cours de chargement...
La page est en cours de chargement...
La page est en cours de chargement...
La page est en cours de chargement...
La page est en cours de chargement...
La page est en cours de chargement...
La page est en cours de chargement...
La page est en cours de chargement...
La page est en cours de chargement...
La page est en cours de chargement...
La page est en cours de chargement...
La page est en cours de chargement...
La page est en cours de chargement...
La page est en cours de chargement...
La page est en cours de chargement...
La page est en cours de chargement...
La page est en cours de chargement...
La page est en cours de chargement...
La page est en cours de chargement...
La page est en cours de chargement...
La page est en cours de chargement...
La page est en cours de chargement...
La page est en cours de chargement...
La page est en cours de chargement...

42
Survol de l’imprimante
Vue avant
1Porte avant
2 Bacs (1 et 2)
3 Unité duplex (recto verso)
4 Bac multifonction (MF. Bac 5)
5
Bac de sortie supérieur standard et transport
à l’unité de finition optionnelle
6
Alimentateur haute
capacité (AHC) optionnel
7 Bac tabloïde optionnel ou
bac tandem optionnel
(Bacs 3 et 4)
8 Unité de finition
optionnelle
9 Empileuse principale de
l’unité de finition (3000
feuilles)
10Empileuse supérieure de
l’unité de finition (500
feuilles)
11Sortie 2 : utilisée en
combinaison avec l’unité
recto version optionnelle
et l’unité de finition
optionnelle. Présente
seulement si l’unité
recto verso optionnelle
est installée.

43
Témoin READY
Éteint :
l’imprimante est inactive
Allumé :
l’imprimante est active
Clignotant : l’imprimante est en
attente, traitement en cours
Témoin ATTENTION
Éteint :
sans erreur
Allumé :
il y a une erreur exigeant
l’intervention de l’utilisateur
Touche CANCEL
Pour annuler un travail d’impression.
Touche- ON LINE
Bascule l’imprimante en ligne et hors
ligne.
Touche MENU
Appuyez pour entrer dans le menu et
pour en sortir.
Touche SELECT
Appuyez pour sélectionner le menu ou
sous-menu montré sur la deuxième
ligne de l’affichage ou choisissez et
enregistrez le paramètre montré sur
la deuxième ligne de l’écran.
Touches SUIVANT/PRÉCÉDENT
Appuyez pour passer au menu, sous-
menu ou paramètre
Suivant
(
!
) ou
Précédent
(
"
) dans le même niveau
de la structure de menus.
Touches AVANT/ARRIÈRE
Appuyez pour aller en
Avant
(
#
) ou
en
Arrière
(
$
) d’un niveau dans la
structure de menus jusqu’au menu
montré dans la première ligne de
l’écran.
Survol de l’imprimante
Survol du panneau de commande

44
Imprimez un sommaire des
paramètres de l’imprimante
Appuyez sur la touche
Info
sur le
panneau de commande pour imprimer
un sommaire de la configuration y
compris :
• État des options du menu
• Sélection des supports dans les
bacs
• Options installées
Annulation d’un travail
d’impression à
l’imprimante
Depuis le panneau de commande :
1. Appuyez sur la touche
Cancel
.
2. Appuyez sur la touche
On-line.
À noter que les pages en cours
d’impression termineront de
s’imprimer.
Réinitialisation de
l’imprimante aux
paramètres par défaut
d’usine
Au panneau de commande :
1. Appuyez sur
Menu
2. Appuyez sur
Suivant
(
!
) jusqu’à ce
que
Maintenance Menu
s’affiche.
3. Appuyez sur
Select
. Il se peut
qu’on vous demande d’entrer un
mot de passe.
4. Appuyez sur
Avant
(
#
) jusqu’à ce
que
Menu Reset
s’affiche.
5. Appuyez sur
Select
pour
réinitialiser les menus à leurs
paramètres usine par défaut (par
exemple, «execute»).
6. Appuyez sur
Menu
L’imprimante se
réinitialise et revient en état Prêt à
imprimer.
Survol de l’imprimante
Fonctions de base du panneau de commande

45
Utilisation du menu d’impression
Changement des paramètres
1. Appuyez sur
Menu
2. Appuyez sur
Suivant
(
!
) et
Précédent
(
"
) pour défiler à
travers les
menus
jusqu’à ce que
le menu souhaité s’affiche.
3. Appuyez sur
Select
.
4. Appuyez sur
Avant
(
#
) et
Arrière
(
$
) pour cycler à travers les
sous-
menus
pour le menu sélectionné
jusqu’à ce que le sous-menu
souhaité s’affiche.
5. Appuyez sur
Select
.
6. Appuyez sur
Suivant
(
!
) et
Précédent
(
"
) pour défiler à
travers les
options
jusqu’à ce que
l’option souhaitée s’affiche.
7. Appuyez sur
Select
.
Un astérisque s’affiche à côté du
paramètre.
8. Pour quitter le mode Menu,
appuyez sur 3 ou appuyez sur la
touche Menu.
Remarque
: S’il y a un conflit entre
les paramètres dans le menu, les
préférences d’impression ou le
serveur web intégré et les paramètres
d’impression définis via votre
application, les paramètres
d’application remplacent tout autre
paramètre.
C96
_
R
ea
d
y
ToPrint.jpg
NETWORK MENU
!
"
$#

46
Comment saisir un numéro
Nip au panneau de
commande
1. Appuyez sur
Menu
.Appuyez sur
Suivant
(
!
) jusqu’à ce que le
menu
Print Jobs
s’affiche.
Appuyez sur
Select
.
2. Appuyez sur
Avant
(
#
). Il vous est
demandé d’entrer un numéro nip.
3. Utilisez la touche
Suivant
(
!
) et
Précédent
(
"
) pour spécifier le
premier chiffre du numéro pin, puis
appuyez sur
Avant
(
#
) pour entrer
le chiffre.
4. Répétez l’étape 3 jusqu’à ce que
tous les chiffres soient saisis.
Appuyez sur
Select
.
5. Appuyez sur
Suivant
(
!
) jusqu’à
ce que le menu
Print Menu
s’affiche. Appuyez sur
Select
.
6. Appuyez sur
Suivant
(
!
) jusqu’à
ce que votre document s’affiche.
Appuyez sur
Select
.
7. Pour imprimer le document :
Appuyez sur
Suivant
(
!
) pour
spécifier le nombre de copies.
Appuyez sur
Select
pour imprimer.
!
"
$#
Utilisation du menu d’impression
Saisie d’un numéro Nip

47
Chargement des supports
dans les bacs 1, 2
1.
2.
Remarque : Mettez le côté à
imprimer face vers le haut.
3.
Rentrez le bac de papier dans la
machine
.
Si des formats
personnalisés sont utilisés,
apportez au besoin des
changements appropriés dans
vos Propriétés d’imprimante et au
panneau de commande.
Pour papier à en-tête :
Alimentation côté
long— face vers le
haut, haut de page
vers l’avant de
l’imprimante.
Alimentation côté
court — face vers le
haut, haut de page
vers la gauche :
Support d’impression
Chargement des bacs 1 et 2

48
Pour transparents :
Alimentation côté long— face
vers le haut, haut de page vers
l’avant de l’imprimante.
Pour étiquettes :
Insérez les feuilles d’étiquettes
alimentation côté long et face
vers le haut). Placez le haut de la
page d’étiquettes vers l’avant de
l’imprimante.
Support d’impression
Chargement des bacs 1 et 2 (suite)

49
Chargement du bac
multifonction (Bac 1)
1.
2.
3.
4. Insérez le papier face d’impression
vers le bas. Au besoin, réglez les
guides de papier au format du
papier.
Pour
Papier à en-tête
(lettre, A4 ou B5) :
Alimentation côté long— dirigez le
haut vers l’arrière de l’imprimante :
Alimentation côté court— haut de
page vers l’intérieur de
l’imprimante:
Support d’impression
Chargement du bac multifonction

50
Pour
transparents :
Alimentation côté long et face
d’impression face vers le bas.
Pour étiquettes :
Insérez les feuilles d’étiquettes
alimentation côté long
et
face vers le
haut
. Placez le
haut
de la page
d’étiquettes vers l’
avant
de
l’imprimante.
Pour les enveloppes :
Rabat vers le haut, orienté vers
l’intérieur de l’imprimante :
1 = Alimentation côté court
2 = Alimentation côté long
C96_Load
PaperMPT
ray_Labels
_crop.jpg
Support d’impression
Chargement du bac multifonction (suite)

51
Pour cartes postales
Placez les cartes postales vers le bas.
1 = Grandes cartes postales,
alimentation côté long.
2 = Petites cartes postales,
alimentation côté court.
Support d’impression
Chargement du bac multifonction (suite)

52
Chargement de
l’alimentateur haute
capacité (AHC)
optionnel
1.
2. Si vous chargez le papier
d’une largeur ou d’une
longueur différente, réglez
les guides de papier.
Support d’impression
Chargement de l’alimentateur haute capacité

53
3.
4.
5.
Pour papier à en-tête :
Alimentation côté
long— face vers le
haut, haut de page
vers l’avant de
l’imprimante.
Alimentation côté
court — face vers le
bas, haut de page
vers la gauche :
Support d’impression
Chargement de l’alimentateur haute capacité (suite)

54
Pour étiquettes :
Insérez les feuilles d’étiquettes
alimentation côté long et face vers le
bas. Placez le haut de la page vers
l’avant de l’imprimante.
Support d’impression
Chargement de l’alimentateur haute capacité (suite)

55
Bourrages
En général
Si vous rencontrez des bourrages de
papier fréquents, vérifiez les éléments
suivants :
• L’imprimante est-elle de niveau?
• Le support que vous utilisez est-il
en deçà des spécifications? Des
supports trop légers ou trop épais
causeront souvent des bourrages.
• Les paramètres (imprimante et
pilote) sont-ils appropriés pour le
support utilisé?
• N’utilisez pas de support froissé ou
gondolé.
• Retirez le support du bac. Aérez et
alignez la pile. Remplacez le
support.
ATTENTION!
Pour éviter les chocs électriques,
ne touchez jamais les zones
étiquetées «Haute tension».
Pour éviter les brûlures, ne
touchez jamais la zone étiquetée
sur ou près du rouleau chauffant.
Si une feuille de papier est
enroulée autour du rouleau
chauffant, ne tentez pas de
l’enlever vous-même afin
d’éviter les blessures ou les
brûlures. Éteignez
immédiatement la machine et
contactez votre fournisseur de
services.
Les composants à l’intérieur des
portes peuvent être chauds.
Remarque :
Pour plus d’information, voyez
le -guide de l’utilisateur sur le
CD de documentation.
fan_pap
er_F2_1
0.jpg

56
Bourrages dans les bacs 1
et 2
1. Sortez le bac spécifié dans le
panneau de commande.
2. Vérifiez que les guides de longueur
et de largeur sont pressés contre le
papier
3. Rentrez le bac complètement dans
l’imprimante. Spécifiez le format de
papier dans le panneau de
commande.
Bourrages
Bacs 1 et 2

57
4. Ouvrez la porte A.
5. Retirez le papier coincé dans
l’imprimante. Appuyez sur la levier
vert pour faciliter l’opération.
Assurez-vous de retirer tous les
fragments de papier.
6. Fermez la porte A.
Bourrages
Bacs 1 et 2 (suite)

58
Bourrage dans le bac
multifonction (bac 1)
1. Vérifiez que les guides de largeur
sont pressés contre le papier
2. Si le format et le type de papier
montrés sur l’affichage
correspondent au papier dans le
bac, appuyez sur la touche
ON-LINE.
Si le format de papier montré à
l’écran ne correspond pas au
format de papier dans le bac,
modifiez le paramètre dans le
menu d’imprimante.
3. Ouvrez la porte A.
Bourrages papier
Bac multifonction

59
4. Retirez le papier coincé dans
l’imprimante. Appuyez sur la levier
vert pour faciliter l’opération.
Assurez-vous de retirer tous les
fragments de papier.
5. Fermez la porte A.
Bourrages
Bac multifonction (suite)

60
Bourrage dans
l’alimentateur haute
capacité (
bac 6)
1. Sortez l’alimentateur
haute capacité.
2. Vérifiez que les guides de
papier sont réglés
correctement.
Bourrages
Alimentateur haute capacité
La page est en cours de chargement...
La page est en cours de chargement...
La page est en cours de chargement...
La page est en cours de chargement...
La page est en cours de chargement...
La page est en cours de chargement...
La page est en cours de chargement...
La page est en cours de chargement...
La page est en cours de chargement...
La page est en cours de chargement...
La page est en cours de chargement...
La page est en cours de chargement...
La page est en cours de chargement...
La page est en cours de chargement...
La page est en cours de chargement...
La page est en cours de chargement...
La page est en cours de chargement...
La page est en cours de chargement...
La page est en cours de chargement...
La page est en cours de chargement...
La page est en cours de chargement...
La page est en cours de chargement...
La page est en cours de chargement...
La page est en cours de chargement...
La page est en cours de chargement...
La page est en cours de chargement...
La page est en cours de chargement...
La page est en cours de chargement...
La page est en cours de chargement...
La page est en cours de chargement...
La page est en cours de chargement...
La page est en cours de chargement...
La page est en cours de chargement...
La page est en cours de chargement...
La page est en cours de chargement...
La page est en cours de chargement...
La page est en cours de chargement...
La page est en cours de chargement...
La page est en cours de chargement...
La page est en cours de chargement...
La page est en cours de chargement...
La page est en cours de chargement...
La page est en cours de chargement...
La page est en cours de chargement...
La page est en cours de chargement...
La page est en cours de chargement...
La page est en cours de chargement...
La page est en cours de chargement...
La page est en cours de chargement...
La page est en cours de chargement...
La page est en cours de chargement...
La page est en cours de chargement...
La page est en cours de chargement...
La page est en cours de chargement...
La page est en cours de chargement...
La page est en cours de chargement...
La page est en cours de chargement...
La page est en cours de chargement...
La page est en cours de chargement...
La page est en cours de chargement...
La page est en cours de chargement...
La page est en cours de chargement...
La page est en cours de chargement...
La page est en cours de chargement...
La page est en cours de chargement...
La page est en cours de chargement...
La page est en cours de chargement...
La page est en cours de chargement...
La page est en cours de chargement...
La page est en cours de chargement...
La page est en cours de chargement...
La page est en cours de chargement...
La page est en cours de chargement...
La page est en cours de chargement...
La page est en cours de chargement...
La page est en cours de chargement...
La page est en cours de chargement...
La page est en cours de chargement...
La page est en cours de chargement...
La page est en cours de chargement...
La page est en cours de chargement...
La page est en cours de chargement...
La page est en cours de chargement...
La page est en cours de chargement...
La page est en cours de chargement...
La page est en cours de chargement...
La page est en cours de chargement...
La page est en cours de chargement...
La page est en cours de chargement...
La page est en cours de chargement...
La page est en cours de chargement...
La page est en cours de chargement...
La page est en cours de chargement...
La page est en cours de chargement...
La page est en cours de chargement...
-
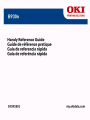 1
1
-
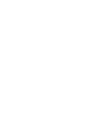 2
2
-
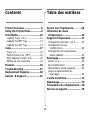 3
3
-
 4
4
-
 5
5
-
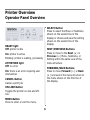 6
6
-
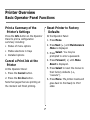 7
7
-
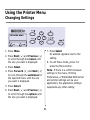 8
8
-
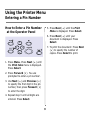 9
9
-
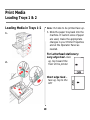 10
10
-
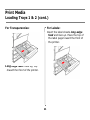 11
11
-
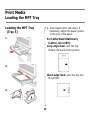 12
12
-
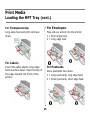 13
13
-
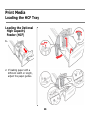 14
14
-
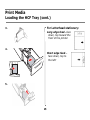 15
15
-
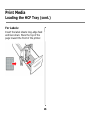 16
16
-
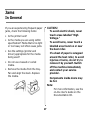 17
17
-
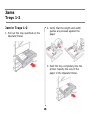 18
18
-
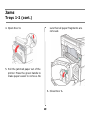 19
19
-
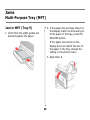 20
20
-
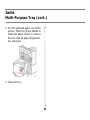 21
21
-
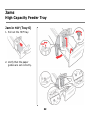 22
22
-
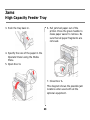 23
23
-
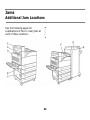 24
24
-
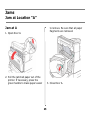 25
25
-
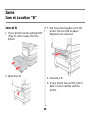 26
26
-
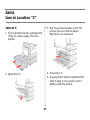 27
27
-
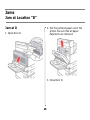 28
28
-
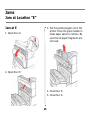 29
29
-
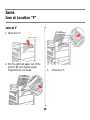 30
30
-
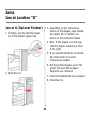 31
31
-
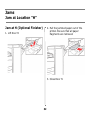 32
32
-
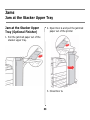 33
33
-
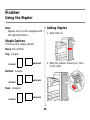 34
34
-
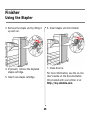 35
35
-
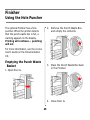 36
36
-
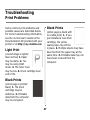 37
37
-
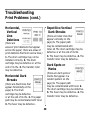 38
38
-
 39
39
-
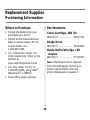 40
40
-
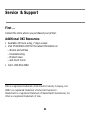 41
41
-
 42
42
-
 43
43
-
 44
44
-
 45
45
-
 46
46
-
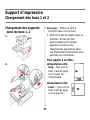 47
47
-
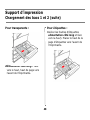 48
48
-
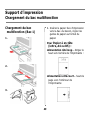 49
49
-
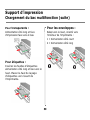 50
50
-
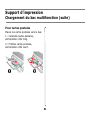 51
51
-
 52
52
-
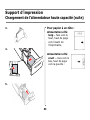 53
53
-
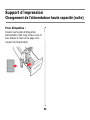 54
54
-
 55
55
-
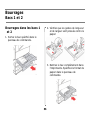 56
56
-
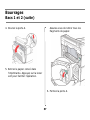 57
57
-
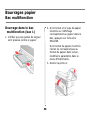 58
58
-
 59
59
-
 60
60
-
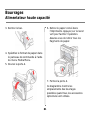 61
61
-
 62
62
-
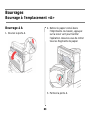 63
63
-
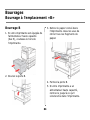 64
64
-
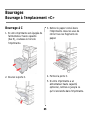 65
65
-
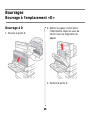 66
66
-
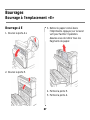 67
67
-
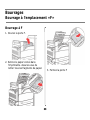 68
68
-
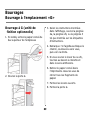 69
69
-
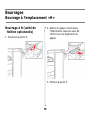 70
70
-
 71
71
-
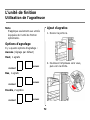 72
72
-
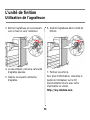 73
73
-
 74
74
-
 75
75
-
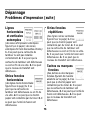 76
76
-
 77
77
-
 78
78
-
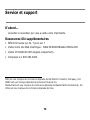 79
79
-
 80
80
-
 81
81
-
 82
82
-
 83
83
-
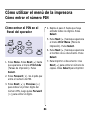 84
84
-
 85
85
-
 86
86
-
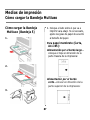 87
87
-
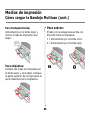 88
88
-
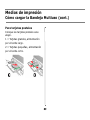 89
89
-
 90
90
-
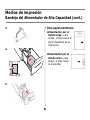 91
91
-
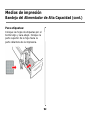 92
92
-
 93
93
-
 94
94
-
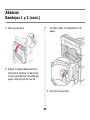 95
95
-
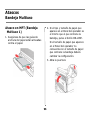 96
96
-
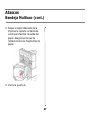 97
97
-
 98
98
-
 99
99
-
 100
100
-
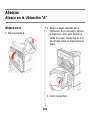 101
101
-
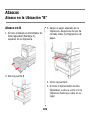 102
102
-
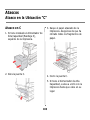 103
103
-
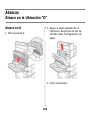 104
104
-
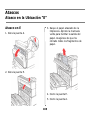 105
105
-
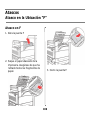 106
106
-
 107
107
-
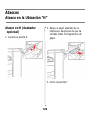 108
108
-
 109
109
-
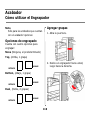 110
110
-
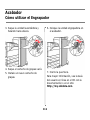 111
111
-
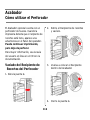 112
112
-
 113
113
-
 114
114
-
 115
115
-
 116
116
-
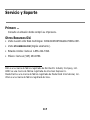 117
117
-
 118
118
-
 119
119
-
 120
120
-
 121
121
-
 122
122
-
 123
123
-
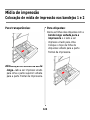 124
124
-
 125
125
-
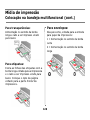 126
126
-
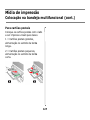 127
127
-
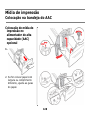 128
128
-
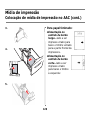 129
129
-
 130
130
-
 131
131
-
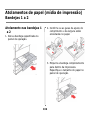 132
132
-
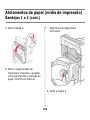 133
133
-
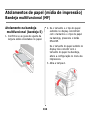 134
134
-
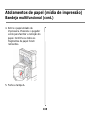 135
135
-
 136
136
-
 137
137
-
 138
138
-
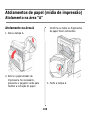 139
139
-
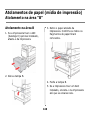 140
140
-
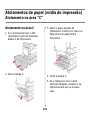 141
141
-
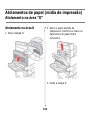 142
142
-
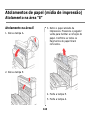 143
143
-
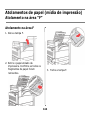 144
144
-
 145
145
-
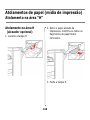 146
146
-
 147
147
-
 148
148
-
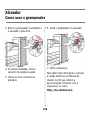 149
149
-
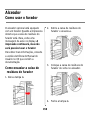 150
150
-
 151
151
-
 152
152
-
 153
153
-
 154
154
-
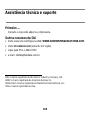 155
155
OKI B930n Manuel utilisateur
- Catégorie
- Imprimer
- Taper
- Manuel utilisateur
dans d''autres langues
- English: OKI B930n User manual
- español: OKI B930n Manual de usuario
- português: OKI B930n Manual do usuário
Documents connexes
-
OKI MPS711C Le manuel du propriétaire
-
OKI B930n Manuel utilisateur
-
OKI C830DTN Le manuel du propriétaire
-
OKI C5550NMFP Le manuel du propriétaire
-
OKI CX2032 MFP Le manuel du propriétaire
-
OKI MC560NMFP Le manuel du propriétaire
-
OKI MC560NMFP Le manuel du propriétaire
-
OKI C 5650dn Le manuel du propriétaire
-
OKI C8800dtn Manuel utilisateur
-
OKI C6150DN Le manuel du propriétaire