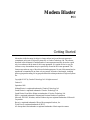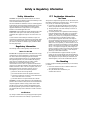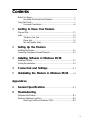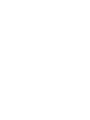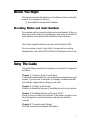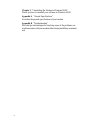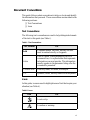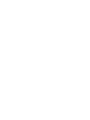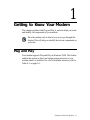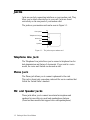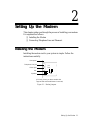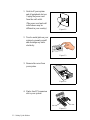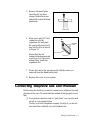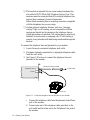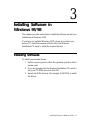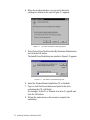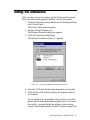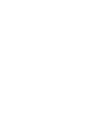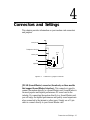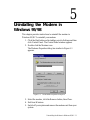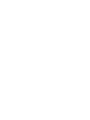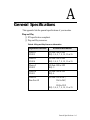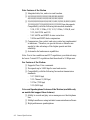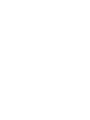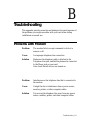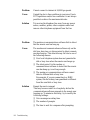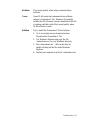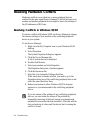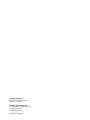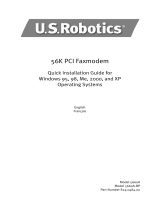Modem
Getting Started
Plug and Play
TM

Getting Started
Information in this document is subject to change without notice and does not represent a
commitment on the part of Digicom Systems Inc. or Creative Technology Ltd. The software
described in this document is furnished under a license agreement and may be used or copied
only in accordance with the terms of the license agreement. It is against the law to copy the
software on any other medium except as specifically allowed in the license agreement. The
licensee may make one copy of the software for backup purposes. No part of this manual may be
reproduced or transmitted in any form or by any means, electronic or mechanical, including
photocopying and recording, for any purpose without the written permission of Digicom Systems
Inc.
Copyright © 1997 by Creative Technology Ltd. All rights reserved.
Version 1.1
September 1998
Modem Blaster is a registered trademark of Creative Technology Ltd.
Sound Blaster is a registered trademark of Creative Technology Ltd.
Sound Blaster 16 and Wave Blaster are trademarks of Creative Technology Ltd.
IBM is a registered trademark of International Business Machines Corporation.
Microsoft, MS-DOS, Windows, and the Windows logo are registered trademarks of Microsoft
Corporation.
Hayes is a registered trademark of Hayes Microcomputer Products, Inc.
Touch-Tone is a registered trademark of AT&T.
All other products are trademarks or registered trademarks of their respective owners.
Modem Blaster
PCI

Safety & Regulatory Information
Safety Information
CAUTION: Always disconnect modem board (the one with the
telephone plug/jack) from telephone system when installing or when
covers are removed from the host product.
This card is intended to be installed in a CSA/UL certified equipment
in the field by the user in manufacturer-defined operator access area.
Check the equipment operating/installation instructions and/or
equipment manufacturer to verify/confirm if your equipment is
suitable for user-installed application cards.
ATTENTION: Toujours débrancher la ligne téléphonique de la carte
modem (munie d’une prise ou d’une fiche) avant de procéder à
l’installation dans l’appareil ou lorsque le couvercle de celui-ci est
retiré.
Ce carte est destiné à être installé par l’utilisateur, sur place et à
l’intérieur de la zone définie par le fabricant, dans un appareil certifié
CSA/UL. Consulter le mode d’emploi ou le fabricant de l’appareil
pour vérifier ou confirmer si l’utilisateur peut y installer lui-même
des cartes périphériques.
Regulatory Information
The following sections contain regulatory notices for the USA.
Notice for the USA
FCC Part 15: This equipment has been tested and found to comply
with the limits for a Class B digital device, pursuant to Part 15 of the
FCC Rules. These limits are designed to provide reasonable
protection against harmful interference in a residential installation.
This equipment generates, uses, and can radiate radio frequency
energy and, if not installed and used in accordance with the
instructions, may cause harmful interference to radio
communications. However, there is no guarantee that interference
will not occur in a particular installation. If this equipment does cause
harmful interference to radio or television reception, which can be
determined by turning the equipment off and on, the user is
encouraged to try one or more of the following measures:
❑ Reorient or relocate the receiving antenna.
❑ Increase the distance between the equipment and receiver.
❑ Connect the equipment to an outlet on a circuit different from
that to which the receiver is connected.
❑ Consult the dealer or an experienced radio/TV technician.
CAUTION: To comply with the limits for the Class B digital device,
pursuant to Part 15 of the FCC Rules, this device must be installed in
computer equipment certified to comply with the Class B limits.
All cables used to connect the computer and peripherals must be
shielded and grounded. Operation with non-certified computers or
non-shielded cables may result in interference to radio or television
reception.
Modifications
Any changes or modifications not expressly approved by the grantee
of this device could void the user’s authority to operate the device.
FCC Registration Information
for Users
This product is compliant and registered with the CFR47-Part 68 of
the Federal Communications Commission (FCC). The FCC requires
us to provide you with the following information:
❑ Connection to the nationwide telephone network should be
made by using standard modular telephone jacks, type RJ11.
❑ This equipment may not be used with Party Line Service or
with Coin Telephone Lines.
❑ You should provide the FCC registration number and Ringer
Equivalent Number (REN) of this product to your telephone
company. The REN is useful to determine the number of
devices you may connect to your telephone line and still have
all of these ring when your telephone number is called.
❑ If your telephone equipment causes harm to the telephone
network, the telephone company may discontinue your service
temporarily. If possible, they will notify you in advance. If
advance notice is not practical, you will be notified as soon as
possible. You will have an opportunity to correct the problem,
and you will be informed of your right to file a complaint with
the FCC. Your telephone company may make changes in its
facilities, equipment, operations or procedures that could affect
the proper functioning of your product. If such changes are
planned, you will be notified in advance.
❑ If it is determined that the equipment still fails to operate
properly, the FCC requires that the unit be disconnected from
the telephone line until the problem has been corrected. Repair
to this equipment can only be made by the manufacturer, its
authorized agents, or others who are authorized by the FCC.
Fax Branding
In order to program fax branding information into your fax machine,
you should:
1. Refer to the instructions in the User Reference Manual for
your communications software.
2. Set up the identification information in your
communications software.

iii
Contents
Before You Begin..............................................................................................v
Recording Model and Serial Numbers................................................v
Using This Guide..............................................................................................v
Document Conventions......................................................................vii
1
Getting to Know Your Modem
Plug and Play..................................................................................................1-1
Jacks................................................................................................................1-2
Telephone Line Jack..........................................................................1-2
Phone Jack..........................................................................................1-2
Mic and Speaker Jacks......................................................................1-2
2
Setting Up the Modem
Installing the Modem.....................................................................................2-1
Connecting Telephone Line and Phoneset....................................................2-3
3
Installing Software in Windows 95/98
Installing Software.........................................................................................3-1
Testing the Installation...................................................................................3-3
4
Connectors and Settings
.........................................................4-1
5
Uninstalling the Modem in Windows 95/98
...........5-1
Appendices
A
General Specifications
..............................................................A-1
B
Troubleshooting
Problems with Modem..................................................................................B-1
Resolving Hardware Conflicts.....................................................................B-4
Resolving Conflicts in Windows 95/98...........................................B-4


v
Before You Begin
This section provides information you should know before using this
manual. It is organized as follows:
❑ Recording Model and Serial Numbers
Recording Model and Serial Numbers
Your modem card has a model number and a serial number. After you
have removed the card from its packaging, write down its model and
serial numbers at the back of this manual for future reference.
Note: Some supplied software run only under Windows 95/98.
For your modem to work, check that it is connected to an analog
telephone line, also called a POTS (Plain Old Telephone Service) line.
Using This Guide
This guide helps you install and configure your modem. It is organized
as follows:
Chapter 1, “Getting to Know Your Modem”
Contains information about the various hardware components on your
modem. If you are new to modems, it is strongly recommended that
you read this chapter before setting up your card.
Chapter 2, “Setting Up the Modem”
Guides you through the process of installing the card in your system.
Chapter 3, “Installing Software in Windows 95/98”
Shows you how to install your software. It also shows you how to run
the test program to ensure the modem card has been installed
correctly.
Chapter 4, “Connectors and Settings”
Provides connectors and jumpers information.

vi
Chapter 5, “Uninstalling the Modem in Windows 95/98”
Shows you how to uninstall your software in Windows 95/98.
Appendix A, “General Specifications”
Describes the general specifications of your modem.
Appendix B, “Troubleshooting”
Provides tips and strategies for resolving some of the problems you
might encounter with your modem either during installation or normal
use.

vii
Document Conventions
This guide follows certain conventions to help you locate and identify
the information that you need. These conventions are described in the
following sections:
❑ Text Conventions
❑ Icons
Text Conventions
The following text conventions are used to help distinguish elements
of the text in this guide (see Table i).
Icons
In this guide, icons are used to highlight areas of text that require your
attention (see Table ii).
Table i: Text Conventions.
Text Element Use
bold
Command names, switches, and any text that
must be entered exactly as it appears.
italics
Title of a book. When presented at the DOS
command line, it is a placeholder that represents
information you must provide. This information
usually appears in the parameter listing after the
command is presented.
UPPERCASE Directory name, file name, or acronym.
< > Symbols, letters, and key names on the keyboard.
Table ii: Icons.
Icon Use
A note or tip.
A caution or warning.


Getting to Know Your Modem 1-1
1
Getting to Know Your Modem
This chapter explains what Plug and Play is, and also helps you locate
and identify the components of your modem.
Place the modem card in front of you as you go through this
chapter. This will help you identify the various components on
your card.
Plug and Play
Your modem supports Plug and Play in Windows 95/98. This feature
enables the system to detect and assign system resources to your
modem when it is installed. For a list of available resources, refer to
Table A-1 on page A-1.

1-2 Getting to Know Your Modem
Jacks
Jacks are one-hole connecting interfaces on your modem card. They
allow you to attach other devices to your card. Jacks are found
exclusively on the rear panel of your modem card.
The jacks on your modem card can be seen in Figure 1-1.
Telephone Line Jack
The Telephone Line jack allows you to connect a telephone line for
data transmission and faxing of documents. If your card is a voice
model, the voice mail feature can be used as well.
Phone Jack
The Phone jack allows you to connect a phoneset to the card.
This jack is found only on modem cards sold for use in countries that
follow the United States’ standard.
Mic and Speaker Jacks
These jacks allow you to connect an external microphone and
speakers for use with voice mail and speakerphone features.
(found on those models that support voice and speakerphone)
Figure 1-1:
The jacks on your modem card.
Telephone Line jack
Phone jack
Rear panel
Mic
Speaker

Setting Up the Modem 2-1
2
Setting Up the Modem
This chapter guides you through the process of installing your modem.
It is organized as follows:
❑
Installing the Modem
❑
Connecting Telephone Line and Phoneset
Installing the Modem
Installing the modem card in your system is simple. Follow the
instructions carefully.
Telephone Line jack
Phone jack
Rear panel
Mic
Speaker
Figure 2-1: Modem Jumpers
(JP5 and JP4 only on those models that
support TAD and Sound Blaster Connector)
JP4
SB
JP5
TAD

2-2 Setting Up the Modem
1. Switch off your system
and all peripheral devices.
Unplug the power cord
from the wall outlet.
(The power cord and wall
outlet shown may be
different in your country.)
2. Touch a metal plate on your
system to ground yourself
and discharge any static
electricity.
3. Remove the cover from
your system.
4. Find a free PCI expansion
slot in your system.
Figure 2-2
Figure 2-3
Figure 2-4
Figure 2-5
ISA slot
PCI slot

Setting Up the Modem 2-3
5. Remove the metal plate
from the slot you have
chosen. Retain the screw
and put the removed blank
plate aside.
6.
Align your card’s PCI slot
connector with the
expansion slot and press
the card gently and evenly
into the free slot as shown
in Figure 2-7.
Ensure that the bus
connector has been pressed
in as far as it will go and is
sitting firmly inside the
expansion slot.
7. Secure the card to the expansion slot with the screw you
removed from the blank metal plate.
8. Replace the cover of your system.
Connecting Telephone Line and Phoneset
Before using the modem, you need to connect your telephone line and
phoneset to the card. To ensure that the modem works properly, know
that:
❑ Your modem cannot be used on “party lines”, nor can it be used
on toll or coin-operated lines.
Contact your local telephone company for help if you are not
sure about the suitability of your telephone line.
Figure 2-6
Figure 2-7
PCI slot
Modem
card

2-4 Setting Up the Modem
❑ This modem is intended for use on an analog telephone line,
also called a POTS (Plain Old Telephone Service) line. This
modem cannot be connected directly to a digital telephone line,
such as those commonly found in businesses.
Either obtain an analog line or an analog converter compatible
with the telephone line you are using.
❑ Certain optional telephone features, such as a “message
waiting” light or call waiting, are not compatible with this
modem and should not be present on the telephone line on
which the modem is to be used. Call waiting may be selectively
disabled (in most areas) on outgoing calls. If call waiting is
present, it may interfere with data being transferred through the
modem.
To connect the telephone line and phoneset to your modem:
1. Locate the most convenient telephone wall outlet.
2. If a phone is already connected to it, unplug the telephone cable
from the wall outlet.
3. See Figure 2-8 for how to connect the telephone line and
phoneset to the modem.
i. Connect the telephone cable from the phoneset to the Phone
jack of the modem.
ii. Connect one end of the telephone cable provided, to the
wall outlet and the other end to the Telephone Line jack of
the modem.
Figure 2-8: Connecting telephone line and phoneset to your modem.
Telephone Line
Phone
Telephone cable provided
To wall outlet
Phone Set

Installing Software in Windows 95/98 3-1
3
Installing Software in
Windows 95/98
This chapter provides instructions to install the software and test your
installation in Windows 95/98.
If you have not installed Windows 95/98, please do so before you
proceed. To install the modem software, have the Windows
Installation CD ready to install the required drivers.
Installing Software
To install your modem drivers:
1. Switch on your system to allow the operating system to detect
modem card.
2. If you are prompted for the Windows Installation CD, insert it
into your CD-ROM drive and click OK.
3. Specify the WIN directory (for example, D:\WIN95) to install
the drivers.

3-2 Installing Software in Windows 95/98
4. When the modem interface on your card is detected,
a dialog box similar to the one in Figure 3-1 appears.
5. Select Driver From Disk Provided By Hardware Manufacturer
and click the OK button.
The Install From Disk dialog box similar to Figure 3-2 appears.
6. Insert the Modem Blaster Installation CD or Diskette.
7. Type or click the Browse button and point to the drive
containing the CD or Diskette.
For example, if the CD or Diskette is in drive D, type D: and
click the OK button.
8. Follow the instructions on the screen to complete the
installation.
Figure 3-1: The New Hardware Found dialog box.
Figure 3-2: The Install From Disk dialog box.

Installing Software in Windows 95/98 3-3
Testing the Installation
After you have set up your modem, run the following test to ensure
that your card has been properly installed. To test your modem:
1. Click the Start button on the taskbar, point to Settings and then
click Control Panel.
The Control Panel window appears.
2. Double-click the Modems icon.
The Modems Properties dialog box appears.
3. Click the Diagnostics tabbed page.
The dialog box similar to Figure 3-3 appears.
4. Select the COM port that has been assigned to your modem.
5. Click the More Info button to display the response status of
your modem.
If your modem is not responding, it may be due to a conflict
between the modem and another peripheral device. To resolve
the conflict, you must change the settings of your modem
(see the “Resolving Hardware Conflicts” section on page B-4).
Figure 3-3: COM ports assigned to the different devices.


Connectors and Settings 4-1
4
Connectors and Settings
This chapter provides information on your modem card connectors
and jumpers.
JP4 SB (Sound Blaster) connector (found only on those models
that support Sound Blaster Interface):
This connector is used to
connect the modem directly to a Sound Blaster card. Sound Blaster is
the most popular and highest performance PC sound card in the
industry. By connecting the modem directly to a Sound Blaster card,
you will enjoy the highest performance and quality sound experience
when connected to the internet or other users. Simply use a 10 pin
cable to connect directly to your Sound Blaster card.
Figure 4-1: Connector & Jumper Locations.
Telephone Line jack
Phone jack
Rear panel
Mic
Speaker
JP4
SB
JP5
TAD
JP6 & 7
La page charge ...
La page charge ...
La page charge ...
La page charge ...
La page charge ...
La page charge ...
La page charge ...
La page charge ...
La page charge ...
La page charge ...
La page charge ...
La page charge ...
-
 1
1
-
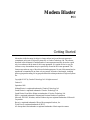 2
2
-
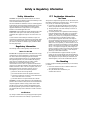 3
3
-
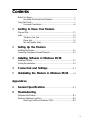 4
4
-
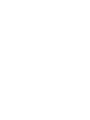 5
5
-
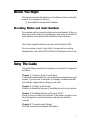 6
6
-
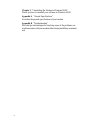 7
7
-
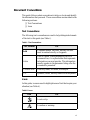 8
8
-
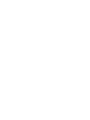 9
9
-
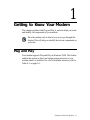 10
10
-
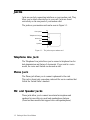 11
11
-
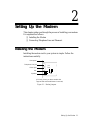 12
12
-
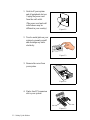 13
13
-
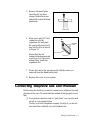 14
14
-
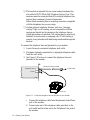 15
15
-
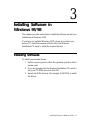 16
16
-
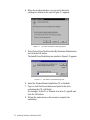 17
17
-
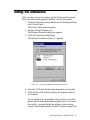 18
18
-
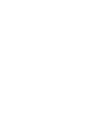 19
19
-
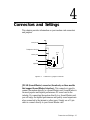 20
20
-
 21
21
-
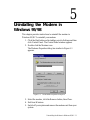 22
22
-
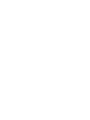 23
23
-
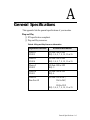 24
24
-
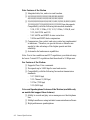 25
25
-
 26
26
-
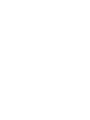 27
27
-
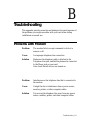 28
28
-
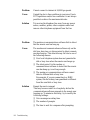 29
29
-
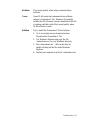 30
30
-
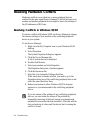 31
31
-
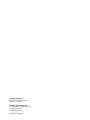 32
32
Creative Blaster Modem Getting Started
- Taper
- Getting Started
- Ce manuel convient également à
dans d''autres langues
- English: Creative Blaster Modem
Documents connexes
Autres documents
-
Multi-Tech MT5600BA Manuel utilisateur
-
Sony PCV-R553DS Guide de référence
-
Sony PCV-R556DS Guide de référence
-
DFI CM33-TL Manuel utilisateur
-
LevelOne FPC-0104TX Manuel utilisateur
-
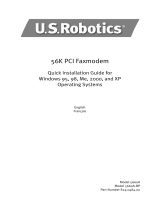 US Robotics 5660A Guide d'installation
US Robotics 5660A Guide d'installation
-
Sony PCV-J200 Guide de référence
-
Sony PCV-MXS10 Guide de référence
-
Sony PCV-RX590G Guide de référence