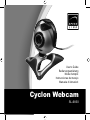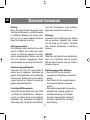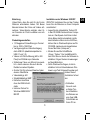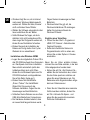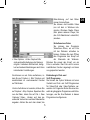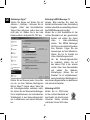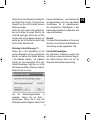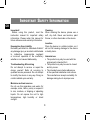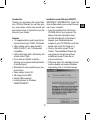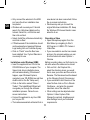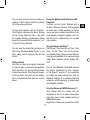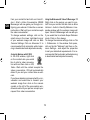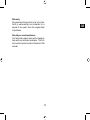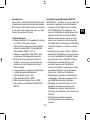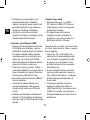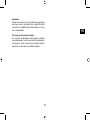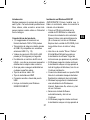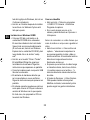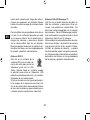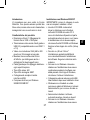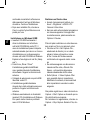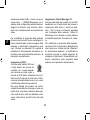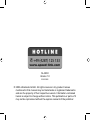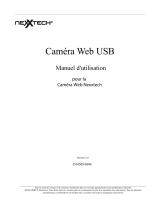SPEEDLINK Cyclon Webcam Mode d'emploi
- Catégorie
- Webcams
- Taper
- Mode d'emploi
Ce manuel convient également à
La page est en cours de chargement...
La page est en cours de chargement...
La page est en cours de chargement...
La page est en cours de chargement...
La page est en cours de chargement...
La page est en cours de chargement...
La page est en cours de chargement...
La page est en cours de chargement...
La page est en cours de chargement...
La page est en cours de chargement...
La page est en cours de chargement...
La page est en cours de chargement...
La page est en cours de chargement...

FR
14
Important!
Avant d‘utiliser ce produit, consultez le
manuel d‘instructions. Vous y trouverez des
informations importantes sur la sécurité.
Conservez ce manuel pour référence
ultérieure.
Entretien
Ne tenez pas d‘effectuer vous-même
l’entretien du dispositif ni de le réparer. Pour
les opérations d’entretien, adressez-vous
à du personnel qualifi é. N‘essayez jamais
d‘apporter une quelconque modifi cation
au dispositif. Cela pourrait annuler votre
garantie.
Humidité et sources de chaleur
Évitez d’utiliser l’appareil à proximité de
l’eau (évier, baignoire ou piscine par ex.) ou
de l’exposer aux intempéries, à l’humidité,
ou à des écoulements ou des projections de
liquides. N‘exposez pas le dispositif à une
température élevée, une humidité excessive
ou au rayonnement direct du soleil.
Emplacement
Placez l‘unité sur un support stable, car
toute chute risquerait de les endommager
ou de cuser des dommages corporels.
Nettoyer l‘unité
Pour nettoyer l‘unité, veuillez utilisez un
chiffon doux et sec. N‘appliquez jamais
de benzine, de diluant ou autre produit
chimique sur le dispositif.
Utilisation conforme
L’appareil ne doit être utilisé qu’avec les
pièces originales prévues à cet effet.
Le produit ne doit être utilisé que dans
des locaux fermés et secs.
L’utilisation conforme implique de
respecter les instructions d’installation.
Le fabricant décline toute responsabilité
en cas de dommages dus à une
utilisation incorrecte.
INSTRUCTIONS DE SÉCURITÉ

FR
15
Introduction
Merci d’avoir choisi la webcam Cyclon. Cet-
te caméra vous permet de créer des photos,
des vidéos et des vidéo-mails ou d’envoyer
à vos amis des images de vous en direct
durant vos sessions de chat.
Caractéristiques
Résolution photo 1,3 mégapixel et format
de 1280 x 1024 pixels au plus
Transmission vidéo sans temporisation
grâce au mode USB 2.0 (compatibilité
descendante USB 1.1 et 1.0)
Vidéos en résolution VGA (640 x 480
pixels) avec 30 images par seconde
Mise au point progressive de 80 mm
à l’infi ni – vous reconnaissez ainsi les
détails les plus infi mes sur les objets
fi lmés de près
Large pied pour une grande stabilité sur
n’importe quelle surface plane
Type de fi chier vidéo : AVI
Type de fi chier photo : BMP
Raccordement aisé par le port USB
Avec pilote pour Windows 98SE/2000/
ME/XP
Installation sous Windows 2000/XP
IMPORTANT : installez le pilote avant de
raccorder la webcam à votre ordinateur !
Insérez le CD du pilote dans le lecteur
de CD-ROM de votre ordinateur. Le
menu d’installation du pilote Speed-Link
(Speed-Link Driver Installation Menu)
démarre automatiquement (si ce n’est
pas le cas, cliquez sur votre lecteur de
CD-ROM dans l’Explorateur de Windows
et double-cliquez sur le fi chier « setup.
exe »).
Cliquez sur le bouton « Driver / Treiber ».
L’assistant d’installation vous guide alors
à travers l’installation du logiciel. Suivez
les instructions qui s’affi chent à l’écran.
Si Windows vous demande si vous
souhaitez poursuivre l’installation
même si le logiciel n’a pas réussi le test
permettant d’obtenir le logo Windows,
cliquez sur Continuer l’installation.
Attendez que le pilote soit entièrement
installé pour raccorder la webcam à un
port USB libre de votre ordinateur.
Windows vous demande alors si vous
souhaitez chercher une mise à jour
Windows sur Internet. Sélectionnez
Non, pas pour cette fois, puis cliquez sur
Suivant.
Sélectionnez Installer le logiciel
automatiquement, puis cliquez sur
Suivant.

FR
16
Si Windows vous demande si vous
souhaitez poursuivre l’installation
même si le logiciel n’a pas réussi le test
permettant d’obtenir le logo Windows,
cliquez sur Continuer l’installation.
Une fois tous les fi chiers installés,
cliquez sur Terminer. La webcam Cyclon
est désormais prête à l’emploi.
Installation sous Windows 98/ME
Insérez le CD du pilote dans le lecteur de
CD-ROM de votre ordinateur. Le menu
d’installation du pilote Speed-Link (Speed-
Link Driver Installation Menu) démarre
automatiquement (si ce n’est pas le cas,
cliquez sur votre lecteur de CD-ROM
dans l’Explorateur de Windows et double-
cliquez sur le fi chier « setup.exe »).
Cliquez sur le bouton « Driver / Treiber ».
L’assistant d’installation vous guide alors à
travers l’installation du logiciel. Suivez les
instructions qui s’affi chent à l’écran.
Raccordez la webcam à un port USB libre
de votre ordinateur.
L’assistant du matériel détecte qu’un
nouveau périphérique a été raccordé.
Suivez les instructions qui s’affi chent à
l’écran.
Windows vous demande éventuellement
d’insérer le CD d’installation de Windows.
Ayez pour cela le CD de Windows à portée
de main.
Création d’une vidéo
Allez dans Démarrer > > USB2.0
PC Camera > USB2.0 PC Camera >
VideoView pour ouvrir le programme
d’acquisition d’images.
Si l’image fi lmée par la caméra
n’apparaît pas dans la fenêtre du
programme, vous pouvez l’activer en
allant dans Options > Preview.
Avant de créer une vidéo, vous devez créer
un fi chier dans lequel la vidéo va pouvoir
être enregistrée :
Cliquez sur File > Set Capture File...,
sélectionnez le répertoire dans lequel
vous souhaitez sauvegarder la vidéo
et entrez un nom de fi chier. Le nom
du fi chier doit avoir la forme suivante :
Nomdufi chier.avi
Si vous souhaitez attribuer au fi chier
vidéo une taille maximale, cliquez sur
File > Allocate File Space... et indiquez
la taille maximale souhaitée pour le
fi chier vidéo.
Vous pouvez procéder à d’autres
réglages en allant dans Options >
Video Capture Filter. Vous pouvez ainsi
modifi er le contraste, la luminosité et
d’autres paramètres en fonction de vos
préférences.

FR
17
Pour réaliser ensuite la vidéo, allez dans
Capture > Start Capture, puis cliquez sur
OK dans la fenêtre qui s’ouvre.
Pour achever l’enregistrement, cliquez sur
Capture > Stop Capture. Sauvegardez le
fi chier en cliquant sur File > Save Captured
Video... et en indiquant le répertoire souha-
ité et le nom du fi chier. Faites attention ici à
bien ajouter l’extension de fi chier « .avi ».
Vous pouvez à présent visionner la vidéo
avec le programme Windows Media Player
intégré à Windows ou n’importe quel lecteur
multimédia prenant en charge le format de
fi chier AVI.
Création d’une photo
Pour pouvoir faire des photos avec votre
webcam, vous devez ouvrir le programme
VideoView. Pour ouvrir le programme, ap-
puyez sur le bouton qui se trouve sur le des-
sus de la caméra. Appuyez de nouveau sur
le bouton pour prendre la photo. La photo
s’affi che dans une nouvelle fenêtre et peut
alors être sauvegardée.
Intégration dans des programmes de
chat et VoIP
Vous pouvez utiliser votre webcam Cyclon
avec de nombreuses applications de chat et
VoIP pour profi ter des fonctions de vidéo-
chat ou de vidéo-téléphonie. Vous trouverez
ci-dessous une sélection des programmes
les plus courants et des explications sur la
confi guration de la webcam au sein de ces
programmes.
Intégration dans Skype™
Lancez Skype et cliquez sur Outils > Op-
tions... Dans l’onglet « Vidéo », cochez la
case Activer la vidéo Skype, si ce n’est pas
encore fait. Dans la liste Sélectionnez la
webcam:, sélectionnez la Syntek DC-112X.
Cliquez sur Tester la webcam. Vous dev-
riez alors voir dans la fenêtre Skype™ une
image envoyée par votre caméra. Pour mo-
difi er les paramètres vidéo, cliquez sur Pa-
ramètres de la webcam. Il est recommandé
de désactiver la balance automatique des
blancs dans les paramètres de la webcam
et de procéder à ce réglage manuellement.
Intégration dans MSN® Messenger 7.5
Remarque : nous attirons votre attention
sur le fait que le contact que vous souha-
itez inviter à une conversation vidéo doit
lui aussi disposer d’une version de MSN®
Messenger compatible vidéo.

FR
18
Dans la liste des contacts, cliquez avec
le bouton droit de la souris sur le contact
souhaité et sélectionnez Audio/Vidéo >
Démarrer une conversation vidéo... MSN®
Messenger vous guide tout au long de la
confi guration de votre webcam. Suivez les
instructions qui s’affi chent à l’écran. Atten-
dez que votre contact accepte la conversa-
tion vidéo.
Pour modifi er les paramètres de la caméra,
cliquez sur la petite fl èche dans le coin infé-
rieur droit de l’image de la caméra et sélec-
tionnez Paramètres webcam. Cliquez sur
Avancé. Il est recommandé de désactiver
la balance automatique des blancs dans les
paramètres de la webcam et de procéder à
ce réglage manuellement.
Intégration dans ICQ® 5
Dans la fenêtre ICQ, cliquez
avec le bouton droit de la souris
sur le contact avec lequel vous
souhaitez bavarder en vidéo et
cliquez sur Vidéo ICQ. Attendez que le con-
tact accepte l’invitation au chat vidéo. ICQ
reconnaît automatiquement si vous-même
et votre contact disposez d’une webcam.
Si vous avez déjà lancé un chat et souhaitez
transmettre dans le cadre de cette conver-
sation les images fi lmées par votre caméra,
cliquez dans la fenêtre du chat sur le sym-
bole de caméra à gauche et attendez que
votre interlocuteur accepte la demande de
chat vidéo.
Intégration dans Yahoo!® Messenger 7.5
Dans la liste des contacts, cliquez avec
le bouton droit de la souris sur le contact
souhaité et sélectionnez Actions > Inviter à
voir ma webcam… Vous voyez s’ouvrir une
fenêtre séparée avec les images fi lmées
par la caméra. Yahoo! ® Messenger vous
demande si vous souhaitez activer le mode
Super Webcam. Cliquez sur Oui, toujours.
Pour modifi er les paramètres de la caméra,
cliquez sur Messenger > Préférences. Dans
la fenêtre qui s’ouvre alors à l’écran, allez
dans l’onglet « Webcam », cliquez sur Pa-
ramètres caméra... et modifi ez les réglages
à votre convenance. Il est recommandé
de désactiver la balance automatique des
blancs dans les paramètres de la webcam
et de procéder à ce réglage manuellement.

FR
19
Garantie
Nous accordons sur ce produit une garantie
de deux ans à compter de la date d’achat
couvrant les défauts de fabrication et tous
les composants.
Si vous avez besoin d’aide…
En cas de problèmes techniques, veuillez
vous adresser à notre service d’assistance
technique. Vous trouverez le numéro de té-
léphone au dos de ce mode d’emploi.
La page est en cours de chargement...
La page est en cours de chargement...
La page est en cours de chargement...
La page est en cours de chargement...
La page est en cours de chargement...
La page est en cours de chargement...
La page est en cours de chargement...
La page est en cours de chargement...
La page est en cours de chargement...
La page est en cours de chargement...
La page est en cours de chargement...
La page est en cours de chargement...
La page est en cours de chargement...
-
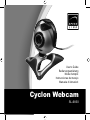 1
1
-
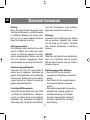 2
2
-
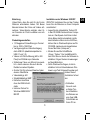 3
3
-
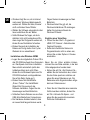 4
4
-
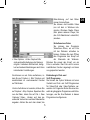 5
5
-
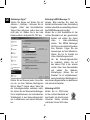 6
6
-
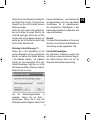 7
7
-
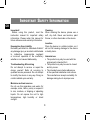 8
8
-
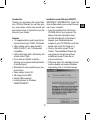 9
9
-
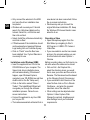 10
10
-
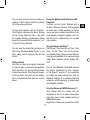 11
11
-
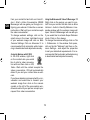 12
12
-
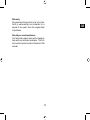 13
13
-
 14
14
-
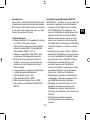 15
15
-
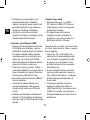 16
16
-
 17
17
-
 18
18
-
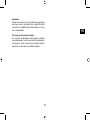 19
19
-
 20
20
-
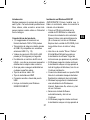 21
21
-
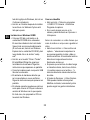 22
22
-
 23
23
-
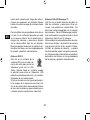 24
24
-
 25
25
-
 26
26
-
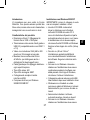 27
27
-
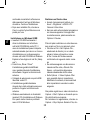 28
28
-
 29
29
-
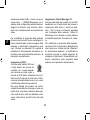 30
30
-
 31
31
-
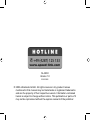 32
32
SPEEDLINK Cyclon Webcam Mode d'emploi
- Catégorie
- Webcams
- Taper
- Mode d'emploi
- Ce manuel convient également à
dans d''autres langues
- italiano: SPEEDLINK Cyclon Webcam Guida utente
- English: SPEEDLINK Cyclon Webcam User guide
- español: SPEEDLINK Cyclon Webcam Guía del usuario
- Deutsch: SPEEDLINK Cyclon Webcam Benutzerhandbuch
Documents connexes
Autres documents
-
Lexibook DJ050 Series Manuel utilisateur
-
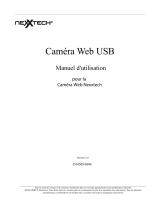 NexxTech 2516505 Le manuel du propriétaire
NexxTech 2516505 Le manuel du propriétaire
-
Lexibook DJ030BB Manuel utilisateur
-
Lexibook DJ053 Series Manuel utilisateur
-
Lexibook DJ040 Series Manuel utilisateur
-
Bluestork BS-CAM-100K-D Fiche technique
-
Lexibook DJ033 Series Manuel utilisateur
-
Conceptronic Chitchat headphone + webcam set Manuel utilisateur
-
Lexibook DJ015BB Manuel utilisateur
-
Lexibook DJ052MH Manuel utilisateur