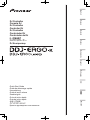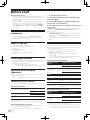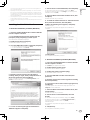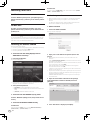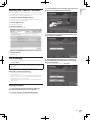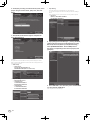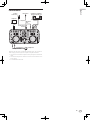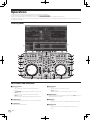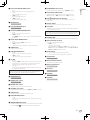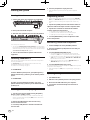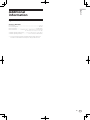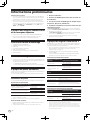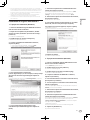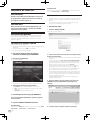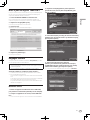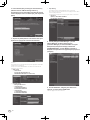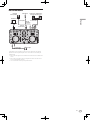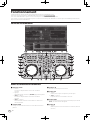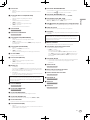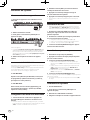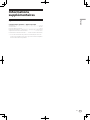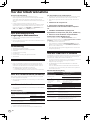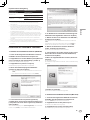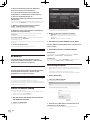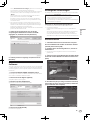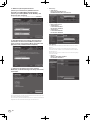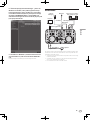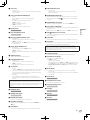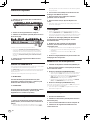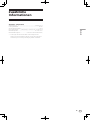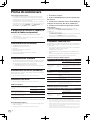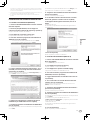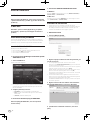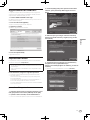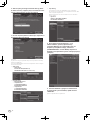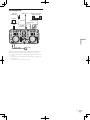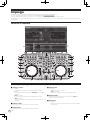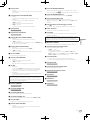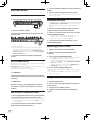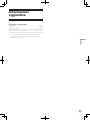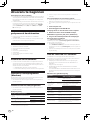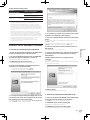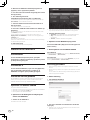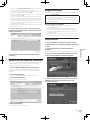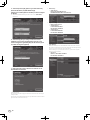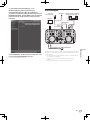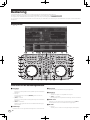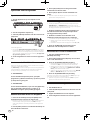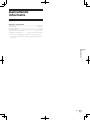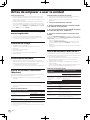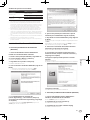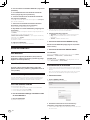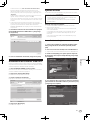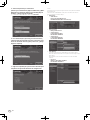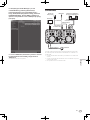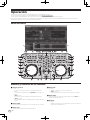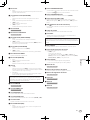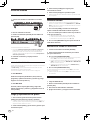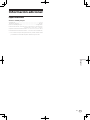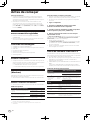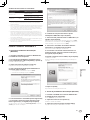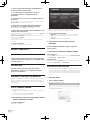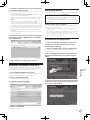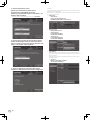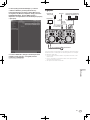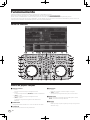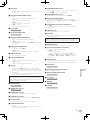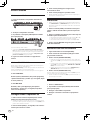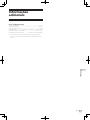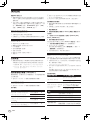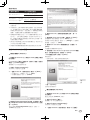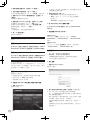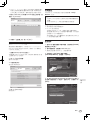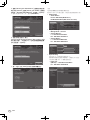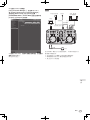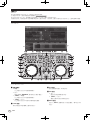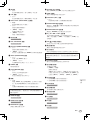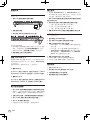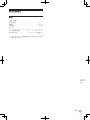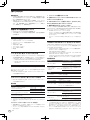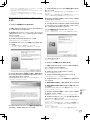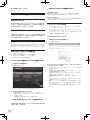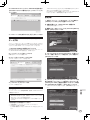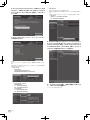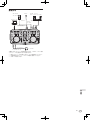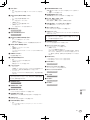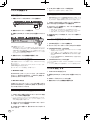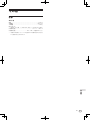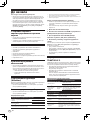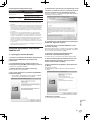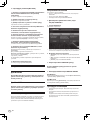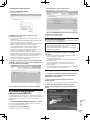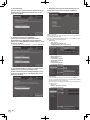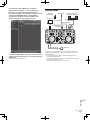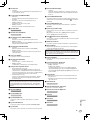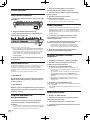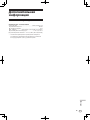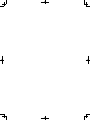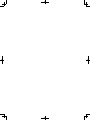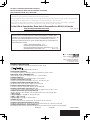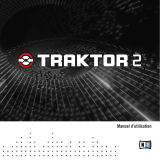Pioneer DDJ-ERGO-K Manuel utilisateur
- Catégorie
- Contrôleurs DJ
- Taper
- Manuel utilisateur
Ce manuel convient également à
La page est en cours de chargement...
La page est en cours de chargement...
La page est en cours de chargement...
La page est en cours de chargement...
La page est en cours de chargement...
La page est en cours de chargement...
La page est en cours de chargement...
La page est en cours de chargement...
La page est en cours de chargement...
La page est en cours de chargement...
La page est en cours de chargement...
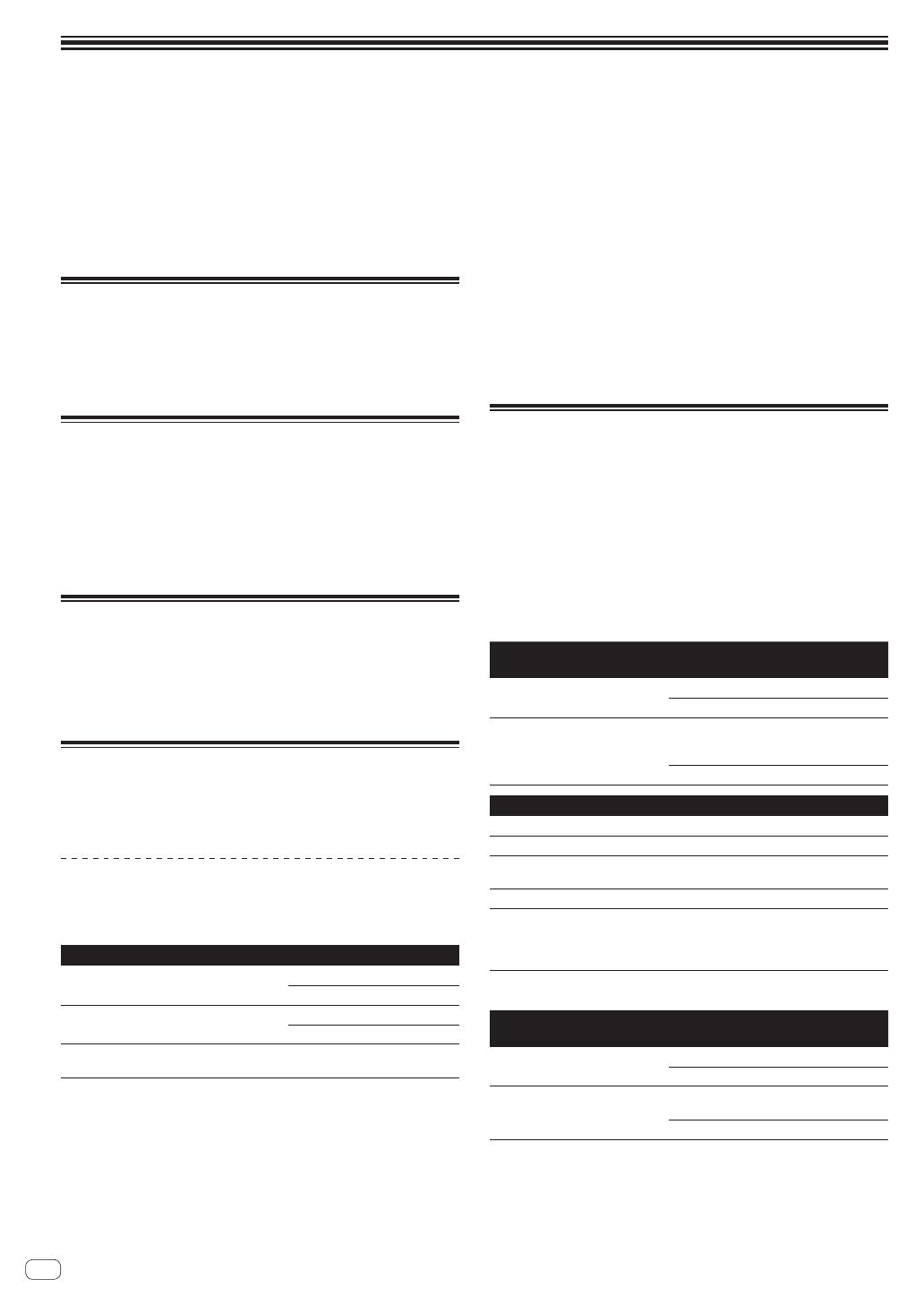
2
Fr
Informations préliminaires
Comment lire ce manuel
! Veillez à lire cette brochure et le mode d’emploi sur le CD-ROM livré
avec ce produit. Les deux documents contiennent des informations
importantes qui doivent être comprises avant d’utiliser ce produit.
! Dans ce manuel, les noms d’écrans et de menus s’affichant sur
l’écran de l’ordinateur, de même que les noms de touches, boutons
et de prises sur le produit, etc. sont indiqués entre parenthèses. (ex.
: Panneau [RECORD], Menu [Preferences], Touche [CUE], Mode
[VINYL], Prises [AUX IN])
À propos des marques commerciales
et des marques déposées
! Pioneer est une marque déposée de PIONEER CORPORATION.
! Les noms de sociétés et de produits mentionnés ici sont des
marques commerciales de leurs détenteurs respectifs.
Contenu du carton d’emballage
! CD-ROM du logiciel TRAKTOR LE 2
! CD-ROM avec pilote et mode d’emploi
! Câble USB
! A lire avant l’utilisation (Important)
! Guide de démarrage rapide
! Guide du Centre de Service (pour la clientèle japonaise)
! Carte de garantie
Installation du logiciel
! Veuillez lire les contrats de licence d’utilisation qui apparaissent lors
de l’installation du logiciel suivant. Le logiciel peut être utilisé si vous
acceptez les termes des contrats.
— TRAKTOR PRO 2 “End-User License Agreement”
— Pioneer DDJ ASIO Setup “Software end user license agreement”
À propos du pilote (Windows)
Ce logiciel est un pilote ASIO prévu exclusivement pour transmettre des
signaux audio de l’ordinateur.
! Il n’est pas nécessaire d’installer le pilote dans le cas de Mac OS X.
Installation du pilote
! Il n’est pas nécessaire d’installer le pilote dans le cas de Mac OS X.
Environnement opérationnel
Systèmes d’exploitation pris en charge
2
Windows
®
7 Édition Familiale Premium/
Professionnel/Édition Intégrale
Version à 32 bits
1
Version à 64 bits
1
1
Windows Vista
®
Familiale Basique/
Familiale Premium/Professionnel/Intégrale
Version à 32 bits
1
Version à 64 bits
1
1
Windows
®
XP Édition Familiale/
Édition Professionnelle (SP2 ou ultérieur)
Version à 32 bits
1
1 Si une version de Windows à 64 bits est utilisée, le pilote ne pourra être utilisé
que pour les applications à 32 bits.
2 Windows 7 ou plus est nécessaire pour pouvoir utiliser TRAKTOR 2.
Avant d’installer le pilote
! Éteignez cet appareil, puis débranchez le câble USB raccordé à cet
appareil et à l’ordinateur.
! Si des programmes sont ouverts sur l’ordinateur, fermez-les.
1 Allumez l’ordinateur.
2 Insérez le CD-ROM du pilote fourni dans le lecteur CD
de l’ordinateur.
3 Lorsque le menu du CD-ROM apparaît, double-cliquez
sur [Pioneer_DDJ_Driver_XXXXX.exe].
4 Procédez à l’installation en suivant les instructions qui
apparaissent à l’écran.
Si [Sécurité de Windows] apparaît à l’écran au cours de l’installation,
cliquez sur [Installer ce pilote quand même] et continuez l’installation.
! Installation sur Windows XP
Si [Installation matérielle] apparaît à l’écran au cours de l’installa-
tion, cliquez sur [Continuer] et continuez l’installation.
! Lorsque le programme d’installation est terminé, le message
Installation terminée apparaît.
À propos du logiciel TRAKTOR LE 2
TRAKTOR LE 2 est une application logicielle DJ de Native Instruments.
En reliant l’ordinateur sur lequel ce logiciel est installé à cet appareil, il
est possible d’effectuer des performances DJ.
! Pour une comparaison des fonctions entre les différentes versions
de TRAKTOR LE 2 et TRAKTOR 2, consultez le site suivant.
http://pioneerdj.com/support/
! Le DDJ-ERGO-K prend en charge TRAKTOR PRO 2 et TRAKTOR
SCRATCH PRO 2.
Si vous possédez TRAKTOR PRO 2 et TRAKTOR SCRATCH PRO 2,
actualisez ce logiciel à sa dernière version avant de l’utiliser.
Environnement fonctionnel minimal
Systèmes d’exploitation pris
en charge
Processeur et mémoire requise
Mac OS X 10.6.x
Intel
®
Core™ 2 Duo
2 Go ou plus de RAM
Windows
®
7 Édition
Familiale Premium/
Professionnel/Édition
Intégrale
Version à 32
bits
Ordinateur compatible PC/AT équipé d’un
Intel
®
Core
™
2 Duo 2,0 GHz ou plus ou d’un
AMD Athlon
™
64 x 2
2 Go ou plus de RAM
Divers
Disque dur Espace disponible de 1 Go ou plus
Lecteur optique Lecteur de disque optique pouvant lire le CD-ROM
Port USB
Un port USB 2.0 est indispensable pour raccorder cet
ordinateur à cet appareil.
Résolution de l’écran Résolution de 1 024 x 768 ou plus
Connexion Internet
Une connexion Internet doit être possible pour
l’enregistrement de l’utilisateur auprès de Native
Instruments, pour la mise à jour du logiciel TRAKTOR,
etc.
Environnement opérationnel recommandé
Systèmes d’exploitation pris
en charge
Processeur et mémoire requise
Mac OS X 10.7.x
Intel
®
Core™ 2 Duo
4 Go ou plus de RAM
Windows
®
7
Professionnel
Version à 64
bits
Processeur Intel
®
Core
™
2 ou AMD
Athlon
™
X2
4 Go ou plus de RAM
! Toutes les fonctionnalités ne sont pas garanties sur tous les ordinateurs, même
si ceux-ci remplissent les conditions décrites ci-dessus.
! Même si la mémoire indiquée ci-dessus, requise pour le fonctionnement, est
présente, une insuffisance de mémoire due aux programmes résidents, aux
nombres de services, etc. peut empêcher le logiciel de fonctionner de manière
optimale. Dans ce cas, libérez de la mémoire. Un ajout de mémoire permettra
un fonctionnement plus stable.

3
Fr
Français
! Selon les réglages d’économie d’énergie de l’ordinateur, etc. la capacité de
traitement du processeur et du disque dur peut être insuffisante. Lorsque vous
utilisez TRAKTOR LE 2, assurez-vous que l’ordinateur est en état de fournir sa
performance optimale (par exemple en laissant le cordon d’alimentation rac-
cordé), surtout s’il s’agit d’un ordinateur portable.
! Notez que des problèmes peuvent apparaître dans le fonctionnement de
TRAKTOR LE 2 si un autre logiciel est ouvert sur votre ordinateur.
! Il est nécessaire de contracter un abonnement auprès d’un fournisseur de
services Internet.
Installation du logiciel TRAKTOR LE 2
À propos de l’installation (Windows)
1 Insérez le CD-ROM du logiciel TRAKTOR LE 2 fourni
dans le lecteur CD de l’ordinateur.
2 Depuis le menu [Démarrer] de Windows, double-
cliquez sur l’icône [Ordinateur (ou Poste de travail)] >
[Traktor 2].
Le contenu du CD-ROM apparaît.
3 Double-cliquez sur [Traktor 2 Setup.exe].
L’installateur de TRAKTOR 2 démarre.
4 Lorsque l’installateur de TRAKTOR 2 a démarré,
cliquez sur [Next].
— Pour revenir à l’écran précédent : Cliquez sur [Back].
— Pour annuler l’installation : Cliquez sur [Cancel].
5 Lisez attentivement le contenu de
[License Agreement] et, si vous acceptez, cochez [I accept
the terms of the license agreement] puis cliquez sur
[Next].
Si vous n’acceptez pas les termes de [License Agreement], cliquez sur
[Cancel] pour annuler l’installation.
6 L’écran permettant de sélectionner le type
d’installation pour TRAKTOR 2 apparaît. Cliquez sur
[Next].
7 Choisissez l’emplacement où TRAKTOR 2 doit être
installé, puis cliquez sur [Next].
Pour choisir l’emplacement normal, cliquez simplement sur [Next].
Pour installer le logiciel à un autre emplacement, cliquez sur
[Change...], choisissez l’emplacement, puis cliquez sur [Next].
8 Sélectionnez le pilote du matériel Native Instruments,
puis cliquez sur [Next].
Cochez la case de votre matériel.
9 Pour installer le pilote Traktor Kontrol X1 ou Traktor
Kontrol S4, cochez la case puis cliquez sur [Next].
10 Lorsque l’écran suivant apparaît, cliquez sur [Next].
L’installation commence.
Lorsqu’elle est terminée, l’écran de fin d’installation apparaît.
11 Cliquez sur [Finish].
La procédure est alors terminée.
À propos de l’installation (Mac OS X)
1 Insérez le CD-ROM du logiciel TRAKTOR LE 2 fourni
dans le lecteur CD de l’ordinateur.
L’icône [Traktor 2] apparaît à l’écran.
2 Double-cliquez sur l’icône [Traktor 2].
Le contenu du CD-ROM apparaît.
3 Double-cliquez sur [Traktor 2 Installer.mpkg].
L’installateur de TRAKTOR 2 démarre.
4 Lorsque l’installateur de TRAKTOR 2 a démarré,
cliquez sur [Continuer].
5 Lisez attentivement le contenu du contrat de licence,
puis cliquez sur [Continuer].
6 Si vous acceptez le contenu du contrat d’utilisation,
cliquez sur [Accepter].
Si vous n’acceptez pas le contenu du contrat d’utilisation, cliquez sur
[Refuser] pour annuler l’installation.
7 Sélectionnez le pilote du matériel Native Instruments,
puis cliquez sur [Continuer].
Cochez la case de votre matériel.
8 Choisissez l’emplacement où TRAKTOR 2 doit être
installé, puis cliquez sur [Installer].
Pour choisir l’emplacement normal, cliquez simplement sur [Installer].
Pour installer le logiciel à un autre emplacement, cliquez sur
[Changer l'emplacement de l'installation...], choisissez l’emplace-
ment, puis cliquez sur [Installer].
L’installation commence.
Lorsqu’elle est terminée, l’écran de fin d’installation apparaît.
9 Cliquez sur [Redémarrer].
La procédure est alors terminée.

4
Fr
Lancement de TRAKTOR 2
Pour Windows
Depuis le menu [Démarrer] de Windows, ouvrez [Tous
les programmes] > [Native Instruments] > [Traktor 2],
puis cliquez sur l’icône [Traktor 2].
Pour Mac OS X
Dans le Finder, ouvrez le dossier [Application], puis
ouvrez [Native Instruments] > [Traktor 2] et double-
cliquez sur l’icône [Traktor].
Activation du produit
Pour utiliser la version TRAKTOR LE 2 vous devez d’abord activer le
produit (appelé simplement “activation” ci-dessous) par le Native
Instruments SERVICE CENTER (appelé simplement le “SERVICE
CENTER” ci-dessous).
Lancement du SERVICE CENTER
Ceci peut s’effectuer de trois façons :
— Lancement depuis la boîte de dialogue s’affichant au démarrage de
TRAKTOR 2
— Lancement depuis le menu [Help] de TRAKTOR 2
— Lancement direct de SERVICE CENTER
Pour lancer depuis la boîte de dialogue
s’affichant au démarrage de TRAKTOR 2
1 Lancement de TRAKTOR 2.
L’écran suivant apparaît.
! Cette boîte de dialogue s’affiche chaque fois que TRAKTOR 2 est
lancé tant qu’il n’a pas été activé auprès du SERVICE CENTER.
2 Sélectionnez [Activate] et cliquez dessus.
— [Run Demo] : Vous lancez TRAKTOR 2 en mode démo.
— [Buy] : Vous achetez TRAKTOR 2 du magasin en ligne Native
Instruments.
— [Activate] : SERVICE CENTER est lancé.
Lancer depuis le menu [Help] de TRAKTOR 2
Sur le menu [Help] de TRAKTOR 2, cliquez sur [Launch
Service Center].
Lancer le SERVICE CENTER directement
Pour Windows
Depuis le menu [Démarrer] de Windows, cliquez sur les icônes [Native
Instruments] > [Service Center] > [Service Center].
Pour Mac OS X
Dans le Finder, ouvrez le dossier [Application], puis double-cliquez sur
les icônes [Service Center] > [Service Center].
Marche à suivre
— Activation en ligne : Lorsque votre ordinateur est raccordé à Internet
— Activation hors ligne : Lorsque votre ordinateur n’est pas raccordé à
Internet
Pour le détail sur l’activation hors ligne, reportez-vous au mode
d’emploi sur le CD-ROM fourni avec ce produit.
Activation en ligne
1 Lancez le SERVICE CENTER.
L’écran de connexion apparaît.
2 Entrez votre adresse email et votre mot de passe, puis
cliquez sur [Connexion].
! Lors de la première connexion, vous devez créer un nouveau compte
utilisateur.
Lorsque vous cliquez sur [Créer un nouveau Compte Utilisateur],
l’écran d’enregistrement du nouveau compte utilisateur apparaît.
Entrez les éléments requis (adresse email, prénom et nom), sélec-
tionnez votre pays ou région, puis cliquez sur [Suivant].
Lorsque l’écran de confirmation des informations de l’enregistre-
ment apparaît, vérifiez-en le contenu, puis cliquez sur [OK].
Un mot de passe est envoyé à l’adresse email indiquée dans le for-
mulaire. Retournez à l’écran de connexion et connectez-vous.
! Les informations personnelles entrées lors de l’enregistrement d’un
nouveau compte utilisateur peuvent être collectées, traitées et utili-
sées selon les règles de la politique de confidentialité consultables
sur le site de Native Instruments.
PIONEER CORPORATION ne collecte, traite et n’utilise pas ces
informations personnelles.
3 Entrez le numéro de série indiqué sur le carton du
CD-ROM du logiciel TRAKTOR LE 2, puis cliquez sur
[Activer].
4 Lorsque “Activé” s’affiche, cliquez sur [Quitter].

5
Fr
Français
Mise à jour du logiciel TRAKTOR 2
Lorsque l’ordinateur est raccordé à Internet, le logiciel TRAKTOR 2 peut
être mis à jour par le Native Instruments SERVICE CENTER (appelé
simplement “SERVICE CENTER” ci-dessous).
1 Lancez le SERVICE CENTER et connectez-vous.
Pour les instructions sur le lancement du SERVICE CENTER et la
connexion, reportez-vous à la page 4, Lancement du SERVICE CENTER.
2 Cliquez sur l’onglet [Mise à jour].
Les mises à jour disponibles sont recherchées.
3 Cochez la case.
Spécifiez la mise à jour devant être téléchargées.
4 Cliquez sur [Télécharger].
La mise à jour commence.
Réglages initiaux
Vous pouvez utiliser l’assistant d’installation (Setup Wizard) pour effec-
tuer les réglages initiaux de TRAKTOR LE 2.
Attention
! Pour les utilisateurs de Windows, le pilote de cet appareil doit être
installé au préalable.
! Tous les réglages par défaut de TRAKTOR LE 2 sont rétablis.
Avant de commencer, vérifiez les points suivants :
! La toute dernière version du logiciel est installée, sinon l’installer.
! Pour les utilisateurs de Windows
Toujours mettre cet appareil sous tension avant de lancer TRAKTOR
LE 2.
Si cet appareil est mis sous tension après le lancement de TRAKTOR
LE 2, le pilote DDJ-ASIO risque de ne pas être reconnu.
Si le pilote DDJ-ASIO n’est pas reconnu, fermez TRAKTOR LE 2 puis
redémarrez cet appareil.
Marche à suivre
1 Reliez cet appareil et l’ordinateur avec le câble USB,
puis poussez le commutateur [ON/OFF] vers le côté [ON].
2 Lorsque cet appareil est en service, lancez TRAKTOR
LE 2.
! Veillez à mettre cet appareil en service avant de lancer TRAKTOR LE 2.
3 Depuis le menu [Help] dans la partie supérieure
gauche de l’écran, ouvrez [Start Setup Wizard], puis
cliquez sur [Next].
4 Pour l’élément [Are you using an external controller?]
(Utilisez-vous une console externe ?), sélectionnez [Yes],
puis cliquez sur [Next].
5 Sélectionnez [Pioneer] pour l’élément
[Choose your manufacturer] (Choisissez la marque.)
et [DDJ-ERGO LE] pour l’élément [Choose your model]
(Choisissez le modèle.), puis cliquez sur [Next].
! Lorsque vous utilisez TRAKTOR PRO 2, sélectionnez [DDJ-ERGO].

6
Fr
6 Pour l’élément [Are you using an external mixer?]
(Utilisez-vous une table de mixage externe ?),
sélectionnez [Yes] si vous utilisez une table de mixage
externe et [No] si vous n’en utilisez pas, puis cliquez sur
[Next].
7 Cliquez sur [Finish] dans le coin inférieur droit pour
terminer les réglages de l’assistant d’installation.
Attention
Les préférences sont réinitialisées lorsque les réglages de l’assistant
d’installation sont effectués.
Lorsque vous utilisez DDJ-ERGO-K, vous devez au moins faire les
réglages de son suivants.
! Audio Setup
— Audio Device:
Pioneer DDJ ASIO (Windows 7)
PIONEER DDJ-ERGO (Mac OS X 10.6/10.7)
! Output Routing
— Mixing Mode:Internal
— Output Monitor:
L 3:DDJ-ERGO PHONES L
R 4:DDJ-ERGO PHONES R
— Output Master:
L 1:DDJ-ERGO MASTER L
R 2:DDJ-ERGO MASTER R
! Input Routing
Les réglages initiaux de TRAKTOR LE 2 sont les suivants.
Pour utiliser des signaux externes avec les réglages initiaux, effec-
tuez les réglages suivants.
Ces réglages sont superflus si aucun signal externe n’est utilisé.
— Input Aux:
L(Mono) 1:DDJ-ERGO AUX/MIC L
R 2:DDJ-ERGO AUX/MIC R
8 Ouvrez [File]>[Controller Manager...] si vous
utilisez Windows, [Traktor]>[Preferences]>
[Controller Manager] si vous utilisez Mac OS X, puis
dans [Device] sous [Device Setup], sélectionnez
[PIONEER DDJ-ERGO - Generic MIDI] et spécifiez le
dispositif correspondant à cet appareil pour [In-port] et
[Out-port].
9 Fermez TRAKTOR 2, éteignez puis rallumez cet
appareil, et ensuite lancez TRAKTOR 2.
Tous les réglages sont alors terminés.

7
Fr
Français
Raccordements
MOVE GRID
SHIFT
MOVE GRID
F2 F3
CUE
VINYLKEYLOCK
TREE FLD OPEN
BROWSE VIEW
PUSH
AUTO LOOP
S
E
A
R
C
H
CA
DECK
FX
SAMPLE VOL
MASTER
BD
DECK
1
SYNC
SHIFT
CUE
IN
VINYL KEYLOCK
OUT
AUTO LOOP
DELETE
1234
ON
123
FX1
HOT CUE /
SAMPLER
DELETE
1234
HOT CUE /
SAMPLER
S
E
A
R
C
H
SAMPLE VOL
MASTER
PULSE
MODE
TEMPO
PANGE
PULSE
MODE
TEMPO
PANGE
SYNC
LOAD
IN OUT
REV
FWD
2
FX
12
TEMPO
0
TEMPO
0
F1
MIN MAX
HI
MINMAX
MID
MINMAX
LOW
MINMAX
CONTROL
MINMAX
1
MINMAX
2
MINMAX
3
MINMAX
ON
123
FX2
CONTROL
MINMAX
1
MINMAX
2
MINMAX
3
MINMAX
FILTER
LPFHPF
FILTER
LPFHPF
10
0
1
2
3
4
5
6
7
8
9
REC
FUNCTION
CUE
DJ CONTROLLER
10
0
1
2
3
4
5
6
7
8
9
GAIN
MINMAX
MASTER VOL
MINMAX
AUX / MIC VOL
MINMAX
MIX
CUE MASTE
VOL
CUE MASTE
LOAD
HI
MINMAX
MID
MINMAX
LOW
MINMAX
GAIN
MINMAX
REV
FWD
R
L
R
L
Aux prises
d’entrée audio
Aux prises
de sortie audio
Dispositif
audio portable
Microphone Composants, amplificateurs,
enceintes alimentées, etc.
Câble de
microphone
Au microphone
Casque
Au casque
Cordon de casque
Ordinateur
L’alimentation de cet appareil est fournie par le bus USB. Cet appareil
peut être utilisé simplement après l’avoir raccordé à un ordinateur par
le câble USB.
! Raccordez cet appareil et l’ordinateur directement avec le câble USB
fourni.
! Raccordez l’ordinateur auquel cet appareil doit être raccordé à une
source d’alimentation secteur.
! Un concentrateur USB ne peut pas être utilisé.

8
Fr
Fonctionnement
Certains boutons et certaines touches ne peuvent pas être utilisés avec TRAKTOR LE 2 inclus.
Les boutons et touches utilisés avec TRAKTOR PRO 2 sont indiqués par
TRAKTOR PRO 2
.
Pour utiliser TRAKTOR PRO 2, reportez-vous au mode d’emploi sur le CD-ROM fourni avec ce produit.
Pour le détail sur les fonctions TRAKTOR 2, reportez-vous aussi au mode d’emploi de TRAKTOR 2. Le mode d’emploi de TRAKTOR 2 peut être affiché
depuis le menu d’aide de TRAKTOR LE 2.
Panneau de commande
MOVE GRID
SHIFT
MOVE GRID
F2 F3
VINYLKEYLOCK
TREE FLD OPEN
BROWSE VIEW
PUSH
AUTO LOOP
S
E
A
R
C
H
DECK
FX
SAMPLE VOL
MASTER
DECK
1
SYNC
SHIFT
IN
VINYL KEYLOCK
OUT
AUTO LOOP
DELETE
1234
ON
123
FX1
HOT CUE /
SAMPLER
DELETE
1234
HOT CUE /
SAMPLER
S
E
A
R
C
H
SAMPLE VOL
MASTER
PULSE
MODE
TEMPO
PANGE
PULSE
MODE
TEMPO
PANGE
LOAD
IN OUT
REV
FWD
FX
1
TEMPO
0
TEMPO
0
F1
MIN MAX
HI
MIN MAX
MID
MIN MAX
LOW
MIN MAX
CONTROL
MIN MAX
1
MINMAX
2
MINMAX
3
MIN MAX
ON
123
FX2
CONTROL
MINMAX
1
MINMAX
2
MINMAX
3
MINMAX
FILTER
LPFHPF
FILTER
LPFHPF
10
0
1
2
3
4
5
6
7
8
9
REC
FUNCTION
CUE
DJ CONTROLLER
10
0
1
2
3
4
5
6
7
8
9
GAIN
MIN MAX
MASTER VOL
MINMAX
AUX / MIC VOL
MINMAX
MIX
CUEMASTE
VOL
CUEMASTE
LOAD
HI
MINMAX
MID
MINMAX
LOW
MINMAX
GAIN
MINMAX
REV
FWD
CUE
2
CA BD
2
CUE
SYNC
4
5
6
h
j
i
b
c
d
e
f3rdef
3
4
5
6
8
z
A
y
su92219
8
sv
a
t
h
c
b
uv
x
g
7
a
q
p
kk
o
n
l
t
o
x
7
g
w w
m
A
B
Noms et fonctions des éléments
1 Sélecteur rotatif
! Tournez :
Le curseur se déplace dans la section A de l’illustration
ci-dessus.
! Appuyez :
L’affichage agrandi de la section [BROWSE] apparaît et disparaît.
! [SHIFT] + rotation :
Le curseur se déplace dans la section B de l’illustration
ci-dessus.
! [SHIFT] + pression :
Les dossiers dans la section B de l’illustration ci-dessus s’ou-
vrent et se ferment.
2 Touche LOAD
Charge le morceau sélectionné avec le curseur dans chacune des
platines.
3 Touche f
Permet de lire/interrompre les morceaux.
4 Touche CUE
! Appuyez :
Pose un point de repère ou déplace le point de repère.
! [SHIFT] + pression :
La position de lecture va au début du morceau.
5 Touche SHIFT
Lorsqu’une autre touche est pressée en même temps que la touche
[SHIFT], une autre fonction est appelée.
6 Touche IN
! Appuyez :
Définit la position où la lecture de boucle commence (entrée de
la boucle).

9
Fr
Français
7 Touche OUT
! Appuyez :
Définit la position où la lecture de boucle s’arrête (sortie de la
boucle).
8 Commande AUTO LOOP (MOVE GRID)
! Tournez :
Change l’ampleur du passage de la boucle.
! Appuyez :
Active/désactive la lecture en boucle.
! [SHIFT] + rotation :
Déplace la position de la grille des temps.
! [SHIFT] + pression :
Active/désactive la lecture en boucle.
9 Touches DECK
TRAKTOR PRO 2
a Touches HOT CUE/DELETE
TRAKTOR PRO 2
b Touche KEYLOCK (TEMPO RANGE)
! Appuyez :
Active et désactive le verrouillage des touches.
! [SHIFT] + pression :
La plage de variation du curseur [TEMPO] change chaque fois
qu’il est pressé.
c Touche VINYL (PULSE MODE)
! Appuyez :
Met le mode [VINYL] en/hors service.
! [SHIFT] + pression :
Change le mode d’éclairage des molettes jog (Pulse Mode).
d Curseur TEMPO
Change la vitesse de lecture.
e Touche SYNC (MASTER)
! Appuyez :
Synchronise sur le tempo de la platine maître.
! [SHIFT] + pression :
Définit la platine maître pour la synchronisation.
f Molette jog
! Scratching
Lorsque le mode [VINYL] est activé et la molette jog est tournée
tout en étant pressée sur le haut, le morceau est lu dans le sens
et à la vitesse de rotation de la molette jog.
! Pitch bend
La vitesse de lecture peut être réglée par une rotation de la partie
externe de la molette jog pendant la lecture.
Le haut de la molette jog intègre un commutateur. Ne posez pas d’ob-
jets sur la molette jog et ne la soumettez pas à une force excessive.
Notez aussi que l’infiltration d’eau ou de liquide dans l’appareil peut
provoquer une panne.
g Touche SAMPLER
TRAKTOR PRO 2
h Commande SAMPLE VOL
TRAKTOR PRO 2
i Commande MASTER VOL
Ajuste le niveau sonore provenant de l’appareil maître.
j Commande AUX/MIC VOL
Ajuste le niveau sonore à la sortie des prises [AUX IN] et [MIC].
k Commandes GAIN
Ajuste le niveau du son fourni aux différentes platines.
l Touche FUNCTION (REC)
! Appuyez :
Charge le morceau sélectionné avec le curseur dans le lecteur de
prévisualisation et le reproduit.
m Commande HEADPHONES MIX
Ajuste la balance du volume de contrôle entre le son de la platine
dont la touche [CUE
] est pressée et le son maître.
n Commande HEADPHONES VOL
Ajuste le niveau du son provenant de la prise [PHONES].
o Commandes EQ (HI, MID, LOW)
Ajuste la qualité du son fourni aux différentes platines.
[HI] (aigu), [MID] (médium), [LOW] (grave)
p CUE (Touches de repérage avec le casque d’écoute)
Sert à écouter le son des platines respectives par le casque d’écoute.
q Faders de canaux
Ajuste le niveau du son provenant des diverses platines.
r Crossfader
Commute le son des platines attribuées aux côtés gauche et droit du
crossfader.
N’exercez pas de force excessive lorsque vous tirez les boutons de
fader de canal et de crossfader. Les boutons ont une structure qui ne
permet pas de les détacher facilement. L’appareil peut être endom-
magé par une force excessive.
s Molette CONTROL
Règle la balance entre le son avec effet et le son original.
t Commandes de paramétrage des effets
Ajustent les paramètres des effets.
! [SHIFT] + rotation :
Sélectionne le type d’effet.
Avec TRAKTOR LE 2, [FX1-1] et [FX2-1] peuvent être utilisés,
avec [FX1-1] spécifié pour la platine A, [FX2-1] spécifié pour la
platine B. [FX1-2], [FX1-3], [FX2-2] et [FX2-3] ne peuvent pas
être utilisés.
u Commande FILTER
! Tournez dans le sens horaire pour appliquer le filtre passe-haut.
! Tournez dans le sens antihoraire pour appliquer le filtre
passe-bas.
v Touche FX ON
TRAKTOR PRO 2
w Boutons de paramétrage des effets
Ils activent et désactivent les effets.
x Touches d’attribution des effets
TRAKTOR PRO 2
y Commande F1
TRAKTOR PRO 2
z Touche F2
TRAKTOR PRO 2
A Touche F3
TRAKTOR PRO 2

10
Fr
Ouverture du système
Mise en service de cet appareil
1 Raccordez cet appareil à votre ordinateur avec un
câble USB.
MASTER OUT1 (TRS)
RLRL
MASTER OUT2
RL
AUX INMICVOL INPUT SELECT
MIC
VOL
AUX
ON
OFF USB
2 Allumez l’ordinateur raccordé.
3 Faites glisser le commutateur [ON/OFF] de cet
appareil vers [ON].
RL
AUX INVOLINPUT SELECT
MIC
VOL
AUX
ON
OFFUSB
Allumez cet appareil.
! Le message [Installation du pilote logiciel de périphérique] peut
apparaître la première fois que cet appareil est raccordé à l’ordina-
teur ou lorsqu’il est raccordé à un autre port USB de l’ordinateur.
Attendez un instant que le message [Vos périphériques sont prêts
à être utilisés.] apparaisse.
4 Allumez le microphone raccordé et un appareil
externe.
Lancement de TRAKTOR LE 2
Juste après la mise en service de cet appareil, attendez que l’éclairage
s’éteigne avant de lancer TRAKTOR LE 2.
Les réglages [Audio Setup] et d’autres réglages doivent être effectués
lorsque TRAKTOR LE 2 est utilisé avec cet appareil connecté.
Pour le détail, reportez-vous à la page 5, Réglages initiaux.
Pour Windows
Depuis le menu [Démarrer] de Windows, ouvrez [Tous
les programmes] > [Native Instruments] > [Traktor 2],
puis cliquez sur l’icône [Traktor 2].
Pour Mac OS X
Dans le Finder, ouvrez le dossier [Application], puis
ouvrez [Native Instruments] > [Traktor 2] et double-
cliquez sur l’icône [Traktor].
Chargement et lecture de morceaux
1 Tournez le sélecteur rotatif tout en appuyant sur
la touche [SHIFT] pour sélectionner un dossier ou un
élément.
! Lorsqu’un dossier ou élément accompagné du signe [+] est sélec-
tionné et le sélecteur rotatif est pressé en même temps que la touche
[SHIFT], le dossier ou l’élément s’ouvre ou se ferme.
2 Relâchez la touche [SHIFT] et tournez le sélecteur
rotatif pour sélectionner le morceau.
3 Appuyez sur la touche [LOAD] pour charger le
morceau sélectionné sur la platine.
4 Appuyez sur la touche [f] pour jouer le morceau.
! Une pression sur cette touche pendant la lecture interrompt la
lecture.
Restitution du son
! Réglez le volume des amplificateurs de puissance raccordés aux
prises [MASTER OUT 1] et [MASTER OUT 2] au niveau approprié.
Notez que si le volume est réglé trop haut, le son peut être très fort.
1 Actionnez la commande [GAIN] et les faders de
canaux pour régler le niveau sonore à la sortie des
platines respectives.
2 Actionnez le crossfader pour changer la platine dont
le son est restitué par les enceintes.
— Côté gauche : Le son provient de la platine [A] ou [C].
— Centre : Le son de toutes les platines est mixé avant sa sortie.
— Côté droit : Le son provient de la platine [B] ou [D].
3 Tournez la commande [MASTER VOL] pour régler le
niveau sonore des enceintes.
Contrôle du son par un casque
1 Raccordez le casque à la prise [PHONES].
2 Appuyez sur la touche de casque [CUE] de la platine
que vous voulez contrôler.
3 Tournez la commande [HEADPHONES MIX].
— Rotation dans le sens antihoraire : Le son de la platine pour
laquelle la touche [CUE] de casque est pressée devient relative-
ment fort.
— Position centrale : Le son de la platine pour laquelle la touche
[CUE] de casque est pressée et le son de [MASTER OUT 1,
MASTER OUT 2] ont le même volume.
— Rotation horaire : Le volume de [MASTER OUT 1] et [MASTER
OUT 2] devient plus fort.
4 Tournez la commande [HEADPHONES VOL].
Le son de la platine pour laquelle la touche [CUE] de casque est pressée
est fourni par le casque.
! Le contrôle s’annule par une nouvelle pression sur la touche [CUE]
de casque.
Fermeture du système
1 Fermez TRAKTOR LE 2.
2 Faites glisser le commutateur [ON/OFF] de cet
appareil vers [OFF].
3 Débranchez le câble USB de l’ordinateur.
4 Éteignez le microphone raccordé et l’appareil externe.

11
Fr
Français
Informations
supplémentaires
Spécifications
Caractéristiques générales – Appareil principal
Alimentation ......................................................................................... CC 5 V
Consommation ...................................................................................500 mA
Poids de l’appareil principal .................................................................2,9 kg
Dimensions maximales ..... 554,8 mm (L) × 103,2 mm (H) × 279,8 mm (P)
Température de fonctionnement tolérée ............................. +5 °C à +35 °C
Humidité de fonctionnement tolérée .......5 % à 85 % (sans condensation)
— En vue de l’amélioration du produit, les caractéristiques et la confi-
guration de cet appareil ainsi que le logiciel inclus sont susceptibles
d’être modifiés sans avis préalable.
La page est en cours de chargement...
La page est en cours de chargement...
La page est en cours de chargement...
La page est en cours de chargement...
La page est en cours de chargement...
La page est en cours de chargement...
La page est en cours de chargement...
La page est en cours de chargement...
La page est en cours de chargement...
La page est en cours de chargement...
La page est en cours de chargement...
La page est en cours de chargement...
La page est en cours de chargement...
La page est en cours de chargement...
La page est en cours de chargement...
La page est en cours de chargement...
La page est en cours de chargement...
La page est en cours de chargement...
La page est en cours de chargement...
La page est en cours de chargement...
La page est en cours de chargement...
La page est en cours de chargement...
La page est en cours de chargement...
La page est en cours de chargement...
La page est en cours de chargement...
La page est en cours de chargement...
La page est en cours de chargement...
La page est en cours de chargement...
La page est en cours de chargement...
La page est en cours de chargement...
La page est en cours de chargement...
La page est en cours de chargement...
La page est en cours de chargement...
La page est en cours de chargement...
La page est en cours de chargement...
La page est en cours de chargement...
La page est en cours de chargement...
La page est en cours de chargement...
La page est en cours de chargement...
La page est en cours de chargement...
La page est en cours de chargement...
La page est en cours de chargement...
La page est en cours de chargement...
La page est en cours de chargement...
La page est en cours de chargement...
La page est en cours de chargement...
La page est en cours de chargement...
La page est en cours de chargement...
La page est en cours de chargement...
La page est en cours de chargement...
La page est en cours de chargement...
La page est en cours de chargement...
La page est en cours de chargement...
La page est en cours de chargement...
La page est en cours de chargement...
La page est en cours de chargement...
La page est en cours de chargement...
La page est en cours de chargement...
La page est en cours de chargement...
La page est en cours de chargement...
La page est en cours de chargement...
La page est en cours de chargement...
La page est en cours de chargement...
La page est en cours de chargement...
La page est en cours de chargement...
La page est en cours de chargement...
La page est en cours de chargement...
La page est en cours de chargement...
La page est en cours de chargement...
La page est en cours de chargement...
La page est en cours de chargement...
La page est en cours de chargement...
La page est en cours de chargement...
La page est en cours de chargement...
La page est en cours de chargement...
La page est en cours de chargement...
La page est en cours de chargement...
La page est en cours de chargement...
La page est en cours de chargement...
La page est en cours de chargement...
La page est en cours de chargement...
La page est en cours de chargement...

<DRH1130-A>Printed in / Imprimé
PIONEER CORPORATION
1-1, Shin-ogura, Saiwai-ku, Kawasaki-shi, Kanagawa 212-0031, Japan
Корпорация Пайонир
1-1, Син-Огура, Сайвай-ку, г. Кавасаки, префектура Канагава, 212-0031, Япония
Импортер: ООО "ПИОНЕР РУС"
125040, Россия, г. Москва, ул. Правды, д.26 Тел.: +7(495) 956-89-01
PIONEER EUROPE NV
Haven 1087, Keetberglaan 1, B-9120 Melsele, Belgium TEL: 03/570.05.11
PIONEER ELECTRONICS (USA) INC.
P. O. BOX 1720, Long Beach, California 90801-1720, U.S.A. TEL: (800) 421-1404
PIONEER ELECTRONICS ASIACENTRE PTE. LTD.
253 Alexandra Road, #04-01, Singapore 159936 TEL: 65-6472-7555
PIONEER ELECTRONICS AUSTRALIA PTY. LTD.
5 Arco Lane, Heatherton, Victoria, 3202, Australia, TEL: (03) 9586-6300
PIONEER ELECTRONICS (THAILAND) CO., LTD.
17th Fl., KPN Tower, 719 Rama 9 Road, Bangkapi, Huaykwang, Bangkok 10310 TEL: 66-2-717-0777
PIONEER TECHNOLOGY (MALAYSIA) SDN. BHD
16th Floor, Menara Uni. Asia 1008 Jalan Sultan Ismail 50250 Kuala Lumpur TEL: 60-3-2697-2920
ӒᎣӌԥ४ϵѨ
ѯᢋѯіҀϲୣ࿆ӏ ĵıĸ ဵĹዃ
TEL: 886-(0)2-2657-3588
ӒᎣႬφȞॸ෬ȟԥ४ϵѨ
ॸ෬Οᓹߞؔᢋၿ ĺıĺġဵĶġዃ
TEL: 852-2848-6488
PIONEER GULF FZE
Lob 11-017, Jebel Ali Free Zone P. O. Box 61226, Jebel Ali Dubai TEL: 971-4-8815756
PIONEER ELECTRONICS DE MEXICO S.A. DE C.V.
Blvd.Manuel Avila Camacho 138 10 piso Col.Lomas de Chapultepec, Mexico, D.F. 11000 TEL: 55-9178-4270
PIONEER INTERNATIONAL LATIN AMERICA S.A.
Plaza Credicorp Bank, 14th Floor, Calle 50, No.120 Panama City 0816-01361 Republic of Panama TEL: 507-300-3900
Примечание:
В соответствии со статьей 5 Закона Российской Федерации “О защите прав
потребителя” и Указанием Правительства Российской Федерации № 720 от 16
июня 1997 года корпорация Pioneer Europe NV устанавливает условие на
следующую продолжительность срока службы официально поставляемых на
Российский рынок товаров.
Аудио и видеооборудование: 7 лет
Переносное аудиооборудование: 6 лет
Другое оборудование (наушники, микрофон и т.д.): 5 лет
Автомобильная электроника: 6 лет
D3-7-10-6_A1_Ru
© 2012 PIONEER CORPORATION.
All rights reserved.
© 2012 PIONEER CORPORATION.
Tous droits de reproduction
et de traduction réservés.
For U.S.A. customers and Canada customers
Pour la clientèle aux États-Unis et la clientèle au Canada
Para clientes de los EE.UU. y de Canadá
Для российских клиентов
To register your product, find the nearest authorized service location, to purchase replacement parts, operating
instructions, or accessories, please go to one of following URLs :
Pour enregistrer votre produit, trouver le service après-vente agréé le plus proche et pour acheter des pièces de
rechange, des modes d’emploi ou des accessoires, reportez-vous aux URL suivantes :
Para registrar su producto, encuentre el centro de servicio autorizado más cercano; para adquirir piezas de
recambio, manuales de instrucciones o accesorios, visite uno de los URL siguientes :
In the USA & Canada/Aux Etats-Unis & Canada
/En los EE.UU. & Canadá
http://www.pioneerelectronics.com
S018_B1_EnFrEs_PSV
-
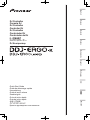 1
1
-
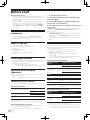 2
2
-
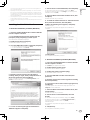 3
3
-
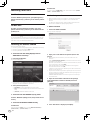 4
4
-
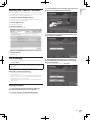 5
5
-
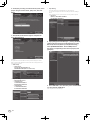 6
6
-
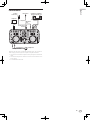 7
7
-
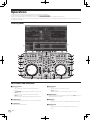 8
8
-
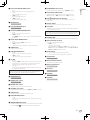 9
9
-
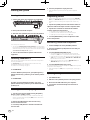 10
10
-
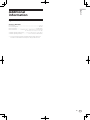 11
11
-
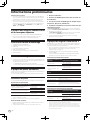 12
12
-
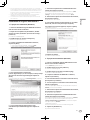 13
13
-
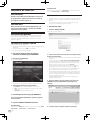 14
14
-
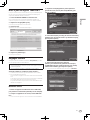 15
15
-
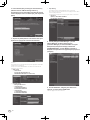 16
16
-
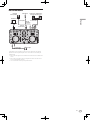 17
17
-
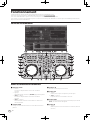 18
18
-
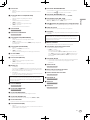 19
19
-
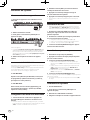 20
20
-
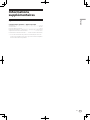 21
21
-
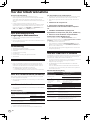 22
22
-
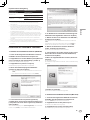 23
23
-
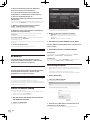 24
24
-
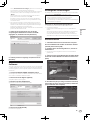 25
25
-
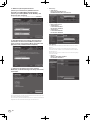 26
26
-
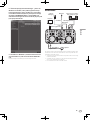 27
27
-
 28
28
-
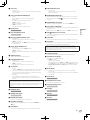 29
29
-
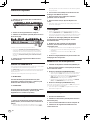 30
30
-
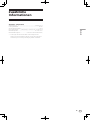 31
31
-
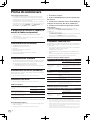 32
32
-
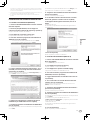 33
33
-
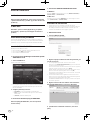 34
34
-
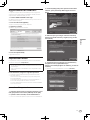 35
35
-
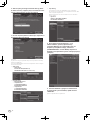 36
36
-
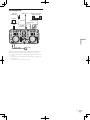 37
37
-
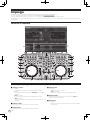 38
38
-
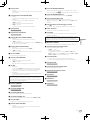 39
39
-
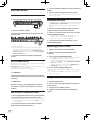 40
40
-
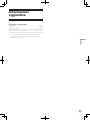 41
41
-
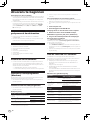 42
42
-
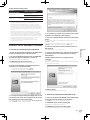 43
43
-
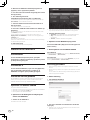 44
44
-
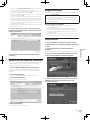 45
45
-
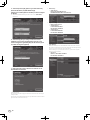 46
46
-
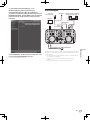 47
47
-
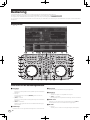 48
48
-
 49
49
-
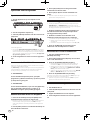 50
50
-
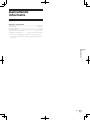 51
51
-
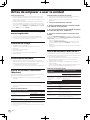 52
52
-
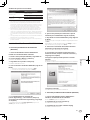 53
53
-
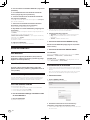 54
54
-
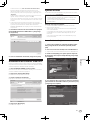 55
55
-
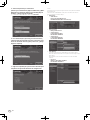 56
56
-
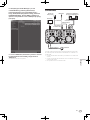 57
57
-
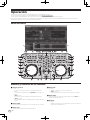 58
58
-
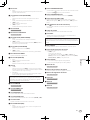 59
59
-
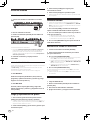 60
60
-
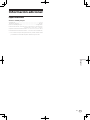 61
61
-
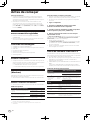 62
62
-
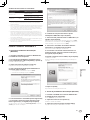 63
63
-
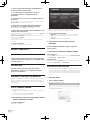 64
64
-
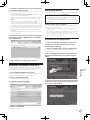 65
65
-
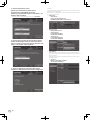 66
66
-
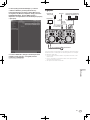 67
67
-
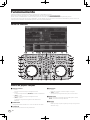 68
68
-
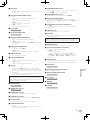 69
69
-
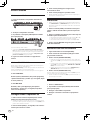 70
70
-
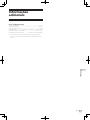 71
71
-
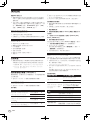 72
72
-
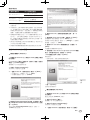 73
73
-
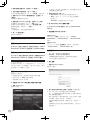 74
74
-
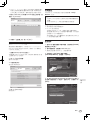 75
75
-
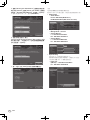 76
76
-
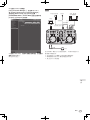 77
77
-
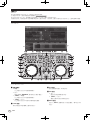 78
78
-
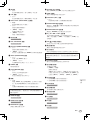 79
79
-
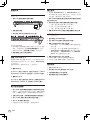 80
80
-
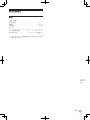 81
81
-
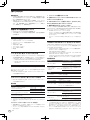 82
82
-
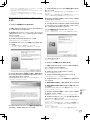 83
83
-
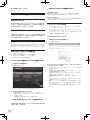 84
84
-
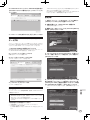 85
85
-
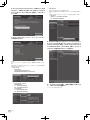 86
86
-
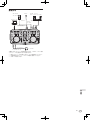 87
87
-
 88
88
-
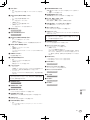 89
89
-
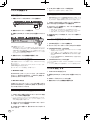 90
90
-
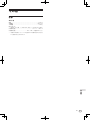 91
91
-
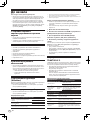 92
92
-
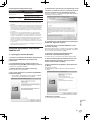 93
93
-
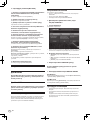 94
94
-
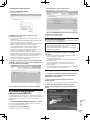 95
95
-
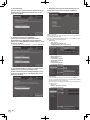 96
96
-
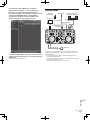 97
97
-
 98
98
-
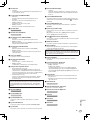 99
99
-
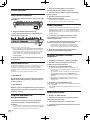 100
100
-
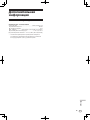 101
101
-
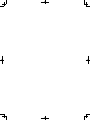 102
102
-
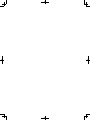 103
103
-
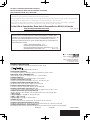 104
104
Pioneer DDJ-ERGO-K Manuel utilisateur
- Catégorie
- Contrôleurs DJ
- Taper
- Manuel utilisateur
- Ce manuel convient également à
dans d''autres langues
- italiano: Pioneer DDJ-ERGO-K Manuale utente
- English: Pioneer DDJ-ERGO-K User manual
- español: Pioneer DDJ-ERGO-K Manual de usuario
- Deutsch: Pioneer DDJ-ERGO-K Benutzerhandbuch
- русский: Pioneer DDJ-ERGO-K Руководство пользователя
- Nederlands: Pioneer DDJ-ERGO-K Handleiding
- português: Pioneer DDJ-ERGO-K Manual do usuário
- 日本語: Pioneer DDJ-ERGO-K ユーザーマニュアル
Documents connexes
Autres documents
-
Vista Traktor Kontrol S4 Manuel utilisateur
-
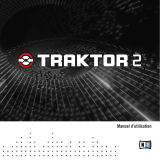 Native Instruments iMac MB324 Mode d'emploi
Native Instruments iMac MB324 Mode d'emploi
-
Reloop Jockey III Master edition Manuel utilisateur
-
Reloop Jockey 3 Remix Manuel utilisateur
-
Numark OMNI CONTROL Guide de démarrage rapide
-
Reloop MIXAGE Manuel utilisateur
-
Reloop Terminal Mix 2 Manuel utilisateur
-
Numark 4TRAK Guide de démarrage rapide
-
Reloop Contour Controller Edition Manuel utilisateur
-
Reloop TerminalMix4 Manuel utilisateur