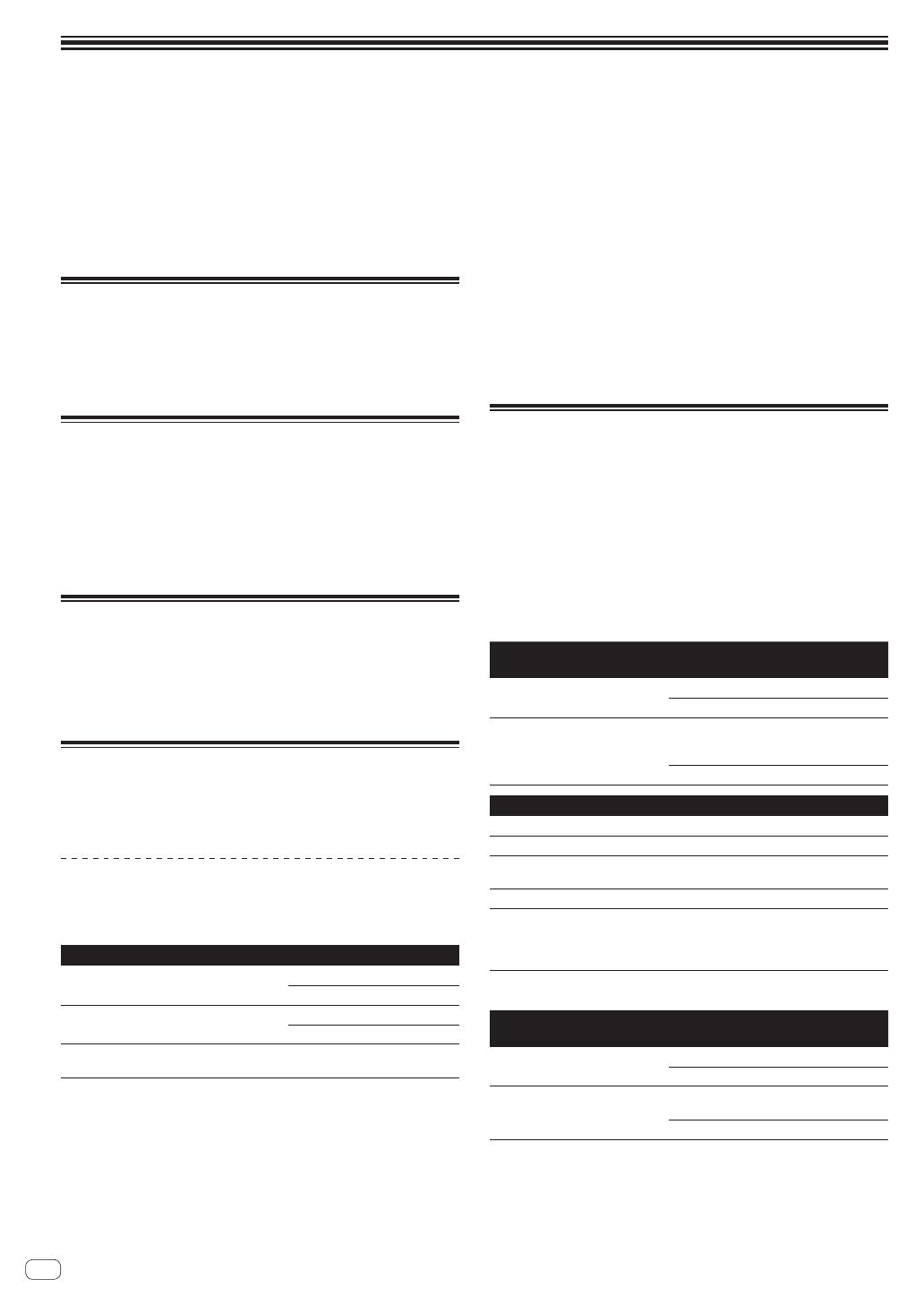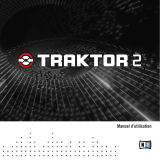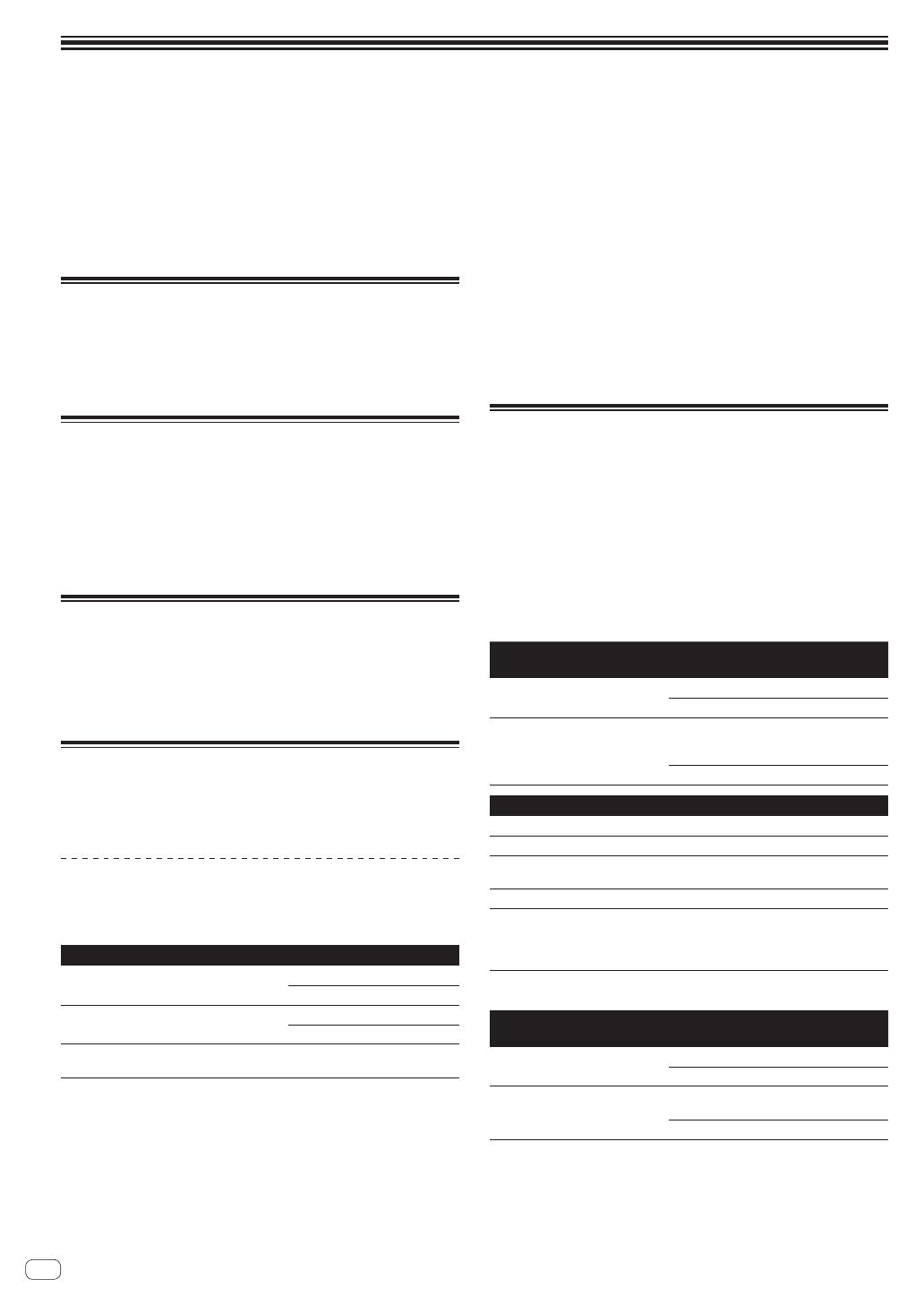
2
Fr
Informations préliminaires
Comment lire ce manuel
! Veillez à lire cette brochure et le mode d’emploi sur le CD-ROM livré
avec ce produit. Les deux documents contiennent des informations
importantes qui doivent être comprises avant d’utiliser ce produit.
! Dans ce manuel, les noms d’écrans et de menus s’affichant sur
l’écran de l’ordinateur, de même que les noms de touches, boutons
et de prises sur le produit, etc. sont indiqués entre parenthèses. (ex.
: Panneau [RECORD], Menu [Preferences], Touche [CUE], Mode
[VINYL], Prises [AUX IN])
À propos des marques commerciales
et des marques déposées
! Pioneer est une marque déposée de PIONEER CORPORATION.
! Les noms de sociétés et de produits mentionnés ici sont des
marques commerciales de leurs détenteurs respectifs.
Contenu du carton d’emballage
! CD-ROM du logiciel TRAKTOR LE 2
! CD-ROM avec pilote et mode d’emploi
! Câble USB
! A lire avant l’utilisation (Important)
! Guide de démarrage rapide
! Guide du Centre de Service (pour la clientèle japonaise)
! Carte de garantie
Installation du logiciel
! Veuillez lire les contrats de licence d’utilisation qui apparaissent lors
de l’installation du logiciel suivant. Le logiciel peut être utilisé si vous
acceptez les termes des contrats.
— TRAKTOR PRO 2 “End-User License Agreement”
— Pioneer DDJ ASIO Setup “Software end user license agreement”
À propos du pilote (Windows)
Ce logiciel est un pilote ASIO prévu exclusivement pour transmettre des
signaux audio de l’ordinateur.
! Il n’est pas nécessaire d’installer le pilote dans le cas de Mac OS X.
Installation du pilote
! Il n’est pas nécessaire d’installer le pilote dans le cas de Mac OS X.
Environnement opérationnel
Systèmes d’exploitation pris en charge
2
Windows
®
7 Édition Familiale Premium/
Professionnel/Édition Intégrale
Version à 32 bits
1
Version à 64 bits
1
1
Windows Vista
®
Familiale Basique/
Familiale Premium/Professionnel/Intégrale
Version à 32 bits
1
Version à 64 bits
1
1
Windows
®
XP Édition Familiale/
Édition Professionnelle (SP2 ou ultérieur)
Version à 32 bits
1
1 Si une version de Windows à 64 bits est utilisée, le pilote ne pourra être utilisé
que pour les applications à 32 bits.
2 Windows 7 ou plus est nécessaire pour pouvoir utiliser TRAKTOR 2.
Avant d’installer le pilote
! Éteignez cet appareil, puis débranchez le câble USB raccordé à cet
appareil et à l’ordinateur.
! Si des programmes sont ouverts sur l’ordinateur, fermez-les.
1 Allumez l’ordinateur.
2 Insérez le CD-ROM du pilote fourni dans le lecteur CD
de l’ordinateur.
3 Lorsque le menu du CD-ROM apparaît, double-cliquez
sur [Pioneer_DDJ_Driver_XXXXX.exe].
4 Procédez à l’installation en suivant les instructions qui
apparaissent à l’écran.
Si [Sécurité de Windows] apparaît à l’écran au cours de l’installation,
cliquez sur [Installer ce pilote quand même] et continuez l’installation.
! Installation sur Windows XP
Si [Installation matérielle] apparaît à l’écran au cours de l’installa-
tion, cliquez sur [Continuer] et continuez l’installation.
! Lorsque le programme d’installation est terminé, le message
Installation terminée apparaît.
À propos du logiciel TRAKTOR LE 2
TRAKTOR LE 2 est une application logicielle DJ de Native Instruments.
En reliant l’ordinateur sur lequel ce logiciel est installé à cet appareil, il
est possible d’effectuer des performances DJ.
! Pour une comparaison des fonctions entre les différentes versions
de TRAKTOR LE 2 et TRAKTOR 2, consultez le site suivant.
http://pioneerdj.com/support/
! Le DDJ-ERGO-K prend en charge TRAKTOR PRO 2 et TRAKTOR
SCRATCH PRO 2.
Si vous possédez TRAKTOR PRO 2 et TRAKTOR SCRATCH PRO 2,
actualisez ce logiciel à sa dernière version avant de l’utiliser.
Environnement fonctionnel minimal
Systèmes d’exploitation pris
en charge
Processeur et mémoire requise
Mac OS X 10.6.x
Intel
®
Core™ 2 Duo
2 Go ou plus de RAM
Windows
®
7 Édition
Familiale Premium/
Professionnel/Édition
Intégrale
Version à 32
bits
Ordinateur compatible PC/AT équipé d’un
Intel
®
Core
™
2 Duo 2,0 GHz ou plus ou d’un
AMD Athlon
™
64 x 2
2 Go ou plus de RAM
Divers
Disque dur Espace disponible de 1 Go ou plus
Lecteur optique Lecteur de disque optique pouvant lire le CD-ROM
Port USB
Un port USB 2.0 est indispensable pour raccorder cet
ordinateur à cet appareil.
Résolution de l’écran Résolution de 1 024 x 768 ou plus
Connexion Internet
Une connexion Internet doit être possible pour
l’enregistrement de l’utilisateur auprès de Native
Instruments, pour la mise à jour du logiciel TRAKTOR,
etc.
Environnement opérationnel recommandé
Systèmes d’exploitation pris
en charge
Processeur et mémoire requise
Mac OS X 10.7.x
Intel
®
Core™ 2 Duo
4 Go ou plus de RAM
Windows
®
7
Professionnel
Version à 64
bits
Processeur Intel
®
Core
™
2 ou AMD
Athlon
™
X2
4 Go ou plus de RAM
! Toutes les fonctionnalités ne sont pas garanties sur tous les ordinateurs, même
si ceux-ci remplissent les conditions décrites ci-dessus.
! Même si la mémoire indiquée ci-dessus, requise pour le fonctionnement, est
présente, une insuffisance de mémoire due aux programmes résidents, aux
nombres de services, etc. peut empêcher le logiciel de fonctionner de manière
optimale. Dans ce cas, libérez de la mémoire. Un ajout de mémoire permettra
un fonctionnement plus stable.