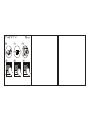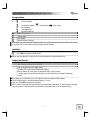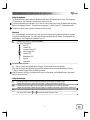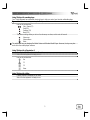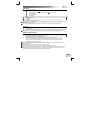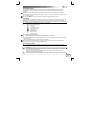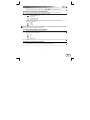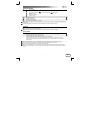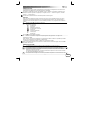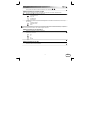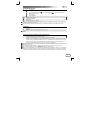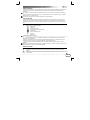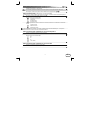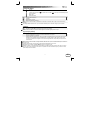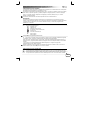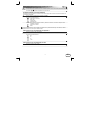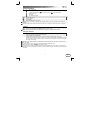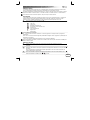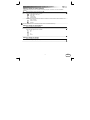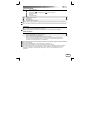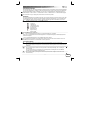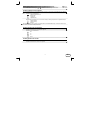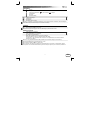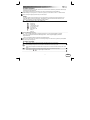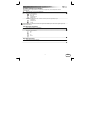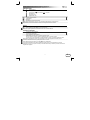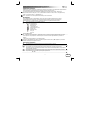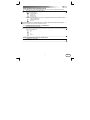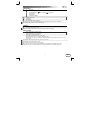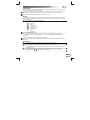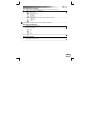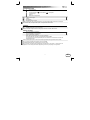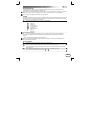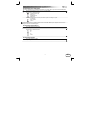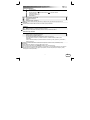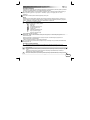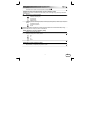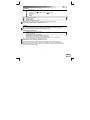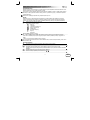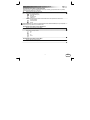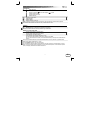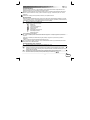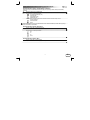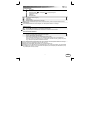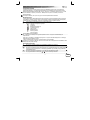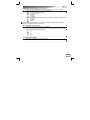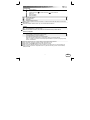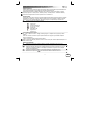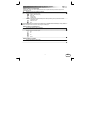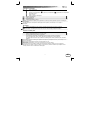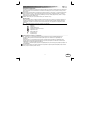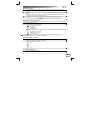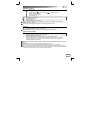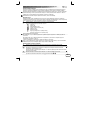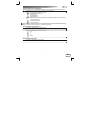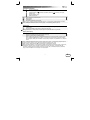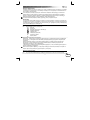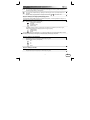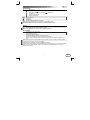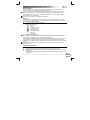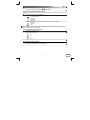Trust Thinity Manuel utilisateur
- Catégorie
- Claviers
- Taper
- Manuel utilisateur
Ce manuel convient également à
La page est en cours de chargement...
La page est en cours de chargement...
La page est en cours de chargement...
La page est en cours de chargement...
La page est en cours de chargement...
La page est en cours de chargement...
La page est en cours de chargement...
La page est en cours de chargement...

THINITY WIRELESS ENTERTAINMENT KEYBOARD - MODE D'EMPLOI
1
FR
Contenu de l'emballage
1
a
Zone du clavier
b
Voyants de raccourcis
c
Voyant de transmission ( ), voyant d'alimentation ( ), interrupteur
d
Réglages du son
e
Zone du pavé tactile
f
Pieds du clavier
2 Récepteur USB sans fil
3 Socle de chargement
4 Adaptateur d’alimentation
5 Autocollants pour Playstation (en option)
Durant le fonctionnement, le voyant de transmission s'allume chaque fois que le clavier transmet des données
au récepteur.
Le voyant rouge Batterie s'allumant sur le clavier signifie que ce dernier doit être chargé.
Installation
6 Branchez le transmetteur USB sur l'ordinateur ; attendez la fin de l'installation automatique.
7 Allumez le clavier Prêt à l'utilisation.
Avant d'utiliser le clavier pour la première fois, vous devrez peut-être recharger la batterie.
Charge et veille
Branchez l'adaptateur sur le socle de chargement.
Branchez l'adaptateur sur une prise murale.
Insérez le clavier dans le socle de chargement.
Le voyant Batterie du clavier s'allume en rouge lors du chargement.
Quand ce voyant devient vert, cela signifie que la batterie du clavier est entièrement chargée.
Si aucun voyant ne s'allume après avoir placé le clavier sur son socle, vérifiez si vous l'avez inséré
correctement.
Au cours de l'utilisation, le voyant rouge Batterie qui s'allume signifie que le clavier doit être chargé.
Le temps complet de chargement d'une batterie entièrement déchargée est de 7 heures.
Après utilisation, éteignez le clavier pour économiser de l'énergie.
Après 5 minutes d'inactivité, le clavier passe en mode veille pour économiser de l'énergie. En mode veille, le
pavé tactile ne répond pas. Pour sortir du mode veille et réactiver le pavé tactile, pressez une des touches du
clavier.

THINITY WIRELESS ENTERTAINMENT KEYBOARD - MODE D'EMPLOI
2
FR
Utilisation du clavier
La configuration de clavier utilisée sous Windows doit correspondre à la configuration de votre clavier Trust.
Cette dernière est indiquée par un autocollant apposé sur l'emballage.
Pour régler la configuration du clavier sous Windows : Allez à : Démarrer Panneau de configuration (vue
classique) Options régionales et linguistiques Langues (Vista & 7 : « Claviers et langues ») Détails
(Vista & 7 : « Changer clavier ».
La touche Alt Gr permet d'obtenir des caractères spéciaux comme le signe €.
Raccourcis
Votre clavier Thinity dispose de touches de raccourcis pour lancer vos programmes favoris et vous aider à
naviguer dans votre système d'exploitation. Les touches de démarrage lanceront votre navigateur Web, le
programme de courrier électronique et le lecteur multimédia par défaut, si ces programmes sont installés sur
votre PC.
8 Pressez la touche Fn pour activer les raccourcis.
Utilisez un des raccourcis.
Précédent (F1)
Suivant (F2)
Navigateur Internet (F3)
Programme de courriel (F4)
Favoris (F5)
Lecteur de médias (F6)
Haut de page
Bas de page
Pour configurer les programmes par défaut :
XP : Démarrer Panneau de configuration Ajout/suppression de programmes Configurer les
programmes par défaut.
Vista : Démarrer Panneau de configuration Programmes par défaut Définir les paramètres par défaut
de l’accès aux programmes et de l’ordinateur Personnalisé
7 : Démarrer Programmes par défaut Définir vos programmes par défaut
Après 10 secondes d'inactivité, le clavier retourne en mode normal et vous devrez rappuyer sur la touche Fn
pour utiliser les raccourcis.
Utilisation du pavé tactile
9 Un mouvement de doigt sur le pavé tactile permet de déplacer le curseur de la souris.
Un tapotement de doigt sur la surface du pavé tactile correspond à un clic (gauche) de souris.
10 Le déplacement vertical de deux doigts à la surface du pavé tactile vous permet de faire défiler la
fenêtre vers le haut ou vers le bas.
Le tapotement de deux doigts sur la surface du pavé tactile correspond à un clic du bouton du milieu
(ou de la molette de défilement) de la souris.
11 Le tapotement de trois doigts sur la surface du pavé tactile correspond à un clic du bouton droit de la

THINITY WIRELESS ENTERTAINMENT KEYBOARD - MODE D'EMPLOI
3
FR
souris.
Vous pouvez aussi utiliser les boutons activant des clics de souris ( et ).
Utilisation de Thinity avec un lecteur de médias
Votre clavier Thinity est doté de touches multimédias pour contrôler votre lecteur de médias favori.
8 Pressez la touche Fn pour activer les raccourcis.
Utilisez un des raccourcis.
Lecture/Pause (F7)
Stop (F8)
Précédent (F9)
Suivant (F10)
Les contrôles du volume vous permettent d'augmenter ou de réduire le volume sonore, ou de couper
tous les sons.
Hausse du volume
Baisse du volume
Muet
Les touches multimédias sont conçues pour les applications Media Center et Windows Media Player. Cependant,
ces touches peuvent fonctionner avec d'autres logiciels de lecture.
Utilisation de Thinity avec une Playstation 3
Branchez le transmetteur USB sur la Playstation.
Allumez le clavier Prêt à l'utilisation.
Utilisez un des raccourcis.
Esc
F1
F2
Entrée
Utilisation de Thinity avec une XBox
Branchez le transmetteur USB sur la XBox.
Allumez le clavier Prêt à l'utilisation.
La page est en cours de chargement...
La page est en cours de chargement...
La page est en cours de chargement...
La page est en cours de chargement...
La page est en cours de chargement...
La page est en cours de chargement...
La page est en cours de chargement...
La page est en cours de chargement...
La page est en cours de chargement...
La page est en cours de chargement...
La page est en cours de chargement...
La page est en cours de chargement...
La page est en cours de chargement...
La page est en cours de chargement...
La page est en cours de chargement...
La page est en cours de chargement...
La page est en cours de chargement...
La page est en cours de chargement...
La page est en cours de chargement...
La page est en cours de chargement...
La page est en cours de chargement...
La page est en cours de chargement...
La page est en cours de chargement...
La page est en cours de chargement...
La page est en cours de chargement...
La page est en cours de chargement...
La page est en cours de chargement...
La page est en cours de chargement...
La page est en cours de chargement...
La page est en cours de chargement...
La page est en cours de chargement...
La page est en cours de chargement...
La page est en cours de chargement...
La page est en cours de chargement...
La page est en cours de chargement...
La page est en cours de chargement...
La page est en cours de chargement...
La page est en cours de chargement...
La page est en cours de chargement...
La page est en cours de chargement...
La page est en cours de chargement...
La page est en cours de chargement...
La page est en cours de chargement...
La page est en cours de chargement...
La page est en cours de chargement...
La page est en cours de chargement...
La page est en cours de chargement...
La page est en cours de chargement...
La page est en cours de chargement...
La page est en cours de chargement...
La page est en cours de chargement...
-
 1
1
-
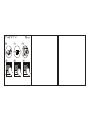 2
2
-
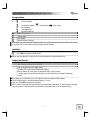 3
3
-
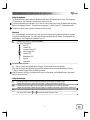 4
4
-
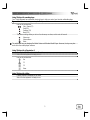 5
5
-
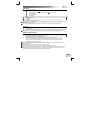 6
6
-
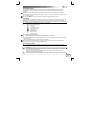 7
7
-
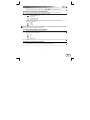 8
8
-
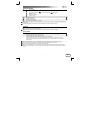 9
9
-
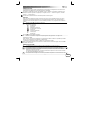 10
10
-
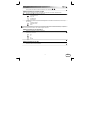 11
11
-
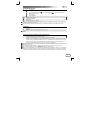 12
12
-
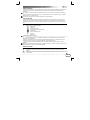 13
13
-
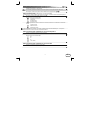 14
14
-
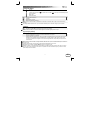 15
15
-
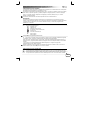 16
16
-
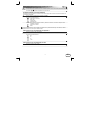 17
17
-
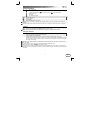 18
18
-
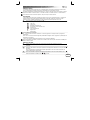 19
19
-
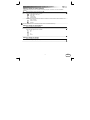 20
20
-
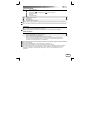 21
21
-
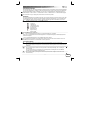 22
22
-
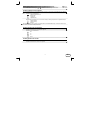 23
23
-
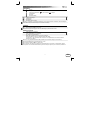 24
24
-
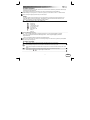 25
25
-
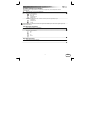 26
26
-
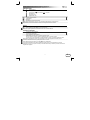 27
27
-
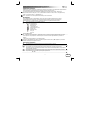 28
28
-
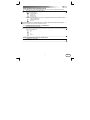 29
29
-
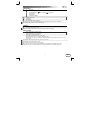 30
30
-
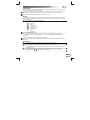 31
31
-
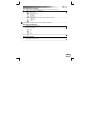 32
32
-
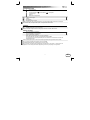 33
33
-
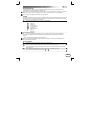 34
34
-
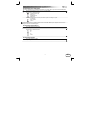 35
35
-
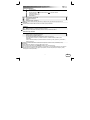 36
36
-
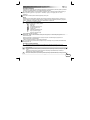 37
37
-
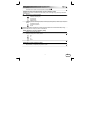 38
38
-
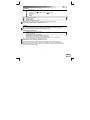 39
39
-
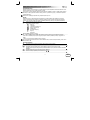 40
40
-
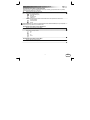 41
41
-
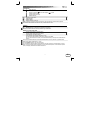 42
42
-
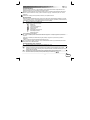 43
43
-
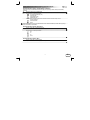 44
44
-
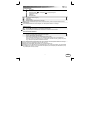 45
45
-
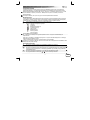 46
46
-
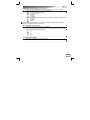 47
47
-
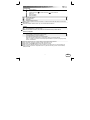 48
48
-
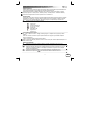 49
49
-
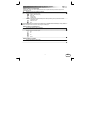 50
50
-
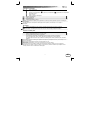 51
51
-
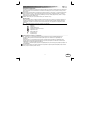 52
52
-
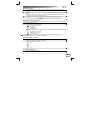 53
53
-
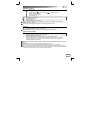 54
54
-
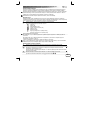 55
55
-
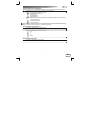 56
56
-
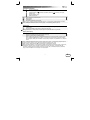 57
57
-
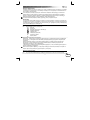 58
58
-
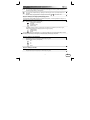 59
59
-
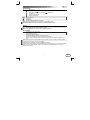 60
60
-
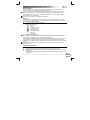 61
61
-
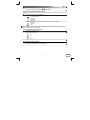 62
62
Trust Thinity Manuel utilisateur
- Catégorie
- Claviers
- Taper
- Manuel utilisateur
- Ce manuel convient également à
dans d''autres langues
- italiano: Trust Thinity Manuale utente
- English: Trust Thinity User manual
- español: Trust Thinity Manual de usuario
- Deutsch: Trust Thinity Benutzerhandbuch
- русский: Trust Thinity Руководство пользователя
- Nederlands: Trust Thinity Handleiding
- português: Trust Thinity Manual do usuário
- slovenčina: Trust Thinity Používateľská príručka
- dansk: Trust Thinity Brugermanual
- polski: Trust Thinity Instrukcja obsługi
- čeština: Trust Thinity Uživatelský manuál
- svenska: Trust Thinity Användarmanual
- Türkçe: Trust Thinity Kullanım kılavuzu
- suomi: Trust Thinity Ohjekirja
- română: Trust Thinity Manual de utilizare
Documents connexes
Autres documents
-
Epico Keyboard Case FOR Apple iPad Pro Manuel utilisateur
-
Clevo P270WM Manuel utilisateur
-
EUROCOM Panther 5D Manuel utilisateur
-
Hori (PS4-053E) Manuel utilisateur
-
EUROCOM W355SSQ Shark 3 Manuel utilisateur
-
AIRIS Praxis N1204 Concise User Manual
-
Motorola ML910 Quick Reference Manual
-
Mousetrapper LITE KONTROLLPUTE, RØD Manuel utilisateur
-
SPEEDLINK PULSE Play & Charge Power Kit Quick Installation Guide
-
Hama 00034385 Le manuel du propriétaire