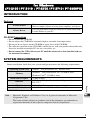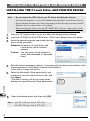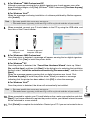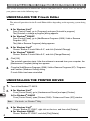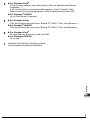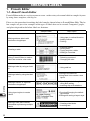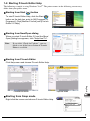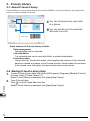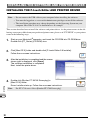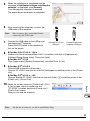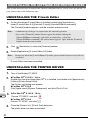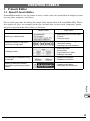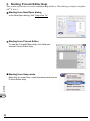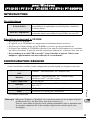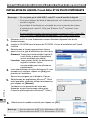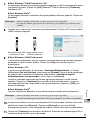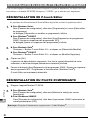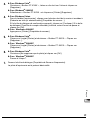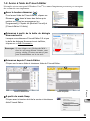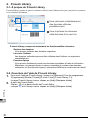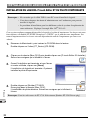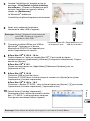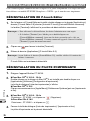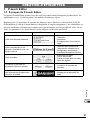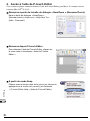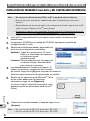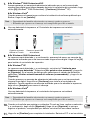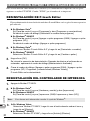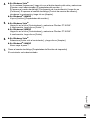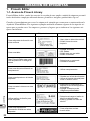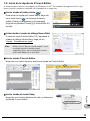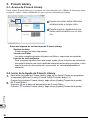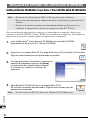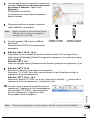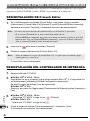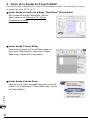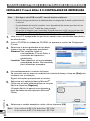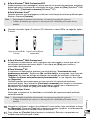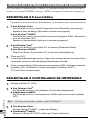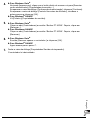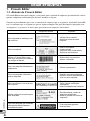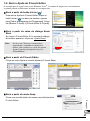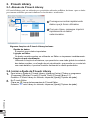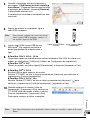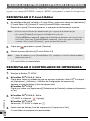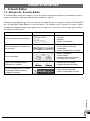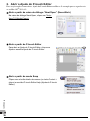Brother PT-2110 Guide d'installation
- Catégorie
- Imprimantes d'étiquettes
- Taper
- Guide d'installation
Ce manuel convient également à
La page est en cours de chargement...
La page est en cours de chargement...
La page est en cours de chargement...
La page est en cours de chargement...
La page est en cours de chargement...
La page est en cours de chargement...
La page est en cours de chargement...
La page est en cours de chargement...
La page est en cours de chargement...
La page est en cours de chargement...
La page est en cours de chargement...
La page est en cours de chargement...
La page est en cours de chargement...
La page est en cours de chargement...
La page est en cours de chargement...

15
Français
English
INTRODUCTION
Caractéristiques
Précautions concernant le CD-ROM
• Ne rayez pas le CD-ROM.
• N’exposez pas le CD-ROM à des températures extrêmement hautes ou basses.
• Ne placez pas d’objets lourds sur le CD-ROM et n’exercez pas de pression dessus.
• Le logiciel que contient le CD-ROM est destiné à être utilisé exclusivement avec la machine
que vous avez achetée. Il peut être installé sur plusieurs ordinateurs, au bureau, chez vous, etc.
• Ne raccordez pas le câble USB à votre PC avant d’installer le logiciel. Celui-ci vous
indiquera à quel moment vous devez effectuer le raccordement.
CONFIGURATION REQUISE
Avant l’installation, vérifiez si votre configuration système répond aux exigences suivantes :
pour Windows
(PT-2100 / PT-2110 / PT-2700 / PT-2710 / PT-9500PC)
P-touch Editor
Met à la portée de tous la création d’un large éventail d’étiquettes
personnalisées et sophistiquées à partir de polices, modèles et
d’images clipart.
Pilote de l’imprimante
Permet d'imprimer les étiquettes sur l'étiqueteuse P-touch
connectée quand vous utilisez P-touch Editor sur votre PC.
Système d’exploitation
(OS)
Windows
®
2000 Professional / XP / Windows Vista
®
Mémoire
Windows
®
2000 Professional, XP : 128 Mo ou plus
Windows Vista
®
: 512 Mo ou plus
Espace disque libre 70 Mo ou plus
Interface
Port USB (protocole spec. USB 1.1 ou 2.0)
RS-232C*
Écran
SVGA Hautes couleurs ou carte graphique supérieure
Autre Lecteur de CD-ROM pour l’installation
*PT-9500PC uniquement
Remarque : Microsoft, Windows et Windows Vista sont des marques ou des marques déposées
de Microsoft Corp. aux États-Unis et/ou dans d'autres pays.
Tous les autres noms de logiciels ou de produits mentionnés dans ce document sont
des marques commerciales ou des marques déposées des sociétés qui les ont
développés.

16
Français
INSTALLATION DU LOGICIEL P-touch Editor ET DU PILOTE D'IMPRIMANTE
1.
Démarrez le PC en vous connectant comme utilisateur disposant des droits
d’administrateur.
2.
Insérez le CD-ROM dans le lecteur de CD-ROM. L’écran d’installation de P-touch
s’affiche.
3.
Sélectionnez la langue appropriée et cliquez
deux fois sur le type d’installation de votre choix.
Standard: Toutes les fonctionnalités (logiciel P-
touch Editor et pilote d'imprimante)
seront installées (par défaut).
Personnalisée
: Vous pouvez choisir les éléments du
logiciel à installer. Option
recommandée pour les utilisateurs
expérimentés.
4.
Lisez attentivement le contrat de licence. Si vous
acceptez son contenu, cliquez sur [Oui] pour
poursuivre l’installation.
Suivez les consignes qui s'affichent à l'écran.
5.
Sélectionnez les applications Microsoft
®
Office
avec lesquelles souhaitez utiliser les extensions
puis cliquez sur [Suivant].
(l’extension vous permettra de créer des
étiquettes à partir de données créées avec
n’importe quelle application Microsoft
®
Office.)
6.
Sélectionnez le modèle souhaité, puis cliquez sur [OK].
INSTALLATION DU LOGICIEL ET DU PILOTE D'IMPRIMANTE
Remarque : • Ne raccordez pas le câble USB à votre PC avant d’installer le logiciel.
• Vous devez disposer des droits d’administrateur sur l’ordinateur pour pouvoir
installer le logiciel.
• La procédure d’installation est susceptible de varier en fonction du système
d’exploitation de votre PC. Celle pour Windows Vista
®
est donnée à titre
d’exemple.
• Si vous installez le logiciel alors que la P-touch est connectée au PC via un câble
série, sélectionnez [Installation personnalisée]. (PT-9500PC uniquement)
Remarque : •
Pour les utilisateurs de PT-2110: Sélectionnez « PT-2100 ».
•
Pour les utilisateurs de PT-2710: Sélectionnez « PT-2700 ».

17
Français
7.
XPour Windows
®
2000 Professional / XP
Un message avertissant qu’aucune signature numérique n’a été trouvée apparaît après
l’installation du pilote. Cliquez sur [Oui] (Windows
®
2000 Professional / [Continuer]
(Windows
®
XP).
XPour Windows Vista
®
Un message confirmant l’installation du logiciel publié par Brother apparaît. Cliquez sur
[Installer].
8.
Lorsque vous y êtes invité, raccordez votre étiqueteuse P-touch au PC avec le câble
USB et allumez l'appareil.
9.
XPour Windows
®
2000 Professional
L’imprimante est détectée, puis un nouveau message indiquant qu’aucune signature
numérique n’a été trouvée s’affiche. Cliquez sur [Oui] pour installer le pilote
d’imprimante.
XPour Windows
®
XP
L’imprimante est détectée, et l’assistant « Assistant Matériel détecté » s’affiche.
Sélectionnez [No, not this time], puis cliquez sur [Suivant]. Dans la boîte de dialogue
de sélection de la méthode d’installation, sélectionnez « Installer le logiciel
automatiquement (recommandé) », puis cliquez sur [Suivant].
Lorsqu’un message avertissant qu’aucune signature numérique n’a été trouvée
apparaît. Cliquez sur [Continuer] pour installer le pilote d’imprimante. Lorsqu’un
message indiquant que l’imprimante a été ajoutée apparaît, cliquez sur [OK] pour
fermer le message.
XPour Windows Vista
®
Une fois l'imprimante détectée, le pilote d'imprimante s'installe automatiquement.
10.
Lorsqu'une invitation à inscrire votre étiqueteuse P-touch en ligne s'affiche, faites votre
sélection et cliquez sur [Suivant]. Cliquez sur [Suivant] si vous avez décidé
d'enregistrer le produit. Votre navigateur par défaut s'affiche dans une nouvelle fenêtre.
11.
Cliquez sur [Terminer] pour terminer l’installation. Effectuez un redémarrage du PC si
le système d’exploitation vous le demande.
Remarque : • Selon le modèle sélectionné, ce message peut ne pas apparaître.
• Le nom de modèle apparaissant dans le message est remplacé par celui de votre
modèle.
Remarque : • Selon le modèle sélectionné, ce message peut ne pas apparaître.
•
Le nom de modèle apparaissant dans le message est remplacé par celui de votre modèle.
Raccordement au port USB
de l'étiqueteuse P-touch
Raccordement au port
USB de l'ordinateur

18
Français
Cette section explique comment désinstaller le logiciel et le pilote d’imprimante. Les étapes suivantes
font référence au modèle PT-XXXX. Remplacez « XXXX » par le nom de votre imprimante.
DÉSINSTALLATION DE P-touch Editor
La procédure de désinstallation de P-touch Editor dépend du système d'exploitation utilisé.
1.
X Pour Windows Vista
®
Dans [Panneau de configuration], allez dans [Programmes] et ouvrez [Désinstaller
un programme].
Le dialogue [Désinstaller ou modifier un programme] s’affiche.
X Pour Windows
®
2000/XP
Dans [Panneau de configuration], allez dans [Ajout/Suppression de programmes
(2000) / Ajouter ou supprimer des programmes (XP)].
Le dialogue [Ajouter ou supprimer des programmes] s’affiche.
2.
X Pour Windows Vista
®
Choisissez « Brother P-touch Editor 5.0 » et cliquez sur [Désinstaller/Modifier].
X Pour Windows
®
2000/XP
Choisissez « Brother P-touch Editor 5.0 » et cliquez sur [Modifier/Supprimer].
3.
Cliquez sur [OK].
L’opération de désinstallation commence. Une fois le logiciel désinstallé de votre
ordinateur, la boîte de dialogue [Maintenance terminée] s'affiche.
4.
Fermez le dialogue [Ajout/Suppression de programmes (2000) / Ajouter ou supprimer
des programmes (XP) / Programmes et fonctionnalités (Windows Vista
®
)].
P-touch Editor est maintenant désinstallé.
DÉSINSTALLATION DU PILOTE D'IMPRIMANTE
1.
Éteignez l’appareil Brother PT-XXXX.
2.
X Pour Windows Vista
®
Dans [Panneau de configuration], allez dans [Matériel et audio] puis ouvrez
[Imprimante].
X Pour Windows
®
2000/XP
Dans [Panneau de configuration], allez dans [Imprimantes (2000)/ Imprimantes et
autres périphériques (XP)].
DÉSINSTALLATION DU LOGICIEL ET DU PILOTE D'IMPRIMANTE
Remarque : Pour plus d’informations, reportez-vous à l’Aide Windows
®
.

19
Français
3.
X Pour Windows Vista
®
Choisissez « Brother PT-XXXX », faites un clic droit sur l’icône et cliquez sur
[Supprimer].
X Pour Windows
®
2000/XP
Sélectionnez « Brother PT-XXXX » et cliquez sur [Fichier]-[Supprimer].
4.
X Pour Windows Vista
®
Dans la fenêtre [Imprimantes], cliquez avec le bouton droit de la souris et accédez à
[Exécuter en tant qu' administrateur]-[Propriétés du serveur...].
Si la boîte de dialogue de confirmation apparaît, cliquez sur [Continuer]. Si la boîte
de dialogue [Contrôle du compte utilisateur] s'affiche, entrez le mot de passe et
cliquez sur [OK].
X Pour Windows
®
2000/XP
Appuyez sur [Fichier]-[Propriétés du serveur].
5.
X Pour Windows Vista
®
Cliquez sur l'onglet [Pilotes] et choisissez « Brother PT-XXXX ». Cliquez sur
[Supprimer...].
X Pour Windows
®
2000/XP
Cliquez sur l'onglet [Pilotes] et choisissez « Brother PT-XXXX ». Cliquez sur
[Supprimer].
6.
X Pour Windows Vista
®
Choisissez [Ne supprimer que le pilote] et cliquez sur [OK].
X Pour Windows
®
2000/XP
Passez à l'étape 7.
7.
Fermez la boîte de dialogue [Propriétés de Serveur d'impression].
Le pilote d’imprimante est à présent désinstallé.

20
Français
1. P-touch Editor
1-1. À propos de P-touch Editor
Le logiciel P-touch Editor permet à tous de créer un grand éventail d'étiquettes personnalisées aux
sophistiquées, et ce, à partir de polices, de modèles ou d'images clipart.
Reportez-vous à la procédure de création des étiquettes types illustrées ci-dessous dans l'aide de P-
touch Editor. Les échantillons ci-dessous constituent seulement des exemples des types d'étiquette
qu'il est possible de créer. Les sociétés, les personnes et les lieux illustrés sur les étiquettes ci-dessous
sont fictifs.
CRÉATION D'ÉTIQUETTES
Exemple Fonctions
Créer des étiquettes-adresses
avec une bande continue
• Utilisation d'une bande en
orientation verticale.
• Ajout de lignes de coupe.
• Impression.
Créer une table
• Insertion d'une table.
• Fusion de cellules.
• Entrée de texte dans une table.
• Ajout aux signets.
Utiliser P-touch Editor pour créer
une étiquette avec un code à
barres
• Sélection d'un protocole.
• Modification de la taille.
Créer une étiquette en utilisant
une macro complémentaire
• Utilisation de macros
complémentaires.
Créer une étiquette en utilisant la
liste des étiquettes
• Enregistrement dans la liste des
étiquettes.
• Utilisation de la liste des
étiquettes pour créer une
nouvelle mise en page.
Créer une bannière ou un
panneau d'indication avec une
bande continue
• Définition de la longueur de
l'étiquette ou utilisation de la
configuration automatique.
• Insertion d'illustrations Clip Art.
Utiliser des styles de mise en
page pour créer des étiquettes
• Sélection et modification du
style de mise en page implicite.
• Modification et enregistrement
d'un style de mise en page.
Créer une étiquette contenant
des informations divisées entre
plusieurs étiquettes
• Création d'étiquettes larges.
• Inversion des couleurs du texte.

21
Français
1-2. Accès à l'aide de P-touch Editor
L'exemple suivant correspond à Windows Vista
®
. Les noms d'imprimante peuvent ne pas correspon-
dre au nom de votre imprimante.
Avec le bouton démarrer ( )
Pour lancer l'aide de P-touch Editor, cliquez sur
Démarrer ( ) dans la barre des tâches puis
pointez sur [Tous les programmes (ou
Programmes)]. Cliquez sur [Brother P-touch] et
[P-touch Editor 5.0 Aide].
Démarrez à partir de la boîte de dialogie
Nouveau/ouvrir
Lorsque vous démarrez P-touch Editor 5.0 et que
la boîte de dialogue Nouveau/ouvrir s'affiche,
cliquez sur « Aide-Comment »
.
Démarrez depuis P-touch Editor
Cliquez sur le menu Aide et chosissez Aide de P-touch Editor.
À partir du mode Snap
Cliquez avec le bouton droit de la souris et choisissez
Aide P-touch Editor.
Remarque : Si vous cliquez sur « Recherche MAJ »
dans le carré rouge illustré à droite, vous
pouvez vérifier s'il existe une mise à jour
pour P-touch Editor sur le site web.
Mode Professional
Mode Express

22
Français
2. P-touch Library
2-1. À propos de P-touch Library
P-touch Library permet de gérer les données utilisées dans l'éditeur de façon à pouvoir les retrouver
et les réutiliser facilement.
P-touch Library comprend notamment les fonctionnalités suivantes :
Gestion des données
Vous pouvez collecter des données importées.
Lien avec l'éditeur
Les données collectées peuvent être utilisées dans l'éditeur ou imprimées
immédiatement.
Fonction Aperçu
Vous pouvez facilement trouver les données souhaitées à l'aide de la fonction
Miniatures, qui permet d'avoir un aperçu immédiat du contenu des données
collectées, ou de la fonction Aperçu, qui permet d'afficher le contenu plus en détail.
2-2. Ouverture de l'aide de P-touch Library
1.
Pour ouvrir l'aide de P-touch Library, cliquez sur [Démarrer]-[Tous les programmes
(Programmes)]-[Brother P-touch]-[P-touch Tools]-[P-touch Library 2.1].
Lorsque P-touch Library s'ouvre, cliquez sur [Aide]-[Rubriques d'aide].
2.
À partir de P-touch Editor :
Cliquez sur la barre d'outils de P-touch Editor.
Lorsque P-touch Library s'ouvre, cliquez sur [Aide]-[Rubriques d'aide].
Vous retrouvez instantanément
des données utilisées
précédemment.
Vous imprimez les données
sélectionnées d'un seul clic.

23
Français
INTRODUCTION
Caractéristiques
Précautions concernant le CD-ROM
• Ne rayez pas le CD-ROM.
• N’exposez pas le CD-ROM à des températures extrêmement hautes ou basses.
• Ne placez pas d’objets lourds sur le CD-ROM et n’exercez pas de pression dessus.
• Le logiciel que contient le CD-ROM est destiné à être utilisé exclusivement avec la machine
que vous avez achetée. Il peut être installé sur plusieurs ordinateurs, au bureau, chez vous, etc.
• Ne raccordez pas le câble USB à votre PC avant d’installer le logiciel. Celui-ci vous
indiquera à quel moment vous devez effectuer le raccordement.
CONFIGURATION REQUISE
Avant l’installation, vérifiez si votre configuration système répond aux exigences suivantes :
pour Mac
®
(PT-2700 / PT-2710 / PT-9500PC)
P-touch Editor
Met à la portée de tous la création d’un large éventail d’étiquettes
personnalisées et sophistiquées à partir de polices, modèles et
d’images clipart.
Pilote de l’imprimante
Permet d'imprimer les étiquettes sur l'étiqueteuse P-touch
connectée quand vous utilisez P-touch Editor sur votre PC.
Système d'exploitation
(OS)
Mac OS
®
X 10.3.9 ~ 10.5 (PowerPC
®
)
Mac OS
®
X 10.4.4 ~ 10.5 (Intel
®
)
Mémoire
Mac OS
®
X 10.3.9: 128 Mo ou plus
Mac OS
®
X 10.4: 256 Mo ou plus
Mac OS
®
X 10.5: 512 Mo ou plus
Espace disque libre 100 Mo ou plus
Interface Port USB (protocole spec. USB 1.1 ou 2.0)
Écran Plus de 256 couleurs
Autre Lecteur de CD-ROM pour l’installation
Remarque : Apple, Macintosh et Mac OS sont des marques de Apple Inc. déposées aux États-
Unis et dans d'autres pays.

24
Français
INSTALLATION DU LOGICIEL P-touch Editor ET DU PILOTE D'IMPRIMANTE
Cette section explique comment désinstaller le logiciel et le pilote d’imprimante. Les étapes suivantes
font référence au modèle PT-XXXX. Remplacez « XXXX » par le nom de votre imprimante. Les
noms d'imprimante dans les écrans suivants dépendent du nom de l'imprimante que vous avez
achetée.
1.
Démarrez le Macintosh
®
, puis insérez le CD-ROM dans le lecteur.
Double-cliquez sur l'icône [PT_Series] (CD-ROM).
2.
Cliquez sur le dossier [Mac OS X] puis double-cliquez sur [P-touch Editor 5.0 Installer].
Suivez les consignes qui s'affichent à l'écran.
3.
Quand l'installation est terminée, et que l'écran
ci-contre s'affiche, cliquez sur [Done].
L'installation du logiciel est terminée. À présent,
installez le pilote d’imprimante.
4.
Double-cliquez sur [Brother PT-XXXX
Driver.pkg] dans le dossier [Mac OS X].
L'installateur de pilote démarre. Suivez les consignes qui s'affichent à
l'écran.
INSTALLATION DU LOGICIEL ET DU PILOTE D'IMPRIMANTE
Remarque : • Ne raccordez pas le câble USB à votre PC avant d’installer le logiciel.
• Vous devez disposer des droits d’administrateur sur l’ordinateur pour pouvoir
installer le logiciel.
• La procédure d'installation peut être différente selon le système d'exploitation de
votre ordinateur. Explique l'exemple Mac OS
®
X 10.4.9.
Remarque : Pour les utilisateurs de PT-2710: Sélectionnez [Brother PT-2700 Driver.pkg].

25
Français
5.
Lorsque l’installation est terminée et que le
message « Click Restart to finish installing
the software » (Cliquez sur Redémarrer pour
terminer l'installation du logiciel) s’affiche,
cliquez sur [Redémarrer].
Le Macintosh
®
redémarre.
L’installation du pilote d'impression est terminée.
6.
Après avoir redémarré l'ordinateur,
connectez le câble USB à l'appareil.
7.
Connectez le câble USB au port USB du
Macintosh
®
. Appuyez sur le bouton
Marche/Arrêt (ON/OFF) de l'appareil pour
mettre l’imprimante sous tension.
8.
XPour Mac OS
®
X 10.3.9 - 10.4.x
Double cliquez sur l'unité sur laquelle Mac OS
®
X est installé et cliquez
successivement sur [Applications]-[Utilitaires]-[Configuration d'imprimante]. Cliquez
ensuite sur [Ajouter].
XPour Mac OS
®
X 10.5
Cliquez successivement sur [Apple Menu]-[Préférences Système], puis sur
[Imprimante et Fax].
9.
XPour Mac OS
®
X 10.3.9
Choisissez USB en haut de l'écran.
Choisissez PT-XXXX dans la liste et cliquez à nouveau sur [Ajouter] pour ajouter
l'imprimante à [Liste des imprimantes].
XPour Mac OS
®
X 10.4.x - 10.5
Choisissez « Brother PT-XXXX » dans la liste et cliquez sur [Ajouter] / pour ajouter
l'imprimante à [Liste des imprimantes] / [Imprimante et fax].
10.
Quand l'écran [Liste des imprimantes] /
[Imprimante et fax] s'affiche de nouveau, vérifiez
que « PT-XXXX » a été ajouté dans cet écran.
Vous pouvez maintenant utiliser l'appareil.
Remarque : Retirez l’étiquette d'avertissement du
port USB à l'arrière de l'appareil et
branchez le câble USB.
Remarque : Pour obtenir des détails sur le logiciel, voir l'aide de P-touch Editor.
Raccordement au port USB
de l'étiqueteuse P-touch
Raccordement au port
USB de l'ordinateur

26
Français
Cette section explique comment installer le logiciel et le pilote d’imprimante. Les étapes suivantes
font référence au modèle PT-XXXX. Remplacez « XXXX » par le nom de votre imprimante.
DÉSINSTALLATION DE P-touch Editor
1.
Sur le lecteur où P-touch Editor est installé, double-cliquez sur le dossier [Applications]-
dossier [P-touch Editor 5.0]-dossier [Uninstall P-touch]-[UninstallPtEditor.command].
La fenêtre [Terminal] s'affiche et la procédure de désinstallation commence.
2.
Cliquez sur pour fermer la fenêtre [Terminal].
3.
Effacez le dossier [Applications]-[P-touch Editor 5.0].
P-touch Editor est maintenant désinstallé.
DÉSINSTALLATION DU PILOTE D'IMPRIMANTE
1.
Éteignez l’appareil Brother PT-XXXX.
2.
XPour Mac OS
®
X 10.3.9 - 10.4.x
Double-cliquez sur le disque où Mac OS
®
X est installé puis double-cliquez sur
[Applications]-[Utilitaires]-[Configuration d'imprimante].
La boîte de dialogue [Liste des imprimantes] s’affiche.
XPour Mac OS
®
X 10.5
Cliquez successivement sur [Apple Menu]-[Préférences Système] puis sur [Imprimante
et fax].
3.
XPour Mac OS
®
X 10.3.9 - 10.4.x
Choisissez « PT-XXXX » et cliquez sur (Supprimer).
XPour Mac OS
®
X 10.5
Choisissez « PT-XXXX » et cliquez sur .
4.
Fermez la boîte de dialogue [Liste des imprimantes] / [lmprimante et fax].
Le pilote d’imprimante est à présent désinstallé.
DÉSINSTALLATION DU LOGICIEL ET DU PILOTE D'IMPRIMANTE
Remarque : • Pour effectuer la désinstallation, les droits d'administrateur sont requis.
• Si la fenêtre [Terminal] ne s'affiche pas en doublecliquant sur
[UninstallPtEditor.command], faites un clic droit (ou touche ctrl + clic) sur
[UninstallPtEditor.command]. Un menu contextuel apparaît. Ouvrez la fenêtre
[Terminal] à partir du menu contextuel.
Remarque : Avant d'effacer le dossier [P-touch Editor 5.0], veuillez vérifier s'il contient des
fichiers à conserver.

27
Français
1. P-touch Editor
1-1. À propos de P-touch Editor
Le logiciel P-touch Editor permet à tous de créer un grand éventail d'étiquettes personnalisées aux
sophistiquées, et ce, à partir de polices, de modèles ou d'images clipart.
Reportez-vous à la procédure de création des étiquettes types illustrées ci-dessous dans l'aide de
P-touch Editor (L'aide de P-touch Editor est disponible en anglais uniquement.). Les échantillons ci-
dessous constituent seulement des exemples des types d'étiquette qu'il est possible de créer. Les so-
ciétés, les personnes et les lieux illustrés sur les étiquettes ci-dessous sont fictifs.
CRÉATION D'ÉTIQUETTES
Exemple Fonctions
Créer une étiquette d'adresse
• Définition de la taille de
l'étiquette.
• Impression.
• Enregistrement d'une mise en
page.
Créer une bannière ou un
panneau d'indication avec une
bande continue
• Définition de la longueur de
l'étiquette ou utilisation de la
configuration automatique.
• Insertion d'illustrations Clip Art.
Créer une table
• Insertion d'une table.
• Fusion de cellules.
• Entrée de texte dans une table.
• Ajout aux signets.
Connecter à une base de
données à l'aide d'un modèle
• Sélection d'un modèle.
• Connexion à une base de
données.
Créer une étiquette contenant
des informations divisées entre
plusieurs etiquettes
• Création d'étiquettes larges.
• Réglage de la décoration du
texte.

28
Français
2. Accès à l'aide de P-touch Editor
Cette section explique comment démarrer l'aide de P-touch Editor pour Mac
®
. L'exemple suivant
concerne Mac OS
®
X 10.4.9.
Démarrez à partir de la boîte de dialogie « New/Open » (Nouveau/Ouvrir)
Dans la boîte de dialogue « New/Open »
(Nouveau/ouvrir), cliquez sur « Help-How To »
(Aide - Comment).
Démarrez depuis P-touch Editor
Pour démarrer l'aide de P-touch Editor, cliquez sur
le menu aide et choisissez « Aide de P-touch
Editor ».
À partir du mode Snap
Cliquez avec le bouton droit de la souris (ou cliquez en
appuyant sur la touche ctrl (control)) et choisissez
« P-touch Editor Help » (Aide de P-touch Editor).
La page est en cours de chargement...
La page est en cours de chargement...
La page est en cours de chargement...
La page est en cours de chargement...
La page est en cours de chargement...
La page est en cours de chargement...
La page est en cours de chargement...
La page est en cours de chargement...
La page est en cours de chargement...
La page est en cours de chargement...
La page est en cours de chargement...
La page est en cours de chargement...
La page est en cours de chargement...
La page est en cours de chargement...
La page est en cours de chargement...
La page est en cours de chargement...
La page est en cours de chargement...
La page est en cours de chargement...
La page est en cours de chargement...
La page est en cours de chargement...
La page est en cours de chargement...
La page est en cours de chargement...
La page est en cours de chargement...
La page est en cours de chargement...
La page est en cours de chargement...
La page est en cours de chargement...
La page est en cours de chargement...
La page est en cours de chargement...
La page est en cours de chargement...
-
 1
1
-
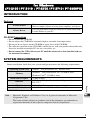 2
2
-
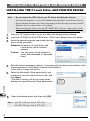 3
3
-
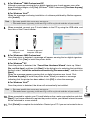 4
4
-
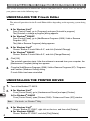 5
5
-
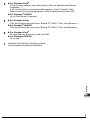 6
6
-
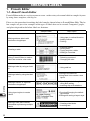 7
7
-
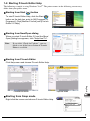 8
8
-
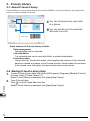 9
9
-
 10
10
-
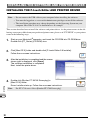 11
11
-
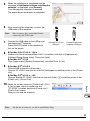 12
12
-
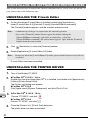 13
13
-
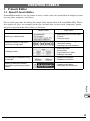 14
14
-
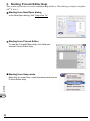 15
15
-
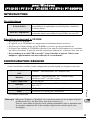 16
16
-
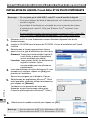 17
17
-
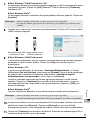 18
18
-
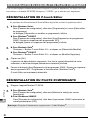 19
19
-
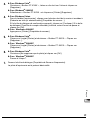 20
20
-
 21
21
-
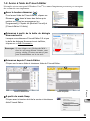 22
22
-
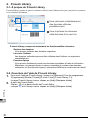 23
23
-
 24
24
-
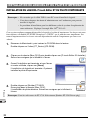 25
25
-
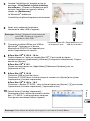 26
26
-
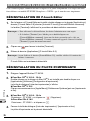 27
27
-
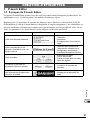 28
28
-
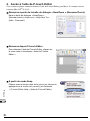 29
29
-
 30
30
-
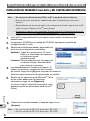 31
31
-
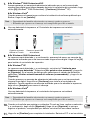 32
32
-
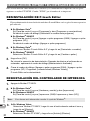 33
33
-
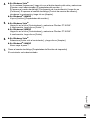 34
34
-
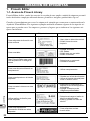 35
35
-
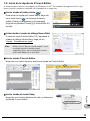 36
36
-
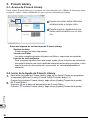 37
37
-
 38
38
-
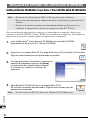 39
39
-
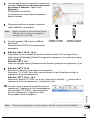 40
40
-
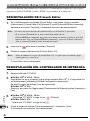 41
41
-
 42
42
-
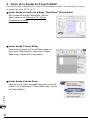 43
43
-
 44
44
-
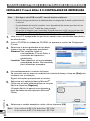 45
45
-
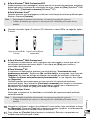 46
46
-
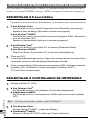 47
47
-
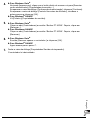 48
48
-
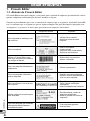 49
49
-
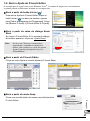 50
50
-
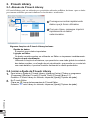 51
51
-
 52
52
-
 53
53
-
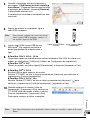 54
54
-
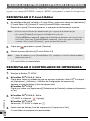 55
55
-
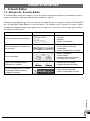 56
56
-
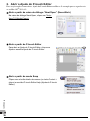 57
57
-
 58
58
Brother PT-2110 Guide d'installation
- Catégorie
- Imprimantes d'étiquettes
- Taper
- Guide d'installation
- Ce manuel convient également à
dans d''autres langues
- English: Brother PT-2110 Installation guide
- español: Brother PT-2110 Guía de instalación
- português: Brother PT-2110 Guia de instalação
Documents connexes
-
Brother P-touch PT-1500PC Manuel utilisateur
-
Brother PT-9200DX QUICK REFERENCE Mode d'emploi
-
Brother P-Touch 9500pc Manuel utilisateur
-
Brother QL-1060N Set Up And Operation Manual
-
Brother P-touch RL-700S Manuel utilisateur
-
Brother 2420PC Manuel utilisateur
-
Brother 1650 Manuel utilisateur
-
Brother P-Touch 2480 Manuel utilisateur
-
Brother Compact Color Printer Mode d'emploi
-
Brother VC-500W Le manuel du propriétaire