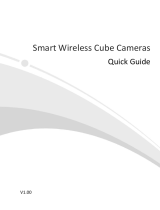La page est en cours de chargement...

1
VUpoint Caméra IP
Intérieure Cube
Modèle: RVCM11H
Guide d’Installation

2
Précautions d’Usage
Ces instructions sont destinées à faire en sorte que l'utilisateur puisse utiliser le produit
correctement pour éviter le danger ou la perte matérielle.
MISES EN GARDE:
L’installation ou l'utilisation de ce produit sans respecter l'usage prévu tel que
défini par le fournisseur et comme décrit dans les matériels pédagogiques peut
entraîner des dommages, des blessures ou la mort.
Assurez-vous que ce produit n'est pas accessible par les enfants et à ceux pour
qui le fonctionnement du système n'est pas destiné.
Toute installation et utilisation doivent être conformes aux codes de sécurité
électrique locaux. L’alimentation doit être conforme à l'exigence de la SELV
(Safety Extra Low Voltage) et la source d'alimentation 12 V DC limitée s'est vu
attribuer l’IEC60950-1.
Si le dispositif est relié en permanence à une source d'alimentation électrique, la
connexion doit comporter un dispositif de déconnexion facile d'accès, tel qu'un
disjoncteur. Ne pas connecter les deux sources d’alimentations à l'appareil en
même temps, cela peut causer des dommages de l'appareil!
Ne jamais tenter de réparer votre appareil vous-même, car cela peut entraîner
des dommages, des blessures ou la mort - toujours contacter votre agent
installateur/fournisseur pour la maintenance.
AVERTISSEMENTS:
Assurez-vous que la tension d'alimentation est correcte avant d'utiliser la
caméra.
Ne pas laissez tomber la caméra ou la soumettre à des chocs physiques.
Ne touchez pas les modules capteurs avec les doigts. Si un nettoyage est
nécessaire, utilisez un chiffon propre avec un peu d'éthanol et essuyez.
Ne pas exposer l'objectif de la caméra à une forte lumière, comme le soleil ou
une lampe à incandescence. La lumière forte peut causer des dommages mortels
à la caméra.
Le capteur peut être brûlé par un faisceau laser, si un appareil laser est utilisé,
assurez-vous que la surface du capteur ne soit pas exposée au faisceau laser.
Ne pas exposer la caméra à des températures extrêmes froides ou chaudes (la
température de fonctionnement doit être comprise entre -10 ° C à +50 ° C).
Pour éviter l'accumulation de chaleur, une bonne ventilation est nécessaire pour
un bon environnement d'exploitation.
Gardez la caméra loin de l'eau et de tout liquide.
Pendant son transport, la caméra doit être emballée dans son emballage
d'origine.
NOTE: Nous n'assumons aucune responsabilité pour tous les incendies ou les chocs
électriques causés par une manipulation ou une mauvaise installation. Nous ne sommes
pas responsables des problèmes causés par une modification non autorisée ou tentative
de réparation.

3
Introduction
RISCO Group présente VuPoint, une solution de vérification de la vidéo en direct
révolutionnaire qui intègre de façon transparente les caméras IP au sein de nos
systèmes de sécurité professionnels. Géré par RISCO Cloud, VuPoint offre un
niveau de sécurité sans précédent en offrant la surveillance vidéo en direct aux
stations de télésurveillance et aux utilisateurs commerciaux/résidentiels. La
Caméra IP cube intérieure de RISCO est une partie importante de cette solution
et est facilement contrôlé par les applications Smartphone et Web intuitives de
RISCO.
Caractéristiques
• Installation Simple ‘Plug & Play’
• 1.3” Mégapixel
• Couleur HD
• Slot carte SD pour stockage local
• Wi-Fi
• LED IR (7-10m)
Composants et Accessoires
Caméra IP RISCO et
support de montage:
Chargeur électrique (non fourni avec la
caméra) et sac d'accessoires d'installation:
Guide d’Installation:
Exigences minimales du réseau Internet:
• 750 Kbps débit montant - upload (par caméra)
• 5 Mbps débit descendant – download
RECOMMANDATION
- Vous pouvez installer plusieurs caméras avec
l'exigence minimale recommandée (750 Kbps pour chaque caméra), mais notez
que la visualisation de plusieurs caméras en parallèle peut réduire la vitesse de
rafraîchissement et la qualité d'image.

4
Composants Caméra IP et Dimensions
Figure 1 Composants Caméra IP
Indice Nom Port Indicateur Connecteur Description
1 Voyant
d'alimentation
ALIM
/
Lors du démarrage de la caméra –
Allumée verte.
Lorsque la caméra est en mise à
jour - verte clignotante. - Intervalle
de 0.5s.
Lorsque la caméra est en alarme -
verte clignotante.
Intervalle de 0.2s.
2 Voyant de
réseau
RESEAU /
Connexion réseau filaire - allumée
rouge.
Connexion réseau sans fil – allumée
verte.
3 Haut-parleur
/ /
Signal audio de sortie (Cette fonction
est optionnelle).
4 Lumière blanche
/ /
Peut s’activer sur détection de
mouvement IRP, détection du
mouvement corps humain, alarme
externe.
5
N/A N/A N/A N/A
6
Microphone / /
Recevoir directement le signal audio
(Cette fonction est optionnelle).

5
Indice Nom Port Indicateur Connecteur Description
7 Carte Micro SD
Micro SD
Logement
carte Micro
SD
Carte SD stockage.
Caractéristiques Micro SD:
Type: class 4
Capacité: jusqu’à 64GB.
NOTE: L’ajout de carte micro SD
permet d’étendre la capacité
d’enregistrement de clips vidéo. Les
insertions/retraits de la carte micro
SD, doivent être faites caméra éteinte..
8 Bouton Reset
Reset /
Restaurer la configuration d'usine par
défaut. Lorsque le système fonctionne
normalement, maintenir appuyé le
bouton RESET pendant au moins 5
secondes, le système peut restaurer la
configuration d'usine par défaut.
9 Bouton WPS WPS Connexion
sans fil rapide
Appuyez sur le bouton WPS du
routeur et du périphérique
respectivement pendant au moins 2
secondes. Habituellement, le
dispositif se connecte au routeur en 1
minute.
Veuillez noter s'il vous plaît que ceci
ne s’applique qu’à un routeur sans fil
avec fonctionnalité WPS.
10
N/A N/A N/A N/A
11 Port
Alimentation
DC12V /
Entrée Alimentation 12V DC.
12 Port Réseau
LAN
Port Ethernet Connecter un câble Ethernet standard.
Figure 2 IP Dimensions Caméra

6
Installation Caméra IP
Après avoir lu les instructions d'installation et avant d'installer votre caméra IP,
préparer un plan de montage de la caméra IP correspondant au site à protéger.
L’emplacement correct de votre caméra IP est crucial pour une performance
optimale de surveillance et de sécurité. Tout d'abord, déterminer les zones qui
doivent être protégées et faire un plan des zones optimales pour l'installation de
votre caméra IP.
IMPORTANT!
– S'il vous plaît, veuillez noter l'adresse
MAC située sur la boîte ou sur la couverture arrière de
la caméra IP avant installation. Vous pourriez en avoir
besoin au cours de la phase de connexion réseau.
Montage de la Caméra IP
Le support de caméra IP autorise deux options de montage; plafond et support
mural (voir Figure 3 et Figure 4, ci-dessous).
Figure 3 Montage Plafond
Figure 4 Montage Mural
IMPORTANT- S'il vous plaît assurez-vous que la surface de montage peut
supporter au moins 3 fois le poids de la caméra et de son support.
Adresse MAC

7
Etape Description
1 Placer le gabarit de positionnement d’installation sur la surface d'installation tel
que plafond ou mur.
2 Faire des trous dans la surface d'installation selon le gabarit de positionnement
d’installation.
3 Insérer les chevilles du sachet d'accessoires dans les trous que vous venez de
percer.
4 Placez la base de la caméra IP sur les trous
5 Utilisez les vis du sachet d'accessoires pour fixer la caméra IP fermement.
6 Desserrer le bouton de réglage et régler la caméra IP à la position de la
surveillance correcte en fonction de vos besoins réels.
7 Fixez le bouton de réglage pour fixer la caméra IP.
Mise sous tension de la caméra IP
1. Branchez l'adaptateur d'alimentation électrique fourni au connecteur
d'alimentation sur la caméra IP.
2. Branchez l'adaptateur d'alimentation à une prise électrique. Lorsque la
caméra IP démarre, le témoin d'alimentation s'allume vert.
Connexion de la Caméra IP au Réseau
La caméra IP supporte plusieurs options de connexion au réseau, y compris LAN
et sans fil.
Connexion au réseau local
Le raccordement de la caméra IP à un réseau en utilisant le LAN (Local Area
Network) permet la connexion et les réglages avec les points d'accès compatibles,
par exemple passerelle ou du routeur.
1. Branchez le câble de réseau entrant au port réseau sur la caméra IP.
2. Attendez quelques minutes pendant que la caméra IP se connecte
automatiquement au RISCO Cloud. L'indicateur de réseau ROUGE indique
que votre caméra IP est maintenant prête pour la définition de ses
paramètres (Reportez-vous à Définition des paramètres de caméras IP).

8
Connexion à un Réseau Sans fil utilisant WPS
Le Raccordement de la caméra IP à un réseau sans fil en utilisant le WPS
(Configuration Wi-Fi Protected) exige que le routeur et le système
d'exploitation prennent en charge la fonctionnalité WPS.
NOTE
– Certains routeurs disposent d'un bouton virtuel dans leur logiciel de
gestion. (Reportez-vous à la documentation du routeur pour plus de détails sur
l'utilisation de ses fonctions WPS).
1. Une fois le cordon d'alimentation branché, attendre 5 minute pour que la
caméra démarre.
2. Appuyez et maintenez enfoncé le bouton WPS sur la caméra IP et le bouton
WPS sur le routeur respectivement pendant 2 secondes. L'indicateur de
réseau voyant vert indique que votre caméra IP est maintenant prête pour la
définition de ses paramètres (Reportez-vous à Définition des paramètres de
caméras IP).
Connexion à un Réseau Sans fil utilisant le Cloud RISCO
Le raccordement de la caméra IP à un réseau sans fil en utilisant le RISCO Cloud
(RISCO Application Server) nécessite que vous connectiez physiquement la
première fois la caméra IP au routeur, puis, à partir de la RISCO Cloud
Application Installateur, définir les paramètres de la caméra IP et établir une
connexion sans fil. Une fois la connexion sans fil établie, la caméra IP peut être
déconnecté du routeur et installée.
1. Branchez le câble de réseau entrant au port réseau sur la caméra IP.
2. Attendez quelques minutes que la caméra IP se connecte automatiquement
au RISCO Cloud (RISCO Application Server). L'indicateur réseau ROUGE
indique que votre caméra IP est maintenant prêt pour la définition des
paramètres de la caméra (Reportez-vous à Définition des paramètres de
caméras IP).
3. Une fois la connexion sans fil établie, débrancher la caméra IP du routeur et
l'installer n'importe où dans la zone surveillée.
NOTES
:
1. Pour connecter la caméra IP à RISCO Cloud via UPnP, le routeur doit être
certifié UPnP. Si votre routeur n’est pas certifié UPnP, nous recommandons de ne
pas utiliser l’UPnP et d'ouvrir les ports de la caméra manuellement dans le
routeur (Voir la section Dépannage pour plus d'informations).
2. La caméra IP ne peut pas être connectée à plus d'un routeur à la fois.

9
Caméras IP et Application Installateur RISCO Cloud
L’application Installateur RISCO Cloud fournit une interface pour contrôler votre
centrale à partir d'un PC local ou à distance via le Web. Cela vous permet
d'ajouter des caméras IP et de définir la caméra et les paramètres des événements
d'alarme de déclenchement.
IMPORTANT
– La centrale doit d'abord être définie dans RISCO Cloud pour
accepter des caméras IP et définir les paramètres de la caméra (Reportez-vous au
manuel de l’application Installateur RISCO Cloud)
Définition des paramètres de caméras IP
Une fois que vous avez connecté la caméra IP sur le réseau (Reportez-vous à,
Raccordement de la caméra IP au réseau) vous pouvez définir les paramètres de
la caméra.
Pour définir les paramètres de la caméra IP:
1. Connectez-vous à l'application Administration Installateur en utilisant
l'adresse de la page Web fournie par votre fournisseur de services et saisir
votre nom d'utilisateur et mot de passe.
NOTA – Il est recommandé d'utiliser Google Chrome ou Mozilla Firefox
pour se connecter à l'application d'administration installateur.
2. Sélectionnez le lien Liste des Centrales. La page Liste des centrales s'affiche.
Figure 5 Page Liste des centrales

10
3. Dans la page Liste des Centrale, sélectionnez la centrale que vous souhaitez
consulter. La page des centrales mises à jour est affichée.
Figure 6 Page Centrale Mise à jour
4. Cliquez sur le lien caméras réseau dans la colonne de gauche, la page de la
liste des caméras IP s’affiche.
Figure 7 Liste Caméras IP
5. Cliquez sur Ajouter caméra, la boîte de dialogue d'ajout de caméra s'affiche.
Figure 8 Ajout Caméra
6. Définir les champs suivants dans la boîte de dialogue Ajout Caméra.
Champ Description
Etiquette Entrez un nom pour la caméra
Partitions Sélectionnez la(les) partition(s) dans la liste des partitions définies
Type Choisissez le type de caméra RISCO (pour le paramètres du type
ONVIF ou camera générique, Reportez-vous au manuel de
l’application Installateur RISCO Cloud)

11
Champ Description
Adresse MAC Entrez l'adresse MAC comme indiqué sur la boîte ou sur la couverture
arrière de la caméra IP. L'adresse MAC (media access control address)
est l'identifiant unique attribué à la caméra IP pour les
communications sur le réseau physique.
NOTE: L'adresse MAC est sensible à la casse et doit être saisie
exactement comme elle est indiquée sur la boîte ou sur le capot arrière
de la caméra IP, par exemple, AA: BB: CC: DD: EE: FF
7. Cliquer sur Ajouter. Si le message "La caméra a été identifiée avec succès"
s'affiche passer à l’étape 8.
Figure 9 Message "La caméra a été identifiée avec succès"
8. Si “Impossible de configurer l'accès à Internet", "Erreur UPnP Client" ou un
message similaire s'affiche, reportez-vous à la section Dépannage.
NOTE – Ce message n'est pertinent que pour les caméras IP qui sont
physiquement connectés au réseau LAN via le routeur.
9. Sélectionnez l'une des options suivantes:
10. Connecter au Wi-Fi – pour établir une connexion réseau sans fil (passez à
l'étape 9 pour connecter la caméra IP au réseau sans fil).
Pas Maintenant – pour établir une connexion réseau LAN (sauter la
connexion réseau sans fil étapes 9, 10 et 11 et connecter la caméra IP au
réseau LAN).
11. Si vous avez sélectionné l’option "Connecter au Wi-Fi", une liste des réseaux
sans fil disponibles s'affiche.
Figure 10 Liste des réseaux sans fil disponibles

12
12. Sélectionnez un réseau sans fil dans la liste disponible, puis cliquez sur
Connecter.
NOTE
– Si votre réseau est protégé par mot, un mot de passe doit être entré dans
l'écran de mot de passe affiché.
13. Cliquez sur OK pour établir la connexion sans fil (Reportez-vous à
Connexion à un Réseau Sans fil utilisant le Cloud RISCO).
IMPORTANT
– Une fois la connexion sans fil a été établie, ne pas oublier de
débrancher la câble Ethernet de la caméra IP du routeur.
14. Une fois la "caméra est prête à l'emploi» s'affiche, cliquez sur OK. La caméra
IP définie est affichée dans la page des caméras IP.
Figure 11 Liste Caméras IP
NOTE – Vous avez également la possibilité de modifier ou supprimer la caméra
IP sélectionnée.

13
Définition des paramètres de déclenchement de la caméra
Tout événement dans la liste suivante peut être défini pour déclencher une
alarme.
Evènements Partition
Alarme
Incendie
Alarme Panique Alarme Médical Alarme
Armement Total Armement Partiel Désarmement Agression
Sabotage Alarme 24 HR-X Alarme Inondation Alarme Gaz
Alarme
Environ.
Alarm Inactivité Alarme Sortie Température basse
Evènements Détecteur
Alarme Zone Exclue Zone Inclue Zone Sabotage
Pour définir les paramètres de déclenchement de la caméra:
1. Dans la page de configuration Caméras, cliquez sur l'onglet Déclencheurs, la
page de la liste des déclencheurs de caméra s’affiche.
Figure 12 Liste des déclencheurs Caméra
2. Cliquez sur Ajouter déclencheur; la boîte de dialogue Ajouter déclencheur
apparaît.
Figure 13 Ajout déclencheur

14
3. Définir les champs suivants dans la boîte de dialogue d'ajout de déclencheur:
Champ Description Type d’événements
Etiquette Entrez un nom pour le déclencheur
de caméra
Evénements Partition et
Détecteur
Caméra Choisir une caméra dans la liste Evénements Partition et
Détecteur
Type
Evénement
Choisissez un type d’événements
dans la liste.
Evénements Partition et
Détecteur
Evénement Choisissez un type d’événements
dans la liste par ex. alarme,
contrainte, etc.
Evénements Partition et
Détecteur
Les champs supplémentaires sont affichés dans la boîte de dialogue Ajouter
déclenchement, selon le type d'événement que vous avez sélectionné (voir les
exemples ci-dessous pour les types d'événements partition et détecteurs).
Figure 14 Ajouter un déclencheur d’événement
Partition
Figure 15 Ajouter d’un déclencheur d’événement
détecteur
4. Définir les champs suivants dans la boîte de dialogue Ajout Déclencheur
selon le type d'événement que vous avez sélectionné.
Champ Description Type Evénement
Partition(s) Sélectionnez la(les) partition(s) dans la liste.
NOTE
– Seules les partitions associées à la
caméra sont affichées.
Evénements de partition
seulement
Détecteurs Sélectionnez le détecteur dans la liste Evénements de détecteur
seulement
Evénements Sélectionnez l'événement dans la liste Evénements de détecteur et
partitions

15
5. Définir les définitions suivantes pour l'image (fixe) et le clip (vidéo) :
Champ Description
Images
(fixes)
Durée de préalarme (sec) – temps, avant l'événement réel survenu, pour
commencer à afficher des images fixes.
Nombre d’images – nombre d'images fixes à afficher.
Intervalle entre images (sec) – temps nécessaire entre chaque image fixe.
Clips
(vidéo)
Durée de préalarme (sec) – temps, avant l'événement réel survenu, pour
commencer l'affichage vidéo.
Durée (sec) – durée totale de la séquence vidéo
NOTE
- Ces champs sont actuellement verrouillés et les paramètres par
défaut ne peuvent pas être modifiés.
6. Une fois terminé, cliquez sur Terminer. Le déclencheur de la caméra défini
est affiché dans la page de la liste des déclencheurs de caméra.
Figure 16 Liste des déclencheurs de caméra
NOTE – Vous avez également la possibilité de modifier , créer un double ,
ou supprimer le déclencheur de caméra sélectionné.
IMPORTANT –Deux déclencheurs de la caméra ne peuvent être définies comme
identiques. Si un déclencheur de caméra est dupliqué, l'événement, la caméra ou
les deux définitions doivent être changés.

16
Dépannage
Configuration Internet / Erreur Client UPnP
Tous les routeurs ne supportent pas l'UPnP et pour certains routeurs l’UPnP est
désactivé par défaut. Si vous avez essayé de configurer l'accès automatique à
Internet et reçu un message "Impossible de configurer l'accès Internet", "Erreur
Client UPnP" ou similaire, il est alors possible de configurer vos caméras IP et
votre routeur manuellement.
Étape 1: Connectez-vous à votre routeur
Utilisez l'interface du routeur pour identifier l'adresse IP de la caméra. L'interface
du routeur peut être ouverte en utilisant n'importe quel navigateur Web
standard.
1. Saisissez l'adresse IP locale du routeur dans le champ d'adresse du
navigateur Web. La page de l’interface de connexion du routeur s'affiche.
2. Entrez votre nom d'utilisateur et mot de passe dans la boîte de connexion
qui s'affiche et cliquez sur OK/Connexion.
NOTE: Pour plus d'informations sur la façon spécifique de naviguer dans votre
routeur, s'il vous plaît veuillez vérifier le manuel utilisateur du routeur.
3. Accédez à la table des clients DHCP. La page de la table des clients
DHCP s'affiche.
Figure 17 Page Table Client DHCP
4. Prenez note de l'adresse IP de la caméra que vous souhaitez configurer
manuellement.
Etape 2: Configuration Caméra
Utilisez l'interface de la caméra pour configurer la caméra. L'interface de la
caméra peut également être ouverte à l'aide de n'importe quel navigateur Web
standard.
1. Saisissez l'adresse IP et le port Web de la caméra, par exemple
192.168.010.168:37080 (le port Web par défaut est 37080).

17
NOTE – Lorsque vous utilisez plusieurs caméras, le port Web par défaut ne doit
pas être le même.
2. Une fois que la page d'interface de connexion de la caméra s'affiche,
entrez les noms d’utilisateur et mot de passe dans les champs appropriés
et cliquez sur Connexion.
NOTE – Par défaut, l'utilisateur et mot de passe pour la caméra connexion sont
“admin” et “_AdmiN_+Adresse MAC caméra” (ex._AdmiN_AABBCCDDEEFF).
3. Une fois la page de l'interface de la caméra affichée, sélectionnez
Configuration> Réseau> UPnP. La page des Paramètres UPnP s'affiche.
Figure 18 Paramètres UPnP
4. Décochez l’option UPnP ‘Enable’ et cliquez sur Save.
5. Sélectionner TCP/IP. La page des paramètres TCP/IP s'affiche.
Figure 19 Paramètres TCP/IP

18
6. Sélectionnez l'option de mode ‘Static’ et entrez l'adresse IP statique que
vous souhaitez définir pour la caméra (dans notre exemple
192.168.1.122). Définir également le masque de sous-réseau et l'adresse
de la passerelle par défaut (dans notre exemple 255.255.255.0 et
192.168.1.1).
NOTE: Par défaut, les paramètres TCP / IP doivent déjà être définies.
7. Cliquez sur ‘Save’ pour enregistrer les modifications.
8. Sélectionner Connection. La page Paramètres de connexion s'affiche.
Figure 20 Paramètres Connexion
9. Définissez les paramètres des ports de connexion suivants de la caméra:
TCP Port
Réglez le port TCP que vous souhaitez définir pour la
caméra (dans notre exemple 47777).
UDP Port
Réglez le port UDP (dans notre exemple 47778)
HTTP Port
Le numéro de port par défaut est 80, il peut être modifié à
n'importe quelle valeur comprise entre 1024 à 65535 (dans
notre exemple 10080).
RTSP Port:
Le numéro de port par défaut est 554 (dans notre exemple
47554).
HTTPS Port
Le numéro de port par défaut est 443, il peut être modifié à
n'importe quelle valeur comprise entre 1024 à 65535 (dans
notre exemple 47443).
10. Cliquez sur ‘Save’ pour enregistrer les modifications.

19
11. Répétez les étapes précédentes pour chaque caméra en utilisant l'adresse
IP appropriée et le numéro de port alternatif pour chacune.
Etape 3: Configuration de la redirection des ports du Routeur
Par défaut, les fonctions de sécurité sur de nombreux routeurs empêchent l'accès
à Internet aux périphériques de votre réseau domestique/d'entreprise. Pour
ouvrir un port, vous devez activer la "redirection de port" sur votre routeur. Les
écrans d'administration du routeur peuvent différer, mais en général, vous devez
procéder comme suit pour ouvrir un port:
1. Retourner à la page de l’interface du routeur.
NOTE: Pour plus d'informations sur la façon spécifique de naviguer dans votre
routeur, s'il vous plaît veuillez vérifier le manuel utilisateur du routeur.
2. Accédez à la configuration avancée> Redirection/Déclencheur Port. La
page Redirection Port s’affiche.
Figure 21 Page Redirection Port (vide)
NOTE: Dans cette section du routeur nous allons spécifier l'adresse IP locale
associé au numéro de port externe. Assurez-vous que la "redirection de port" est
activée pour chaque adresse IP.
3. Pour la première caméra entrez les paramètres indiqués dans la capture
d'écran ci-dessous. N'oubliez pas d'utiliser les mêmes adresses IP locale
et numéro port externe précédemment définis dans les paramètres de la
caméra à l'étape 2.
Figure 22 Page Redirection Port (remplie)

20
NOTE: Pour HTTP, RTSP et HTTPS les paramètres du port utilisent l'option
Protocole TCP.
4. Cliquez sur Appliquer/Enregistrer les paramètres pour enregistrer les
modifications.
5. Redémarrez la caméra en débranchant et en rebranchant son
alimentation.
6. Répétez les étapes précédentes pour chaque caméra en utilisant l’adresse
IP locale et les numéros de port externes précédemment défini dans les
paramètres de la caméra.
Spécifications Produit
Paramètres
Système
Processeur principal
TI Davinci DSP haute performance
OS LINUX embarqué
Ressources Système
Support visualisation réseau en temps réel, enregistrement local, et exploitation
distante simultanés.
Interface Utilisateur Interface de gestion à distance tels que WEB, DSS, PSS.
Etat Système Statistiques de débits, historique, et version du logiciel.
Paramètre Vidéos
Capteur Image
1/3-inch CMOS
Pixel 1280(H)*960(V)
Contrôle de Gain Fixe/Auto
Balance des blancs Manuelle/Auto
BLC
Marche/Arrêt
Mode Exposition
Manuelle/Auto
Flux Vidéo
PAL:
Flux Principal (1280*960@15fps)
Flux supplémentaire (352*288@15fps),
Flux Principal (1280*720@25fps
)
Flux supplémentaire (352*288@25fps
)
NTSC:
Flux Principal (1280*960@15fps)
Flux supplémentaire (352*240@15fps))
Flux Principal (1280*720@30fps)
Flux supplémentaire (352*240@30fps)
Débit Vidéo
H.264: 56Kbps-6144Kbps
MJPEG est réglable et le débit binaire est réglable.
Supporte une configuration personnalisée.
Flip Vidéo
Supporte miroir.
Supporte la fonction de bascule.
Capture instantanée
Max 1f/s Capture. Extension du nom de fichier est JPEG.
Masque confidentialité
Prise en charge de 4 zones de masque de la vie privée max
Config. Vidéo
Support de configuration des paramètres tels que lumière, contraste.
Information Vidéo
Titre canal, titre horaire, détection de mouvement, masquage caméra.
Ob
j
ectif 3.6mm. focus Fixe. An
g
le de vue: 70°
(
H) *51.5°
(
V
)
1/92