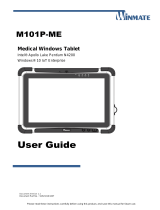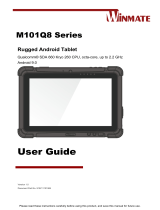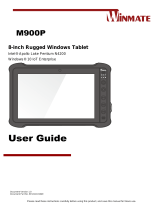11
Charge the Mobile Computer
The mobile computer ships with a partially charged battery.
Charge the battery with a CT40/CT45 Series charging device for
a minimum of 3 hours.
Note: Using the computer while charging the battery increases the time
required to reach a full charge. If the mobile computer is drawing
more current than supplied by the charging source, charging will
not take place.
CT45/CT45 XP series mobile computers are designed for use
with CT40/CT45 Series charging accessories. For more
information, see the CT40/CT45 Series Accessory Guide
available for download at www.honeywellaidc.com.
We recommend the use of Honeywell accessories and
power adapters. Use of any non-Honeywell
accessories or power adapters may cause damage not
covered by the warranty.
Nous recommandons d’utiliser des accessoires et des
adaptateurs secteur de marque Honeywell.
L’utilisation de tout accessoire ou adaptateur secteur
d’une autre marque est susceptible de provoquer des
dommages non couverts par la garantie.
Ensure all components are dry prior to mating the
computers and batteries with peripheral devices.
Mating wet components may cause damage not
covered by the warranty.
Assurez-vous que tous les composants sont secs
avant de raccorder les ordinateurs et les batteries à
des périphériques. L’insertion de composants
humides risque de provoquer des dommages non
couverts par la garantie.