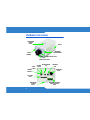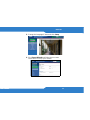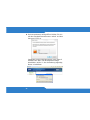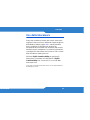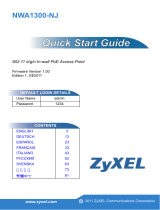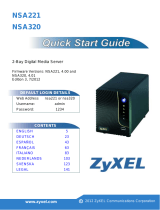ZyXEL CAM5525 Guide de démarrage rapide
- Catégorie
- Des caméras de sécurité
- Taper
- Guide de démarrage rapide

ENGLISH
2

ENGLISH
3
C
ONTENT
SC
ONTENT
S
C
ONTENT
S
Package Contents
• IP Camera • Power Adapter
• Mounting Kit • GPIO Connector
• Ethernet Cable (RJ-45) • Installation CD
• Quick Start Guide • Warranty Card
www.zyxel.com
CAM5525 IP Camera
IP Camera
Version 1.00
Edition 1, 11/2010
DEFAULT LOGIN DETAILS
IP Address DHCP assigned or
192.168.0.30
Username: admin
Password: 1234
CONTENTS
ENGLISH 3
DEUTSCH 17
ESPAÑOL 31
FRANÇAIS 45
ITALIANO 59
ɊɍɋɋɄɂɃ 73
ㆶ։ѣᮽ
101
䷩橼ᷕ㔯
109
2010 ZyXEL Communications Corporation
C
ZyXEL Warranty information
Thank you for purchasing a ZyXEL
product! We take great pride in our
quality, value and performance and
believe that this product should oer
you trouble-free operation throughout
its lifetime. If you do experience any
problems with your product, please
contact ZyXEL Communications
Corporation offices worldwide.
For further information on our warranty
regulations and liability in your country
please visit the ZyXEL web site:
http://www.zyxel.com/warranty
Warranty form
In certain countries, the seller has to fill out, sign and stamp
the following warranty information in order for the ZyXEL
warranty to be valid.
Warranty
Product model number:
Product serial number:
Date of purchase:
Seller’s stamp and signature:
Card
ENGLISH

4
Hardware Overview
LIGHT
RESET
LENS FOCUS RING
MOUNTING
SCREW
HOLE
SENSOR
INTERNAL
LENS FOCUS LOCK
MOUNTING
SCREW
HOLE
ETHERNET
POWER
SOCKET
LINK
LIGHT
POWER
LIGHT
MICROPHONE
IN
SPEAKER
OUT
MICROPHONE
PORT
SD CARD
SLOT
GENERAL PURPOSE
INPUT/OUTPUT
PINS

ENGLISH
5
O
N
SO
N
S
O
N
S
Connections
General Connection (without PoE)
1. Use an Ethernet cable to connect the camera to an
Ethernet switch or router on your network with
Internet access.
2. Use the provided power adapter to connect the
camera to an appropriate power supply.
12

6
Power over Ethernet (PoE)
1. Use an Ethernet cable to connect the camera to a
PoE-enabled Ethernet switch on your network with
Internet access.
1
PoE

ENGLISH
7
E
THE CAMERA
E
THE CAMERA
E
THE CAMERA
Lights
The camera turns on.
• The rear panel Power light comes on.
•The Link light starts flashing green if the Ethernet
cable is properly connected. The camera is ready for
use now.
If the Power light does not turn on, make sure the
cables are connected properly and that the power
source is turned on. If the lights still do not turn on,
please contact your camera vendor.
Configure the Camera
The camera receives an IP address automatically
(DHCP mode) by default. You can use the IPCam
Discovery Utility to find the camera in the network.
The camera uses IP address 192.168.1.100 if it can't
get an IP address automatically.
Supported Operating Systems
• Windows XP, Windows Vista or Windows 7

8
Minimum System Requirements
• CPU: Intel Pentium III 800 MHz
• RAM: 512 MB
• Screen Resolution: 1024 x 768
1. Insert the included CD into your CD-ROM drive. In
the Auto-Run screen, click Install Software and then
select ZyXEL CamView Utility in the screen that
displays. This installs both the ZyXEL CamView
Utility and the IPCam Discovery Utility.
2. The IPCam Discovery Utility icon appears on your
computer’s desktop after the install is complete.
3. Double-click the icon to open the utility.

ENGLISH
9
E
THE CAMERA
E
THE CAMERA
E
THE CAMERA
a. Wait while it searches for connected cameras.
b. Double-click the camera you want to configure.

10
4. Your web browser opens. Use the default username
‘admin’ and password ‘1234’ to log in.
Internet Explorer needs Active-X installed. Refreshing
the screen may display a prompt to install it.
Other browsers may need a Java plug-in installed.
The Live View displays after the browser is configured
correctly. The screen layout varies slightly by
browser.

ENGLISH
11
E
THE CAMERA
E
THE CAMERA
E
THE CAMERA
5. Change the language if want and click Setup.
6. Click Smart Wizard and follow the on-screen
instructions to set up your camera.

12
Mount the Camera
Mount the camera on a ceiling or wall. See the User’s
Guide on the CD or www.zyxel.com for details.

ENGLISH
13
A
MERA
A
MERA
A
MERA
Use the Camera
After mounting the camera you may need to adjust the
focus using the lens focus ring (see page 4). You may
also want to configure motion detection or access the
camera through your smartphone. See the User’s
Guide on the CD or www.zyxel.com for more
information.
Use the ZyXEL CamView Utility to manage multiple
cameras. See the ZyXEL CamView Utility User’s Guide
on the CD or www.zyxel.com.
Was this guide helpful? Send your comments to techwrit[email protected].

14

DEUTSCH
15
I
NHALT
I
NHALT
S
INHALT
Packungsinhalt
• IP-Kamera • Netzadapter
• Montagezubehör • GPIO-Anschluss
• Ethernet-Kabel (RJ-45) • Installations-CD
• Kurzanleitung • Garantiekarte
www.zyxel.com
CAM5525 IP Camera
IP Camera
Version 1.00
Edition 1, 11/2010
DEFAULT LOGIN DETAILS
IP Address DHCP assigned or
192.168.0.30
Username: admin
Password: 1234
CONTENTS
ENGLISH 3
DEUTSCH 17
ESPAÑOL 31
FRANÇAIS 45
ITALIANO 59
ɊɍɋɋɄɂɃ 73
ㆶ։ѣᮽ
101
䷩橼ᷕ㔯
109
2010 ZyXEL Communications Corporation
C
ZyXEL Warranty information
Thank you for purchasing a ZyXEL
product! We take great pride in our
quality, value and performance and
believe that this product should oer
you trouble-free operation throughout
its lifetime. If you do experience any
problems with your product, please
contact ZyXEL Communications
Corporation offices worldwide.
For further information on our warranty
regulations and liability in your country
please visit the ZyXEL web site:
http://www.zyxel.com/warranty
Warranty form
In certain countries, the seller has to fill out, sign and stamp
the following warranty information in order for the ZyXEL
warranty to be valid.
Warranty
Product model number:
Product serial number:
Date of purchase:
Seller’s stamp and signature:
Card
DEUTSCH

16
Übersicht über das Gerät
MONTAGE
SCHRAUB
LOCH
LICHT-
SENSOR
OBJEKTIVFOKUSRING
OBJEKTIVFOKUSSPERRE
INTERNES
MIKROFON
ZURÜCKSETZEN
MIKROFON-
EINGANG
STROMANZEIGE-
LED
VERBINDUNGS-
ANZEIGE- LED
STROM-
ANSCHLUSS
SD-KARTEN-
STECKPLATZ
MONTAGE
SCHRAUB LOCH
ALLGEMEINE
EINGANGS-/
AUSGANGS- PINS
ETHERNET-
ANSCHLUSS
LAUTSPRECHER-
AUSGANG

DEUTSCH
17
SESE
SE
Anschlüsse
Normale Anschlüsse (ohne PoE)
1. Schließen Sie die Kamera mit einem Ethernet-Kabel
an einen Ethernet-Switch oder -Router Ihres
Netzwerks an, der über Internetzugriff verfügt.
2. Schließen Sie den mitgelieferten Netzadapter an die
Kamera und an eine geeignete Netzsteckdose an.
12

18
Power over Ethernet (PoE)
1. Schließen Sie die Kamera mit einem Ethernet-Kabel
an einen PoE-fähigen Ethernet-Switch Ihres
Netzwerks an, der über Internetzugriff verfügt.
1
PoE

DEUTSCH
19
E
REN DER KAMERA
E
REN DER KAMERA
I
EREN DER KAMERA
LED-Anzeigen
Die Kamera wird eingeschaltet.
• Die Stromanzeige-LED Power (Ein/Aus) an der
Rückseite beginnt zu leuchten.
• Die Verbindungsanzeige-LED Link (Verbidnung)
beginnt grün zu blinken, wenn das Ethernet-Kabel
richtig angeschlossen ist. Die Kamera ist jetzt
betriebsbereit.
Wenn die Stromanzeige-LED Power (Ein/Aus) nicht
leuchtet, prüfen Sie, ob alle Kabel richtig
angeschlossen wurden und der Stromanschluss
funktioniert. Wenn die LEDtrotz richtiger Anschlüsse
nicht leuchtet, wenden Sie sich an den Händler, bei
dem Sie die Kamera erworben haben.
Konfigurieren der Kamera
Der Kamera wird automatisch eine IP-Adresse (DHCP-
Modus) zugewiesen. Die Kamera finden Sie mit Hilfe
des IPCam Discovery Utility im Netzwerk. Wenn der
Kamera nicht automatisch eine IP-Adresse zugewiesen
wird, hat sie die IP-Adresse 192.168.1.100.

20
Unterstützte Betriebssysteme
• Windows XP, Windows Vista und Windows 7
Minimale Systemvoraussetzungen
• CPU: Intel Pentium III 800 MHz
• RAM: 512 MB
• Bildauflösung: 1024 x 768
1. Legen Sie die mitgelieferte CD in das CD-ROM-
Laufwerk ein. Klicken Sie im Autostart-Fenster auf
Install Software (Software installieren), und wählen
Sie dann ZyXEL CamView Utility. Auf diese Weise
werden sowohl das ZyXEL CamView Utility als auch
das IPCam Discovery Utility installiert.
2. Nachdem die Installation abgeschlossen wurde,
erscheint das IPCam Discovery Utility-Symbol auf
dem Desktop des Computers.
3. Klicken Sie doppelt auf das Symbol, um das Utility
zu öffnen.
La page est en cours de chargement...
La page est en cours de chargement...
La page est en cours de chargement...
La page est en cours de chargement...
La page est en cours de chargement...
La page est en cours de chargement...
La page est en cours de chargement...
La page est en cours de chargement...
La page est en cours de chargement...
La page est en cours de chargement...
La page est en cours de chargement...
La page est en cours de chargement...
La page est en cours de chargement...
La page est en cours de chargement...
La page est en cours de chargement...
La page est en cours de chargement...
La page est en cours de chargement...
La page est en cours de chargement...
La page est en cours de chargement...
La page est en cours de chargement...
La page est en cours de chargement...
La page est en cours de chargement...
La page est en cours de chargement...
La page est en cours de chargement...
La page est en cours de chargement...
La page est en cours de chargement...
La page est en cours de chargement...
La page est en cours de chargement...
La page est en cours de chargement...
La page est en cours de chargement...
La page est en cours de chargement...
La page est en cours de chargement...
La page est en cours de chargement...
La page est en cours de chargement...
La page est en cours de chargement...
La page est en cours de chargement...
La page est en cours de chargement...
La page est en cours de chargement...
La page est en cours de chargement...
La page est en cours de chargement...
La page est en cours de chargement...
La page est en cours de chargement...
La page est en cours de chargement...
La page est en cours de chargement...
-
 1
1
-
 2
2
-
 3
3
-
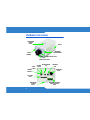 4
4
-
 5
5
-
 6
6
-
 7
7
-
 8
8
-
 9
9
-
 10
10
-
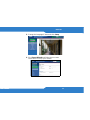 11
11
-
 12
12
-
 13
13
-
 14
14
-
 15
15
-
 16
16
-
 17
17
-
 18
18
-
 19
19
-
 20
20
-
 21
21
-
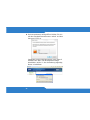 22
22
-
 23
23
-
 24
24
-
 25
25
-
 26
26
-
 27
27
-
 28
28
-
 29
29
-
 30
30
-
 31
31
-
 32
32
-
 33
33
-
 34
34
-
 35
35
-
 36
36
-
 37
37
-
 38
38
-
 39
39
-
 40
40
-
 41
41
-
 42
42
-
 43
43
-
 44
44
-
 45
45
-
 46
46
-
 47
47
-
 48
48
-
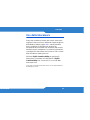 49
49
-
 50
50
-
 51
51
-
 52
52
-
 53
53
-
 54
54
-
 55
55
-
 56
56
-
 57
57
-
 58
58
-
 59
59
-
 60
60
-
 61
61
-
 62
62
-
 63
63
-
 64
64
ZyXEL CAM5525 Guide de démarrage rapide
- Catégorie
- Des caméras de sécurité
- Taper
- Guide de démarrage rapide
dans d''autres langues
- italiano: ZyXEL CAM5525 Guida Rapida
- English: ZyXEL CAM5525 Quick start guide
- Deutsch: ZyXEL CAM5525 Schnellstartanleitung
Documents connexes
-
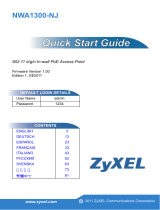 ZyXEL Communications NWA1300-NJ - Manuel utilisateur
ZyXEL Communications NWA1300-NJ - Manuel utilisateur
-
ZyXEL nwa1100-n Guide de démarrage rapide
-
ZyXEL GS1200-8HP Guide de démarrage rapide
-
ZyXEL Communications NSA310 Le manuel du propriétaire
-
ZyXEL NSA-2401 Le manuel du propriétaire
-
ZyXEL Dual-Radio PoE Access Point NWA110AX Mode d'emploi
-
ZyXEL NXC5200 Guide de démarrage rapide
-
ZyXEL Communications 1-Bay Manuel utilisateur