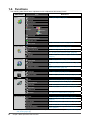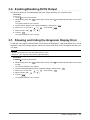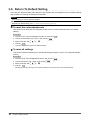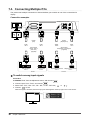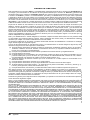Important
Please read this Installation Manual, and “Instructions for Use”
(separate volume) carefully to familiarize yourself with safe and
effective usage.
• Please refer to the “Instructions for Use” for basic information
ranging from connection of the monitor to a PC to using the monitor.
• The latest Installation Manual is available for download from our web
site:
http://www.eizoglobal.com
Installation Manual
Color LCD monitor

2
This product has been adjusted specically for use in the region to which it was originally shipped. If
operated outside this region, the product may not perform as stated in the specications.
No part of this manual may be reproduced, stored in a retrieval system, or transmitted, in any form or by
any means, electronic, mechanical, or otherwise, without the prior written permission of EIZO Corporation.
EIZO Corporation is under no obligation to hold any submitted material or information condential unless
prior arrangements are made pursuant to EIZO Corporation’s receipt of said information. Although every
effort has been made to ensure that this manual provides up-to-date information, please note that EIZO
monitor specications are subject to change without notice.

3
CONTENTS
CONTENTS
CONTENTS ............................................................. 3
Chapter 1 Basic Operations and Functions .... 4
1-1. Basic Adjustment menu operations ........... 4
1-2. Functions ....................................................... 6
Chapter 2 Adjusting Screens ............................ 7
2-1. Compatible Resolutions .............................. 7
2-2. Setting the Resolution ................................. 7
●Monitor setting ................................................. 7
●PC setting ........................................................ 7
2-3. Adjusting Color ............................................. 9
●To select the display mode
(CAL Switch mode) ......................................... 9
●To perform advanced adjustments ................10
●Adjustable settings in each mode ..................10
●To adjust brightness .......................................10
●To adjust contrast ...........................................11
●To adjust color temperature ...........................11
●To adjust gamma ............................................12
●To adjust hue ..................................................12
●To adjust saturation ........................................12
●To adjust gain .................................................13
●To set the mode in the monochrome
display area ....................................................13
●To set the detection type in the
monochrome display area ..............................14
●To set the highlight area in the
monochrome display area ..............................14
Chapter 3 Setting Monitor ............................... 15
3-1. Skipping Unused Display Modes ...............15
3-2. Setting Language .........................................15
3-3. Setting Adjustment Menu Display .............15
3-4. Locking Operation Switches ......................16
3-5.
Enabling/Disabling DDC Communication
...16
3-6. Enabling/Disabling DC5V Output...............17
3-7. Showing and hiding the Grayscale
Display Error ................................................17
3-8. Return To Default Setting............................18
●To reset the color adjustments .......................18
●To reset all settings ........................................18
Chapter 4 Controlling Monitor Quality ........... 19
4-1. Executing Calibration ..................................19
●Executing SelfCalibration ...............................19
●Viewing SelfCalibration result ........................19
4-2. Checking Grayscale .................................... 20
●Executing Grayscale Check .......................... 20
●Viewing Grayscale Check result ................... 20
4-3. Acquiring Life Prediction Data .................. 20
4-4. Setting On/Off for Warning and QC
History ...........................................................21
Chapter 5 Power Saving Functions ................ 22
5-1. Setting Power Save ..................................... 22
5-2. Adjusting the Brightness of Indicator ...... 22
5-3. Setting the power saving mode when a
person leaves the monitor ......................... 23
Chapter 6 Troubleshooting .............................. 24
6-1. No picture .................................................... 24
6-2. Imaging problems ....................................... 25
6-3. Other problems ........................................... 26
Chapter 7 Reference ........................................ 28
7-1. How to Attach the Arm ............................... 28
7-2.
How to Install the Wall Mounting Device
... 29
7-3. Connecting Multiple PCs ........................... 30
●To switch among input signals ...................... 30
●To set input signal selection ...........................31
7-4. Making Use of USB
(Universal Serial Bus) ................................. 32
●Required system environment ...................... 32
●Connection procedure
(Setup of USB function) ................................. 32
7-5. Displaying Monitor Information ................ 33
●Displaying the signal information .................. 33
●Displaying monitor information...................... 33
7-6. Main Default Settings ................................. 34
Appendix .............................................................. 35
LIMITED WARRANTY (RX650) .............................. 35
LIMITED WARRANTY (RX850) .............................. 43
Recycling Information ............................................51

4Chapter 1 Basic Operations and Functions
Chapter 1 Basic Operations and Functions
1-1. Basic Adjustment menu operations
1. Displaying Adjustment Menu
1. Touch one of the switches (excluding ).
switch
2. The guide is displayed.
3. Select to display the Adjustment menu.
Current mode
Menu title
Settings
Menu
Item
2.
Adjusting/Setting
1. Choose a menu to adjust/set with or , and then choose .

5
Chapter 1 Basic Operations and Functions
2. Choose an item to adjust/set with or , and then choose .
3. Adjust/set the selected item with , and then choose .
3.
Exiting
1. Choose a few times. The Adjustment menu nishes.

6Chapter 1 Basic Operations and Functions
1-2. Functions
The following table shows all the Adjustment menu’s adjustment and setting menus.
Main menu Item Reference
Color*1Brightness “2-3. Adjusting Color” (page 9)
Contrast
Temperature
Gamma
Advanced
Settings
Hue
Saturation
Gain
Hybrid Area
Hybrid Assignment
Highlight Area
Color Reset “3-8. Return To Default Setting” (page 18)
RadiCS SelfQC SelfCalibration “4-1. Executing Calibration” (page 19)
Grayscale Check “4-2. Checking Grayscale” (page 20)
LEA “4-3. Acquiring Life Prediction Data” (page 20)
Settings “4-4. Setting On/Off for Warning and QC History”
(page 21)
PowerManager Power Save “5-1. Setting Power Save” (page 22)
Indicator “5-2. Adjusting the Brightness of Indicator” (page
22)
Presence Sensor “5-3. Setting the power saving mode when a person
leaves the monitor” (page 23)
Menu Settings Language “3-2. Setting Language” (page 15)
Menu Position “3-3. Setting Adjustment Menu Display” (page 15)
Tools Input “To switch among input signals” (page 30)
Input Selection “To set input signal selection” (page 31)
Mode Skip “3-1. Skipping Unused Display Modes” (page 15)
Signal Info “7-5. Displaying Monitor Information” (page 33)
Monitor Info
All Reset “3-8. Return To Default Setting” (page 18)
Optional Settings Key Lock “3-4. Locking Operation Switches” (page 16)
DDC “3-5. Enabling/Disabling DDC Communication”
(page 16)
DC5V Output “3-6. Enabling/Disabling DC5V Output” (page 17)
Resolution “2-2. Setting the Resolution” (page 7)
Grayscale Warning “3-7. Showing and hiding the Grayscale Display
Error” (page 17)
*1 The adjustment/settings available on “Color” depend on the selected mode. (See “Adjustable settings in
each mode” (page 10).)

7
Chapter 2 Adjusting Screens
Chapter 2 Adjusting Screens
2-1. Compatible Resolutions
For details on compatible resolutions, refer to “Compatible Resolutions” in the “Instructions for Use”.
2-2. Setting the Resolution
When you connect the monitor to the PC and nd that the resolution is improper, or when you want to
change the resolution, follow the procedure below.
●Monitor setting
Procedure
1. Touch to turn off the monitor.
2. While holding down the switch at the far left, touch for at least two seconds to turn on the
monitor.
The “Optional Settings” menu appears.
3. Choose “Resolution” from “Optional Settings”, and choose .
4. Select one of the following settings using or , and then choose .
Setting Details
RX650 Full DisplayPort 1640×2048×2
DVI 1640×2048×2
6MP DisplayPort 1536×2048×2
DVI 1536×2048×2
RX850 8MP DisplayPort 2048×2160×2
DVI 2048×2160×2
QFHD DisplayPort 1920×2160×2
DVI 1920×2160×2
5. Select “Finish” with or .
6. Choose .
The “Optional Settings” menu is closed.
●PC setting
Windows 8 / Windows 7
1. For Windows 8, click the “Desktop” tile on the Start Screen to display the desktop.
2. Right-click the mouse anywhere on the desktop except for icons.
3. From the displayed menu, click “Screen resolution”.
4. On the “Screen Resolution” dialog box, select the monitor.
5. Click “Resolution” to select the desired resolution.
6. Click the “OK” button.
7. When a conrmation dialog box is displayed, click “Keep changes”.

8Chapter 2 Adjusting Screens
Windows Vista
1. Right-click the mouse anywhere on the desktop except for icons.
2. From the displayed menu, click “Personalize”.
3. On the “Personalization” window, click “Display Settings”.
4. On the “Display Settings” dialog box, select the “Monitor” tab and select desired resolution in the
“Resolution” eld.
5. Click the “OK” button.
6. When a conrmation dialog box is displayed, click “Yes”.
Windows XP
1. Right-click the mouse anywhere on the desktop except for icons.
2. From the displayed menu, click “Properties”.
3. When the “Display Properties” dialog box is displayed, click the “Settings” tab and select desired
resolution for “Screen resolution” under “Display”.
4. Click the “OK” button to close the dialog box.
Mac OS X
1. Select “System Preferences” from the Apple menu.
2. When the “System Preferences” dialog box is displayed, click “Displays” for “Hardware”.
3. On the displayed dialog box, select the “Display” tab and select desired resolution in the
“Resolutions” eld.
4. Your selection will be reected immediately. When you are satised with the selected resolution,
close the window.

9
Chapter 2 Adjusting Screens
2-3. Adjusting Color
●To select the display mode (CAL Switch mode)
This function allows easy selection of a desired mode according to monitor application.
Color Mode
√: Calibration is available
Mode Purpose
1-DICOM Available to display in DICOM mode. √
2-Custom Select one of these user modes to dene a desired set of parameter settings. √
3-CAL1 Displays the screen adjusted by calibration software. √
4-CAL2
5-CAL3
6-Hybrid-γ Automatically identies the display area for the monochrome and color images
on the same screen, and displays each set status.
-
7-sRGB Suitable for color matching with sRGB compatible peripherals. -
8-Text Suitable for displaying texts for word processing or spreadsheets. -
The mode menu
appears.
Procedure
1. Touch one of the switches (excluding ).
The guide is displayed.
2. Choose .
The mode menu appears at the bottom left of the right screen.
3. The mode among the list is highlighted in turn each time is chosen.
You can switch the mode with or while the mode menu is displayed.
→ 1-DICOM←→2-Custom←→3-CAL1←→4-CAL2←→5-CAL3←→6-Hybrid-γ←→ 7-sRGB←→ 8-Text←
Note
• The Adjustment menu and the Mode menu cannot be displayed at the same time.

10 Chapter 2 Adjusting Screens
●To perform advanced adjustments
“Color” of the Adjustment menu allows you to congure and save a separate set of color settings for
each mode.
Attention
• The monitor will take about 30 minutes before its internal electric components stabilize. Wait 30 minutes or
more after turning the monitor power on before starting adjustment.
• The same image may be seen in different colors on multiple monitors due to their monitor-specic
characteristics. Make ne color adjustment visually when matching colors on multiple monitors.
Note
• The values shown in “%” or “K” are available only as reference.
●Adjustable settings in each mode
The adjustable settings depend on the mode. (You cannot select any non-adjustable or non-settable
function.)
√: Adjustable -: Not adjustable
Icon Function
CAL Switch mode
1-DICOM*1 2-Custom*1
3-CAL1*1
4-CAL2*1
5-CAL3*1
6-Hybrid-γ 7-sRGB 8-Text
Brightness √ √ √ - √ √
Contrast - √ - - - √
Temperature - √ - - √ √
Gamma - √ - - - √
Hue - √ - - - √
Saturation - √ - - - √
Gain - √ - - - -
Hybrid Area - - - √ - -
Hybrid Assignment - - - √ - -
Highlight Area - - - √ - -
Color Reset √√√√√√
*1 If you adjust the calibration in this mode using the calibration kit exclusive for to this monitor (see RadiCS
LE /”Accessaries” in the “instructions for Use”.), only “Brightness” and “Color Reset” are adjustable.
●To adjust brightness
The screen brightness is adjusted by changing the brightness of the backlight (light source from the
LCD back panel).
Adjustable range
0 to 100%
Procedure
1. Choose “Color” from the Adjustment menu, and choose .
2. Choose “Brightness” from “Color”, and choose .
3. Use or for adjustment.
4. Choose to exit.
Note
• If you feel that the image is too dark even if the brightness is set to 100%, adjust the contrast.

11
Chapter 2 Adjusting Screens
●To adjust contrast
The luminance of the screen is adjusted by varying the video signal level.
Adjustable range
0 to 100%
Procedure
1. Choose “Color” from the Adjustment menu, and choose .
2. Choose “Contrast” from “Color”, and choose .
“Contrast” appears.
3. Use or for adjustment.
4. Choose to exit.
Note
• In the contrast of 100%, every color gradation is displayed.
• When adjusting the monitor, it is recommended to perform the brightness adjustment which may not lose the
gradation characteristics, prior to the contrast adjustment.
• Perform the contrast adjustment in the following cases.
- When you feel the image is too bright even if the brightness is set to 0% (Set the contrast to lower than
100%.)
●To adjust color temperature
The color temperature can be adjusted.
The color temperature is normally used to express the hue of “White” and/or “Black” by a numerical
value. The value is expressed in degrees “K” (Kelvin).
The screen becomes reddish at a low color temperature, and bluish at a high color temperature, like
the ame temperature. The gain preset values are set for each color temperature setting value.
Adjustable range
Native, 6000K-15000K (specied every 100K), User, Standard
Procedure
1. Choose “Color” from the Adjustment menu, and choose .
2. Choose “Temperature” from “Color”, and choose .
3. Use or for adjustment.
4. Choose to exit.
Note
• “Gain” allows you to perform more advanced adjustment (see “To adjust gain” (page 13)).
• If you set “Native”, the image is displayed in the preset color of the monitor (Gain: 100% for each RGB).
• When gain is changed, the color temperature is changed to “User”.

12 Chapter 2 Adjusting Screens
●To adjust gamma
Gamma can be adjusted. The brightness of the monitor varies depending on the input signal,
however, the variation rate is not proportional to the input signal. To keep the balance between the
input signal and the brightness of the monitor is called as “Gamma correction”.
Adjustable range
1.6 to 2.7
Procedure
1. Choose “Color” from the Adjustment menu, and choose .
2. Choose “Gamma” from “Color”, and choose .
3. Use or for adjustment.
4. Choose to exit.
●To adjust hue
This function allows you to adjust the hue.
Adjustable range
-100 to 100
Procedure
1. Choose “Color” from the Adjustment menu, and choose .
2. Choose “Advanced Settings” from “Color”, and choose .
3. Choose “Hue”, and choose .
4. Use or for adjustment.
5. Choose to exit.
Attention
• Using this function may make some color gradations unavailable for display.
●To adjust saturation
This function allows you to adjust color saturation.
Adjustable range
-100 to 100
Procedure
1. Choose “Color” from the Adjustment menu, and choose .
2. Choose “Advanced Settings” from “Color”, and choose .
3. Choose “Saturation”, and choose .
4. Use or for adjustment.
5. Choose to exit.
Attention
• Using this function may make some color gradations unavailable for display.
Note
• The minimum value (-100) changes the screen to monochrome.

13
Chapter 2 Adjusting Screens
●To adjust gain
The brightness of each color component red, green, and blue is called Gain. You can change the hue
of “white” by adjusting gain.
Adjustable range
0 to 100%
Procedure
1. Choose “Color” from the Adjustment menu, and choose .
2. Choose “Advanced Settings” from “Color”, and choose .
3. Choose “Gain”, and choose .
4. Choose the color for adjustment from “Red”, “Green”, and “Blue”, and choose .
5. Use or for adjustment.
6. Choose to exit.
Attention
• Using this function may make some color gradations unavailable for display.
Note
• The value of gain changes with that of color temperature.
• When gain is changed, the color temperature is changed to “User”.
●To set the mode in the monochrome display area
The mode suitable for the monochrome image display area can be set (see “To select the display
mode (CAL Switch mode)” (page 9)).
Adjustable range
DICOM, CAL1, CAL2, CAL3
Procedure
1. Choose “Color” from the Adjustment menu, and choose .
2. Choose “Hybrid Area” from “Color”, and choose .
3. Use or for adjustment.
4. Choose to exit.
Attention
• You cannot select any mode for which Mode Preset is “Off” (see “3-1. Skipping Unused Display Modes” (page
15)).
• If all "Mode Preset" for DICOM/CAL1/CAL2/CAL3 are set to “Off”, the mode selected last is set.
Note
• The mode excluding the monochrome image display area is “Custom” mode.
• The Brightness is the same as the value for the mode selected. To change the brightness, use the mode
selected for adjustment.

14 Chapter 2 Adjusting Screens
●To set the detection type in the monochrome display area
You can set the detection type in the monochrome image display area.
Procedure
1. Choose “Color” from the Adjustment menu, and choose .
2. Choose “Hybrid Assignment” from “Color”, and choose .
3. Select “Full Scan” or “Custom” with or .
4. Choose to exit.
Detection Type Purpose
Full Scan Identies the monochrome image display area automatically.
Custom Allows you to set the monochrome image display area manually using software.
●To set the highlight area in the monochrome display area
You can set On/Off for the highlight area in the monochrome image display area.
Procedure
1. Choose “Color” from the Adjustment menu, and choose .
2. Choose “Highlight Area” from “Color”, and choose .
3. Select “On” or “Off” with or .
4. Choose to exit.
Note
• You can set On/Off for the highlight area with .

15
Chapter 3 Setting Monitor
Chapter 3 Setting Monitor
3-1. Skipping Unused Display Modes
This function selects / deselects modes that should be skipped.
Use this function when all the display modes are not available or when keeping the display mode
unchanged.
Procedure
1. Choose “Tools” from the Adjustment menu, and choose .
2. Choose “Mode Skip” from “Tools”, and choose .
3. Use or to select the mode to change, and choose .
4. Select “Skip” or “-” with or .
5. Choose to exit.
Attention
• You cannot set all the modes disable. Set at least one mode to “-”.
3-2. Setting Language
This function allows you to select a language for the Adjustment menu and messages.
Selectable languages
English, German, French, Spanish, Italian, Swedish, Japanese, Simplied Chinese, Traditional
Chinese
Procedure
1. Choose “Menu Settings” from the Adjustment menu, and choose .
2. Choose “Language” from “Menu Settings”, and choose .
3. Select a language with or .
4. Choose to exit.
3-3. Setting Adjustment Menu Display
You can change the display position of the Adjustment menu. The Adjustment menu is displayed on
the right screen.
Procedure
1. Choose “Menu Settings” from the Adjustment menu, and choose .
2. Choose “Menu Position” from “Menu Settings”, and choose .
3. Choose the position with or .
4. Choose to exit.

16 Chapter 3 Setting Monitor
3-4. Locking Operation Switches
This function allows you to lock the adjusted/set status to prevent changing them.
Procedure
1. Touch to turn off the monitor.
2. While holding down the switch at the far left, touch for at least two seconds to turn on the
monitor.
The “Optional Settings” menu appears.
3. Choose “Key Lock” from “Optional Settings”, and choose .
4. Choose “Off”, “Menu”, or “All” with or , and choose .
Settings Switches that can be locked
Off
(Default setting)
None (All switches are enabled)
Menu switches (adjustments/settings using the
Adjustment menu)
All All switches excluding
5. Select “Finish” with or .
6. Choose .
The “Optional Settings” menu is closed.
3-5. Enabling/Disabling DDC Communication
This function allows you to enable/disable the DDC communication. Normally, turn it on during use. (This
is different from the DDC/CI communication.)
Attention
• The DDC communication uses signal 1 (DVI) only.
Procedure
1. Touch to turn off the monitor.
2. While holding down the switch at the far left, touch for at least two seconds to turn on the
monitor.
The “Optional Settings” menu appears.
3. Choose “DDC” from “Optional Settings”, and choose .
4. Select “On” or “Off” with or , and choose .
5. Select “Finish” with or .
6. Choose .
The “Optional Settings” menu is closed.

17
Chapter 3 Setting Monitor
3-6. Enabling/Disabling DC5V Output
This function allows you to enable/disable the DC5V output. Normally, turn it off during use.
Procedure
1. Touch to turn off the monitor.
2. While holding down the switch at the far left, touch for at least two seconds to turn on the
monitor.
The “Optional Settings” menu appears.
3. Choose “DC5V Output” from “Optional Settings”, and choose .
4. Select “On” or “Off” with or , and choose .
5. Select “Finish” with or .
6. Choose .
The “Optional Settings” menu is closed.
3-7. Showing and hiding the Grayscale Display Error
If a 6bit (64 color) signal is detected when connecting to the DisplayPort, a grayscale display error can be
displayed. If the error message appears, please turn off the main power for the AC adapter, and then turn
it on again.
Attention
• Always use with this set to “ON” (the default setting is “ON”).
• Set this to “OFF” only when using 6bit (64 grayscale) display.
Procedure
1. Touch to turn off the monitor.
2. While holding down the switch at the far left, touch for at least two seconds to turn on the
monitor.
The “Optional Settings” menu appears.
3. Choose “Grayscale Warning” from “Optional Settings”, and choose .
4. Select “On” or “Off” with or , and choose .
5. Select “Finish” with or .
6. Choose .
The “Optional Settings” menu is closed.

18 Chapter 3 Setting Monitor
3-8. Return To Default Setting
There are two different Resets: Color Reset for only resetting the color adjustments to the default settings
and All Reset for resetting all settings to the defaults.
Attention
• After resetting, you cannot undo the operation.
Note
• Regarding the default setting, see “7-6. Main Default Settings” (page 34).
●To reset the color adjustments
This function only resets the color adjustment value for the currently selected mode to the default
settings.
Procedure
1. Choose “Color” from the Adjustment menu, and choose .
2. Choose “Color Reset” from “Color”, and choose .
3. Select “Execute” with or .
4. Choose .
The color adjustments revert to the default settings.
●To reset all settings
This function resets all adjustments to the default settings (except the “Input” and “Optional Settings”
menus).
Procedure
1. Choose “Tools” from the Adjustment menu, and choose .
2. Choose “All Reset” from “Tools”, and choose .
3. Select “Execute” with or .
4. Choose .
All settings excluding the “Input” and “Optional Settings” menus are reset to the default settings.

19
Chapter 4 Controlling Monitor Quality
Chapter 4 Controlling Monitor Quality
This product has the built-in Integrated Front Sensor, which allows the user to perform periodic calibration
and Grayscale Check for the monitor independently.
Note
• To perform advanced quality control that conforms to medical standards, use the optional monitor quality control
software kit “RadiCS UX1”.
• Perform correlation using RadiCS/RadiCS LE to adjust the measurement result of the Integrated Front Sensor
to the measurement result of the UX1 sensor for reference. Periodical correlation enables the measurement
accuracy of the Integrated Front Sensor equivalent to that of the UX1 sensor. For details, refer to RadiCS/RadiCS
LE User’s Manual.
• “RadiCS” allows you to set the adjustment target for the calibration and judgment value for Grayscale Check, and
also the schedule for the calibration and Grayscale Check.
• The supplied “RadiCS LE” software also allows you to set the adjustment target and schedule for the calibration.
For details, refer to RadiCS LE User’s Manual (on the CD-ROM).
4-1. Executing Calibration
This function allows you to execute SelfCalibration and view the latest result. In addition, when the
schedule is set using RadiCS/RadiCS LE, the next calibration schedule appears.
●Executing SelfCalibration
Procedure
1. Choose “RadiCS SelfQC” from the Adjustment menu, and choose .
2. Choose “SelfCalibration” from the “RadiCS SelfQC” menu, and choose .
3. Select “Execute” with or .
4. Choose to exit.
SelfCalibration is executed.
Attention
• After SelfCalibration has been executed, perform the Grayscale Check based on the actual temperature and
illuminance of the working environment.
●Viewing SelfCalibration result
Attention
• The result can be viewed when “QC History” is “On”. (See “4-4. Setting On/Off for Warning and QC History”
(page 21).)
Procedure
1. Choose “RadiCS SelfQC” from the Adjustment menu, and choose .
2. Choose “SelfCalibration” from the “RadiCS SelfQC” menu, and choose .
3. Select “Result” with or .
4. Select “DICOM”, “Custom”, “CAL1”, “CAL2” or “CAL3” with or .
5. Choose to exit.
The SelfCalibration result (Max. Error Rate, Last Time, and Error Code) appears.

20 Chapter 4 Controlling Monitor Quality
4-2. Checking Grayscale
This function allows you to execute Grayscale Check and view the latest result. In addition, when the
schedule is set using RadiCS, the next grayscale check schedule appears.
●Executing Grayscale Check
Attention
• Perform the Grayscale Check based on the actual temperature and illuminance of the working environment.
Procedure
1. Choose “RadiCS SelfQC” from the Adjustment menu, and choose .
2. Choose “Grayscale Check” from the “RadiCS SelfQC” menu, and choose .
3. Select “Execute” with or .
4. Choose to exit.
Grayscale Check is executed.
●Viewing Grayscale Check result
Attention
• The result can be viewed when “QC History” is “On”.
Procedure
1. Choose “RadiCS SelfQC” from the Adjustment menu, and choose .
2. Choose “Grayscale Check” from the “RadiCS SelfQC” menu, and choose .
3. Select “Result” with or .
4. Select “DICOM”, “Custom”, “CAL1”, “CAL2” or “CAL3” with or .
5. Choose to exit.
Up to the ve latest Grayscale Check results (Passed/Failed/Canceled/ERR) appear.
4-3. Acquiring Life Prediction Data
The data necessary to predict the monitor life can be acquired.
Note
• Data are collected every 100 hours.
• When you select “Power Save”, data are collected when the mode switches to Power Save or when the power is
shut down after 100 hours.
• When you select “Routine” or “Power Save”, the Integrated Front Sensor performs measurement during data
collection. When you select “Off”, measurement using the Integrated Front Sensor is not performed during data
collection.
• Data are saved after the following times have elapsed.
- 500, 1000, 2000, 4000, 7000, 10000, 15000, 20000, 25000, 30000 hours
Procedure
1. Select “RadiCS SelfQC” from the Adjustment menu, and choose .
2. Select “LEA” from “RadiCS SelfQC”, and choose .
3. Select “Meas. Frequency” with or .
4. Select “Power Save”, “Routine”, or “Off” with or .
5. Choose to exit.
La page charge ...
La page charge ...
La page charge ...
La page charge ...
La page charge ...
La page charge ...
La page charge ...
La page charge ...
La page charge ...
La page charge ...
La page charge ...
La page charge ...
La page charge ...
La page charge ...
La page charge ...
La page charge ...
La page charge ...
La page charge ...
La page charge ...
La page charge ...
La page charge ...
La page charge ...
La page charge ...
La page charge ...
La page charge ...
La page charge ...
La page charge ...
La page charge ...
La page charge ...
La page charge ...
La page charge ...
La page charge ...
La page charge ...
La page charge ...
La page charge ...
-
 1
1
-
 2
2
-
 3
3
-
 4
4
-
 5
5
-
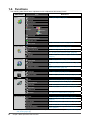 6
6
-
 7
7
-
 8
8
-
 9
9
-
 10
10
-
 11
11
-
 12
12
-
 13
13
-
 14
14
-
 15
15
-
 16
16
-
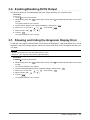 17
17
-
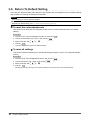 18
18
-
 19
19
-
 20
20
-
 21
21
-
 22
22
-
 23
23
-
 24
24
-
 25
25
-
 26
26
-
 27
27
-
 28
28
-
 29
29
-
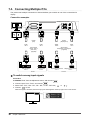 30
30
-
 31
31
-
 32
32
-
 33
33
-
 34
34
-
 35
35
-
 36
36
-
 37
37
-
 38
38
-
 39
39
-
 40
40
-
 41
41
-
 42
42
-
 43
43
-
 44
44
-
 45
45
-
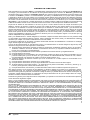 46
46
-
 47
47
-
 48
48
-
 49
49
-
 50
50
-
 51
51
-
 52
52
-
 53
53
-
 54
54
-
 55
55
Eizo RX650 Le manuel du propriétaire
- Taper
- Le manuel du propriétaire
- Ce manuel convient également à
dans d''autres langues
- italiano: Eizo RX650 Manuale del proprietario
- English: Eizo RX650 Owner's manual
Documents connexes
-
Eizo GX550 Le manuel du propriétaire
-
Eizo GX530 Le manuel du propriétaire
-
Eizo GS521 Le manuel du propriétaire
-
Eizo RX250 Le manuel du propriétaire
-
Eizo MX242W Le manuel du propriétaire
-
Eizo RX350 Le manuel du propriétaire
-
Eizo MS235WT Le manuel du propriétaire
-
 Radiforce RX440 Le manuel du propriétaire
Radiforce RX440 Le manuel du propriétaire
-
Eizo RadiForce RX340 Manuel utilisateur
-
Eizo RadiForce RX840-AR Le manuel du propriétaire