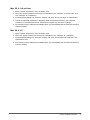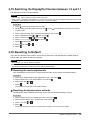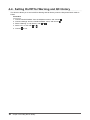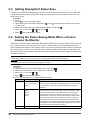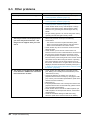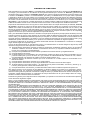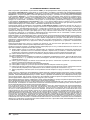Important
Please read this Installation Manual, and “Instructions for Use”
(separate volume) carefully to familiarize yourself with safe and
effective usage.
• Please refer to the “Instructions for Use” for basic information
ranging from connection of the monitor to a PC to using the monitor.
• The latest Installation Manual is available for download from our web
site:
http://www.eizoglobal.com
Monochrome LCD Monitor
Installation Manual

2
This product has been adjusted specically for use in the region to which it was originally shipped. If
operated outside this region, the product may not perform as stated in the specications.
No part of this manual may be reproduced, stored in a retrieval system, or transmitted, in any form or by
any means, electronic, mechanical, or otherwise, without the prior written permission of EIZO Corporation.
EIZO Corporation is under no obligation to hold any submitted material or information condential unless
prior arrangements are made pursuant to EIZO Corporation’s receipt of said information. Although every
effort has been made to ensure that this manual provides up-to-date information, please note that EIZO
monitor specications are subject to change without notice.

3
CONTENTS
CONTENTS
CONTENTS ............................................................. 3
Chapter 1 Basic Operations and Functions .... 4
1-1. Basic Adjustment menu operations ........... 4
1-2. Functions ....................................................... 5
Chapter 2 Adjusting Screens ............................ 6
2-1. Compatible Resolutions .............................. 6
2-2. Setting the Resolution ................................. 6
2-3. Adjusting the Mode....................................... 8
●
Selecting the display mode (CAL Switch Mode)
... 8
●Adjusting Brightness ....................................... 8
Chapter 3 Setting the Monitor ........................... 9
3-1. Switching among Input Signals .................. 9
3-2.
Setting Input Signal Switching Procedure
... 9
3-3. Skipping Display Modes That Are Not
Used ...............................................................10
3-4. Setting Language .........................................10
3-5. Showing Monitor Information.....................10
3-6. Displaying or Hiding the EIZO Logo ..........11
3-7. Locking Operation Switches ......................11
3-8. Rotating the Image ......................................12
3-9. Selecting the Input Signal for DDC
Communication ............................................12
3-10. Enabling/Disabling DC5V Output...............13
3-11. Displaying or Hiding the Grayscale
Warning .........................................................13
3-12.
Enabling/Disabling Sharpness Recovery
...13
3-13. Enabling/Disabling Sub Pixel Drive ...........14
3-14. Setting the Preferred Refresh Rate of
the DVI Signal ...............................................14
3-15. Switching the DisplayPort Version
between 1.2 and 1.1 ......................................15
3-16. Resetting to Default .....................................15
●Resetting the mode adjustments ...................15
●Resetting all adjustments to defaults .............15
Chapter 4 Controlling Monitor Quality ........... 16
4-1. Executing Calibration ..................................16
●Executing SelfCalibration ...............................16
●Viewing SelfCalibration result ........................16
4-2. Checking Grayscale .....................................17
●Executing Grayscale Check ...........................17
●Viewing Grayscale Check result ....................17
4-3. Acquiring Life Prediction Data ...................17
4-4. Setting On/Off for Warning and QC
History ...........................................................18
Chapter 5 Power Saving Functions ................ 19
5-1. Setting Power Save ......................................19
5-2. Adjusting the Brightness of Indicator .......19
5-3. Setting DisplayPort Power Save ............... 20
5-4. Setting the Power Saving Mode When a
Person Leaves the Monitor ........................ 20
Chapter 6 Troubleshooting .............................. 22
6-1. No picture .................................................... 22
6-2. Imaging problems ....................................... 23
6-3. Other problems ........................................... 24
●Error code table............................................. 25
Appendix .............................................................. 26
LIMITED WARRANTY ............................................ 26

4Chapter 1 Basic Operations and Functions
Chapter 1 Basic Operations and Functions
1-1. Basic Adjustment menu operations
1. Displaying Adjustment Menu
1. Touch one of the switches (excluding ).
2. Select from the guide.
The Adjustment menu is displayed.
2.
Adjusting/Setting
1. Choose a menu to adjust/set with or , and then choose .
2. Choose an item to adjust/set with or , and then choose .
3. Adjust/set the selected item with , and then choose .
3.
Exiting
Select several times to exit the Adjustment menu.

5
Chapter 1 Basic Operations and Functions
1-2. Functions
The following table shows the items in the Adjustment menu.
Main menu Item Reference
CAL Switch Mode*1 Mode “2-3. Adjusting the Mode” (page 8)
Brightness
Reset
RadiCS SelfQC SelfCalibration “4-1. Executing Calibration” (page 16)
Grayscale Check “4-2. Checking Grayscale” (page 17)
LEA “4-3. Acquiring Life Prediction Data” (page 17)
Settings “4-4. Setting On/Off for Warning and QC History” (page 18)
Preference Input “3-1. Switching among Input Signals” (page 9)
Auto Input Detection “3-2. Setting Input Signal Switching Procedure” (page 9)
Power Save “5-1. Setting Power Save” (page 19)
Indicator “5-2. Adjusting the Brightness of Indicator” (page 19)
Presence Sensor “5-4. Setting the Power Saving Mode When a Person Leaves the
Monitor” (page 20)
Mode Skip “3-3. Skipping Display Modes That Are Not Used” (page 10)
Monitor Reset “3-16. Resetting to Default” (page 15)
Languages “3-4. Setting Language” (page 10)
Information “3-5. Showing Monitor Information” (page 10)
Administrator
Settings
On-Screen Logo “3-6. Displaying or Hiding the EIZO Logo” (page 11)
Key Lock “3-7. Locking Operation Switches” (page 11)
Image Rotation “3-8. Rotating the Image” (page 12)
DDC “3-9. Selecting the Input Signal for DDC Communication” (page
12)
DC5V Output “3-10. Enabling/Disabling DC5V Output” (page 13)
DP Power Save “5-3. Setting DisplayPort Power Save” (page 20)
Grayscale Warning “3-11. Displaying or Hiding the Grayscale Warning” (page 13)
Sharpness Recovery “3-12. Enabling/Disabling Sharpness Recovery” (page 13)
Signal Format “3-13. Enabling/Disabling Sub Pixel Drive” (page 14)
“3-14. Setting the Preferred Refresh Rate of the DVI Signal”
(page 14)
“3-15. Switching the DisplayPort Version between 1.2 and 1.1”
(page 15)

6Chapter 2 Adjusting Screens
Chapter 2 Adjusting Screens
2-1. Compatible Resolutions
For compatible resolutions of this product, refer to Instruction for Use "Compatible Resolutions".
2-2. Setting the Resolution
Windows 10
1. Right-click the mouse anywhere on the desktop except on icons.
2. From the displayed menu, click “Display Settings”.
3. On the "Customize your display" dialog box, click "Advanced display settings".
4. Select a monitor, then choose a resolution from the "Resolution" pull-down menu.
5. Click the "Apply" button.
6. When a conrmation dialog box is displayed, click “Keep changes”.
Windows 8.1/Windows 8/Windows 7
1. For Windows 8.1/Windows 8, click the "Desktop" tile from the Start screen.
2. Right-click the mouse anywhere on the desktop except on icons.
3. From the displayed menu, click “Screen resolution”.
4. Select a monitor, then choose a resolution from the "Resolution" pull-down menu.
5. Click the "OK" button.
6. When a conrmation dialog box is displayed, click “Keep changes”.
Note
• If you want to change the size of displayed characters and other items, select "Display" from Control Panel
and change the zoom percentage.
Windows Vista
1. Right-click the mouse anywhere on the desktop except on icons.
2. From the displayed menu, click “Personalize”.
3. On the “Personalization” window, click “Display Settings”.
4. On the “Display Settings” dialog box, select the “Monitor” tab and select desired resolution in the
“Resolution” eld.
5. Click the "OK" button.
6. When a conrmation dialog box is displayed, click “Yes”.

7
Chapter 2 Adjusting Screens
Mac OS X 10.8 and later
1. Select “System Preferences” from the Apple menu.
2. When the “System Preferences” dialog box is displayed, click “Displays”. (For Mac OS X 10.8,
click "Displays" for "Hardware".)
3. On the displayed dialog box, select the “Display” tab, then choose "Change" for “Resolutions”.
4. The list of selectable resolutions is displayed. Select the desired resolution. If the desired
resolution is not displayed in the list, hold down the Option key and select “Change”.
5. Your selection will be reected immediately.When you are satised with the selected resolution,
close the window.
Mac OS X 10.7
1. Select “System Preferences” from the Apple menu.
2. When the “System Preferences” dialog box is displayed, click “Displays” for “Hardware”.
3. On the displayed dialog box, select the “Display” tab, then choose a desired resolution in the
“Resolutions” eld.
4. Your selection will be reected immediately.When you are satised with the selected resolution,
close the window.

8Chapter 2 Adjusting Screens
2-3. Adjusting the Mode
●Selecting the display mode (CAL Switch Mode)
The display mode can be selected according to the monitor application.
Display Modes
√: Calibration is available.
Mode Purpose
1-DICOM Applies gradation characteristics compliant with DICOM Part 14. √
2- CAL1 Displays the screen adjusted by calibration software. √
3-CAL2
Procedure
1. Touch one of the switches (excluding ).
2. Select from the guide.
The mode menu appears at the bottom right of the screen.
1-DICOM
2- CAL1
3-CAL2
Example
3. The mode among the list is highlighted in turn each time is pressed.
You can switch the mode with or while the mode menu is displayed.
Note
• The Adjustment menu and the Mode menu cannot be displayed at the same time.
●Adjusting Brightness
The screen brightness is adjusted by changing the brightness of the backlight (light source from the
LCD back panel).
Setting Range
0 to 100%
Procedure
1. Select "CAL Switch Mode" of the Adjustment menu, and choose .
2. Select “Brightness” from “CAL Switch Mode”, and choose .
3. Use or for adjustment.
4. Select after completing the setting.

9
Chapter 3 Setting the Monitor
Chapter 3 Setting the Monitor
3-1. Switching among Input Signals
Procedure
1. Select “Preferences” of the Adjustment menu, and choose .
2. Select “Input” from “Preferences”, and choose .
3. Using or , select either “DVI” or “DisplayPort”.
4. Select after completing the setting.
The selected input port name is displayed.
3-2. Setting Input Signal Switching Procedure
Setting Function
On The monitor recognizes the connector through which signals are input. When a PC is
turned off or enters power saving mode, the monitor automatically displays another signal.
Off The monitor displays the signal from the connector currently selected whether or not
signals are input. In this case, select the input signal to be displayed by referring to “3-1.
Switching among Input Signals” (page 9).
Procedure
1. Select “Preferences” of the Adjustment menu, and choose .
2. Select “Auto Input Detection” from “Preferences”, and choose .
3. Select “On” or “Off” with or .
4. Select after completing the setting.
Note
• When the main power supply is turned on or off, signals are automatically detected irrespective of the setting
of this function.

10 Chapter 3 Setting the Monitor
3-3. Skipping Display Modes That Are Not Used
When selecting a mode, you can skip particular modes.
This setting is suitable when you are using limited display modes and you do not want to change the
customized display state.
Procedure
1. Select “Preferences” of the Adjustment menu, and choose .
2. Select “Mode Skip” from “Preferences”, and choose .
3. Select the mode to change with or , and choose .
4. Select “Skip” or “-” with or .
5. Select after completing the setting.
Attention
• You cannot set all the modes disable. Set at least one mode to “-”.
3-4. Setting Language
A language for the Adjustment menu and messages can be selected.
Selectable languages
English/Deutsch/Français/Español/Italiano/Svenska/Japanese/Simplied Chinese/Traditional Chinese
Procedure
1. Select “Languages” of the Adjustment menu, and choose .
2. Select a language with or .
3. Select after completing the setting.
3-5. Showing Monitor Information
The information about the current input signals and this product can be displayed.
Procedure
1. Select “Information” of the Adjustment menu, and choose .
The input signal information, model name, serial number, rmware version, and usage time can be displayed.
(Example)
Attention
• The usage time of the monitor is not always “0” at the time when you purchase it due to the operations such
as factory inspection.

11
Chapter 3 Setting the Monitor
3-6. Displaying or Hiding the EIZO Logo
The EIZO logo can be displayed or hidden.
Procedure
1. Touc h to turn off the monitor power.
2. While holding down the switch at the far left ( ), touch for at least two seconds to turn on the
monitor power.
3. Select “On-Screen Logo” from “Administrator Settings”, and choose .
4. Select “On” or “Off” with or , and choose .
5. Select “Apply” with or .
6. Press .
3-7. Locking Operation Switches
The adjusted/set status can be locked to prevent changing them.
Procedure
1. Touc h to turn off the monitor power.
2. While holding down the switch at the far left ( ), touch for at least two seconds to turn on the
monitor power.
3. Select “Key Lock” from “Administrator Settings”, and choose .
4. Using or , select “Off”, “Menu”, or “All”, and choose .
Setting Lockable switches
Off
(Default setting)
None (All switches are usable)
Menu Adjustments/settings using the Adjustment menu
All All switches other than
5. Select “Apply” with or .
6. Select .

12 Chapter 3 Setting the Monitor
3-8. Rotating the Image
The display direction of the image can be changed according to your environment.
Attention
• Refer to the User’s Manual of the graphics board.
• The setting is available even when the PC is not started up.
Procedure
1. Touc h to turn off the monitor power.
2. While holding down the switch at the far left ( ), touch for at least two seconds to turn on the
monitor power.
3. Select “Image Rotation” from “Administrator Settings”, and choose .
4. Select “Portrait” or “Landscape” with or , and choose .
5. Select “Apply” with or .
6. Select after completing the setting.
Monitor orientation Display example
Landscape
Selected for horizontal installation.
A
A
Portrait
Selected for vertical installation. A
A
3-9. Selecting the Input Signal for DDC Communication
Specify the input signal with which DDC communication is used. Use “Auto” normally. By using DDC
communication, you can use RadiCS LE without connecting a USB cable. (This is different from the
DDC/CI communication.)
Procedure
1. Touc h to turn off the monitor power.
2. While holding down the switch at the far left ( ), touch for at least two seconds to turn on the
monitor power.
3. Select “DDC” from “Administrator Settings”, and choose .
4. Select “Off”, “DVI” “DisplayPort” or "Auto" with or , and choose .
5. Select “Apply” with or .
6. Select .
Note
• When “Auto” has been selected, DDC communication can be used for any input signal.

13
Chapter 3 Setting the Monitor
3-10. Enabling/Disabling DC5V Output
The DC5V output can be enabled/disabled. Turn off this setting normally.
Procedure
1. Touc h to turn off the power to the monitor.
2. While holding down the switch at the far left ( ), touch for at least two seconds to turn on the
monitor power.
3. Select “DC5V Output” from “Administrator Settings”, and choose .
4. Select “On” or “Off” with or , and choose .
5. Select “Apply” with or .
6. Select .
3-11. Displaying or Hiding the Grayscale Warning
When the DisplayPort signal is input in a recommended resolution, the grayscale display error message
may be displayed if the monitor detects a 6-bit (64-gradation) signal. When the error message is
displayed, turn off the main power of the monitor, and then turn it on again.
Attention
• Turn "On" this setting normally (the factory default is "On").
• Turn "Off" this setting only when you use the monitor in 6-bit (64-gradation).
Procedure
1. Touc h to turn off the power to the monitor.
2. While holding down the switch at the far left ( ), touch for at least two seconds to turn on the
monitor power.
3. Select “Grayscale Warning” from “Administrator Settings”, and choose .
4. Select “On” or “Off” with or , and choose .
5. Select “Apply” with or .
6. Select .
3-12. Enabling/Disabling Sharpness Recovery
Sharpening image can be enabled or disabled. Enabling it enhances the sharpness of images.
Procedure
1. Touc h to turn off the power to the monitor.
2. While holding down the switch at the far left ( ), touch for at least two seconds to turn on the
monitor power.
3. Select “Sharpness Recovery” from “Administrator Settings”, and choose .
4. Select “On” or “Off” with or , and choose .
5. Select “Apply” with or .
6. Select .
Attention
• After changing the setting, perform a visual checkup based on medical standards/guidelines.

14 Chapter 3 Setting the Monitor
3-13. Enabling/Disabling Sub Pixel Drive
The Sub Pixel Drive can be enabled/disabled.
Attention
• To display in 15 megapixel (15 MsP), software that supports 15 MsP is required.
• When “Sub Pixel Drive” is “On”, “Sharpness Recovery” is disabled even if it is set to “On”.
Procedure
1. Touc h to turn off the power to the monitor.
2. While holding down the switch at the far left ( ), touch for at least two seconds to turn on the
power to the monitor.
3. Select “Signal Format” from “Administrator Settings”, and choose .
4. Select “DVI” or “DisplayPort” with or , and choose .
5. Select “Sub Pixel Drive” with or , and choose .
6. Select “On” or “Off” with or , and choose .
7. Select several times.
8. Select “Apply” with or , and choose .
3-14. Setting the Preferred Refresh Rate of the DVI Signal
The priority of refresh rates can be dened. For the refresh rate, “Low” is set to 25 Hz, and “High” is set to
50 Hz.
Procedure
1. Touc h to turn off the power to the monitor.
2. While holding down the switch at the far left ( ), touch for at least two seconds to turn on the
power to the monitor.
3. Select “Signal Format” from “Administrator Settings”, and choose .
4. Select “DVI” with or , and choose .
5. Select “Preferred Refresh Rate” with or , and choose .
6. Select “Low” or “High” with or , and choose .
7. Select several times.
8. Select “Apply” with or , and choose .

15
Chapter 3 Setting the Monitor
3-15.
Switching the DisplayPort Version between 1.2 and 1.1
The DisplayPort version can be switched.
Attention
• Use version 1.2 when setting up a daisy-chain connection.
• When a PC is connected to the DisplayPort connector, the screen may not be displayed depending on the PC due
to difference of the DisplayPort version. If that occurs, change this setting.
Procedure
1. Touc h to turn off the power to the monitor.
2. While holding down the switch at the far left ( ), touch for at least two seconds to turn on the
monitor power.
3. Select “Signal Format” from “Administrator Settings”, and choose .
4. Select “DisplayPort” with or , and choose .
5. Select “Version” with or , and choose .
6. Select “1.1” or “1.2” with or , and choose .
7. Select several times.
8. Select “Apply” with or .
9. Select .
3-16. Resetting to Default
There are two different reset functions: One that only resets the mode adjustments to default settings,
and the other that resets all settings to defaults.
Attention
• After resetting, you cannot undo the operation.
Note
• For default settings, refer to Instruction for Use "Main Default Settings".
●Resetting the mode adjustments
Only the adjustment value for the currently selected mode can be reset to the default settings.
Procedure
1. Select "CAL Switch Mode" of the Adjustment menu, and choose .
2. Select “Reset” from “CAL Switch Mode”, and choose .
3. Select “OK” with or .
4. Select .
The adjustment values revert to the default settings.
●Resetting all adjustments to defaults
All settings are reset to defaults (except the “Input” and “Administrator Settings” menus).
Procedure
1. Select “Preferences” of the Adjustment menu, and choose .
2. Select “Monitor Reset” from “Preferences”, and choose .
3. Select “OK” with or .
4. Select .
All settings excluding the “Input” and “Administrator Settings” menus are reset to defaults.

16 Chapter 4 Controlling Monitor Quality
Chapter 4 Controlling Monitor Quality
This product has the built-in Integrated Front Sensor, which allows the user to perform periodic calibration
and Grayscale Check for the monitor independently.
Note
• To perform advanced quality control that conforms to medical standards, use the optional monitor quality control
software kit “RadiCS UX1”.
• Perform correlation using RadiCS/RadiCS LE to adjust the measurement result of the Integrated Front Sensor
to the measurement result of the UX1 sensor for reference. Periodical correlation enables the measurement
accuracy of the Integrated Front Sensor equivalent to that of the UX1 sensor. For details, refer to RadiCS/RadiCS
LE User’s Manual.
• “RadiCS” allows you to set the adjustment target for the calibration and judgment value for Grayscale Check, and
also the schedule for the calibration and Grayscale Check.
• The supplied “RadiCS LE” software also allows you to set the adjustment target and schedule for the calibration.
For details, refer to RadiCS LE User’s Manual (on the CD-ROM).
4-1. Executing Calibration
This function allows you to execute SelfCalibration and view the latest result. In addition, when the
schedule is set using RadiCS/RadiCS LE, the next calibration schedule appears.
●Executing SelfCalibration
Procedure
1. Choose “RadiCS SelfQC” from the Adjustment menu, and choose .
2. Choose “SelfCalibration” from the “RadiCS SelfQC” menu, and choose .
3. Select “Execute” with or .
4. Choose to exit.
SelfCalibration is executed.
Attention
• When the power of the PC is turned off or input signals are switched during execution of SelfCalibration, the
execution is canceled.
• After SelfCalibration has been executed, perform the Grayscale Check based on the actual temperature and
illuminance of the working environment.
●Viewing SelfCalibration result
Attention
• The result can be viewed when “QC History” is “On”. (See “4-4. Setting On/Off for Warning and QC History”
(page 18).)
Procedure
1. Choose “RadiCS SelfQC” from the Adjustment menu, and choose .
2. Choose “SelfCalibration” from the “RadiCS SelfQC” menu, and choose .
3. Select “Result” with or .
4. Select “DICOM”, “CAL1” or “CAL2” with or .
5. Choose to exit.
The SelfCalibration result (Max. Error Rate, Last Time, and Error Code) appears.

17
Chapter 4 Controlling Monitor Quality
4-2. Checking Grayscale
This function allows you to execute Grayscale Check and view the latest result. In addition, when the
schedule is set using RadiCS, the next grayscale check schedule appears.
●Executing Grayscale Check
Attention
• Perform the Grayscale Check based on the actual temperature and illuminance of the working environment.
Procedure
1. Choose “RadiCS SelfQC” from the Adjustment menu, and choose .
2. Choose “Grayscale Check” from the “RadiCS SelfQC” menu, and choose .
3. Select “Execute” with or .
4. Choose to exit.
Grayscale Check is executed.
●Viewing Grayscale Check result
Attention
• The result can be viewed when “QC History” is “On”.
Procedure
1. Choose “RadiCS SelfQC” from the Adjustment menu, and choose .
2. Choose “Grayscale Check” from the “RadiCS SelfQC” menu, and choose .
3. Select “Result” with or .
4. Select “DICOM”, “CAL1” or “CAL2” with or .
5. Choose to exit.
Up to the ve latest Grayscale Check results (Passed/Failed/Canceled/Error) appear.
4-3. Acquiring Life Prediction Data
The data necessary to predict the monitor life can be acquired.
Note
• Data are collected every 100 hours.
• When you select “Power Save”, data are collected when the mode switches to Power Save or when the power is
shut down after 100 hours.
• When you select “Routine” or “Power Save”, the Integrated Front Sensor performs measurement during data
collection. When you select “Off”, measurement using the Integrated Front Sensor is not performed during data
collection.
• Data are saved after the following times have elapsed.
- 500, 1000, 2000, 4000, 7000, 10000, 15000, 20000, 25000, 30000, 35000, 40000, 45000, 50000 hours
Procedure
1. Select “RadiCS SelfQC” from the Adjustment menu, and choose .
2. Select “LEA” from “RadiCS SelfQC”, and choose .
3. Select “Meas. Frequency” with or .
4. Select “Power Save”, “Routine”, or “Off” with or .
5. Choose to exit.

18 Chapter 4 Controlling Monitor Quality
4-4. Setting On/Off for Warning and QC History
This function allows you to set On/Off for Warning and QC History when the Grayscale Check result is
Failed.
Procedure
1. Choose “RadiCS SelfQC” from the Adjustment menu, and choose .
2. Choose “Settings” from the “RadiCS SelfQC” menu, and choose .
3. Select “Warning” or “QC History” with or .
4. Select “On” or “Off” with or .
5. Choose to exit.

19
Chapter 5 Power Saving Functions
Chapter 5 Power Saving Functions
5-1. Setting Power Save
The monitor can be set to the power saving mode according to the PC status. When the monitor has
shifted to the power saving mode, the images on the screen are not displayed.
Attention
• When not using the monitor, you can turn off the main power supply or disconnect the power plug so that the
power is cut completely.
• Devices connected to the USB upstream port and USB downstream port work when the monitor is in power
saving mode or when the power button of the monitor is Off. Therefore, power consumption of the monitor varies
with connected devices even in the power saving mode.
• Five seconds before the monitor enters the power saving mode, it displays a preliminary message.
Procedure
1. Select “Preferences” of the Adjustment menu, and choose .
2. Select “Power Save” from “Preferences”, and choose .
3. Select “Off”, “High”, or “Low” with or .
Setting Function
Low Turns down the backlight to the lowest setting. The time until operation stabilizes after
restoring from power saving mode can be reduced.
High Turns off the backlight. The power saving effect is the greatest.
4. Select after completing the setting.
Power Saving System
The monitor enters the power saving mode after ve seconds in connection with the PC setting.
PC Monitor Power
indicator
On Operation mode Green
Power saving mode Power saving mode Orange
Note
• At DVI signal input : This monitor complies with the “DVI DMPM” standard.
• At DisplayPort signal input : This monitor complies with the “DisplayPort Standard V1.2a”.
5-2. Adjusting the Brightness of Indicator
The brightness of the power indicator (green) when the screen is displayed can be set. (By default, the
power indicator lights up upon power-on and is set to 4.)
Setting Range
1 to 7, Off
Procedure
1. Select “Preferences” of the Adjustment menu, and choose .
2. Select “Indicator” from “Preferences”, and choose .
3. Use or for adjustment.
4. Select after completing the setting.

20 Chapter 5 Power Saving Functions
5-3. Setting DisplayPort Power Save
If the PC is connected to the DisplayPort connector, and when the power is turned on or off or when the
monitor recovers from power saving mode, window or icon positions may be shifted. If that occurs, set
this function to "Off".
Procedure
1. Select to turn off the monitor power.
2. While holding down the switch at the far left ( ), touch for at least two seconds to turn on the
monitor power.
3. Select “DP Power Save” from “Administrator Settings”, and choose .
4. Select “On” or “Off” with or , and choose .
5. Select after completing the setting.
5-4. Setting the Power Saving Mode When a Person
Leaves the Monitor
The sensor on the front side of the monitor detects the movement of a person by setting Presence Sensor
to On. When a person moves away from the monitor, it shifts to power saving mode automatically and
does not display the images on the screen to reduce the power consumption. When a person comes near
the monitor again, it recovers from the power saving mode and displays the images. The sensitivity, and
time until the power saving mode is activated can be set according to the monitor usage environment and
movement of the user.
Note
• At the time of shifting to power saving mode, the message that indicates shifting is displayed.
Attention
• This setting cannot be used during “RadiCS SelfQC” execution.
Procedure
1. Select “Preferences” of the Adjustment menu, and choose .
2. Select “Presence Sensor” from “Preferences”, and choose .
3. Select “On” or “Off” with or .
4. Select after completing the setting.
5. If you have selected “On”, congure the detail settings.
Item Setting Range Description
Time 5, 30 sec
1, 3, 5, 10, 15, 30, 45,
60 min
Species the time from when a person leaves the monitor until
the “No presence detected.” message appears. The monitor shifts
to power saving mode about 20 seconds after the message is
displayed.
Sensitivity Level 5
Level 4
Level 3
Level 2
Level 1
When the setting level is high (“Level 5” at maximum), even minor
movements of a person are detected, causing the monitor to shift
to the power saving mode only infrequently. On the other hand,
when the setting level is low (“Level 1” at minimum), only major
movements of a person are detected, allowing the monitor to shift
to power saving mode sooner. The presence sensor on the front
side of the monitor functions by detecting the movement of heat.
Consequently, the sensitivity is affected by clothes and the ambient
temperature. If the monitor enters power saving mode or recovers
from it unintentionally, change the settings.
Reset - All adjustments are reset to the default settings.
La page est en cours de chargement...
La page est en cours de chargement...
La page est en cours de chargement...
La page est en cours de chargement...
La page est en cours de chargement...
La page est en cours de chargement...
La page est en cours de chargement...
La page est en cours de chargement...
La page est en cours de chargement...
La page est en cours de chargement...
La page est en cours de chargement...
La page est en cours de chargement...
La page est en cours de chargement...
La page est en cours de chargement...
-
 1
1
-
 2
2
-
 3
3
-
 4
4
-
 5
5
-
 6
6
-
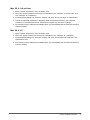 7
7
-
 8
8
-
 9
9
-
 10
10
-
 11
11
-
 12
12
-
 13
13
-
 14
14
-
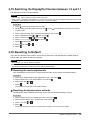 15
15
-
 16
16
-
 17
17
-
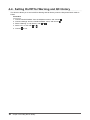 18
18
-
 19
19
-
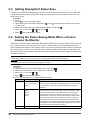 20
20
-
 21
21
-
 22
22
-
 23
23
-
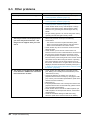 24
24
-
 25
25
-
 26
26
-
 27
27
-
 28
28
-
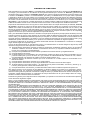 29
29
-
 30
30
-
 31
31
-
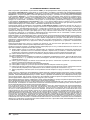 32
32
-
 33
33
-
 34
34
dans d''autres langues
- italiano: Eizo GX550 Manuale del proprietario
- English: Eizo GX550 Owner's manual
Documents connexes
-
Eizo RX250 Le manuel du propriétaire
-
Eizo RX350 Le manuel du propriétaire
-
Eizo GX530 Le manuel du propriétaire
-
Eizo RX440 Le manuel du propriétaire
-
Eizo RX650 Le manuel du propriétaire
-
Eizo GS521 Le manuel du propriétaire
-
Eizo Computer Monitor CG276 Manuel utilisateur
-
Eizo GX540 Le manuel du propriétaire
-
Eizo RadiForce MX270W Le manuel du propriétaire
-
 Radiforce RX440 Le manuel du propriétaire
Radiforce RX440 Le manuel du propriétaire