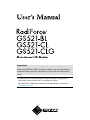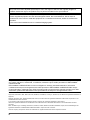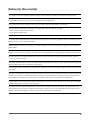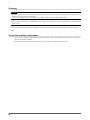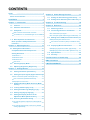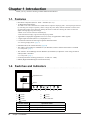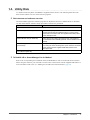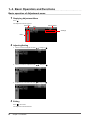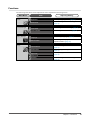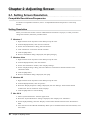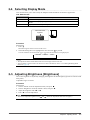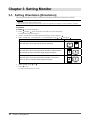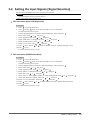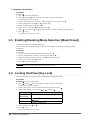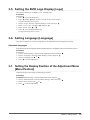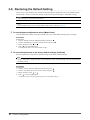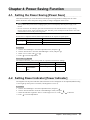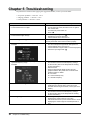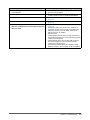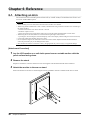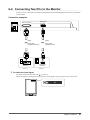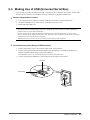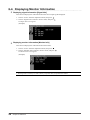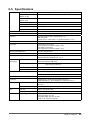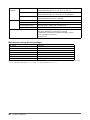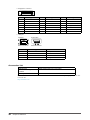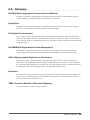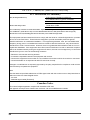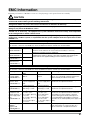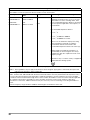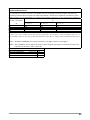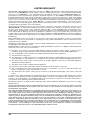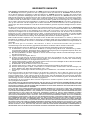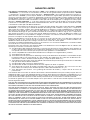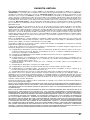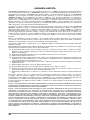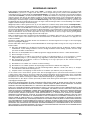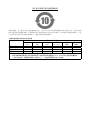Important
Please read PRECAUTIONS, this User’s Manual, and the Setup Manual
(separate volume) carefully to familiarize yourself with safe and effective
usage.
• Please refer to the Setup Manual for basic information ranging from
connection of the monitor to a PC to using the monitor.
• The latest User’s Manual is available for download from our web site:
http://www.eizo.com
Cover

2
This product has been adjusted specically for use in the region to which it was originally shipped. If
operated outside this region, the product may not perform as stated in the specications.
• It shall be assured that the nal system is in compliance to IEC60601-1-1 requirement.
• Power supplied equipment can emit electromagnetic waves, that could inuence, limit or result in
malfunction of the monitor. Install the equipment in a controlled environment, where such effects are
avoided.
• This is a monitor intended for use in a medical imaging system.
No part of this manual may be reproduced, stored in a retrieval system, or transmitted, in any form or by
any means, electronic, mechanical, or otherwise, without the prior written permission of EIZO NANAO
CORPORATION.
EIZO NANAO CORPORATION is under no obligation to hold any submitted material or information
condential unless prior arrangements are made pursuant to EIZO NANAO CORPORATION’s receipt
of said information. Although every effort has been made to ensure that this manual provides up-to-date
information, please note that EIZO monitor specications are subject to change without notice.
Apple, Mac, Macintosh, iMac, eMac, Mac OS, MacBook, PowerBook, ColorSync, QuickTime, and iBook are registered trademarks of
Apple Inc.
Windows, Windows Vista, Windows Media, SQL Server, and Xbox 360 are registered trademarks of Microsoft Corporation in the
United States and other countries.
A round gothic bold bit map font designed by Ricoh is used for the characters displayed on this product.
VESA is a registered trademark or a trademark of the Video Electronics Standards Association in the United States and other
countries.
EIZO, the EIZO Logo, ColorEdge, DuraVision, FlexScan, FORIS, RadiForce, RadiCS, RadiNET, Raptor, and ScreenManager are
registered trademarks of EIZO NANAO CORPORATION in Japan and other countries.
All other company and product names are trademarks or registered trademarks of their respective owners.

3
Notice for this monitor
This product is suited to displaying medical images of such modalities as MRI, CT and digital mammography.
This product has been adjusted specically for use in the region to which it was originally shipped. If the product is
used outside the region, it may not operate as specied in the specications.
This product may not be covered by warranty for uses other than those described in this manual.
The specications noted in this manual are only applicable when the following are used:
· Power cords provided with the product
· Signal cables specied by us
Only use optional products manufactured or specied by us with this product.
As it takes about 30 minutes for the performance of electrical parts to stabilize, adjust the monitor 30 minutes or more
after the monitor power has been turned on.
Monitors should be set to a lower brightness to reduce changes in luminosity caused by long-term use and maintain a
stable display.
When the screen image is changed after displaying the same image for extended periods of time, an afterimage may
appear. Use the screen saver or power save function to avoid displaying the same image for extended periods of time.
Periodic cleaning is recommended to keep the monitor looking new and to prolong its operation lifetime. (Refer to
“Cleaning” on the next page.)
The screen may have defective pixels or a small number of light dots on the screen. This is due to the characteristics of
the panel itself, and is not a malfunction of the product.
The backlight of the LCD panel has a xed lifetime. When the screen becomes dark or begins to icker, please contact
your dealer.
Do not press on the panel or edge of the frame strongly, as this may result in display malfunctions, such as interference
patterns, etc. If pressure is continually applied to the panel, it may deteriorate or damage your panel. (If the pressure
marks remain on the panel, leave the monitor with a black or white screen. The symptom may disappear.)
Do not scratch or press on the panel with any sharp objects, as this may result in damage to the panel. Do not attempt
to brush with tissues as this may scratch the panel.
When the monitor is cold and brought into a room or the room temperature goes up quickly, dew condensation may
occur on the interior and exterior surfaces of the monitor. In that case, do not turn the monitor on. Instead wait until
the dew condensation disappears, otherwise it may cause some damage to the monitor.

4
Cleaning
Attention
• Chemicals such as alcohol and antiseptic solution may cause gloss variation, tarnishing, and fading of the cabinet or panel,
and also quality deterioration of the image.
• Never use any thinner, benzene, wax, and abrasive cleaner, which may damage the cabinet or panel.
Note
• The optional ScreenCleaner is recommended for cleaning the cabinet and panel surface. (“ScreenCleaner” is supplied with
GS521-CLG.)
If necessary, the stains on the cabinet and panel surface can be removed by moistening part of a soft cloth with
water.
To use the monitor comfortably
• An excessively dark or bright screen may affect your eyes. Adjust the brightness of the monitor according to
the environmental conditions.
• Staring at the monitor for a long time tires your eyes. Take a 10-minute rest every hour.

5
CONTENTS
CONTENTS
Cover ............................................................. 1
Notice for this monitor ............................................. 3
CONTENTS ............................................................. 5
Chapter 1 Introduction ....................................... 6
1-1. Features ............................................................ 6
1-2. Switches and Indicators ................................. 6
1-3. Utility Disk ........................................................ 7
● Disk contents and software overview ................ 7
● To RadiCS LE or ScreenManager Pro for Medical
........................................................................... 7
1- 4. Basic Operation and Functions ..................... 8
Basic operation of Adjustment menu................. 8
Functions ............................................................... 9
Chapter 2 Adjusting Screen ............................. 10
2-1. Setting Screen Resolution ...............................10
Compatible Resolutions/Frequencies ...............10
Setting Resolution ...............................................10
● Windows 7 .........................................................10
● Windows Vista ..................................................10
● Windows XP ......................................................10
● Mac OS X ..........................................................10
2-2. Selecting Display Mode .................................11
2-3. Adjusting Brightness [Brightness] ..............11
Chapter 3 Setting Monitor ................................ 12
3-1. Setting Orientation [Orientation] .................12
3-2. Setting the Input Signals [Signal Selection] 13
● DVI Connection (Dual Link/Single Link) ...........13
● DVI Connection (SDG/Packed Pixel) ................13
● DisplayPort Connection ...................................14
3-3. Enabling/Disabling Mode Selection [Mode
Preset] .............................................................14
3-4. Locking Switches [Key Lock] .......................14
3-5. Setting the EIZO Logo Display [Logo] .........15
3-6. Setting Language [Language] ......................15
3-7. Setting the Display Position of the
Adjustment Menu [Menu Position] ...............15
3-8. Restoring the Default Setting .......................16
● To reset brightness adjustment values [Mode
Reset] ................................................................16
● To reset all adjustments to the factory default
settings [All Reset] ............................................16
Chapter 4 Power Saving Function ................... 17
4-1. Setting the Power Saving [Power Save] ......17
4-2. Setting Power Indicator [Power Indicator] ..17
Chapter 5 Troubleshooting .............................. 18
Chapter 6 Reference ......................................... 20
6-1. Attaching an Arm .......................................... 20
6-2. Connecting Two PCs to the Monitor ............21
● To switch the input signal ..................................21
● To set input signal selection [Input Selection] .. 22
6-3. Making Use of USB (Universal Serial Bus) . 23
● Required System Environment ........................ 23
● Connection Procedure (Setup of USB Function) .
......................................................................... 23
6-4. Displaying Monitor Information .................. 24
● Displaying signal information [Signal Info] ........24
● Displaying monitor information [Monitor Info] ...24
6-5. Specications ................................................ 25
6-6. Glossary ......................................................... 29
FCC Declaration of Conformity ......................... 30
EMC Information ................................................. 31
LIMITED WARRANTY .......................................... 34

6Chapter 1 Introduction
Chapter 1 Introduction
Thank you very much for choosing an EIZO Monochrome Monitor.
1-1. Features
• Resolution: 5M pixels (Portrait : 2048 × 2560 dots (H × V))
• 15 Mega Sub-Pixels Display
The GS521 comes with a Sub-Pixel Drive (SPD) function capable of displaying 2048 × 7680 super high resolution
by controlling each sub-pixel separately. With a 15 mega sub-pixels (MsP), sufcient information volume of the
original medical image will be displayed, making the monitor suitable for rendering the outline of a detailed
digital mammography image more sharply.
*15MsP viewer software needed for 15MsP display.
*10-bit simultaneous display supported when displaying 15MsP.
• Applicable to DisplayPort (applicable to 8 bit or 10 bit, not applicable to audio signals)
• 2 signal input terminals (DVI-D x 1, DisplayPort x 1)
• CAL Switch function for selecting an optimal calibration mode
“2-2. Selecting Display Mode” (page 11)
• DICOM mode (CAL Switch function) (page 29)
• The quality control software “RadiCS LE” (for Windows) used to calibrate the monitor is included
“1-3. Utility Disk” (page 7)
• The software “ScreenManager Pro for Medical” (for Windows) to adjust the screen using the mouse
and keyboard is included
“1-3. Utility Disk” (page 7)
• Frame Synchronous mode supported (24.5 - 25.5Hz, 49 - 51Hz)
• HDCP (High-bandwidth Digital Content Protection)
1-2. Switches and Indicators
1 2 3 4 5 6 7
Switch
Adjustment menu
1. switch 5. switch
2. switch 6. switch
3. switch 7. Power Indicator
4. switch
Indicator status Operation status
Green The screen is displayed
Orange Power saving
Off Main Power Switch / Power Switch off

7
Chapter 1 Introduction
1-3. Utility Disk
An “EIZO LCD Utility Disk” (CD-ROM) is supplied with the monitor. The following table shows the
disk contents and the overview of the software programs.
● Disk contents and software overview
The disk includes application software programs for adjustment, and User’s Manual. Refer to “Readme.
txt” le on the disk for software startup procedures or le access procedures.
Item Overview
A “Readme.txt” le
RadiCS LE (for Windows) RadiCS LE is quality control software used to calibrate the
monitor and manage the calibration history. (A PC must be
connected to the monitor with the supplied USB cable.) Refer
to the description later.
RadiCS Monitor File (for Windows) This is the monitor setting le required when using RadiCS.
For information about installing this le, see the RadiCS User's
Manual.
ScreenManager Pro for Medical
(for Windows)
A utility software program to control monitor adjustments from
a PC using its mouse and keyboard. (A PC must be connected
to the monitor with the supplied USB cable.) Refer to the
description later.
User’s Manual (PDF le)
● To RadiCS LE or ScreenManager Pro for Medical
Refer to the corresponding User’s Manual on the CD-ROM disk in order to install and use the software.
When using this software, you will need to connect a PC to the monitor with the supplied USB cable. For
more information refer to the “6-3. Making Use of USB (Universal Serial Bus)” (page 23).

8Chapter 1 Introduction
1- 4. Basic Operation and Functions
Basic operation of Adjustment menu
1 Displaying Adjustment Menu
Press .
The adjustment menu appears.
Current mode
Menu title
Settings
Menu
Item
2 Adjusting/Setting
1. Choose a menu to adjust/set with , and press .
2. Choose an item to adjust/set with , and press .
3. Adjust/set the selected item with , and press .
3 Exiting
Press a few times.
The adjustment menu nishes.

9
Chapter 1 Introduction
Functions
The following table shows all the Adjustment menu’s adjustment and setting menus.
Main Menu Item Adjusting/Setting
Mode Brightness “2-3. Adjusting Brightness” (page 11)
Mode Reset “3-8. Restoring the Default Setting”
(page 16)
PowerManager Power Save “4-1. Setting the Power Saving” (page 17)
Power Indicator “4-2. Setting Power Indicator” (page 17)
Menu Settings Language “3-6. Setting Language” (page 15)
Menu Position “3-7. Setting the Display Position of the
Adjustment Menu” (page 15)
Tools Input Selection “6-2. Connecting Two PCs to the Monitor”
(page 21)
Mode Preset “3-3. Enabling/Disabling Mode Selection”
(page 14)
Signal Info “6-4. Displaying Monitor Information”
(page 24)
Monitor Info
All Reset “3-8. Restoring the Default Setting”
(page 16)

10 Chapter 2 Adjusting Screen
Chapter 2 Adjusting Screen
2-1. Setting Screen Resolution
Compatible Resolutions/Frequencies
For details on compatible resolutions, refer to “Compatible Resolutions/Frequencies” in the Setup
Manual.
Setting Resolution
When you connect the monitor to the PC and nd that the resolution is improper, or when you want to
change the resolution, follow the procedure below.
● Windows 7
1. Right-click the mouse anywhere on the desktop except for icons.
2. From the displayed menu, click “Screen resolution”.
3. On the “Screen Resolution” dialog, select the monitor .
4. Click “Resolution” to select the desired resolution.
5. Click the [OK] button.
6. When a conrmation dialog is displayed, click [Keep changes].
● Windows Vista
1. Right-click the mouse anywhere on the desktop except for icons.
2. From the displayed menu, click “Personalize”.
3. On the “Personalization” window, click “Display Settings”.
4. On the “Display Settings” dialog, select the “Monitor” tab and select desired resolution in the
“Resolution” eld.
5. Click the [OK] button.
6. When a conrmation dialog is displayed, click [Yes].
● Windows XP
1. Right-click the mouse anywhere on the desktop except for icons.
2. From the displayed menu, click “Properties”.
3. When the “Display Properties” dialog is displayed, click the “Settings” tab and select desired
resolution for “Screen resolution” under “Display”.
4. Click the [OK] button to close the dialog.
● Mac OS X
1. Select “System Preferences” from the Apple menu.
2. When the “System Preferences” dialog is displayed, click “Displays” for “Hardware”.
3. On the displayed dialog, select the “Display” tab and select desired resolution in the “Resolutions”
eld.
4. Your selection will be reected immediately. When you are satised with the selected resolution, close
the window.

11
Chapter 2 Adjusting Screen
2-2. Selecting Display Mode
CAL Switch allows you to select easily the adequate mode suitable for the monitor’s application.
CAL Switch mode
Mode Purpose
1-DICOM Available to display in DICOM mode.
2-Native Available for displaying images using the native characteristics of the monitor
panel.
3-CAL Displays the screen adjusted by calibration software.
The mode menu
appears.
Procedure
1. Press .
Mode menu appears at the lower left of the screen.
2. The mode among the list is highlighted in turn each time is pressed.
You can switch the current mode with or while the mode menu is being displayed.
→1-DICOM←→2-Native←→3-CAL←
NOTE
• The Adjustment menu and the Mode menu cannot be displayed at the same time.
• You can disable a specic mode to be selected. For more information, refer to “3-3 Enabling/Disabling Mode
Selection” (page 14).
2-3. Adjusting Brightness [Brightness]
The screen brightness is adjusted by changing the brightness of the backlight (Light source from the LCD
back panel).
Adjustable range: 0 to 100%
Procedure
1. Choose <Mode> from the Adjustment menu, and press .
2. Choose <Brightness> from the <Mode> menu, and press .
3. Adjust the brightness with or .
4. Press to exit the adjustment.
NOTE
• You can also adjust the brightness using and . (When the Adjustment menu does not appear.)

12 Chapter 3 Setting Monitor
Chapter 3 Setting Monitor
3-1. Setting Orientation [Orientation]
This function changes the display orientation of the image based on the operating environment..
Attention
• Refer to the manual of the graphics board.
• The operating environments described below can be set regardless of whether or not the computer is running.
Procedure
1. Press to turn off the monitor.
2. Press holding down for at least 2 seconds to turn on the monitor.
The Optional Settings menu appears.
3. Choose <Orientation> from the <Optional Settings> menu, and press .
4. Select “Landscape”, “Portrait (SW)”, or “Portrait (HW)” with or , and press .
Monitor Orientation Display Example
Landscape
Select this option when using the Landscape orientation. A
A
Portrait (SW)
Select this option when using the Portrait orientation. Graphics board
utility software is used to rotate the display image 90 degrees.
Portrait (HW)
Select this option when using the Portrait orientation. The monitor
function is used to rotate the display image 90 degrees.
5. Select “Finish” with or .
6. Press to exit.
The Optional Settings menu is closed.

13
Chapter 3 Setting Monitor
3-2. Setting the Input Signals [Signal Selection]
Signals can be selected based on your operating environment..
Attention
• A supported graphics board is required to display.
• Refer to the manual of the graphics board.
● DVI Connection (Dual Link/Single Link)
Procedure
1. Press to turn off the monitor.
2. Press holding down for at least 2 seconds to turn on the monitor.
The Optional Settings menu appears.
3. Choose <Signal Selection> from the <Optional Settings> menu, and press .
4. Select “DVI” with or , and press .
5. Select “Signal Format” with or , and press .
6. Select “Dual Link” or “Single Link” with or , and press .
7. Select “Sub Pixel Drive” with or , and press .
8. Select “On” or “Off” with or , and press .
9. Press twice, and use or to select "Finish" from the <Optional Settings> menu.
10. Press to exit.
The Optional Settings menu is closed.
● DVI Connection (SDG/Packed Pixel)
Procedure
1. Press to turn off the monitor.
2. Press holding down for at least 2 seconds to turn on the monitor.
The Optional Settings menu appears.
3. Choose <Signal Selection> from the <Optional Settings> menu, and press .
4. Select “DVI” with or , and press .
5. Select “Signal Format” with or , and press .
6. Select “SDG” or “Packed Pixel” with or , and press .
7. Select “Bit” with or , and press .
8. Select “8bit” or “10bit”(SDG)/“8/10bit” or “12bit”(Packed Pixel) with or , and press .
9. Select “Sub Pixel Drive”(SDG : 8bit) with or , and press .
10. Select “On” or “Off”(SDG : 8bit) with or , and press .
11. Press twice, and use or to select "Finish" from the <Optional Settings> menu.
12. Press to exit.
The Optional Settings menu is closed.

14 Chapter 3 Setting Monitor
● DisplayPort Connection
Procedure
1. Press to turn off the monitor.
2. Press holding down for at least 2 seconds to turn on the monitor.
The Optional Settings menu appears.
3. Choose <Signal Selection> from the <Optional Settings> menu, and press .
4. Select “DistplayPort” with or , and press .
5. Select “Sub Pixel Drive”, and press .
6. Select “On” or “Off” with or , and press .
7. Press twice, and use or to select "Finish" from the <Optional Settings> menu.
8. Press to exit.
The Optional Settings menu is closed.
3-3. Enabling/Disabling Mode Selection [Mode Preset]
Allows you to select the specied modes only.
Use this function when all the display modes are not available or when keeping the display mode
unchanged.
Procedure
1. Choose <Tools> from the Adjustment menu, and press .
2. Choose <Mode Preset> from the <Tools> menu, and press .
3. Select the mode to change its settings with or , and press .
4. Select “On” or “Off” with or .
5. Press to exit the adjustment.
Attention
• You cannot set all the modes disable. Set at least one mode to “On”.
3-4. Locking Switches [Key Lock]
This function allows you to lock to prevent changing the adjusted/set status.
Procedure
1. Press to turn off the monitor.
2. Press holding down for at least 2 seconds to turn on the monitor.
The Optional Settings menu appears.
3. Choose <Key Lock> from the <Optional Settings> menu, and press .
4. Select “Off”, “Menu”, or “All” with or , and press .
Settings Switches that can be locked
Off
(Initial settings)
None (All switches are enabled)
Menu switch
switch
All All switchs excluding
5. Select “Finish” with or .
6. Press to exit.
The Optional Settings menu is closed.

15
Chapter 3 Setting Monitor
3-5. Setting the EIZO Logo Display [Logo]
This function allows you to display, or not, the EIZO logo.
Procedure
1. Press to turn off the monitor.
2. Press holding down at least 2 seconds to turn on the monitor.
The Optional Settings menu appears.
3. Choose <Logo> from the <Optional Settings> menu, and press .
4. Select “On” or “Off” with or , and press .
5. Select “Finish” with or .
6. Press to exit the Optional Settings.
The Optional Settings menu is closed.
3-6. Setting Language [Language]
This function allows you to select a language for the adjustment menu or displaying message.
Selectable languages
English/German/French/Spanish/Italian/Swedish/Japanese /Simplied Chinese/Traditional Chinese
Procedure
1. Choose <Menu Settings> menu from the Adjustment menu, and press .
2. Choose <Language> from the <Menu Settings> menu, and press .
3. Choose a language with or .
4. Press to exit the adjustment.
3-7. Setting the Display Position of the Adjustment Menu
[Menu Position]
Adjust the menu position using the following procedure.
Procedure
1. Choose <Menu Settings> from the Adjustment menu, and press .
2. Choose <Menu Position> from the <Menu Settings> menu, and press .
3. Select a menu position with or .
4. Press to exit the adjustment.

16 Chapter 3 Setting Monitor
3-8. Restoring the Default Setting
There are two types of Reset. One is used to reset the brightness adjustment only to the default settings,
and the other is used to reset all the settings, except for the optional settings, to the default settings.
Attention
• After resetting, you cannot undo the operation.
NOTE
• For main default settings, refer to “Main default settings (factory settings)” on page 26.
● To reset brightness adjustment values [Mode Reset]
Only the adjustment values in the current mode will revert to the default settings (factory settings).
Procedure
1. Choose <Mode> from the Adjustment menu, and press .
2. Choose <Mode Reset> from the <Mode> menu and press .
3. Select “Execute” with or .
4. Press to exit the adjustment.
The adjustment values revert to the default settings.
● To reset all adjustments to the factory default settings [All Reset]
Reset all adjustments except for the optional settings to the factory default settings.
NOTE
• <Logo>, <Key Lock>, <Signal Selection>, and <Orientation> in the <Optional Sttings> menu are not returned to
the default settings.
Procedure
1. Choose <Tools> from the Adjustment menu, and press .
2. Choose <All Reset> from the <Tools> menu, and press .
3. Select “Execute” with or .
4. Press to exit the adjustment.
All settings except for the optional settings revert to the default settings.

17
Chapter 4 Power Saving Function
Chapter 4 Power Saving Function
4-1. Setting the Power Saving [Power Save]
This function allows you to set the monitor into the power saving mode according to the PC status.
When the monitor enters the power saving mode, no image is displayed on the screen.
Attention
• Turning off the main power switch or unplugging the power cord completely shuts off power supply to the
monitor.
• Devices connected to the USB port (upstream and downstream) work when the monitor is in power saving
mode or when the power switch of the monitor is Off. Therefore, power consumption of the monitor varies with
connected devices even in the power saving mode.
Power Save is compliant with the following standards for the respective signal inputs.
signal inputs Standard
Digital signal DVI DVI DMPM
DisplayPort DisplayPort Standard V1.1a
Procedure
1. Choose <PowerManager> from the Adjustment menu, and press .
2. Choose <Power Save> from the <PowerManager> menu, and press .
3. Select “On” or “Off” with or .
4. Press to exit the adjustment.
Power Saving System
The monitor enters the power saving mode in conjunction with the PC settings.
PC Monitor Power Indicator
Operating Operating Green
Power saving STAND-BY
SUSPENDED
OFF
Power saving Orange
4-2. Setting Power Indicator [Power Indicator]
The brightness of the power indicator (blue) when the screen is displayed can be adjusted (default setting
is set to light up when power is turned on, and brightness is set to 4).
Procedure
1. Choose <PowerManager> from the Adjustment menu, and press .
2. Choose <Power Indicator> from the <PowerManager> menu, and press .
3. Select the indicator brightness “Off” or in the range from 1 to 7 with or as desired.
4. Press to exit the adjustment.

18 Chapter 5 Troubleshooting
Chapter 5 Troubleshooting
If a problem still remains after applying the suggested remedies, contact your local dealer.
• No-picture problems → See No.1 - No.2.
• Imaging problems → See No.3 - No.7.
• Other problems → See No.8 - No.10.
Problems Possible cause and remedy
1. No picture
• Power indicator does not light.
• Check whether the power cord is connected correctly.
• Turn off the main power, and then turn it on again a
few minutes later.
• Turn the main power switch on.
• Press .
• Power indicator lights green.
• Power indicator lights orange. • Switch the input signal with .
• Operate the mouse or keyboard.
• Check whether the PC is turned on.
2. The message below appears. This message appears when the signal is not input
correctly even when the monitor functions properly.
• This message appears when no signal is input.
Example:
• The message shown left may appear, because some
PCs do not output the signal soon after power-on.
• Check whether the PC is turned on.
• Check whether the signal cable is connected properly.
• Switch the input signal with .
• The message shows that the input signal is out of the
specied frequency range.
Example:
• Check whether the signal setting of your PC matches
the resolution and the vertical frequency settings
for the monitor. (refer to the Setup Manual “Setting
Screen Resolution”)
• Reboot the PC.
• Select an appropriate display mode using the
graphics board’s utility. Refer to the manual of the
graphics board for details.
fD : Dot Clock
fH : Horizontal Frequency
fV : Vertical Frequency
3. The screen is too bright or too dark. • Adjust using <Brightness>. (The LCD monitor
backlight has a xed life span. When the screen
becomes dark or begins to icker, contact your local
dealer.)
4. Characters are blurred • Check whether the signal setting of your PC matches
the resolution and the vertical frequency settings
for the monitor. (refer to the Setup Manual “Setting
Screen Resolution”)
5. Afterimages appear • Afterimages are particular to LCD monitors. Avoid
displaying the same image for a long time.
• Use the screen saver or power save function to avoid
displaying the same image for extended periods of
time.

19
Chapter 5 Troubleshooting
Problems Possible cause and remedy
6. Interference patterns or pressure marks remain
on the screen.
• Leave the monitor with a white or black screen. The
symptom may disappear.
7. Noise appears on the screen. • When entering the signals of HDCP system, the
normal images may not be displayed immediately.
8. The adjustment menu does not appear. • Check whether the operation lock function works.
(page 14)
9. Mode menu does not appear. • Check whether the operation lock function works.
(page 14)
10. The monitor connected with the USB cable is not
detected. / USB devices connected to the monitor
does not work.
• Check whether the USB cable is connected correctly.
(page 23)
• Change the USB port to another one. If the PC or
peripheral devices works correctly by changing the
USB port, contact your local dealer. (Refer to the
manual of the PC for details.)
• Reboot the PC.
• If the peripheral devices work correctly when the PC
and peripheral devices are connected directly, please
contact your local dealer.
• Check whether the PC and OS are USB compliant.
(For USB compliance of the respective devices,
consult their manufacturers.)
• Check the PC’s BIOS setting for USB when using
Windows. (Refer to the manual of the PC for details.)

20 Chapter 6 Reference
Chapter 6 Reference
6-1. Attaching an Arm
The stand can be removed and replaced with an arm (or another stand) to be attached to the monitor. Use
an arm or stand of EIZO option.
Attention
• When attaching an arm or stand, follow the instructions of their user’s manual.
• When using another manufacturer’s arm or stand, conrm the following in advance and select one conforming to
the VESA standard.
- Clearance between the screw holes: 100 mm × 100 mm
- Thickness of plate: 2.6 mm
- Strong enough to support weight of the monitor unit (except the stand) and attachments such as cables.
• When using an arm or stand, attach it to meet the following tilt angles of the monitor.
- Up 45 degrees, down 45 degrees (horizontal display, and vertical display rotated 90 degrees counter-clockwise)
• Connect the cables after attaching an arm or a stand
• Do not adjust the height of the stand removed from the monitor. When adjusted without attached monitor, it
causes the personnel injury or the damaged to the stand.
• Since the monitor and arm or stand are so heavy, dropping them may result in injury or equipment damage.
[Attachment Procedure]
1 Lay the LCD monitor on a soft cloth spread over on a stable surface with the
panel surface facing down.
2 Remove the stand.
Prepare a screwdriver. Unscrew the four screws securing the unit and the stand with the screwdriver.
3 Attach the monitor to the arm or stand.
Secure the monitor to the arm or stand using the screws specied in the user’s manual of the arm or stand.
La page est en cours de chargement...
La page est en cours de chargement...
La page est en cours de chargement...
La page est en cours de chargement...
La page est en cours de chargement...
La page est en cours de chargement...
La page est en cours de chargement...
La page est en cours de chargement...
La page est en cours de chargement...
La page est en cours de chargement...
La page est en cours de chargement...
La page est en cours de chargement...
La page est en cours de chargement...
La page est en cours de chargement...
La page est en cours de chargement...
La page est en cours de chargement...
La page est en cours de chargement...
La page est en cours de chargement...
La page est en cours de chargement...
La page est en cours de chargement...
La page est en cours de chargement...
La page est en cours de chargement...
-
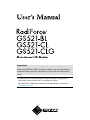 1
1
-
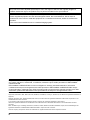 2
2
-
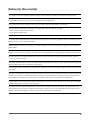 3
3
-
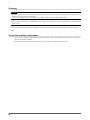 4
4
-
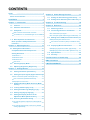 5
5
-
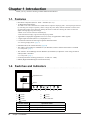 6
6
-
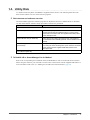 7
7
-
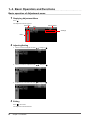 8
8
-
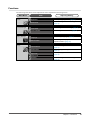 9
9
-
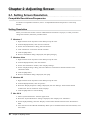 10
10
-
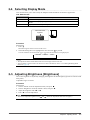 11
11
-
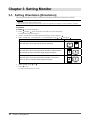 12
12
-
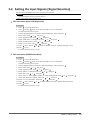 13
13
-
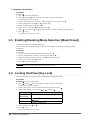 14
14
-
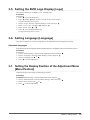 15
15
-
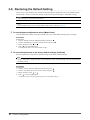 16
16
-
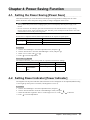 17
17
-
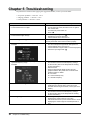 18
18
-
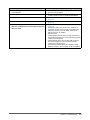 19
19
-
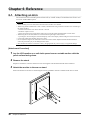 20
20
-
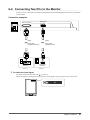 21
21
-
 22
22
-
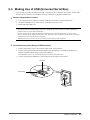 23
23
-
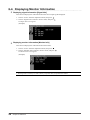 24
24
-
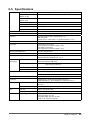 25
25
-
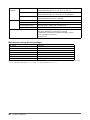 26
26
-
 27
27
-
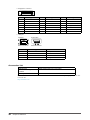 28
28
-
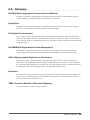 29
29
-
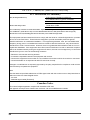 30
30
-
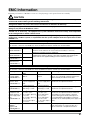 31
31
-
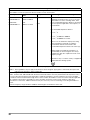 32
32
-
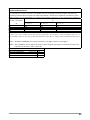 33
33
-
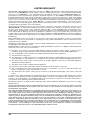 34
34
-
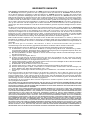 35
35
-
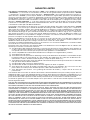 36
36
-
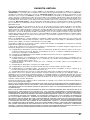 37
37
-
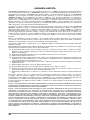 38
38
-
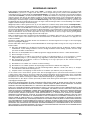 39
39
-
 40
40
-
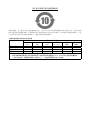 41
41
-
 42
42
dans d''autres langues
- italiano: Eizo GS521 Manuale del proprietario
- English: Eizo GS521 Owner's manual
Documents connexes
-
Eizo GX530 Le manuel du propriétaire
-
Eizo RX220 Le manuel du propriétaire
-
Eizo MX220W Le manuel du propriétaire
-
Eizo RX440 Le manuel du propriétaire
-
Eizo FDSV1201T Manuel utilisateur
-
Eizo RX650 Le manuel du propriétaire
-
Eizo MX210 Le manuel du propriétaire
-
Eizo Computer Monitor CG276 Manuel utilisateur
-
Eizo FDF2121WT-A Manuel utilisateur
-
Eizo GX550 Le manuel du propriétaire