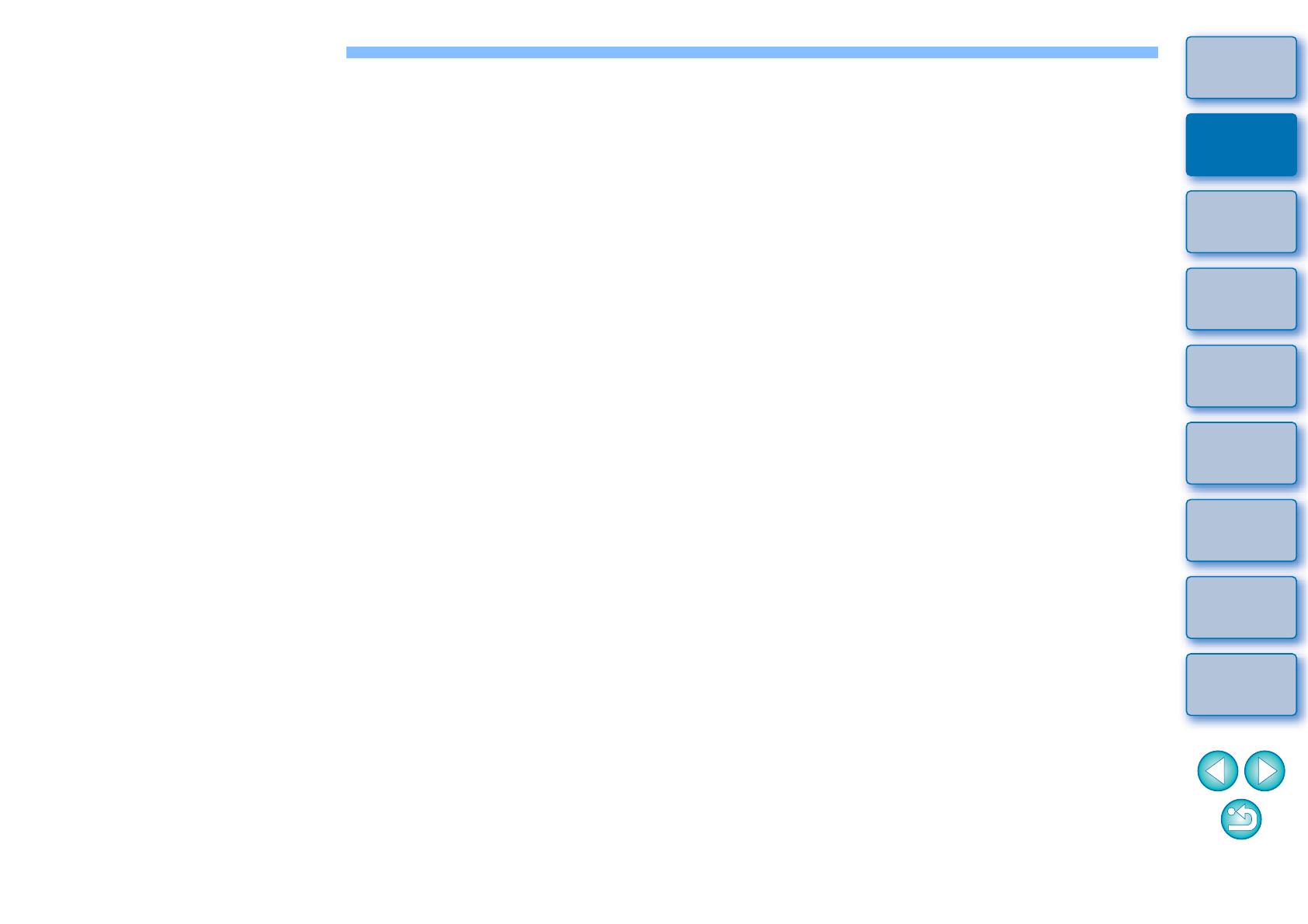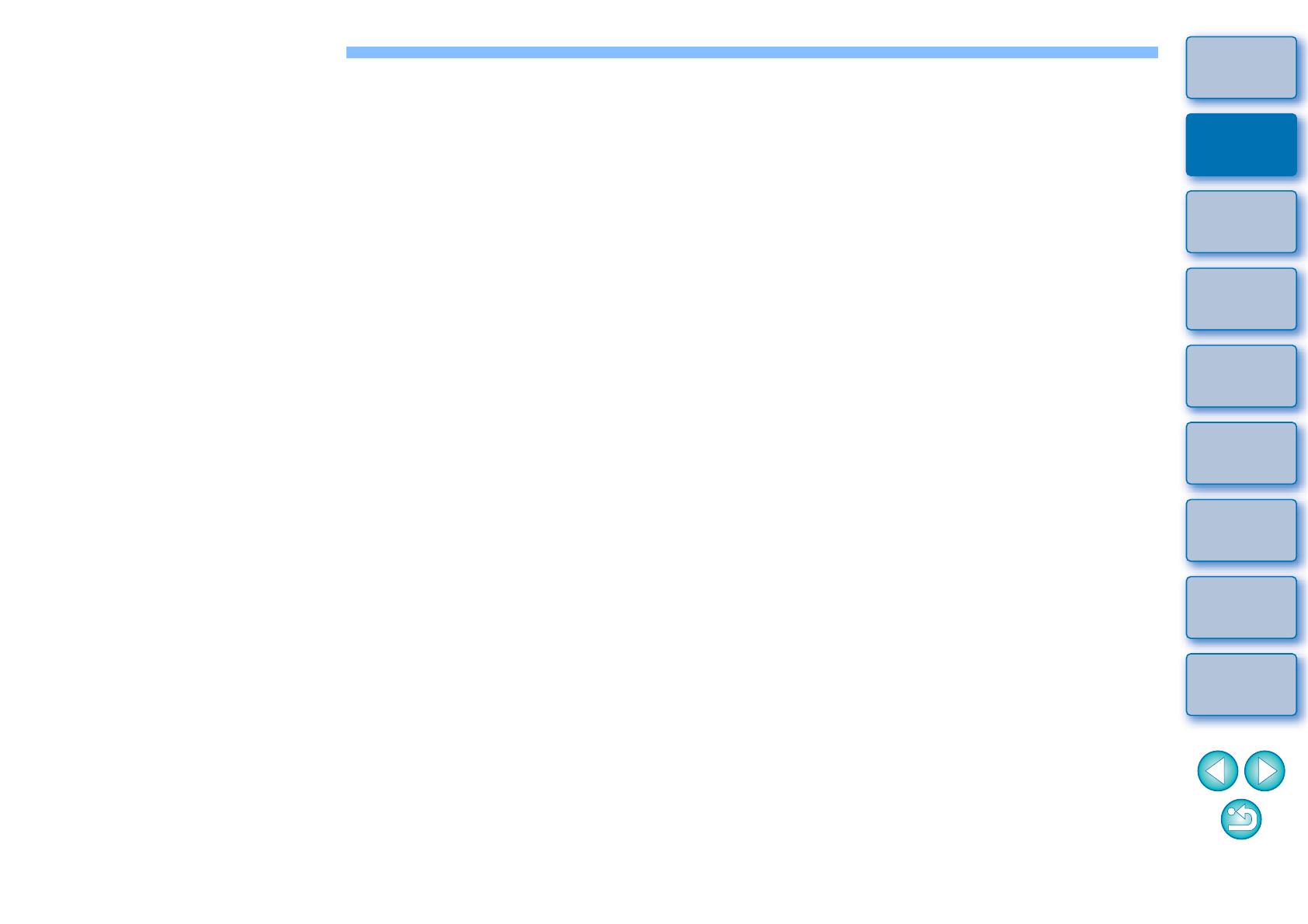
3
Introduction
Préparatifs
Écran de
base
Lecture
Confirmation
des informations
sur le fichier
Enregistrement
Fermeture de
EMU
Référence
Table des
matières
Table des matières
Introduction ................................................................ 2
Configuration système requise................................... 2
Vidéos prises en charge............................................. 2
Appareils photo pris en charge .................................. 2
Installation du logiciel ................................................. 4
Démarrage de EMU ................................................... 4
Écran de base ............................................................ 5
Fenêtre principale......................................................... 5
Lecture d’un clip vidéo ............................................... 6
Lecture d’un clip vidéo.................................................. 6
Commandes de lecture................................................. 8
Réglage du volume....................................................... 9
Changement de la vitesse de lecture ........................... 9
Déplacement de la position de lecture.......................... 9
Insertion de repères................................................... 10
Lecture d’une plage spécifiée.................................... 11
Lecture de vidéos filmées avec Gamma
Canon Log réglé sur [Activé] .....................................
12
Lecture en plein écran ............................................... 13
Changement de la taille d’affichage des vidéos ........ 13
Confirmation des informations sur le fichier vidéo ... 14
Enregistrement d’images fixes ................................. 15
Paramètres de capture des images fixes .................. 15
Commandes d’enregistrement des images fixes....... 17
Enregistrement d’images fixes individuelles.............. 18
Enregistrement de plusieurs images fixes................. 18
Sauvegarde de toutes les images où des repères
ont été insérés en tant qu’images fixes ......................
20
Fusion et sauvegarde des fichiers vidéo ................. 21
Vérification des fichiers vidéo d’un clip vidéo ............. 21
Fusion des fichiers vidéo fractionnés et
sauvegarde en tant que fichier unique .......................
22
Fusion de tous les fichiers vidéo fractionnés du
dossier et sauvegarde en tant que fichier unique...
22
Fusion des fichiers vidéo fractionnés pour un seul clip
vidéo et sauvegarde en tant que fichier unique..........
24
Fermeture de EMU.................................................. 24
Référence................................................................ 25
Résolution de problèmes............................................ 25
Messages d’erreur...................................................... 26
Commandes du clavier............................................... 27
Désinstallation du logiciel ........................................... 28
À propos de ce mode d’emploi................................... 29
Marques commerciales .............................................. 29