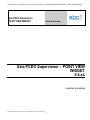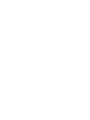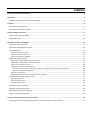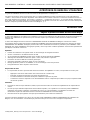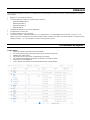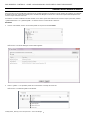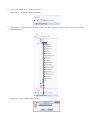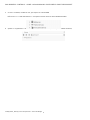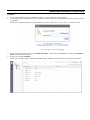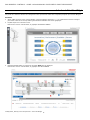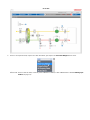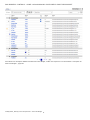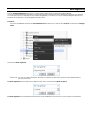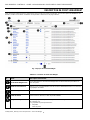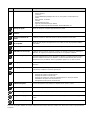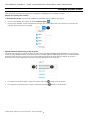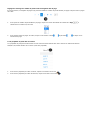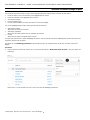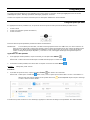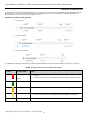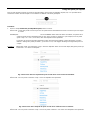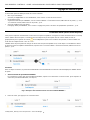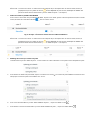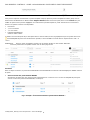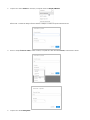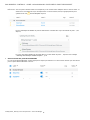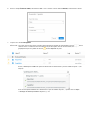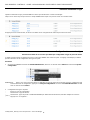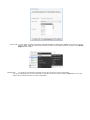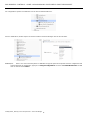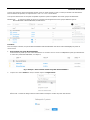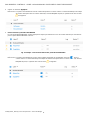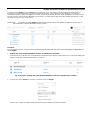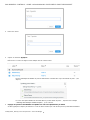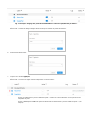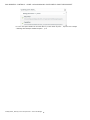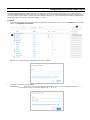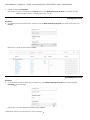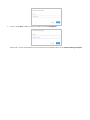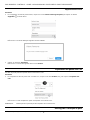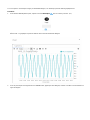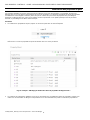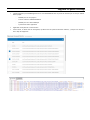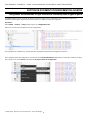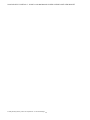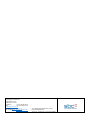SAIA BURGESS CONTROLS – SAIA PCD® GUIDE L’UTILISATEUR SUPERVISEUR - POINT VIEW WIDGET
27-668_FRA02_Manuel_Saia PCD Superviseur – Point View Widget
1
Saia PCD
®
Superviseur
POINT VIEW WIDGET
Guide d’utilisation
Saia PCD® Superviseur – POINT VIEW
WIDGET
4.4.xx
GUIDE DE L’UTILISATEUR


SOMMAIRE
À propos de ce guide de l’utilisateur ...................................................................................................................................... 4
introduction ........................................................................................................................................................................... 4
Objectif et produits livrables de Point View Widget .................................................................................................................. 4
Prérequis ............................................................................................................................................................................... 5
Les nouveautés de Niagara 4.7 .................................................................................................................................................. 5
Sélection du bon modèle de station. .......................................................................................................................................... 6
Démarrer Niagara Supervisor. ............................................................................................................................................... 9
Activation de Point View Widget ............................................................................................................................................. 10
Mode engineering .................................................................................................................................................................... 13
Description de Point View Widget ....................................................................................................................................... 14
Techniques de travail de base .................................................................................................................................................. 16
Sélection du mode affichage de point ..................................................................................................................................... 18
Filtrage des points ................................................................................................................................................................... 19
Filtrage des points par statut .............................................................................................................................................. 19
Indications du statut du point ............................................................................................................................................. 20
Filtrage des points par étiquette ......................................................................................................................................... 21
Réglage des valeurs de point ................................................................................................................................................... 22
Écrasement manuel (édition directe de points) .................................................................................................................. 22
Écrasement manuel (édition avancée de points) ................................................................................................................ 24
Édition de commandes en ligne .......................................................................................................................................... 28
Configuration de commande en ligne ................................................................................................................................. 28
Désactivez le statut de l’écrasement par défaut par configuration du type de point de réseau. .................................. 28
Modifier la configuration existante ................................................................................................................................ 30
Points de renoncement ....................................................................................................................................................... 31
Réglage des points à la valeur de repli/abandon par défaut .............................................................................................. 33
Enregistrement des points comme favoris .............................................................................................................................. 37
Affichage des favoris ........................................................................................................................................................... 38
Renommage des favoris ...................................................................................................................................................... 38
Suppression des favoris ....................................................................................................................................................... 40
Exportation des points vers CSV .............................................................................................................................................. 40
Affichage de l’historique de point ............................................................................................................................................ 40
Modification des propriétés de point ....................................................................................................................................... 42
Supprimer les points d’affichage ............................................................................................................................................. 43
Section de documentation/information avancée ................................................................................................................ 44
Configuration des commandes en ligne associant de nouveaux pilotes et types de points .................................................... 44

SAIA BURGESS CONTROLS - GUIDE L’UTILISATEUR DU SUPERVISEUR POINT VIEW WIDGET
27-668_FRA02_Manuel_Saia PCD Superviseur – Point View Widget
4
À PROPOS DE CE GUIDE DE L’UTILISATEUR
Ce guide de l’utilisateur décrit les fonctions de Point List Widget basées sur Niagara 4.7.
Les figures et fonctions créées et présentées dans ce guide de l’utilisateur sont des exemples basés sur le profil utilisateur
« admin ». Ainsi, toutes les fonctions disponibles sont entièrement accessibles et décrites. Les fonctions restreintes basées sur
des profils utilisateur personnalisés, par exemple, « opérateur », « gestionnaire de service », ne sont pas décrites séparément
et en détail, mais les fonctionnalités de ces profils utilisateur sont décrites sous forme de scénarios dans la section subséquente
intitulée « Objectif et produits livrables de Point View Widget », p. 4.
INTRODUCTION
Objectif et produits livrables de Point View Widget
Le Point View Widget est une interface par navigateur conçue pour les utilisateurs du GTB (Système de gestion énergétique du
bâtiment) afin d’effectuer les opérations les plus courantes requises pour maintenir et faire fonctionner efficacement tout
système GTB.
Le Point View Widget est interconnecté avec l’administration standard de l’utilisateur de Niagara. Il fournit une solution
personnalisée tenant compte des besoins individuels de l’utilisateur (restrictions) lorsqu’ils travaillent avec des listes de points.
L’administration de l’utilisateur de Niagara permet toutes sortes de définition structurée en profondeur pour l’utilisateur. À titre
d’exemple, trois types d’utilisateurs GTB typiques (profils), chacun ayant des conditions préalables et des besoins opérationnels
spécifiques, sont décrits ci-dessous :
Opérateur
Familier et à l’aise avec les logiciels basés sur la technologie de navigation standard.
Aucune connaissance des détails internes de GTB.
Accès individuel de l’utilisateur possible par la gestion des droits d’accès de l’utilisateur.
Affichage des informations de base des points : valeur, état, alarmes et journaux.
Recherche de noms à l’aide de caractères génériques.
Opérations applicables à plusieurs points en une seule étape.
Filtrage rapide des points en cas d’alarme, en cas de surcharge et avec des journaux.
Enregistrement des listes de points comme favoris.
Responsable du SAV
Le responsable de service peut exécuter toutes les fonctions de l’opérateur. En outre, le responsable de service peut :
Appliquer la recherche multi-chaînes sans avoir besoin de connaître SQL.
Présenter et extraire les données sous forme de rapport Excel.
Accéder facilement aux données historiques et afficher les journaux de points.
Convertir les schémas complexes en un format tabulaire facile à comprendre pour obtenir un aperçu complet de l’état
de santé du système.
Partenaire
Possède les droits de super-utilisateur (admin) et peut exécuter toutes les fonctions de l’opérateur et du responsable de
service.
En tant que super-utilisateur disposant d’une excellente expertise, il est capable de concevoir des profils d’utilisateurs
individuels (par exemple, opérateur, responsable de service, etc.) qui permettent à ces utilisateurs de retirer les
informations requises du GTB efficacement en fonction de l’utilisation de Point View Widget.
Nécessite moins de pré-ingénierie et de post-personnalisation pour soutenir les utilisateurs.
Pour des instructions détaillées sur la façon de créer des profils d’utilisateurs à l’aide de l’administration des utilisateurs de
Niagara, nous recommandons une formation qui peut être fournie par le service TAC Honeywell correspondant.

PREREQUIS
Afin d’exécuter le Niagara Superviseur et d’utiliser le Point View Widget, assurez-vous que les conditions préalables suivantes
sont remplies :
Niagara 4.7. est installé sur votre PC.
Le dossier Modules contient les modules Galileo suivants :
galileoPointListWrapper-rt
galileoPointViewer-rt
galileoPointViewer-ux
galileoSignalR-rt
Le Niagara Workbench est en cours d’exécution.
La plate-forme est connectée.
La station fonctionne et est connectée.
Les services Galileo « PointListViewService » et « SignalService » sont disponibles dans le dossier « Services ». Si la
station a été créée à l’origine sur la base d’un modèle Tridium, veuillez vous référer à la section intitulée « Sélection du bon
modèle de station. », p. 6 pour ajouter les services manquants à la station.
Les nouveautés de Niagara 4.7
Point-List-View
L'affichage standard est maintenant sélectionnable.
PLV au niveau du système global (plus de points de données manquants).
Infobulle pour la description.
Les points sont mis à jour après le redémarrage de la station.
Les extensions d’historique sont également affichées via l’icône de journal.
Set/Override sont configurables.
Le PLV affiche correctement les décimales définies dans le fichier lexique.

SAIA BURGESS CONTROLS - GUIDE L’UTILISATEUR DU SUPERVISEUR POINT VIEW WIDGET
27-668_FRA02_Manuel_Saia PCD Superviseur – Point View Widget
6
Sélection du bon modèle de station.
Pour exécuter le Point View Widget, sélectionnez le modèle spécifique au modèle lors de la création de la station, par exemple
le modèle Saia PCD Supervisor System pour le modèle Saia Burgess Controls AG. Cette action ajoute automatiquement les
services requis au dossier Services.
Si la station est créée à l’aide d’un modèle Tridium, vous devez ajouter manuellement les services requis à partir des palettes
« galileoPointViewer » et « galileoSignalR » au dossier Services comme décrit ci-dessous :
Procédure
1. Dans le volet Palette, ouvrez une nouvelle palette en cliquant sur l’icône Ouvrir.
RÉSULTAT. La boîte de dialogue Ouvrir Palette apparaît.
2. Entrez « galileo » ou la première partie de la chaîne dans le champ de recherche.
RÉSULTAT. Les éléments galileo sont affichés.

3. Sélectionnez d’abord par ex. « galileoPointViewer ».
RÉSULTAT. Le « PointListViewService » s’affiche.
4. Sélectionnez le « PointListViewService » dans la Palette, puis faites-le glisser et déposez-le dans le dossier Services dans
l’arborescence Nav.
RÉSULTAT : La boîte de dialogue Nom apparaît.

SAIA BURGESS CONTROLS - GUIDE L’UTILISATEUR DU SUPERVISEUR POINT VIEW WIDGET
27-668_FRA02_Manuel_Saia PCD Superviseur – Point View Widget
8
5. Si vous le souhaitez, modifiez le nom, puis cliquez sur le bouton OK.
RÉSULTAT : Le « PointListViewService » est ajouté au dossier Services dans l’arborescence Nav.
6. Ajoutez le « SignalService » de la même manière au dossier Services (voir les captures d’écran suivantes).

DEMARRER NIAGARA SUPERVISOR.
Procédure
1. Ouvrez votre navigateur et entrez l’adresse IP, l’URL ou le nom d’hôte dans le champ adresse.
2. Si votre navigateur ne permet pas une connexion https sécurisée, continuez en appliquant le mode non sécurisé fourni par
le navigateur.
RÉSULTAT. La boîte de dialogue Connexion affiche le nom de la station, dans ce cas « Demo » sur la ligne de titre.
3. Si cela n'est pas déjà affiché dans le champ Nom d’utilisateur , entrez votre nom d’utilisateur, et dans le champ Mot de
passe, entrez votre mot de passe.
4. Cliquez sur le bouton Connexion.
RÉSULTAT. La fenêtre Station s’affiche. L’arborescence Nav s’affiche à droite et le dossier Config est présélectionné.

SAIA BURGESS CONTROLS - GUIDE L’UTILISATEUR DU SUPERVISEUR POINT VIEW WIDGET
27-668_FRA02_Manuel_Saia PCD Superviseur – Point View Widget
10
Activation de Point View Widget
Les points de la station à afficher via le widget Point View peuvent être situés dans n’importe quel pilote et/ou dossier Niagara.
Procédure
1. Après s’être connecté (voir la section intitulée « Démarrer Niagara Supervisor. », p. 9), agrandissez le dossier Config et
parcourrez le dossier Accueil qui affiche généralement le bâtiment sous forme graphique.
2. Double-cliquez sur le dossier Accueil.
RÉSULTAT : Dans le volet de droite, le graphique du bâtiment s’affiche.
3. Naviguez jusqu’à l’usine en cliquant sur le bouton Plant dans le graphique.
RÉSULTAT. Dans le volet de droite, le graphique de l’usine s’affiche.

Ou en 2D :
4. Dans le coin supérieur droit, cliquez sur la liste déroulante, puis cliquez sur Point View Widget dans le menu.
RÉSULTAT. Dans le volet de droite, la liste de points s’affiche. Par défaut, la liste s’affiche dans la fenêtre Affichage par
défaut (voir page 15).

SAIA BURGESS CONTROLS - GUIDE L’UTILISATEUR DU SUPERVISEUR POINT VIEW WIDGET
27-668_FRA02_Manuel_Saia PCD Superviseur – Point View Widget
12
Pour obtenir une description détaillée de l’écran Point View Widget, veuillez vous reporter à la section intitulée « Description de
Point View Widget », page 146.

Mode engineering
Lorsque PointListViewService est activé, le volet de détail à droite utilise par défaut le PointView Widget.
Les vues par défaut de Niagara affectées aux éléments de hiérarchie répertoriés dans l’arborescence à gauche sont inactives.
Ceci n’est pas toujours un avantage lors des activités d’ingénierie. Pour activer les vues par défaut de Niagara affectées aux
éléments de la hiérarchie, le mode d’ingénierie doit être activé.
Procédure
Au niveau de l’élément de hiérarchie PointListViewService, utilisez le clic droit du menu Actions et sélectionnez Changer
Mode.
Sélectionnez Mode ingénierie.
RÉSULTAT. Les vues par défaut de Niagara affectées aux éléments de hiérarchie répertoriés dans l’arborescence à
gauche sont actives.
Le Mode ingénierie peut être désactivé à l’aide du même menu en sélectionnant Mode en direct.
Le Mode ingénierie sera automatiquement désactivé lorsque l’utilisateur se déconnecte ou que la station est redémarrée.

SAIA BURGESS CONTROLS - GUIDE L’UTILISATEUR DU SUPERVISEUR POINT VIEW WIDGET
27-668_FRA02_Manuel_Saia PCD Superviseur – Point View Widget
14
DESCRIPTION DE POINT VIEW WIDGET
Cette section décrit brièvement les composantes et les fonctions du Point View Widget. Pour la description de l’attribution des
numéros, veuillez vous référer au tableau correspondant ci-dessous et à la page suivante.
Fig. 1. Aperçu de Point View Widget
Tableau 1. Fonctions de Point View Widget
N°
Nom
Description fonctionnelle
Point View Widget activé
Vous sélectionnez ici le Point View Widget dans la liste déroulante pour afficher la
liste des points.
Nom de l’usine/dossier
Affiche le nom de l’usine/dossier sélectionné dans l’arborescence Nav ou accédé via
le graphique de l’usine.
Nombre de points
Indique le nombre de points inclus dans la liste de points.
Liste de Points
Dans la zone ci-dessous, la liste de points s’affiche.
Propriétés du point
Affiche les propriétés du point telles qu’elles ont été configurées à l’aide du sélecteur
de colonnes (17).
Les propriétés du point peuvent être :
Étiquette
Nom du point

N°
Nom
Description fonctionnelle
Valeur
Valeur du point
Journaux
Icône d’historique graphique dans le cas où le point a un historique (11)
Statut
Auto, manuel, ou alarme
Chemin
Emplacement du point
Type de point (désactivé par défaut)
Type de point tel que NumericWritable, BooleanWritable, etc.
Groupe du point
Affiche la catégorie à laquelle appartiennent les points.
Indicateur de statut
d’alarme
Si affiché, le point est en alarme.
Écraser l’indicateur de
statut
Si affiché, le point en mode manuel et sa valeur ponctuelle sont écrasés.
Nom de l’étiquette/Fiche
de propriétés
Affiche le nom du point. En cliquant sur le nom bleu, la fiche de propriétés s’affiche
pour édition.
Valeur du point
Permet la modification directe d’une valeur inscriptible du point.
Indicateur de l’historique
Si affiché dans la colonne Journaux, le point a un historique (extension d’historique
attribuée). En cliquant sur l’icône Historique bleue, le graphique s’affiche.
Mode affichage de point
Permet de sélectionner la source des points à afficher. Les points peuvent provenir
du dossier Points ou de ses sous-dossiers, ou de tout autre dossier placé sous le
pilote/réseau (vue par défaut), dans un graphique (page PX), ou dans un favori.
Filtrage par statut
Permet l’affichage rapide des points qui sont écrasés, ou en alarme, ou qui ont un
historique.
Filtrage par étiquette
Permet de rechercher des points par nom (étiquette) en entrant des chaînes
concaténées à l’aide de caractères génériques.
Menu Action
Fournit les actions suivantes :
Réglage des points en mode manuel
Réglage des points en mode auto
Réglage des points à la valeur de repli/abandon de la valeur par défaut
Exportation des points vers un fichier CSV
Enregistrement des points comme favoris
Sélection de point
Ici vous sélectionnez le(s) point(s) en cliquant sur les cases à cocher.
Basculeur de colonne
Permet de configurer les propriétés du point à afficher en colonnes.
Basculeur de groupe
Permet de basculer le groupe du point (afficher/masquer).
Navigateur de page
Permet de définir le nombre de points affichés par page et de parcourir les pages de
la liste.
Tri des colonnes
Permet le tri ascendant et descendant de la colonne correspondante.
Pour une description détaillée de chaque composant et de chaque fonction, veuillez vous référer aux sections correspondantes
suivantes.

SAIA BURGESS CONTROLS - GUIDE L’UTILISATEUR DU SUPERVISEUR POINT VIEW WIDGET
27-668_FRA02_Manuel_Saia PCD Superviseur – Point View Widget
16
Techniques de travail de base
Cette section décrit les fonctions générales de configuration, d’affichage et de navigation de la liste.
Réglage de l’affichage des colonnes
Le Basculeur de colonne (17) permet de configurer les propriétés du point à afficher par colonne.
1. Dans le coin supérieur droit, cliquez sur l’icône ColumnToggler .
2. Dans le menu déroulant, cochez la propriété du point que vous voulez afficher dans une colonne. Pour masquer une
propriété de point, décochez la propriété.
Agrandissement et réduction de groupes de points
Les points sont organisés en groupes de types de points (6) tels que NumericWritable, BooleanWritable, etc. Si un grand
nombre de points est disposé dans un groupe et que vous souhaitez optimiser l’affichage de la liste pour visualiser d’autres
groupes de types de points sur une page, vous pouvez utiliser le basculeur de groupe (18) pour réduire un groupe. Si
nécessaire, vous pouvez développer à nouveau le groupe à l’aide du basculeur de groupe.
1. Pour réduire un groupe de points, cliquez sur la flèche vers le bas devant le nom du groupe.
2. Pour agrandir un groupe de points, cliquez sur la flèche horizontale devant le nom du groupe.

Réglage de l’affichage du nombre de points et de la navigation dans la page
En bas de la liste, le navigateur de pages (19) permet de définir le nombre de points affichés par page et de parcourir les pages
de la liste.
1. Pour ajuster le nombre de points affichés par page, cliquez sur la liste déroulante de la droite de la Page et
sélectionnez un nombre 20, 40 ou 60.
2. Pour naviguer dans les pages de la liste, cliquez sur les bouton suivant et précédent ou cliquez sur le
numéro de la page.
Tri de propriétés du point dans la colonne
Les propriétés du point peuvent être triées en ordre croissant et décroissant dans leurs colonnes en utilisant les flèches
haut/bas (20) à droite du titre de la colonne (nom de la propriété).
1. Pour trier les propriétés par ordre croissant, cliquez sur la flèche vers le haut .
2. Pour trier les propriétés par ordre décroissant, cliquez sur la flèche vers le bas .

SAIA BURGESS CONTROLS - GUIDE L’UTILISATEUR DU SUPERVISEUR POINT VIEW WIDGET
27-668_FRA02_Manuel_Saia PCD Superviseur – Point View Widget
18
Sélection du mode affichage de point
Les points peuvent être localisés ou inclus dans n’importe lequel des emplacements suivants de votre station :
Pointe le dossier et les sous-dossiers sous l’appareil et/ou le réseau.
Dossiers individuels sous l’appareil et/ou le réseau
Tout dossier Niagara
Fichier graphique (PX)
Favoris (doivent d’abord avoir été créés dans le Point View Widget)
Les modes d’affichage des points suivants peuvent être sélectionnés :
Affichage par défaut
affiche tous les points de la station.
Affichages graphiques
affiche tous les points utilisés dans le graphique sélectionné.
Favoris
affiche tous les points enregistrés dans le favori.
Lorsque vous sélectionnez le mode d’affichage des points, seuls les points inclus dans l’affichage des points sélectionné sont
répertoriés dans la liste des points.
Par défaut, le mode Affichage par défaut est présélectionné après le chargement des points dans la fenêtre Point View
Widget.
Procédure
1. Dans la barre de commande, cliquez sur la zone de liste déroulante « Mode d’affichage de point » (12), puis cliquez sur
l'affichage.
RÉSULTAT. La liste de points est mise à jour en fonction de l’affichage sélectionné.

Filtrage des points
Les points peuvent être filtrés par leur étiquette (nom) et leur statut. Les fonctions de filtrage s’appliquent à tous les modes
d’affichage des points : Affichage par défaut, Affichages graphiques et Favoris
Veuillez vous reporter aux sections suivantes pour une description détaillée des deux méthodes.
Filtrage des points par statut
En appliquant des filtres prédéfinis (13), les points de la liste de points actuelle peuvent être filtrés par l’état suivant :
Points écrasés
Points avec historique (points de tendance)
Points en alarme
Plusieurs filtres de points prédéfinis peuvent être utilisés simultanément.
REMARQUE : Si vous utilisez plus d’un filtre, ces filtres seront logiquement reliés avec AND. Ainsi, lors de la recherche de
points écrasés et de points en alarme par exemple, seuls les points qui remplissent les deux critères de filtrage seront
répertoriés. Les filtres peuvent également être appliqués en plus de la fonction de recherche comme décrit dans la
section « Filtrage des points par étiquette », p. 21. Dans ce cas, cette logique de filtrage sera également prise en
compte.
Application d’un filtre prédéfini
1. Pour appliquer un filtre prédéfini, cliquez sur l’icône, par exemple l’icône Alarme .
RÉSULTAT : Le filtre est activé et l’icône passe à l’état actif indiqué par la couleur bleue .
2. Pour libérer un filtre prédéfini, basculez le filtre en cliquant à nouveau sur l’icône Alarme .
Exemple : Filtrage des points écrasés
Procédure
1. Pour filtrer les points écrasés, cliquez sur l’icône Écraser dans la barre de commande.
RÉSULTAT. L’icône passe à l’état actif . Dans la liste, seuls les points qui sont dans l’état « écrasé » sont affichés. Le
statut écrasé d’un point est indiqué par le symbole de la main devant l’étiquette du point et par le message
« écrasé » dans la colonne Statut.
Pour filtrer les points en alarme ou avec historique, appliquez les fonctions de filtrage correspondantes de la même manière.

SAIA BURGESS CONTROLS - GUIDE L’UTILISATEUR DU SUPERVISEUR POINT VIEW WIDGET
27-668_FRA02_Manuel_Saia PCD Superviseur – Point View Widget
20
Indications du statut du point
Le statut d’un point est indiqué graphiquement (écraser le symbole de la main, rectangle d’alarme) devant l’étiquette du point et
par le message « écrasé » dans la colonne Statut. Par exception, pour un point avec historique, l’indication graphique est
affichée dans la colonne Journaux par un symbole de carte.
Indications du statut du point graphique
Point écrasé
Points en alarme
Point avec historique
Les différentes couleurs et descriptions de statut des points d’alarme sont décrites dans le tableau suivant (voir ci-dessous) :
Tableau 2. État de l’alarme et ses indications de couleur
Couleur
Texte de statut
Cause
Rouge
Alarme non activée
Alarme
Le statut actuel de la source d’alarme est OffNormal et l’alarme n’est pas
acquittée.
Le statut actuel de la source d’alarme est Défaut et l’alarme n’est pas acquittée.
Vert
Alarme non activée
Le statut actuel de la source d’alarme est Normal et l’alarme n’est pas acquittée.
Orange
Alarme
Le statut actuel de la source d’alarme est Alerte et l’alarme n’est pas acquittée.
Jaune
Alarme
Le statut actuel de la source d’alarme est OffNormal et l’alarme est acquittée.
Le statut actuel de la source d’alarme est Défaut et l’alarme est acquittée.
Blanc
ok
Le statut actuel de la source d’alarme est Normal et l’alarme est acquittée.
La page est en cours de chargement...
La page est en cours de chargement...
La page est en cours de chargement...
La page est en cours de chargement...
La page est en cours de chargement...
La page est en cours de chargement...
La page est en cours de chargement...
La page est en cours de chargement...
La page est en cours de chargement...
La page est en cours de chargement...
La page est en cours de chargement...
La page est en cours de chargement...
La page est en cours de chargement...
La page est en cours de chargement...
La page est en cours de chargement...
La page est en cours de chargement...
La page est en cours de chargement...
La page est en cours de chargement...
La page est en cours de chargement...
La page est en cours de chargement...
La page est en cours de chargement...
La page est en cours de chargement...
La page est en cours de chargement...
La page est en cours de chargement...
La page est en cours de chargement...
La page est en cours de chargement...
-
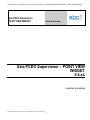 1
1
-
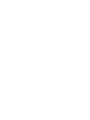 2
2
-
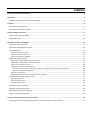 3
3
-
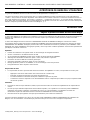 4
4
-
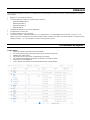 5
5
-
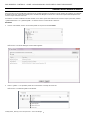 6
6
-
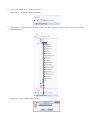 7
7
-
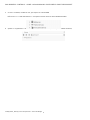 8
8
-
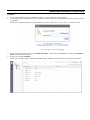 9
9
-
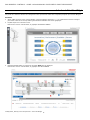 10
10
-
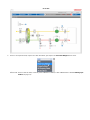 11
11
-
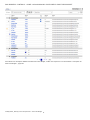 12
12
-
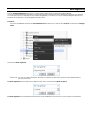 13
13
-
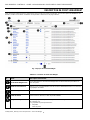 14
14
-
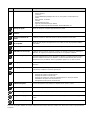 15
15
-
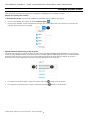 16
16
-
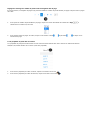 17
17
-
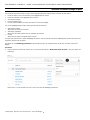 18
18
-
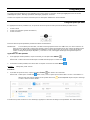 19
19
-
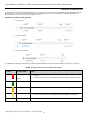 20
20
-
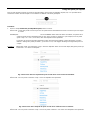 21
21
-
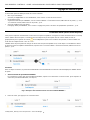 22
22
-
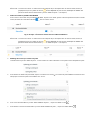 23
23
-
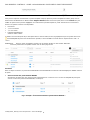 24
24
-
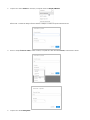 25
25
-
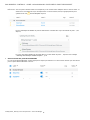 26
26
-
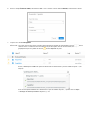 27
27
-
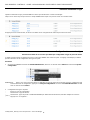 28
28
-
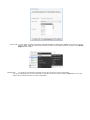 29
29
-
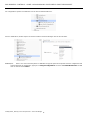 30
30
-
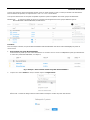 31
31
-
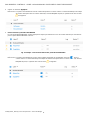 32
32
-
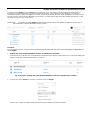 33
33
-
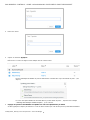 34
34
-
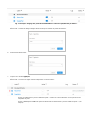 35
35
-
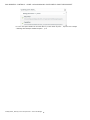 36
36
-
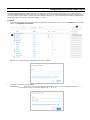 37
37
-
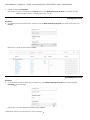 38
38
-
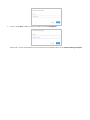 39
39
-
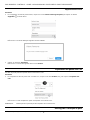 40
40
-
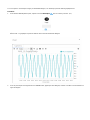 41
41
-
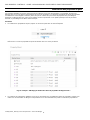 42
42
-
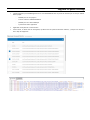 43
43
-
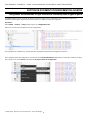 44
44
-
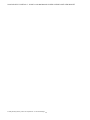 45
45
-
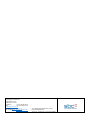 46
46
SBC Saia PCD® Supervisor V3.0 - Point List Widget Le manuel du propriétaire
- Taper
- Le manuel du propriétaire
- Ce manuel convient également à
Documents connexes
-
SBC Saia PCD® Supervisor V1.2 Le manuel du propriétaire
-
SBC Saia PCD® Supervisor V1.0 Le manuel du propriétaire
-
SBC Saia PCD® Supervisor V2.0 Le manuel du propriétaire
-
SBC Saia PCD® Supervisor V2.1 Le manuel du propriétaire
-
SBC Saia PCD® Supervisor - Security Le manuel du propriétaire
-
SBC Saia PCD® Supervisor V3.0 - Station Templates Le manuel du propriétaire
-
SBC Saia PCD® Supervisor V3.0 - Easy Templating Le manuel du propriétaire
-
SBC Saia PCD® Supervisor V3.0 Fiche technique
-
SBC PG5 2.1 Mode d'emploi
-
SBC PG5 1.4 Mode d'emploi