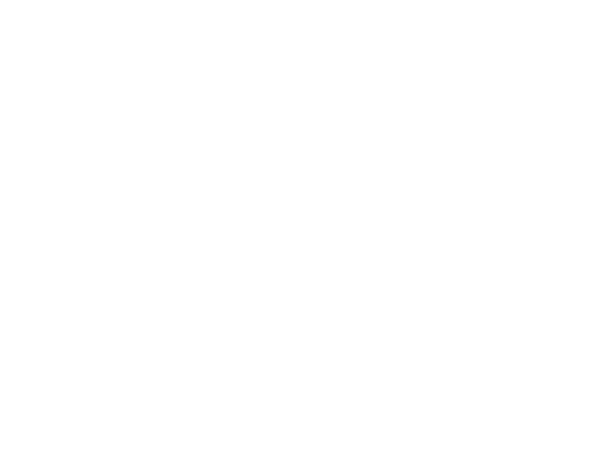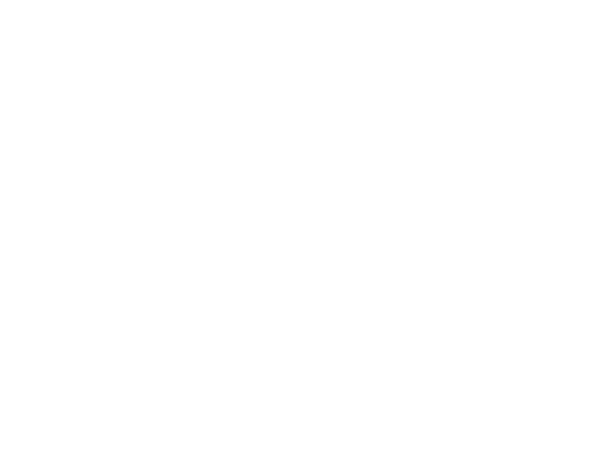
20 Deutsch
Überblick über die Einrichtung der Mobile-App
•
Verbinden Sie den Hub mit dem WLAN. Verbinden Sie mithilfe der Bluetooth-
Funktion Ihres Mobilgeräts Ihren Hub mit Ihrem WLAN.
•
Erstellen Sie ein Harmony Konto.
•
Durchsuchen Sie Ihr WLAN-Netzwerk nach Geräten, die Sie mit der Harmony
steuern können (z. B. Roku, Sonos, Philips Hue, Smart TVs).
•
Fügen Sie Home-Entertainment-Geräte hinzu, die beim WLAN-Scan nicht
gefunden wurden (z. B. Fernseher, Kabel-/Satellitenreceiver, AV-Receiver,
Spielekonsole, Blu-Ray-Player).
•
Fügen Sie Haussteuerungsgeräte hinzu. Die Harmony unterstützt verschiedene
Geräte, z. B. ausgewählte Lampen, Sperrvorrichtungen, Thermostate und
Haussteuerungsplattformen. Genauere Informationen nden Sie im Abschnitt
„Erläuterungen zur Haussteuerung“.
•
Erstellen Sie Aktionen. Sie werden durch das Erstellen von Aktionen wie „Fernsehen“,
„Musik hören“ oder „Xbox spielen“ geführt. Genauere Informationen nden Sie
im Abschnitt „One-Touch-Aktionen“.