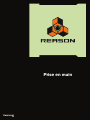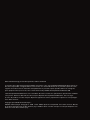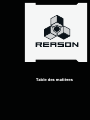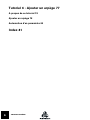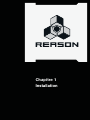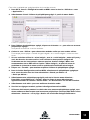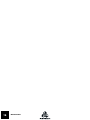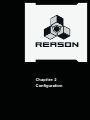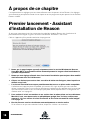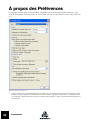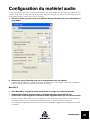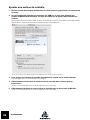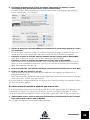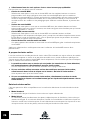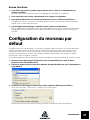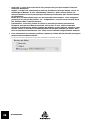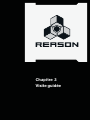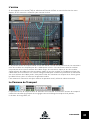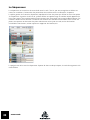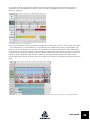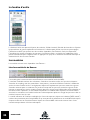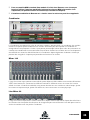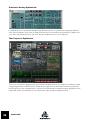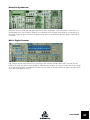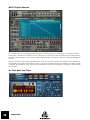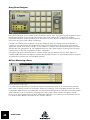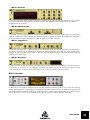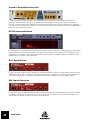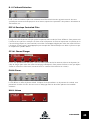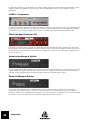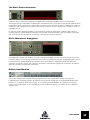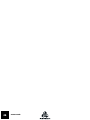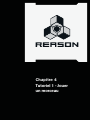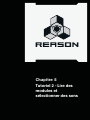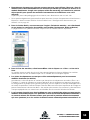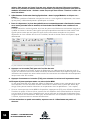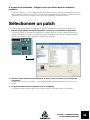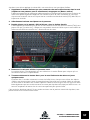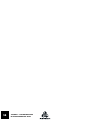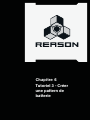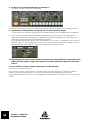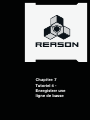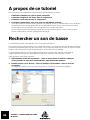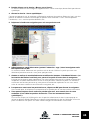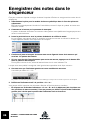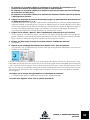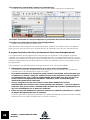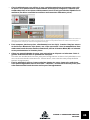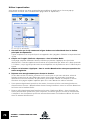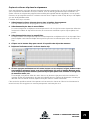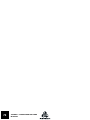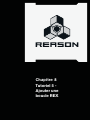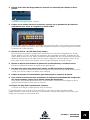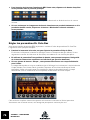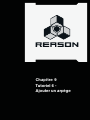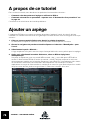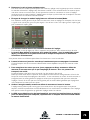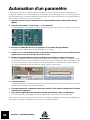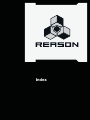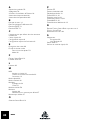Propellerhead Reason 5.0 Le manuel du propriétaire
- Catégorie
- Matériel musical
- Taper
- Le manuel du propriétaire
Ce manuel convient également à

Version
5
Prise en main

Manuel de démarrage par Fredrik Hylvander, Anders Nordmark
Le contenu de ce document peut être modifié sans préavis, sans que Propellerhead Software AB ne puisse en
être tenu responsable. Le logiciel décrit ici est soumis à un accord de licence et ne peut être copié sur aucun
support non autorisé. Aucun extrait de cette publication ne peut être copié, reproduit, diffusé ou enregistré,
pour quelques motifs que ce soit, sans l’autorisation écrite préalable de Propellerhead Software AB.
©2010 Propellerhead Software et ses concédants de licence. Toutes les spécifications peuvent être modifiées
sans préavis. Reason et Record sont des marques déposées de Propellerhead Software. Tous les logos
et noms de produits sont des marques déposées appartenant à leurs propriétaires respectifs et sont protégés.
Tous droits réservés.
Copyright pour Adobe® Flash® Player :
Adobe® Flash® Player. Copyright © 1998 - 2010. Adobe Systems Incorporated. Tous droits réservés. Brevets
en instance aux États-Unis et dans d’autres pays. Adobe et Flash sont des marques ou marques déposées aux
États-Unis et/ou dans d’autres pays.

Table des matières

TABLE DES MATIÈRES
4
Installation 7
Bienvenue ! 8
À propos des manuels 8
Que contient le package Reason ? 9
Configuration requise 9
À propos du matériel audio 10
À propos des interfaces MIDI 13
Installation du logiciel 14
Configuration 17
À propos de ce chapitre 18
Premier lancement - Assistant d’installation de Reason 18
À propos des Préférences 20
Configuration du matériel audio 21
Configuration MIDI 23
Configuration du morceau par défaut 27
Visite guidée 29
À propos de ce chapitre 30
Visite guidée 30

TABLE DES MATIÈRES
5
Tutoriel 1 - Jouer un morceau 47
A propos de ce tutoriel 48
Jouer un morceau 48
Tutoriel 2 - Lire des modules et sélectionner
des sons 51
A propos de ce tutoriel 52
Ajouter un mixeur et un module instrumental 52
Sélectionner un patch 55
Ajouter un effet 56
Tutoriel 3 - Créer une pattern de batterie 59
Créer une pattern de batterie 60
Tutoriel 4 - Enregistrer une ligne de basse 63
A propos de ce tutoriel 64
Rechercher un son de basse 64
Enregistrer des notes dans le séquenceur 66
Tutoriel 5 - Ajouter une boucle REX 73
A propos de ce tutoriel 74
Ajouter une boucle REX 74

Chapitre
1
Installation

INSTALLATION
8
Bienvenue !
Merci d’avoir acheté Reason !
Dix années ont passé depuis la première sortie mondiale de Reason et vous tenez entre vos mains la
cinquième version principale de Reason ; une version qui intègre le puissant concepteur Kong Drum et la
version mise à jour du lecteur REX Dr. Octo Rex dans votre rack, live sampling sur tous les modules de
sampler, une manière complètement nouvelle de séquencer vos pistes et bien plus encore. Nous avons
ajouté tout cela sans rien changer au look, au flow et aux fonctionnalités du Reason que vous connaissez
et appréciez. Nous sommes particulièrements fiers de vous annoncer qu'aucune autre version de Reason
ne peut égaler cette version. Et nous espérons que vous l'apprécierez autant que nous !
La force de Propellerhead repose sur une véritable communication avec toutes celles et ceux qui utilisent
nos programmes de par le monde et nous mettons tout en œuvre pour les aider à réaliser leurs projets
musicaux. Une grande partie de cette communication a lieu dans nos propres forums utilisateurs. Il s’agit
d’un lieu de rencontre unique où les professionnels, tout comme les débutants, peuvent exposer et
échanger leurs idées sur un pied d’égalité. Mais, sachez surtout que ce forum vous est ouvert ! Nous
sommes certains que vous apprécierez de dialoguer avec les autres utilisateurs de Reason à travers le
monde, tout comme nous avons plaisir à parler avec vous.
Nous espérons donc vous retrouver bientôt sur le site Web de Propellerhead !
Cordialement,
L’équipe Propellerhead Software
www.propellerheads.se
À propos des manuels
Ceci est le manuel de prise en main de Reason, une visite guidée des principales fonctionnalités et
procédures dans Reason Ce manuel contient également six tutoriaux pour vous aider à utiliser le
programme.
Les opérations et fonctionnalités détaillées de Reason sont décrites dans le manuel d’utilisation au format
PDF. Ce manuel ainsi que les autres fichiers PDF sont installés avec le programme - vous les trouverez
dans le dossier Documentation qui se trouve dans votre dossier de l’application Reason. Le manuel
d’utilisation contient également des descriptions de référence de tous les modules et commandes de
Reason.
Pour lire ce manuel sous Windows, vous devez installer l’application Adobe Acrobat Reader. Il est d’ailleurs
fort probable que cet utilitaire de base soit déjà installé sur votre ordinateur. Si tel n’est pas le cas, exécutez
le programme d’installation d’Acrobat Reader inclus dans le DVD d’installation de Reason. Pour lire les
fichiers PDF sous Mac OS X, utilisez plutôt Aperçu.
A propos de Mac et Windows
Reason s’exécute sous Mac OS X et Windows (pour les spécificités liées aux systèmes d’exploitation, voir
ci-après). Tous les packages de Reason contiennent des versions du programme pour ces deux plates-
formes. En outre, toutes les informations contenues dans ces manuels s’appliquent aux deux plates-
formes, sauf indications contraires.
Si vous exécutez Mac OS X, notez qu’il existe un autre menu nommé Reason, absent sous Windows. Vous
y trouverez l’élément de menu Préférences (qui se trouve dans le menu Édition sous Windows).

INSTALLATION
9
Que contient le package Reason ?
Lorsque vous achetez Reason, le package contient les éléments suivants :
Le DVD d'installation de Reason 5.
Ce disque contient le programme d’installation principal de Reason et les Factory Sound Banks de
Reason. Ces deux gros fichiers contiennent des samples, des patches et des boucles à utiliser avec
Reason. Ils sont copiés sur votre disque dur la première fois que vous lancez Reason (voir “A propos des
banques de sons” à la page 14 pour obtenir plus d’informations). Le DVD contient en plus de la
documentation au format Adobe Acrobat et un programme d’installation d’Adobe Acrobat Reader.
Le formulaire d’enregistrement du produit
Il contient le numéro de licence et le code d’enregistrement nécessaires à l’installation. Conservez ces
informations en lieu sûr pour des réinstallations éventuelles de Reason.
! Sachez que si vous avez acheté Reason dans le PropShop, le produit est
automatiquement enregistré dans votre compte.
Le manuel de prise en main
Il s’agit du manuel que vous tenez entre les mains !
Configuration requise
Vous trouverez ci-après la configuration minimale requise pour exécuter Reason version 5 :
! Notez qu’il s’agit de la configuration minimale requise ! Si vous êtes équipé d’un
ordinateur rapide doté d’une mémoire vive conséquente, vous pourrez utiliser plus de
modules simultanément.
Mac OS X
• Intel Mac (multi-cœurs, fortement recommandés)
• 1 Go de RAM ou plus
• Lecteur DVD
• Mac OS X 10.4 ou version supérieure
• 2 Go d'espace disque libre
• Moniteur avec une résolution de 1024x768 ou supérieure
• Interface audio compatible CoreAudio ou un matériel audio intégré
• Interface et clavier MIDI recommandés

INSTALLATION
10
Windows
• Processeur Intel Pentium 4/AMD Athlon ou supérieur (multi-cœurs fortement
recommandés)
• 1 Go de RAM ou plus
• Lecteur DVD
• Windows XP SP3, Vista ou Windows 7
• 2 Go d'espace disque libre
• Moniteur avec une résolution de 1024x768 ou supérieure
• Carte audio 16 bits compatible Windows, de préférence avec un pilote ASIO
• Une interface MIDI et un clavier MIDI sont recommandés.
À propos du matériel audio
Le matériel audio est l'équipement de l'ordinateur qui convertit les signaux numériques provenant de
Reason en signaux audio analogiques (pour une connexion à un amplificateur, à des haut-parleurs, ou
équivalent). Il convertit également des signaux d'entrée analogiques provenant de micros ou d'instruments
en signaux numériques que Reason peut échantillonner ou traiter de manières différentes. Il peut s'agir
d'une carte son stéréo standard, d'une interface audio USB, du matériel audio intégré sur un Macintosh ou
d'une carte audio plus élaborée proposant plusieurs entrées et sorties, des connecteurs numériques, etc.
Quelle qu’en soit la nature, vous devez vous assurer que le périphérique et ses pilotes sont correctement
installés :
Matériel audio et Mac OS X
Si vous utilisez uniquement les sorties du matériel audio intégré
Dans ce cas, vous n’avez pas besoin d'effectuer des réglages supplémentaires. Connectez simplement la
sortie audio à un équipement d’écoute (hauts-parleurs, mixeur, casque ou autre) et assurez-vous que votre
Mac joue l’audio correctement.
Si vous utilisez à la fois les entrées et les sorties du matériel audio intégré
Tous les modèles de Macintosh sont fournis avec une interface audio intégrée, équipée de jacks entrée et
sortie stéréo (et dans certains cas d’un micro intégré). Selon vos besoins, la qualité de ces entrées et
sorties peut être parfaitement satisfaisante pour une utilisation avec Reason.
Si vous utilisez Mac OS X 10.5 ou supérieure, Reason vous offre plusieurs combinaisons
d'entrée(s)+sortie(s) pré-configurées, accessibles sous l'onglet Audio dans les Préférences. Cependant,
sous Mac OS X 10.4, le système présente les entrées et sorties intégrées sous forme de deux ou trois
modules audio individuels. Cela signifie que, par défaut, vous pouvez uniquement sélectionner l'option
« Sortie intégrée » dans les préférences de Reason. Cela fonctionne très bien pour la lecture, mais en
l’absence d’entrées, vous ne pouvez pas enregistrer de son.
Pour accéder aux entrées et aux sorties intégrées, vous devez créer un « Périphérique agrégé » qui
combine les entrées et les sorties en un module audio « virtuel ». L'éditeur de périphérique agrégé vous
permet de créer ce module.
! Bien que les périphériques agrégés soient utilisables, les modules audio normaux avec
des entrées et des sorties se sont avérés plus sûrs et permettent un taux de latence plus
bas. C'est pourquoi nous recommandons plutôt l'utilisation d'une interface matérielle
audio externe avec de bons pilotes Core Audio.

INSTALLATION
11
Pour créer un périphérique agrégé, procédez de la manière suivante :
1. Dans OS X, ouvrez « Configuration audio et MIDI » dans le dossier « Utilitaires » sous
« Applications ».
2. Sélectionnez « Ouvrir l'éditeur de périphérique agrégé » à partir du menu Audio.
L'éditeur de périphérique agrégé
3. Dans l'éditeur de périphérique agrégé, cliquez sur le bouton « + » pour créer un nouveau
périphérique agrégé.
Vous pouvez le renommer si vous le souhaitez.
4. Cochez la case « Utiliser » pour chacun des modules audio que vous voulez utiliser.
Par exemple, pour employer « l’entrée de ligne intégrée » et la « sortie intégrée », cochez ces deux
cases.
! Si vous souhaitez utiliser le « micro intégré » avec la « sortie intégrée », notez qu'il peut y
avoir des boucles de retour audio si vous utilisez les haut-parleurs intégrés de
l'ordinateur ou des haut-parleurs externes proches du micro intégré ! Nous vous
recommandons de ne PAS utiliser l'option « Micro intégré », en partie à cause du
problème de la boucle de retour et de la qualité audio limitée du micro intégré.
5. Cliquez sur « Terminé » pour terminer et quitter l'éditeur de périphérique agrégé.
6. Dans la fenêtre Configuration audio et MIDI, sélectionnez le périphérique agrégé que
vous venez de créer dans les listes déroulantes « Entrée par défaut » et
« Sortie par défaut ».
7. Sélectionnez votre périphérique agrégé à partir de la liste du menu déroulant «
Propriétés » et paramétrez le « Format » dans les listes du menu déroulant qui
apparaissent dans les sections « Entrée audio » et « Sortie audio » en bas de la fenêtre.
D Sélectionnez « 2ch-24bit » pour une meilleure résolution audio.
8. Une fois les réglages terminés, quittez la Configuration audio et MIDI.
! Si Reason était ouvert pendant la création de votre nouveau périphérique agrégé, vous
devez redémarrer Reason pour que le nouveau périphérique soit disponible dans la liste
déroulante « Carte son » sur la page « Audio » de la boîte de dialogue Préférences.

INSTALLATION
12
Si vous utilisez un autre type de matériel audio avec votre Macintosh
Il se peut que vous souhaitiez utiliser un autre type de matériel audio avec Reason (comme une interface
audio avec plusieurs sorties, des connexions numériques, etc.). Pour ce faire, celui-ci doit être compatible
avec Mac OS X : il doit donc exister un pilote Mac OS X disponible pour cette carte.
1. Installez le matériel audio et ses pilotes comme cela est expliqué dans la documentation.
2. Connectez les sorties stéréo de votre matériel audio à votre équipement d’écoute (haut-
parleurs, mixeur, casque ou autres).
Pour plus d’informations sur l’utilisation des sorties multiples (c’est-à-dire plusieurs sorties stéréo), voir
le manuel d’utilisation au format PDF. Examinons pour le moment les connexions stéréo standard.
3. Si possible, vérifiez que les sons sont lus correctement par votre matériel audio.
Certains types de matériel s’accompagnent d’une application de test prévue à cet effet.
Matériel audio et Windows
! Pour exécuter Reason sous Windows avec ses fonctionnalités audio complètes en entrée
et en sortie, votre matériel audio doit fonctionner avec un pilote ASIO.
Reason peut également être exécuté avec des pilotes DirectX ou MME, mais ceux-ci supportent
uniquement l’audio en sortie et à des latences nettement supérieures à celles obtenues avec des
pilotes ASIO.
• Si vous ne possédez pas de pilote ASIO, assurez-vous que votre carte son prend en
charge DirectX.
DirectX est un protocole de Microsoft permettant de prendre en charge l’audio et les autres aspects
multimédia.
• En dernier recours, vous pouvez utiliser des cartes son non compatibles avec ASIO ou
DirectX, à condition qu’elles soient compatibles avec Windows.
Dans ce cas, Reason communiquera avec le périphérique audio via MME (Windows Multi Media
Extensions). Cependant, cela se traduit souvent par de longs délais de latence (voir “A propos du
temps de latence et des autres réglages audio” à la page 22), ce qui rend difficile voire impossible la
lecture en temps réel des modules instrumentaux.
Quel que soit le type de périphérique audio ou les pilotes que vous utilisez, vous devriez suivre les étapes
de base suivantes :
1. Assurez-vous que vous disposez des derniers pilotes pour le périphérique audio !
Rendez-vous sur le site du constructeur pour obtenir les dernières versions.
2. Installez le matériel audio et ses pilotes comme cela est expliqué dans la documentation.
3. Connectez les sorties stéréo de votre matériel audio à votre équipement d’écoute (haut-
parleurs, mixeur, casque ou autres).
Pour plus d’informations sur l’utilisation des sorties multiples (c’est-à-dire plusieurs sorties stéréo), voir
le manuel d’utilisation au format PDF. Examinons pour le moment les connexions stéréo standard.
4. Si possible, vérifiez que les sons sont lus correctement par votre matériel audio.
Si votre matériel audio est équipé de pilotes ASIO, vous devrez exécuter une application de test
(souvent livrée avec le matériel). Si vous utilisez des pilotes DirectX ou MME, vous pouvez utiliser
l'application Windows Media Player à cet effet.

INSTALLATION
13
À propos des interfaces MIDI
Bien qu’il soit possible d’utiliser Reason sans contrôleur MIDI externe (en jouant des patterns et des
boucles uniquement, ou en dessinant des notes et des automations dans le séquenceur), cela ne vous
permettra pas d’exploiter pleinement son potentiel. A partir de maintenant, nous supposons que vous
utilisez une interface MIDI et un contrôleur MIDI externe quel qu'il soit (généralement un clavier MIDI
intégrant une interface USB).
D Pour installer l’interface MIDI et ses pilotes, suivez attentivement les instructions
décrites dans la documentation.
• Si une interface MIDI à une seule entrée suffit, il est cependant plus avantageux de
disposer de deux entrées individuelles ou plus.
Cela est particulièrement vrai si vous souhaitez manipuler des paramètres Reason avec d’autres
modules de surface de contrôle MIDI, ou utiliser le programme avec un séquenceur ou une boîte à
rythmes externes autonomes.
• Certaines interfaces MIDI reliées à un port USB ne requièrent aucun pilote. Branchez
simplement l’interface et vous pouvez l’utiliser !
• En revanche, pour les interfaces MIDI plus sophistiquées, l’installation d’un pilote est
nécessaire (du moins pour tirer profit de fonctionnalités plus avancées, comme les
entrées multiples).
Pour plus d’informations, reportez-vous à la documentation livrée avec l’interface.
Connexions MIDI
D Connectez simplement le câble USB de votre clavier à votre ordinateur.
Bien que de nombreux claviers USB MIDI soient « plug-and-play », certains d’entre eux nécessitent
l’installation d’un pilote. Reportez-vous à la documentation livrée avec votre clavier MIDI ou consultez le
site Web du fabricant. Vous pourrez y télécharger les pilotes.
Ou
D Connectez un câble MIDI de la sortie MIDI de votre clavier MIDI (ou autre contrôleur
MIDI) à l’entrée MIDI de votre interface MIDI.
Cela suffit pour pouvoir lire et enregistrer des notes et des contrôleurs dans Reason à partir du clavier
MIDI.
D Si vous n’utilisez pas de clavier USB, vous pouvez également connecter la sortie MIDI de
l’interface MIDI vers l’entrée MIDI de votre clavier.
Cela n’est pas absolument nécessaire pour pouvoir utiliser Reason, mais cela vous permettra d’obtenir
une communication bidirectionnelle lorsque vous lancez l’assistant d’installation de Reason qui
apparaît lors du premier lancement de Reason (voir “Premier lancement - Assistant d’installation de
Reason” à la page 18), ou lorsque vous utilisez la détection automatique des surfaces dans les
Préférences. Le fonctionnement ou non de l’auto-détection dépend de votre modèle de clavier.
! Pour utiliser plusieurs surfaces de contrôle MIDI ou similaire, il est recommandé de les
connecter à des ports MIDI séparés (ou directement à l’ordinateur sur un port USB).

INSTALLATION
14
Installation du logiciel
Mise à niveau/Nouvelles installations
Si vous effectuez une mise à niveau depuis une précédente version de Reason, notez ce qui suit :
D Nous vous recommandons de désinstaller la version antérieure avant d’installer la
nouvelle.
Sous Windows, utilisez la fonction Désinstaller.
Sous Mac OS X, faites glisser les fichiers du programme dans la Corbeille.
Cette désinstallation permet d'éviter toute confusion entre les versions et de veiller à ce que les
raccourcis et les alias se réfèrent aux fichiers appropriés, etc.
Exécution du programme d’installation
Vous pouvez maintenant installer le logiciel Reason :
D Insérez le DVD de Reason Version 5 dans votre lecteur de DVD.
La suite dépend du type d’ordinateur sur lequel vous installez le logiciel, Mac ou Windows .
Windows :
1. Sur le DVD, recherchez l'emplacement du fichier « Install Reason » et double-cliquez
dessus.
Sous Windows, le programme d’installation démarre automatiquement lorsque vous insérez le DVD,
selon les paramètres de votre système.
2. Suivez les instructions qui s’affichent à l’écran.
Avant de lancer l’installation des composants du logiciel, vous devez sélectionner une langue, un
emplacement d’installation et indiquer si vous souhaitez créer un raccourci/alias sur votre Bureau. Une
fois l’installation terminée, il vous est proposé de lancer directement Reason.
Mac OS X :
D Sous Mac, il n'existe qu'un seul dossier nommé « Reason » - faites-le simplement glisser
sur votre disque dur.
A propos des banques de sons
Au premier démarrage de Reason, vous êtes invité à insérer le disque Reason version 5 pour copier les
Factory Sound Bank et Orkester Sound Bank. Chacune est composée d'un seul gros fichier, avec un
grand nombre de patches, de samples et de boucles. Elles représentent votre principale source de sons
(un peu comme le son ROM dans un synthétiseur).
Elles sont copiées sur votre disque dur et sont nécessaires pour exécuter le programme.

INSTALLATION
15
Lancer le programme
Les fichiers Reason sont désormais installés dans un dossier de votre disque dur. Sous Windows, tous les
éléments relatifs à Reason ont également été ajoutés au menu Démarrer et vous disposez probablement
d’un raccourci Reason sur votre Bureau.
1. Recherchez les fichiers ReadMe dans le dossier Reason et dans le menu démarrer, puis
ouvrez-les et lisez-les.
Les fichiers ReadMe contiennent d’importantes informations de dernière minute qui ne se trouvent pas
dans ce manuel.
2. Lancez le programme en double-cliquant sur l’icône Reason (ou en sélectionnant
l’élément Reason dans le menu démarrer).
3. L’accord de licence apparaît en premier.
Lisez-le intégralement et cliquez sur « J'accepte » pour continuer.
4. Vous êtes maintenant invité à insérer le disque Reason Version 5 (si ce n'est pas déjà
fait).
Factory et Orkester Sound Banks seront automatiquement copiées dans le dossier du programme
Reason Pendant ce processus, qui peut prendre plusieurs minutes, plusieurs écrans apparaissent,
ainsi qu’un indicateur d’avancement.
5. Remplissez la fiche d'autorisation qui apparaît.
Votre numéro de licence se trouve sur la carte d’enregistrement fournie avec le pack.
Apparaît alors une boîte de dialogue vous demandant si vous souhaitez enregistrer votre copie du
programme sur le site Internet de Propellerhead. L’enregistrement vous donne immédiatement accès à
divers avantages comme des sons supplémentaires et gratuits pour Reason !
! Vous devez disposer d’une connexion Internet pour pouvoir vous enregistrer en ligne.
D Si vous cliquez sur le bouton S'enregistrer maintenant, votre navigateur Internet se
lancera et vous amènera sur la page d’enregistrement du site Internet de Propellerhead.
Suivez les instructions de la page Web. Après avoir terminé l’enregistrement, cliquez sur le bouton
Continuer dans la boîte de dialogue de l’installation.
D Si vous ne souhaitez pas encore vous enregistrer, cliquez sur le bouton Plus tard.
Vous pouvez vous enregistrer à tout instant en sélectionnant Enregistrement du produit dans le menu
Contact (Mac) ou Aide (Windows) dans Reason (ou en vous connectant sur la page
www.propellerhead.se/register).
Cela met un terme à l’installation et le programme s’ouvre mais une nouvelle boîte de dialogue apparaît
appelée « Assistant d’installation de Reason » qui vous guidera pendant les étapes de réglages de base
nécessaires à l’utilisation de Reason.
Cette étape est décrite dans “Configuration” à la page 17, aussi continuez simplement la lecture du
prochain chapitre...

INSTALLATION
16

Chapitre
2
Configuration

CONFIGURATION
18
À propos de ce chapitre
Ce chapitre décrit les réglages que vous devez effectuer avant de pouvoir utiliser Reason. Ces réglages
sont nécessaires pour pouvoir écouter du son depuis et vers le programme et pour pouvoir lire et contrôler
Reason via MIDI.
Premier lancement - Assistant
d’installation de Reason
Si vous avez correctement suivi les instructions du précédent chapitre, Reason doit s'exécuter et la
première boîte de dialogue du guide « Assistant d’installation de Reason » doit s’ouvrir.
Celle-ci n’apparaît qu'à la première exécution du programme.
! Notez que la page Langue apparaît uniquement dans la version Windows de Reason.
Sous Mac OS X, le programme utilise automatiquement la langue sélectionnée dans le
système d’exploitation.
! Notez que tout réglage effectué dans l’assistant d’installation peut toujours être modifié
ultérieurement dans les Préférences!
D Cliquez sur Suivant pour entrer dans une série de boîtes de dialogues, dans laquelle se
déroule ce qui suit :
• L’assistant d’installation essayera premièrement de trouver un pilote audio compatible.
Il sélectionnera le premier pilote compatible qu’il trouvera. S’il s’agit du pilote que vous souhaitez
utiliser, c’est parfait. Dans le cas contraire, sélectionnez le pilote que vous préférez dans le menu pop-
up Pilote de carte audio. Si vous ne savez pas quel pilote utiliser, reportez-vous à “Configuration du
matériel audio” sur la page 21.
! Pour accéder à la fois aux entrées et aux sorties dans le même pilote sur les ordinateurs
Mac OS X 10.4, vous devez créer un périphérique agrégé. Pour ce faire, veuillez vous
reporter à “Si vous utilisez à la fois les entrées et les sorties du matériel audio intégré”
sur la page 10.
D Ensuite, Reason essaiera de détecter automatiquement un clavier maître.
S’il en trouve un et que vous souhaitez l’utiliser, cliquez sur « Utiliser » et continuez.

CONFIGURATION
19
! Pour que Reason puisse détecter automatiquement un module, vous devez disposer
d’une communication MIDI bidirectionnelle ! Les modules clavier non USB sans entrée
MIDI peuvent bien entendu être ajoutés manuellement.
! Notez que Reason peut ne pas détecter votre modèle de clavier, même s’il s’agit d’un
modèle récent et connecté via USB. Néanmoins, vous pouvez toujours utiliser ce clavier
pour contrôler Reason et utiliser le contrôle à distance de la même manière qu’avec un
clavier auto-détecté.
D Si Reason ne reconnaît pas le clavier que vous avez connecté ou si vous avez cliqué sur «
Ne pas utiliser », vous devrez spécifier un clavier maître manuellement.
Pour ce faire, sélectionnez préalablement un fournisseur puis un modèle. Si votre modèle de clavier ne
se trouve pas dans la liste, sélectionnez « Autre » - voir ci-dessous.
D Vous devrez également indiquer un port MIDI à utiliser.
Pour ce faire, sélectionnez l’un des ports disponibles répertoriés dans la fenêtre pop-up ou cliquez sur
le bouton « Rechercher… » et appuyez sur certaines touches de votre clavier.
D Notez que si vous disposez de modules de surface de contrôle distant supplémentaires
dans votre installation, ils devront être ajoutés aux Préférences. Voir “À propos des
Préférences” sur la page 20.
L’assistant d’installation n’établira qu’un seul module Clavier maître.
Si tout s’est bien déroulé, vous devriez avoir désormais établi une communication audio et MIDI : les
éléments indispensables pour jouer de l’audio et envoyer des données MIDI à Reason ! Reason se lancera
avec le morceau par défaut.
Cependant, si pour une raison quelconque, l’assistant de configuration n’est pas parvenu à établir les
réglages nécessaires, ou si vous souhaitez ajouter d’autres modules etc., vous devrez effectuer les
réglages dans les Préférences..
Continuez votre lecture...

CONFIGURATION
20
À propos des Préférences
Les réglages de base pour l’audio et le MIDI s’effectuent dans la boîte de dialogue Préférences. Vous
accédez à cette boîte de dialogue dans le menu Édition (ou dans le menu Reason si vous utilisez Mac OS
X).
Boîte de dialogue Préférences
q Cette section décrit uniquement les réglages les plus importants dans Préférences. Pour
obtenir de plus amples informations sur les autres réglages Préférences, reportez-vous
au chapitre « Référence aux menus et boîtes de dialogue » dans le manuel d’utilisation au
format pdf.
La page est en cours de chargement...
La page est en cours de chargement...
La page est en cours de chargement...
La page est en cours de chargement...
La page est en cours de chargement...
La page est en cours de chargement...
La page est en cours de chargement...
La page est en cours de chargement...
La page est en cours de chargement...
La page est en cours de chargement...
La page est en cours de chargement...
La page est en cours de chargement...
La page est en cours de chargement...
La page est en cours de chargement...
La page est en cours de chargement...
La page est en cours de chargement...
La page est en cours de chargement...
La page est en cours de chargement...
La page est en cours de chargement...
La page est en cours de chargement...
La page est en cours de chargement...
La page est en cours de chargement...
La page est en cours de chargement...
La page est en cours de chargement...
La page est en cours de chargement...
La page est en cours de chargement...
La page est en cours de chargement...
La page est en cours de chargement...
La page est en cours de chargement...
La page est en cours de chargement...
La page est en cours de chargement...
La page est en cours de chargement...
La page est en cours de chargement...
La page est en cours de chargement...
La page est en cours de chargement...
La page est en cours de chargement...
La page est en cours de chargement...
La page est en cours de chargement...
La page est en cours de chargement...
La page est en cours de chargement...
La page est en cours de chargement...
La page est en cours de chargement...
La page est en cours de chargement...
La page est en cours de chargement...
La page est en cours de chargement...
La page est en cours de chargement...
La page est en cours de chargement...
La page est en cours de chargement...
La page est en cours de chargement...
La page est en cours de chargement...
La page est en cours de chargement...
La page est en cours de chargement...
La page est en cours de chargement...
La page est en cours de chargement...
La page est en cours de chargement...
La page est en cours de chargement...
La page est en cours de chargement...
La page est en cours de chargement...
La page est en cours de chargement...
La page est en cours de chargement...
La page est en cours de chargement...
La page est en cours de chargement...
-
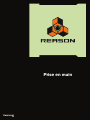 1
1
-
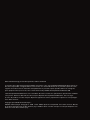 2
2
-
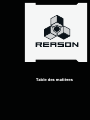 3
3
-
 4
4
-
 5
5
-
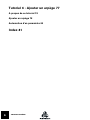 6
6
-
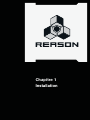 7
7
-
 8
8
-
 9
9
-
 10
10
-
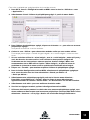 11
11
-
 12
12
-
 13
13
-
 14
14
-
 15
15
-
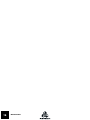 16
16
-
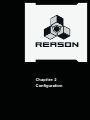 17
17
-
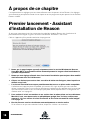 18
18
-
 19
19
-
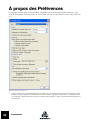 20
20
-
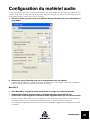 21
21
-
 22
22
-
 23
23
-
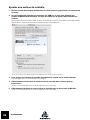 24
24
-
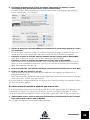 25
25
-
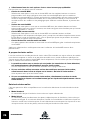 26
26
-
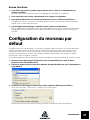 27
27
-
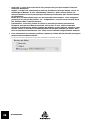 28
28
-
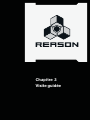 29
29
-
 30
30
-
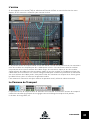 31
31
-
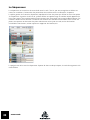 32
32
-
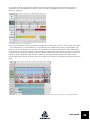 33
33
-
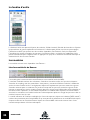 34
34
-
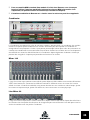 35
35
-
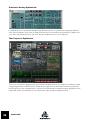 36
36
-
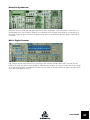 37
37
-
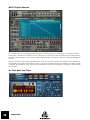 38
38
-
 39
39
-
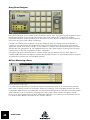 40
40
-
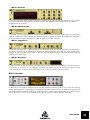 41
41
-
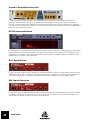 42
42
-
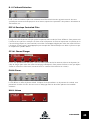 43
43
-
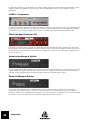 44
44
-
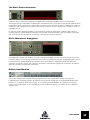 45
45
-
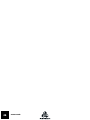 46
46
-
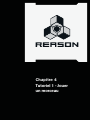 47
47
-
 48
48
-
 49
49
-
 50
50
-
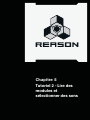 51
51
-
 52
52
-
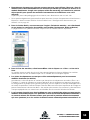 53
53
-
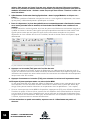 54
54
-
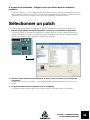 55
55
-
 56
56
-
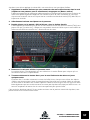 57
57
-
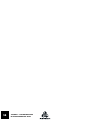 58
58
-
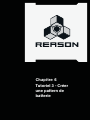 59
59
-
 60
60
-
 61
61
-
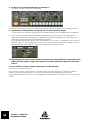 62
62
-
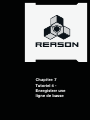 63
63
-
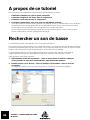 64
64
-
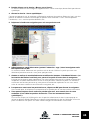 65
65
-
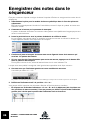 66
66
-
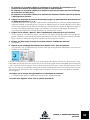 67
67
-
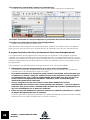 68
68
-
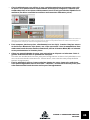 69
69
-
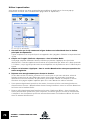 70
70
-
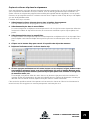 71
71
-
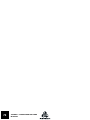 72
72
-
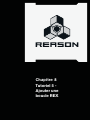 73
73
-
 74
74
-
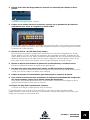 75
75
-
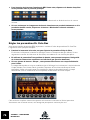 76
76
-
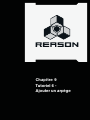 77
77
-
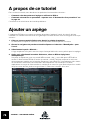 78
78
-
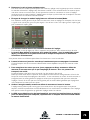 79
79
-
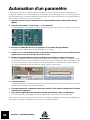 80
80
-
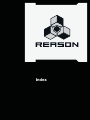 81
81
-
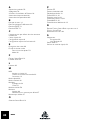 82
82
Propellerhead Reason 5.0 Le manuel du propriétaire
- Catégorie
- Matériel musical
- Taper
- Le manuel du propriétaire
- Ce manuel convient également à