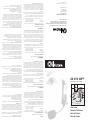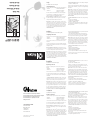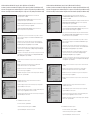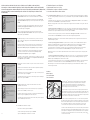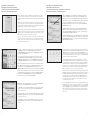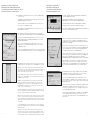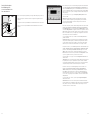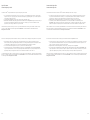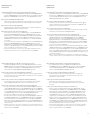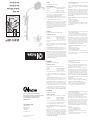GN Netcom GN 8110 Manuel utilisateur
- Catégorie
- La mise en réseau
- Taper
- Manuel utilisateur
Ce manuel convient également à

For more information and technical specifications:
Pour obtenir plus de détails et de renseignements techniques:
Para más información y especificaciones técnicas:
Para mais informações e especificações técnicas:
www.gnnetcom.com
CORPORATE HEADQUARTERS
77 Northeastern Blvd.
Nashua, NH • 03062
1-800-826-4656
1-603-598-1100
Fax: 1-603-598-1122
© 2002 GN Netcom, Inc. • All rights reserved.
54-0335A • Printed in China.
GN 8110 USB
xp
User Guide
Guide de l’Utilisateur
Guía del Usuario
Guia do Usuário
System Requirements
The GN 8110 USB
xp
requires the following operating systems and an available USB port:
• Windows XP • Windows Me (Millennium Edition)
• Windows 2000 • Windows 98 SE (Second Edition)
• Macintosh OS 9.0.4 or greater
The GN 8110 USB
xp
does not work with earlier releases of these operating systems.
For the latest information on compatibility and use of this product, go to the
GN Netcom USB informational site at www.gnnetcom.com/usb.
Windows XP, Windows 2000, or Macintosh OS 9.0.4: You do not need to install
any software. Simply plug the USB connector into any USB port on the computer.
A dialog box will confirm that the installation has been successful.
Windows Me: To use the GN 8110 USB
xp
for the first time, you need to install the
USB drivers necessary for the computer to recognize the device. Turn on your computer
and let it complete the boot-up process. Make sure that you are not running any
applications. Plug the USB connector from the GN 8110 USB
xp
into an available USB
port on the computer. The first time Windows detects that the device is connected,
it recognizes that there is new hardware required and automatically launches the
Add New Hardware Wizard.
English • Français • Español • Português
GN 8110 USB
xp
Set Up
(See Illustration on front cover of this guide)
The Add New Hardware Wizard will launch one (1) time, installing the following driver:
• USB Audio Device (INF\WDMA_USB.INF)
This driver is typically pre-loaded in Windows. No additional software is needed. If you
upgraded your system to Windows Me, you may need to use the upgrade disk during
this installation.
Windows 98 SE: To use the GN 8110 USB
xp
for the first time, you need to install the
USB drivers necessary for the computer to recognize the device. Turn on your computer
and let it complete the boot-up process. Make sure that you are not running any
applications. Plug the USB connector from the GN 8110 USB
xp
into an available USB
port on the computer. The first time Windows detects that the device is connected, it
recognizes that there is new hardware required and automatically launches the Add
New Hardware Wizard.
The Add New Hardware Wizard will launch three (3) times, installing the following
drivers:
• USB Composite Device (INF\USB.INF)
• USB Human Interface Device (INF\HIDDEV.INF)
• USB Audio Device (INF\WDMA_USB.INF)
These drivers are typically pre-loaded in Windows. No additional software is needed.
If you upgraded your system to Windows 98 SE, you may need to use the upgrade
disk during this installation.
Configuration Nécessaire
Le GN 8110 USB
xp
nécessite les systèmes d’exploitation suivants et un port USB disponible:
• Windows XP • Windows Me (Édition Millennium)
• Windows 2000 • Windows 98 SE (Seconde Édition)
• Macintosh OS 9.0.4 ou version plus récente
Le GN 8110 USB
xp
ne fonctionne pas avec les versions antérieures de ces systèmes
d’exploitation.
Pour obtenir les renseignements les plus récents sur la compatibilité et l’utilisation du
produit, consultez le site d’information de GN Netcom consacré à la technologie USB à
www.gnnetcom.com/usb .
Windows XP, Windows 2000 ou Macintosh OS 9.0.4: Aucun logiciel n’est néces-
saire, il suffit de brancher le connecteur USB dans n’importe quel port USB de l’ordina-
teur. Une boîte de dialogue confirme alors que l’installation a été réalisée.
Windows Me: Pour utiliser le GN 8110 USB
xp
pour la première fois, il faut installer les
pilotes nécessaires pour que l’ordinateur reconnaisse ce périphérique. Mettez l’ordina-
teur sous tension et attendez que le processus d’amorçage soit réalisé. Veillez à ce
qu’aucune application ne tourne. Branchez le connecteur USB du GN 8110 USB
xp
dans
l’un des ports USB disponibles de l’ordinateur. La première fois que Windows détecte
que le périphérique est connecté, il reconnaît qu’il faut un nouveau matériel et il lance
L’Assistant Ajout de Nouveau Matériel.
Installation
(Voir l’illustration figurant sur la couverture avant de ce guide)
L’Assistant Ajout de Nouveau Matériel intervient une (1) fois, pour installer le pilote suivant:
• Périphérique audio USB (INF\WDMA_USB.inf)
Ce pilote est habituellement préinstallé dans Windows. Aucun autre logiciel n’est
nécessaire. Si une mise à jour du système a été effectuée pour l’amener à Windows
Me, il se peut qu’il faille utiliser le disque de mise à jour pendant cette installation.
Windows 98 SE: Pour utiliser le GN 8110 USB
xp
pour la première fois, il faut installer
les pilotes nécessaires pour que l’ordinateur reconnaisse ce périphérique. Mettez l’or-
dinateur sous tension et attendez que le processus d’amorçage soit réalisé. Veillez à
ce qu’aucune application ne tourne. Branchez le connecteur USB du GN 8110 USB
xp
dans l’un des ports USB disponibles de l’ordinateur. La première fois que Windows
détecte que le périphérique est connecté, il reconnaît qu’il faut un nouveau matériel
et lance automatiquement l’Assistant Ajout de Nouveau Matériel.
L’ Assistant Ajout de Nouveau Matériel intervient trois (3) fois pour installer les
pilotes suivants :
• Périphérique USB composite (INF\USB.inf)
• Périphérique d’interface humaine (INF\HIDDEV.INF
• Périphérique audio USB (INF\WDMA_USB.INF)
Ces pilotes sont préinstallés dans Windows. Il ne faut aucun autre logiciel. Si vous
avez fait passer le système à la version 98 SE, il peut être nécessaire d’utiliser le disque
de mise à jour pendant cette installation.
Exigências de Sistema
O GN 8110 USB
xp
requer os seguintes sistemas operacionais e porta USB disponível:
• Windows XP • Windows Me (Millennium Edition)
• Windows 2000 • Windows 98 SE (Second Edition)
• Macintosh OS 9.0.4 ou superior
O GN 8110 USB
xp
não funciona com versões mais antigas desses sistemas operacionais.
Para obter informações atualizadas sobre compatibilidade e uso desse produto, vá
para o site de informações da GN Netcom USB, www.gnnetcom.com/usb.
Windows XP, Windows 2000, ou Macintosh OS 9.0.4: Não é necessário instalar
nenhum software. Simplesmente ligue o conector do USB em qualquer porta de USB
no computador.
Windows Me: para usar o GN 8110 USB
xp
pela primeira vez você precisa instalar os
drivers de USB necessários para que o computador reconheça o dispositivo. Ligue o seu
computador e deixe-o concluir o processo de inicialização. Certifique-se de que nenhuma
aplicação está rodando. Ligue o conector de USB do GN 8110 USB
xp
em qualquer
porta de USB disponível no computador. A primeira vez que o Windows detectar que o
dispositivo está conectado, reconhece que requer novo hardware e abre automaticamente
o Assistente para Adição de Novo Hardware.
Configuração
(Veja Ilustração na capa desse guia)
O Assistente para Adição de Novo Hardware abrirá uma (1) vez, instalando o seguinte driver:
• Dispositivo de Áudio USB(INF\WDMA_USB.INF)
Este driver é tipicamente pré-carregado no Windows. Não é necessário nenhum
software adicional. Se você fez upgrade do seu sistema para Windows Me, é possível
que tenha de usar o disquete de upgrade durante esta instalação.
Windows 98 SE: para usar o GN 8110 USB
xp
para pela primeira vez, é necessário
instalar os drivers de USB necessários para o computador reconhecer o dispositivo.
Ligue o seu computador e deixe-o concluir o processo de inicialização. Certifique-se
de que não está rodando nenhuma aplicação. Ligue o conector de USB do GN 8110
USB
xp
em qualquer porta de USB disponível no computador. A primeira vez que o
Windows detectar que o dispositivo está conectado, reconhece que requer novo
hardware e abre automaticamente o Assistente para Adição de Novo Hardware.
O Assistente para Adição de Novo Hardware abrirá três (3) vezes, instalando os
seguintes drivers:
• Dispositivo Composto de USB (INF\USB.INF)
• USB Dispositivo de Interface Humano(INF\HIDDEV.INF)
• USB Dispositivo de Áudio(INF\WDMA_USB.INF)
Esses drivers tipicamente estão pré-carregados no Windows. Nenhum software
adicional é necessário.
Se você fez upgrade do seu sistema para Windows 98 SE, é possível que precise
usar o disquete de upgrade durante essa Instalação.
Requisitos del sistema
El GN 8110 USB
xp
requiere los siguientes sistemas operativos y un puerto USB
disponible:
• Windows XP • Windows Me (Millennium Edition)
• Windows 2000 • Windows 98 SE (Segunda Edición)
• Macintosh OS 9.0.4 o superior
El GN 8110 USB
xp
no funciona con versiones anteriores de estos sistemas operativos.
Para recibir la información más actualizada acerca de la compatibilidad y el uso de
este producto, vaya al sitio de información de USB de GN Netcom en www.gnnet-
com.com/usb.
Con Windows XP, Windows 2000 o Macintosh OS 9.0.4: No es necesario instalar
ningún software. Sólo se necesita conectar el conector USB en un puerto USB de la
computadora. Un panel de diálogo le confirmará que su instalación tuvo éxito.
Windows Me: Para usar por primera vez el GN 8110 USB
xp
deberá instalar los contro-
ladores (drivers) de USB necesarios para que la computadora reconozca el dispositivo.
Encienda su computadora y deje que complete el proceso de arranque. Asegúrese de
que no está haciendo funcionar ninguna aplicación. Conecte el conector USB del GN
8110 USB
xp
en cualquier puerto USB disponible en su computadora. La primera vez
que Windows detecta que el dispositivo está conectado, reconoce que se requiere
nuevo hardware y automáticamente activa el Asistente Para Agregar Nuevo Hardware.
Instalación
(Ver las ilustraciones en la cubierta de esta guía)
El Asistente Para Agregar Nuevo Hardware entra a operar una (1) sola vez, insta-
lando el siguiente controlador:
• Dispositivo de sonido USB (INF\WDMA_USB.INF)
Normalmente, este controlador ya viene incorporado en Windows. No se necesita
software adicional. Si usted actualizó su sistema a Windows Me, es posible que nece-
site usar el disco de actualización durante la instalación.
Windows 98 SE: Para usar por primera vez el GN 8110 USB
xp
, deberá instalar los
controladores de USB necesarios para que la computadora reconozca el dispositivo.
Encienda su computadora y deje que complete el proceso de arranque. Asegúrese de
que no está funcionando ninguna aplicación. Inserte el conector USB del GN 8110
USB
xp
en cualquier puerto USB disponible en su computadora. La primera vez que
Windows detecta que el dispositivo está conectado, reconoce que se requiere nuevo
hardware y automáticamente activa el Asistente Para Agregar Nuevo Hardware.
El Asistente Para Agregar Nuevo Hardware aparecerá tres (3) veces, instalando los
siguientes controladores:
• USB composite device (dispositivo compuesto) (INF\USB.INF)
• USB Human Interface Device (dispositivo de interfaz humana) (INF\HIDDEV.INF)
• USB Audio Device (dispositivo de audio) (INF\WDMA_USB.INF)
Normalmente, estos controladores ya vienen incorporados en Windows. No se
necesita software adicional. Si usted actualizó su sistema a Windows 98 SE, es
posible que necesite usar el disco de actualización durante la instalación.

For more information and technical specifications:
Pour obtenir plus de détails et de renseignements techniques:
Para más información y especificaciones técnicas:
Para mais informações e especificações técnicas:
www.gnnetcom.com
CORPORATE HEADQUARTERS
77 Northeastern Blvd.
Nashua, NH • 03062
1-800-826-4656
1-603-598-1100
Fax: 1-603-598-1122
© 2002 GN Netcom, Inc. • All rights reserved.
54-0335A • Printed in China.
GN 8110 USB
xp
User Guide
Guide de l’Utilisateur
Guía del Usuario
Guia do Usuário
System Requirements
The GN 8110 USB
xp
requires the following operating systems and an available USB port:
• Windows XP • Windows Me (Millennium Edition)
• Windows 2000 • Windows 98 SE (Second Edition)
• Macintosh OS 9.0.4 or greater
The GN 8110 USB
xp
does not work with earlier releases of these operating systems.
For the latest information on compatibility and use of this product, go to the
GN Netcom USB informational site at www.gnnetcom.com/usb.
Windows XP, Windows 2000, or Macintosh OS 9.0.4: You do not need to install
any software. Simply plug the USB connector into any USB port on the computer.
A dialog box will confirm that the installation has been successful.
Windows Me: To use the GN 8110 USB
xp
for the first time, you need to install the
USB drivers necessary for the computer to recognize the device. Turn on your computer
and let it complete the boot-up process. Make sure that you are not running any
applications. Plug the USB connector from the GN 8110 USB
xp
into an available USB
port on the computer. The first time Windows detects that the device is connected,
it recognizes that there is new hardware required and automatically launches the
Add New Hardware Wizard.
English • Français • Español • Português
GN 8110 USB
xp
Set Up
(See Illustration on front cover of this guide)
The Add New Hardware Wizard will launch one (1) time, installing the following driver:
• USB Audio Device (INF\WDMA_USB.INF)
This driver is typically pre-loaded in Windows. No additional software is needed. If you
upgraded your system to Windows Me, you may need to use the upgrade disk during
this installation.
Windows 98 SE: To use the GN 8110 USB
xp
for the first time, you need to install the
USB drivers necessary for the computer to recognize the device. Turn on your computer
and let it complete the boot-up process. Make sure that you are not running any
applications. Plug the USB connector from the GN 8110 USB
xp
into an available USB
port on the computer. The first time Windows detects that the device is connected, it
recognizes that there is new hardware required and automatically launches the Add
New Hardware Wizard.
The Add New Hardware Wizard will launch three (3) times, installing the following
drivers:
• USB Composite Device (INF\USB.INF)
• USB Human Interface Device (INF\HIDDEV.INF)
• USB Audio Device (INF\WDMA_USB.INF)
These drivers are typically pre-loaded in Windows. No additional software is needed.
If you upgraded your system to Windows 98 SE, you may need to use the upgrade
disk during this installation.
Configuration Nécessaire
Le GN 8110 USB
xp
nécessite les systèmes d’exploitation suivants et un port USB disponible:
• Windows XP • Windows Me (Édition Millennium)
• Windows 2000 • Windows 98 SE (Seconde Édition)
• Macintosh OS 9.0.4 ou version plus récente
Le GN 8110 USB
xp
ne fonctionne pas avec les versions antérieures de ces systèmes
d’exploitation.
Pour obtenir les renseignements les plus récents sur la compatibilité et l’utilisation du
produit, consultez le site d’information de GN Netcom consacré à la technologie USB à
www.gnnetcom.com/usb .
Windows XP, Windows 2000 ou Macintosh OS 9.0.4: Aucun logiciel n’est néces-
saire, il suffit de brancher le connecteur USB dans n’importe quel port USB de l’ordina-
teur. Une boîte de dialogue confirme alors que l’installation a été réalisée.
Windows Me: Pour utiliser le GN 8110 USB
xp
pour la première fois, il faut installer les
pilotes nécessaires pour que l’ordinateur reconnaisse ce périphérique. Mettez l’ordina-
teur sous tension et attendez que le processus d’amorçage soit réalisé. Veillez à ce
qu’aucune application ne tourne. Branchez le connecteur USB du GN 8110 USB
xp
dans
l’un des ports USB disponibles de l’ordinateur. La première fois que Windows détecte
que le périphérique est connecté, il reconnaît qu’il faut un nouveau matériel et il lance
L’Assistant Ajout de Nouveau Matériel.
Installation
(Voir l’illustration figurant sur la couverture avant de ce guide)
L’Assistant Ajout de Nouveau Matériel intervient une (1) fois, pour installer le pilote suivant:
• Périphérique audio USB (INF\WDMA_USB.inf)
Ce pilote est habituellement préinstallé dans Windows. Aucun autre logiciel n’est
nécessaire. Si une mise à jour du système a été effectuée pour l’amener à Windows
Me, il se peut qu’il faille utiliser le disque de mise à jour pendant cette installation.
Windows 98 SE: Pour utiliser le GN 8110 USB
xp
pour la première fois, il faut installer
les pilotes nécessaires pour que l’ordinateur reconnaisse ce périphérique. Mettez l’or-
dinateur sous tension et attendez que le processus d’amorçage soit réalisé. Veillez à
ce qu’aucune application ne tourne. Branchez le connecteur USB du GN 8110 USB
xp
dans l’un des ports USB disponibles de l’ordinateur. La première fois que Windows
détecte que le périphérique est connecté, il reconnaît qu’il faut un nouveau matériel
et lance automatiquement l’Assistant Ajout de Nouveau Matériel.
L’ Assistant Ajout de Nouveau Matériel intervient trois (3) fois pour installer les
pilotes suivants :
• Périphérique USB composite (INF\USB.inf)
• Périphérique d’interface humaine (INF\HIDDEV.INF
• Périphérique audio USB (INF\WDMA_USB.INF)
Ces pilotes sont préinstallés dans Windows. Il ne faut aucun autre logiciel. Si vous
avez fait passer le système à la version 98 SE, il peut être nécessaire d’utiliser le disque
de mise à jour pendant cette installation.
Exigências de Sistema
O GN 8110 USB
xp
requer os seguintes sistemas operacionais e porta USB disponível:
• Windows XP • Windows Me (Millennium Edition)
• Windows 2000 • Windows 98 SE (Second Edition)
• Macintosh OS 9.0.4 ou superior
O GN 8110 USB
xp
não funciona com versões mais antigas desses sistemas operacionais.
Para obter informações atualizadas sobre compatibilidade e uso desse produto, vá
para o site de informações da GN Netcom USB, www.gnnetcom.com/usb.
Windows XP, Windows 2000, ou Macintosh OS 9.0.4: Não é necessário instalar
nenhum software. Simplesmente ligue o conector do USB em qualquer porta de USB
no computador.
Windows Me: para usar o GN 8110 USB
xp
pela primeira vez você precisa instalar os
drivers de USB necessários para que o computador reconheça o dispositivo. Ligue o seu
computador e deixe-o concluir o processo de inicialização. Certifique-se de que nenhuma
aplicação está rodando. Ligue o conector de USB do GN 8110 USB
xp
em qualquer
porta de USB disponível no computador. A primeira vez que o Windows detectar que o
dispositivo está conectado, reconhece que requer novo hardware e abre automaticamente
o Assistente para Adição de Novo Hardware.
Configuração
(Veja Ilustração na capa desse guia)
O Assistente para Adição de Novo Hardware abrirá uma (1) vez, instalando o seguinte driver:
• Dispositivo de Áudio USB(INF\WDMA_USB.INF)
Este driver é tipicamente pré-carregado no Windows. Não é necessário nenhum
software adicional. Se você fez upgrade do seu sistema para Windows Me, é possível
que tenha de usar o disquete de upgrade durante esta instalação.
Windows 98 SE: para usar o GN 8110 USB
xp
para pela primeira vez, é necessário
instalar os drivers de USB necessários para o computador reconhecer o dispositivo.
Ligue o seu computador e deixe-o concluir o processo de inicialização. Certifique-se
de que não está rodando nenhuma aplicação. Ligue o conector de USB do GN 8110
USB
xp
em qualquer porta de USB disponível no computador. A primeira vez que o
Windows detectar que o dispositivo está conectado, reconhece que requer novo
hardware e abre automaticamente o Assistente para Adição de Novo Hardware.
O Assistente para Adição de Novo Hardware abrirá três (3) vezes, instalando os
seguintes drivers:
• Dispositivo Composto de USB (INF\USB.INF)
• USB Dispositivo de Interface Humano(INF\HIDDEV.INF)
• USB Dispositivo de Áudio(INF\WDMA_USB.INF)
Esses drivers tipicamente estão pré-carregados no Windows. Nenhum software
adicional é necessário.
Se você fez upgrade do seu sistema para Windows 98 SE, é possível que precise
usar o disquete de upgrade durante essa Instalação.
Requisitos del sistema
El GN 8110 USB
xp
requiere los siguientes sistemas operativos y un puerto USB
disponible:
• Windows XP • Windows Me (Millennium Edition)
• Windows 2000 • Windows 98 SE (Segunda Edición)
• Macintosh OS 9.0.4 o superior
El GN 8110 USB
xp
no funciona con versiones anteriores de estos sistemas operativos.
Para recibir la información más actualizada acerca de la compatibilidad y el uso de
este producto, vaya al sitio de información de USB de GN Netcom en www.gnnet-
com.com/usb.
Con Windows XP, Windows 2000 o Macintosh OS 9.0.4: No es necesario instalar
ningún software. Sólo se necesita conectar el conector USB en un puerto USB de la
computadora. Un panel de diálogo le confirmará que su instalación tuvo éxito.
Windows Me: Para usar por primera vez el GN 8110 USB
xp
deberá instalar los contro-
ladores (drivers) de USB necesarios para que la computadora reconozca el dispositivo.
Encienda su computadora y deje que complete el proceso de arranque. Asegúrese de
que no está haciendo funcionar ninguna aplicación. Conecte el conector USB del GN
8110 USB
xp
en cualquier puerto USB disponible en su computadora. La primera vez
que Windows detecta que el dispositivo está conectado, reconoce que se requiere
nuevo hardware y automáticamente activa el Asistente Para Agregar Nuevo Hardware.
Instalación
(Ver las ilustraciones en la cubierta de esta guía)
El Asistente Para Agregar Nuevo Hardware entra a operar una (1) sola vez, insta-
lando el siguiente controlador:
• Dispositivo de sonido USB (INF\WDMA_USB.INF)
Normalmente, este controlador ya viene incorporado en Windows. No se necesita
software adicional. Si usted actualizó su sistema a Windows Me, es posible que nece-
site usar el disco de actualización durante la instalación.
Windows 98 SE: Para usar por primera vez el GN 8110 USB
xp
, deberá instalar los
controladores de USB necesarios para que la computadora reconozca el dispositivo.
Encienda su computadora y deje que complete el proceso de arranque. Asegúrese de
que no está funcionando ninguna aplicación. Inserte el conector USB del GN 8110
USB
xp
en cualquier puerto USB disponible en su computadora. La primera vez que
Windows detecta que el dispositivo está conectado, reconoce que se requiere nuevo
hardware y automáticamente activa el Asistente Para Agregar Nuevo Hardware.
El Asistente Para Agregar Nuevo Hardware aparecerá tres (3) veces, instalando los
siguientes controladores:
• USB composite device (dispositivo compuesto) (INF\USB.INF)
• USB Human Interface Device (dispositivo de interfaz humana) (INF\HIDDEV.INF)
• USB Audio Device (dispositivo de audio) (INF\WDMA_USB.INF)
Normalmente, estos controladores ya vienen incorporados en Windows. No se
necesita software adicional. Si usted actualizó su sistema a Windows 98 SE, es
posible que necesite usar el disco de actualización durante la instalación.

2.
Add New Hardware Wizard-USB Composite Device (Windows 98 SE Installation)
Assistant Ajout De Nouveau Matériel-Périphérique USB Composite (Installation sur Windows 98 SE)
Asistente Para Agregar Nuevo Hardware-Dispositivo Compuesto USB (Instalación para Windows 98 SE)
Assistente Para Adição de Novo Hardware-Dispositivo Composto de USB (Instalação de Windows 98 SE)
2
3
1.
The Add New Hardware Wizard indicates that it has found the new
USB Composite Device. Click Next.
L’ Assistant Ajout de Nouveau Matériel indique qu’il a trouvé le nouveau
périphérique USB composite. Cliquez sur Suivant.
El Asistente Para Agregar Nuevo Hardware indica que ha encontrado el nuevo
dispositivo compuesto de USB. Haga clic en Siguiente.
O Assistente para Adição de Novo Hardware indica que achou um novo
Dispositivo Composto de USB. Clique em Próximo.
The Wizard prompts you to search for the best driver for your device or select the
driver you want from a displayed list. Select Search for the best driver for your
device. Click Next.
L’Assistant vous invite à chercher le meilleur pilote pour votre périphérique ou à
sélectionner le pilote désiré à partir d’une liste affichée. Sélectionnez Rechercher
le meilleur pilote pour votre périphérique. Cliquez sur Suivant.
El Asistente le pide que busque el mejor controlador para su dispositivo o que selec-
cione de una lista el controlador deseado. Elija Busque el mejor controlador para
su dispositivo. Haga clic en Siguiente.
O Assistente o orienta a pesquisar o melhor driver para o seu dispositivo ou selecionar
o driver que deseja, em uma lista exibida. Selecione a Pesquisa do melhor driver
para o seu dispositivo. Clique em Próximo.
3.
Windows now searches for new drivers in a specific location. Uncheck all the boxes.
Click Next.
Windows cherche maintenant de nouveaux pilotes dans un emplacement
spécifique. Décochez toutes les cases. Cliquez sur Suivant.
Windows busca ahora nuevos controladores en un lugar concreto. Deje todas las
casillas sin marcar. Haga clic en Siguiente.
O Windows então pesquisa novos drivers em uma localização específica. Desmarque
todas as caixas. Clique em Próximo.
4.
The Wizard indicates that it is ready to install the best driver for this device.
Click Next to install the driver.
L’ Assistant indique qu’il est prêt à installer le meilleur pilote pour cet équipement.
Cliquez sur Suivant pour installer le pilote.
El Asistente le indica que está listo para instalar el controlador más adecuado para su
dispositivo. Haga clic en Siguiente para instalar el controlador.
O Assistente indica que está pronto para instalar o melhor driver para esse dispositivo.
Clique em Próximo para instalar o driver.
5.
Click Finish when the Wizard is complete.
Pour fermer cet assistant, cliquez Terminer.
Cuando el Asistente haya terminado, haga clic en Finalizar.
Clique em Concluir quando o Assistente tiver concluído.
7.
Add New Hardware Wizard-Human Interface Device (Windows 98 SE Installation)
Assistant Ajout De Nouveau Matériel–Périphérique D’Interface Humaine (Installation Windows 98 SE)
Asistente Para Agregar Nuevo Hardware-Dispositivo Compuesto USB (Instalación para Windows 98 SE)
Assistente Para Adição De Novo Hardware- Dispositivo De Interface Humano (Instalação de Windows 98 SE)
6.
Next, the Wizard automatically installs the USB Human Interface Device.
The Add New Hardware Wizard indicates that it has found the USB Human
Interface Device. Click Next.
L’assistant installe ensuite automatiquement le périphérique d’interface humaine USB.
L’Assistant Ajout de Nouveau Matériel indique qu’il a trouvé le périphérique
d’interface humaine USB. Cliquez sur Suivant.
A continuación, el Wizard instala automáticamente el dispositivo de interfaz
humana USB. El Asistente para Agregar Nuevo Hardware indica que encontró el
dispositivo de interfaz humana USB. Haga clic en Siguiente.
Depois, o Assistente instala automaticamente o Dispositivo de Interface Humano do
USB. O Assistente para Adição de Novo Hardware indica que achou o Dispositivo
de Interface Humano do USB. Clique em Próximo.
The Wizard prompts you to search for the best driver for your device or select the
driver you want from a displayed list. Select Search for the best driver for your
device. Click Next.
L’assistant vous invite à rechercher le meilleur pilote pour votre périphérique ou à
sélectionner le pilote désiré à partir d’une liste affichée. Sélectionnez Rechercher le
meilleur pilote pour votre périphérique. Cliquez sur Suivant.
El Asistente le pide que busque el controlador más adecuado para su dispositivo
o que seleccione de una lista el controlador deseado. Elija Busque el mejor
controlador para su dispositivo. Haga clic en Siguiente.
O Assistente o orienta a pesquisar o melhor driver para o seu dispositivo ou selecionar
o driver que deseja, de uma lista exibida. Selecione Pesquisar o melhor driver para
o seu dispositivo. Clique em Próximo.
8.
Windows now searches for new drivers in a specific location. Uncheck all the boxes.
Click Next.
Windows recherche maintenant les nouveaux pilotes qui se trouvent dans un
emplacement spécifique. Décochez toutes les cases. Cliquez sur Suivant.
Windows busca ahora nuevos controladores en un lugar concreto. Deje todas las
casillas sin marcar. Haga clic en Siguiente.
Windows now searches for new drivers in a specific location. Uncheck all the boxes.
Click Next.
9.
The Wizard indicates that it is ready to install the best driver for this device.
Click Next to install the driver.
L’assistant indique qu’il est prêt à installer le meilleur pilote pour ce périphérique.
Cliquez sur Suivant pour installer le pilote.
El Asistente indica que está listo para instalar el controlador más adecuado para su
dispositivo. Haga clic en Siguiente para instalar el controlador.
O Windows então pesquisa novos drivers em uma localização específica. Desmarque
todas as caixas. Clique em Próximo.
10.
Click Finish when the Wizard is complete.
Pour fermer cet assistant, cliquez sur Terminer.
Cuando el Asistente haya terminado, haga clic en Finalizar.
Clique em Concluir quando o Assistente tiver concluído.

5
If The Wizard Cannot Locate The Driver
Si L’Assistant Ne Trouve Pas Le Pilote
Si El Wizard No Consigue Localizar El Controlador
Se o Assistente Não Puder Localizar o Driver
16.
If the Add New Hardware Wizard cannot locate the driver, insert your Windows Operating System CD-ROM into the CD-ROM
drive. Once inserted, press Back, and check the box for your CD-ROM drive (usually D). Click Next. Click Finish when the Wizard
is complete.
If the Wizard still does not locate the driver, go to the GN Netcom website at www.gnnetcom.com/usb or contact GN Netcom
customer service at 1-800-826-4656 for help and additional information.
Note: Do not unplug the USB connector from the computer while an application that uses USB audio is running. This could cause
a system crash.
Si L’Assistant Ajout de Nouveau Matériel ne trouve pas le pilote, insérez le CD-ROM du système d’exploitation Windows dans
le lecteur de CD-Rom. Une fois le CD Rom en place, appuyez sur Précédent et cochez sur la case correspondant à votre CD Rom
(habituellement D). Cliquez sur Suivant. Pour fermer cet assistant, cliquez sur Terminer.
Si l’assistant ne trouve toujours pas le pilote, allez au site de GN Netcom à www.gnnetcom.com/usb ou contactez le service
clients de GN Netcom au 1-800-826-4656 pour obtenir de l’aide et des renseignements supplémentaires.
Remarque: Évitez de débrancher le connecteur USB de l’ordinateur pendant que tourne une application utilisant l’USB car ceci
risquerait de bloquer le système.
Si el Asistente para Agregar Nuevo Hardware no puede localizar el controlador, inserte el CD-ROM del Sistema Operativo
Windows en la unidad de CD-ROM. Una vez insertado, presione Atrás y marque la casilla correspondiente a la unidad de
CD-ROM (usualmente D). Haga clic en Siguiente. Cuando el Asistente haya terminado, haga clic en Finalizar.
Si el Asistente todavía no ha localizado el controlador, vaya al sitio web de GN Netcom: www.gnnetcom.com/usb o llame al
departamento de servicio al cliente de GN Netcom al 1-800-826-4656 para recibir ayuda e información adicional.
Nota: No desconecte el conector USB de la computadora mientras esté funcionando una aplicación que use USB ya que podría
fallar el sistema.
Se o Assistente para Adição de Novo Hardware não puder localizar o driver, insira o seu CD de Sistema Operacional Windows
no drive de CD-ROM. Uma vez inserido, aperte Voltar, emarque a caixa do seu drive de CD-ROM (geralmente D). Clique em
Próximo. Clique em Concluir quando o Assistente tiver concluído.
Se o Assistente ainda não localizar o driver, vá para o site da GN Netcom, www.gnnetcom.com/usb ou contate o departamento
de assistência ao consumidor da GN Netcom no número 1-800-826-4656 para obter auxílio e informações adicionais.
Obs: Não desligue o conector de USB do computador enquanto uma aplicação que usa USB áudio estiver rodando. Isso pode
causar falha geral do sistema.
The GN 8110 USB
xp
is designed to work with GN Netcom professional headsets
which are equipped with a Quick Disconnect (QD) which mates to the QD jack
on the device. Disconnecting at the QD allows you to walk away from your
computer without removing your headset. Before using your headset, join the
QD to the mating connector on the GN 8110 USB
xp
.
Le GN 8110 USB
xp
est conçu pour fonctionner avec les casques professionnels de GN
Netcom équipés d’un Quick Disconnect [raccord rapide] (QD) qui s’emboîte dans la prise
Quick Disconnect du périphérique. En déconnectant au niveau du Quick Disconnect, on
peut s’éloigner de l’ordinateur sans retirer le casque. Avant d’utiliser le casque, branchez
le QD au connecteur correspondant sur le GN 8110 USB
xp
.
El GN 8110 USB
xp
se ha diseñado para funcionar con los cascos auriculares profesionales
de GN Netcom que están provistos de una desconexión rápida que se acopla al enchufe
de desconexión rápida del dispositivo. La desconexión rápida le permite a usted alejarse
de su computadora sin quitarse los auriculares. Antes de usar su casco auricular,
conecte la desconexión rápida al conector de acoplamiento del GN 8110 USB
xp
.
O GN 8110 USB
xp
é desenhado para funcionar com fone de ouvidos profissional da GN
Netcom que está equipado com um Desligador Rápido (QD) que se encaixa no conector
QD no dispositivo. O desligamento no QD lhe permite distanciar-se do seu computador
sem remover o fone de ouvido. Antes de usar o seu fone de ouvido, encaixe o QD no
conector do GN 8110 USB
xp
.
Headsets
Micro Casques
Cascos Auriculares
Fone de Ouvidos
4
12.
Add New Hardware Wizard-USB Audio Device (Windows 98 SE & Windows Me Installation)
Assistant Ajout de Nouveau Matériel-Périphérique Audio USB (Installation Windows 98 SE et Windows Me)
Asistente Para Agregar Nuevo Hardware-Dispositivo De Sonido USB (Instalación para Windows 98 SE y Windows Me)
Assistente Para Adição De Novo Hardware-Dispositivo De Áudio do USB (Instalação do Windows 98 SE
& Windows Me)
11.
Next, the Wizard automatically installs the USB Audio Device. The Add New
Hardware Wizard indicates that it has found the USB Audio Device. Click Next.
L’assistant installe ensuite automatiquement le périphérique audio USB. L’assistant
Ajout de Nouvel Matériel indique qu’il a trouvé le dispositif audio USB. Cliquez sur
Suivant.
A continuación, el Asistente instala automáticamente el dispositivo de sonido USB.
El Asistente para Agregar Nuevo Hardware indica que encontró el dispositivo
de sonido USB. Haga clic en Siguiente.
Depois, o Assistente automaticamente instala o Dispositivo de Áudio do USB.
O Assistente para Adição de Novo Hardware indica que achou o Dispositivo de
Áudio do USB. Clique em Próximo.
The Wizard prompts you to search for the best driver for your device or select the
driver you want from a displayed list. Select Search for the best driver for your
device. Click Next.
L’assistant vous invite à rechercher le meilleur pilote pour votre périphérique ou à
sélectionner le pilote que vous désirez à partir d’une liste affichée. Sélectionnez
Rechercher le meilleur pilote pour votre périphérique. Appuyez sur Suivant.
El Asistente le pide que busque el controlador más adecuado para su dispositivo
o que seleccione de una lista el controlador deseado. Elija Busque el mejor
controlador para su dispositivo. Haga clic en Siguiente.
O Assistente o orienta a pesquisar o melhor driver para o seu dispositivo ou selecionar
o driver que deseja, de uma lista exibida. Selecione Pesquisar o melhor driver para
o seu dispositivo. Clique em Próximo.
13.
Windows now searches for new drivers in a specific location. Uncheck all the boxes.
Click Next.
Windows recherche maintenant le meilleur pilote dans un emplacement spécifique.
Décochez toutes les cases. Cliquez sur Suivant.
Windows busca ahora los nuevos controladores en un lugar concreto. Deje todas las
casillas sin marcar. Haga clic en Siguiente.
O Windows então pesquisa novos drivers em uma localização específica. Desmarque
todas as caixas. Clique em Próximo.
14.
The Wizard indicates that it is ready to install the best driver for this device.
Click Next to install the driver.
L’Assistant indique qu’il est prêt à installer le meilleur pilote pour ce périphérique.
Cliquez ensuite sur Suivant pour installer le pilote.
El Asistente indica que está listo para instalar el controlador más adecuado para este
dispositivo. Haga clic en Siguiente para instalar el dispositivo.
O Assistente indica que está pronto para instalar o melhor driver para esse dispositivo.
Clique em Próximo para instalar o driver.
15.
Click Finish when the Wizard is complete.
Pour fermer cet Assistant, cliquez sur Terminer.
Cuando el Asistente haya terminado, haga clic en Finalizar
Clique em Concluir quando o Assistente tiver concluído.

6
7
Adjusting The Speaker Volume
Réglage Du Volume Du Haut-Parleur
Cómo Ajustar El Volumen Del Altoparlante
Ajustando O Volume Do Alto-Falante
17.
Test that the speaker volume in your headset is working and set at a comfortable
level by clicking once on the speaker icon in the system tray. Click on the volume
adjustment slider for a system sound. Adjust the volume to a level that is comfortable
for you.
Vérifiez que le volume du haut-parleur de votre micro casque fonctionne et réglez
celui-ci au niveau qui vous convient en cliquant une fois sur l’icône du haut-parleur
située sur la barre d’état système. Cliquez sur le curseur de réglage du volume sonore
du système. Réglez le volume au niveau qui vous convient.
Para verificar que el volumen del altavoz de su casco auricular funciona y que ha sido
ajustado a un nivel satisfactorio, haga clic una vez en el icono de altavoz de la bandeja
del sistema. Haga clic en el deslizador de ajuste del volumen para obtener el sonido
del sistema. Ajuste el volumen al nivel que le resulte cómodo.
Teste se o volume do alto-falante do seu fone de ouvido está funcionando e coloque-o
em um nível confortável clicando uma vez no ícone do alto-falante na bandeja do
sistema. Clique no cursor de ajuste de volume do som do sistema. Ajuste o volume
para um nível confortável para você.
18.
The volume for both the speaker and microphone are controlled by software. Go to
Control Panel. Double click on Sounds and Audio Devices (Windows XP) or
Sounds and Multimedia (Windows Me and 2000) or Multimedia (Windows 98) to
bring up the Properties dialog box.
Le volume du haut-parleur comme celui du microphone est contrôlé par logiciel.
Allez à Panneau de configuration d’affichage. Cliquez deux fois sur Sons et
Périphériques Audio (Windows XP) ou Sons et Multimédia (Windows Me et 2000)
ou sur Multimédia (Windows 98) pour amener la boîte de dialogue Propriétés.
Tanto el volumen del altavoz como el del micrófono están controlados por software.
Vaya al Panel de Control. Haga doble clic en Sonidos y Dispositivos de Sonido
(en Windows XP) o en Sonidos y Multimedia (Windows Me y 2000) o en
Multimedia (Windows 98) para que aparezca el cuadro de diálogo de Propiedades.
O volume tanto do alto-falante quanto do microfone são controlados por software.
Vá ao Painel de Controle. Clique duas vezes em Sons e Dispositivos de Áudio
(Windows XP) ou Sons e Multimídia (Windows Me e 2000) ou Multimídia
(Windows 98) para abrir a caixa de diálogo Propriedades.
19.
The Audio tab in the Properties dialog box lets you adjust the Sound Playback or
speaker levels and the Sound Recording or microphone levels.
L’onglet Audio de la boîte de dialogue Propriétés vous permet d’ajuster la Lecture
Sonore ou le niveau des haut-parleurs ainsi que les niveaux d’Enregistrement
Sonore ou du microphone.
La pestaña de Sonido en el cuadro de diálogo de Propiedades le permite ajustar la
Reproducción de Sonido o sea los niveles del altavoz y la Grabación de Sonido o
sea los niveles del micrófono.
A aba de Áudio na caixa de diálogo Propriedades lhe permite ajustar os níveis de
Som de Reprodução ou do alto-falante e os níveis de Som de Gravação ou do
microfone.
20.
Under Sound Playback, click the Volume button (Windows XP, Windows Me
and 2000) or Playback button (Windows 98) to open the Speaker dialog box
(Windows XP, 2000 and 98) or the USB Audio Device dialog box (Windows Me).
Sous Lecture, cliquez sur le bouton Volume (Windows XP, Windows Me et 2000)
ou sur le bouton Lecture (Windows 98), pour ouvrir la boîte de dialogue
Haut-parleur (Windows XP, 2000 et 98) ou la boîte de dialogue Périphérique
Audio USB (Windows Me).
En Reproducción de Sonido, haga clic en el botón del Volumen (Windows XP,
Windows Me y 2000) o el botón de Reproducción (Windows 98) para abrir el
cuadro de diálogo del Altavoz (Windows XP, 2000 y 98) o el cuadro de diálogo
de Dispositivo de Sonido USB (Windows Me).
Em Som de Reprodução, clique no botão de Volume (Windows XP, Windows Me
and 2000) ou botão de Reprodução (Windows 98) para abrir a caixa de diálogo
de Alto-falante (Windows XP, 2000 e 98) ou a caixa de diálogo de Dispositivo
de Áudio da USB (Windows Me).
Adjusting The Sound Playback Volume
Réglage Du Volume De Lecture
Cómo Ajustar El Volumen De La Reproducción De Sonido
Ajustando O Volume Do Som De Reprodução
21.
This dialog box allows you to adjust the volume output levels for different sources
independently. Most levels are adjusted by the Volume sliders. Make sure that the
Volume sliders are set in the middle of the control and the Mute All box is not
selected. These sliders also allow you to adjust the amount of side tone you hear in
your headset. Side tone allows you to hear your own voice in the headset speaker,
creating a more natural sounding conversation.
Ces boîtes de dialogue permettent de régler indépendamment les niveaux de
sortie de Volume pour différentes sources. La plupart des volumes se règlent par
l’intermédiaire des curseurs de volume. Veillez à ce que les curseurs de Volume se
trouvent au milieu de la commande et à ce que la case Tous Muets ne soit pas
sélectionnée. Ces curseurs permettent également de régler la quantité d’effet local
entendue dans le casque. L’effet local vous permet d’entendre votre propre voix
dans les haut-parleurs, ce qui crée une conversation plus naturelle.
Este cuadro de diálogo le permite ajustar independientemente el nivel de salida de
Volumen procedente de fuentes diferentes. La mayoría de los niveles se ajustan con
los deslizadores de Volumen. Verifique que estos deslizadores estén ajustados en
el centro del control y que no esté seleccionada la casilla Silencio Total. Estos
deslizadores también le permiten ajustar el tono lateral que usted oye en su casco.
El tono lateral le permite oír su propia voz en el altavoz del casco, creando un
sonido más natural de conversación.
Essa caixa de diálogo lhe permite ajustar os níveis de volume para diferentes fontes,
independentemente. A maioria dos níveis já está ajustada por cursores de Volume.
Certifique-se de que os cursores de Volume estejam no valor médio e que a caixa
Todos sem Áudio Não tenha sido selecionada. Esses cursores tambëm permitem
ajustar o volume do tom lateral doseu fone de ouvido. O tom lateral lhe permite
ouvir sua própria voz no alto-falante do fone de ouvido, tornando a conversação
mais natural.

8 9
22.
The Audio tab in the Properties window also lets you adjust the Sound Recording
or microphone levels.
L’onglet Audio de la fenêtre Propriétés vous permet également de régler les niveaux
d’Enregistrement Audio ou du microphone.
La pestaña de Sonido en la ventana de Propiedades también le permite ajustar los
niveles de micrófono o Grabación de Sonido.
A aba de Áudio da janela Propriedades também lhe permite ajustar os níveis de
Som de Gravação ou microfone.
Adjusting The Sound Recording Volume
Réglage du Volume D’Enregistrement Audio
Cómo Ajustar El Volumen De Grabación De Sonido
Ajustando O Volume De Som de Gravação
23.
Click the Volume button (Windows XP, Windows Me and 2000) or the Recording
button (Windows 98) under Sound Recording to open the Sound Recording dialog box.
Cliquez sur le bouton Volume (Windows XP, Windows Me et 2000) ou sur le bouton
Enregistrement (Windows 98) sous Enregistrement Audio pour ouvrir la boîte de
dialogue Enregistrement Audio.
Haga clic en el botón Volumen (Windows XP, Windows Me y 2000) o el botón
Grabar (Windows 98) bajo Grabación de Sonido para abrir el cuadro de diálogo
de Grabación de Sonido.
Clique no botão de Volume (Windows XP, Windows Me e 2000) ou o Botão de Gravação
(Windows 98) sob Gravação de Som para abrir a caixa de diálogo de Gravação de Som.
24.
The Volume slider adjusts the sound recording or microphone levels. Make sure that
the Volume slider is set in the middle of the control and the Mute box is not selected.
Note: These controls adjust the volumes, however, many other applications contain
their own volume controls. These independent applications may override the Windows
controls and work independent of the GN 8110 USB
xp
sound controls. Consult your
software owner’s manual if you have any questions.
Le curseur Volume règle les niveaux sonores de l’enregistrement ou du microphone.
Veillez à ce que le curseur Volume se trouve au milieu de la commande et à ce que la
case Muet ne soit pas sélectionnée.
Remarque: Ces commandes règlent les volumes, néanmoins beaucoup d’autres
applications sont dotées de leur propre commande de volume. Ces applications
indépendantes peuvent avoir priorité sur les commandes Windows et fonctionner
indépendamment des commandes de son du GN 8110 USB
xp
. Consultez la notice
de votre logiciel si vous avez des questions.
El deslizador de Volumen ajusta los niveles de volumen de grabación de sonido o de
micrófono. Asegúrese de que el deslizador de Volumen esté ajustado en la mitad del
control y que no esté seleccionada la casilla Silencio Total.
Nota: Si bien estos controles ajustan el volumen, muchas otras aplicaciones contienen
sus propios controles de volumen. Estas aplicaciones independientes pueden anular los
controles de Windows y funcionar independientemente de los controles de sonido del
GN 8110 USB
xp
. Si tiene alguna pregunta consulte su manual del usuario del software
correspondiente.
O cursor de Volume ajusta os níveis de som de gravação ou microfone. Certifique-se
de que o cursor do Volume esteja no valor médio que a caixa. Todos sem Áudio Não
tenha sido selecionada.
Obs: Esses controles ajustam os volumes, entretanto, diversas outras aplicações
contêm seus próprios controles de volume. Essas aplicações independentes podem
cancelar os controles do Windows e funcionam independentemente dos controles de
som do GN 8110 USB
xp
. Consulte o seu manual de proprietário de software se tiver dúvidas.
Adjusting The Sound Quality
Réglage De La Qualité Du Son
Cómo Ajustar La Calidad Del Sonido
Ajustando A Qualidade Do Som
Play Stop Record
25.
Go to Start > Programs > Accessories > Entertainment > Sound Recorder
to open the Sound Recorder dialog box.
Allez à Démarrer > Programmes > Accessoires > Divertissement >
Magnétophone pour ouvrir la boîte de dialogue de Magnétophone.
Vaya a Inicio > Programas > Accesorios > Entretenimiento > Grabación
de Sonido para abrir el cuadro de diálogo de Grabador de Sonido.
Vá para Iniciar > Programas > Acessórios > Entretenimento > Gravador de Sons
para abrir a caixa de diálogo Gravador de Sons.
26.
Adjust the sound quality from the default setting of 8 Bit, Mono audio attributes
to 16 Bit, Stereo. To do this, go under File in the Sound Recorder dialog box.
Click Properties to bring up the Properties for Sound dialog box. Under Format
Conversion, click Convert Now.
Réglez la qualité du son du réglage par défaut de 8 bits, attributs audio mono à 16
bits, stéréo. Pour ce faire, allez sous Fichier dans la boîte de dialogue Magnétophone.
Cliquez sur Propriétés pour amener la boîte de dialogue Propriétés pour Son.
Sous Format Conversion, cliquez sur Convertir Maintenant.
Ajuste la calidad de sonido del ajuste por defecto cuyos atributos son 8 bit, Mono a 18
bit, Estéreo. Para lograr esto, vaya a Archivo en el cuadro de diálogo de Grabador de
Sonido. Haga clic en Propiedades para que aparezca el panel de diálogo de
Propiedades para Sonido. En Conversión de Formato, haga clic en Convertir Ahora.
Ajuste a qualidade do som da configuração inicial de 8 Bits, atributos de Mono
áudio para 16 Bits, stereo. Para fazer isso, vá para Arquivo na caixa de diálogo
Gravador de Sons. Clique em Propriedades para abrir as Propriedades da caixa
de diálogo de Som. Em Formatar Conversão, clique em Converter Agora.
27.
The Sound Selection dialog box appears. Under Name, change to CD Quality.
The Attributes will automatically change to 44 kHz, 16 Bit, Stereo. Click OK.
Click OK again to leave the Properties for Sound dialog box.
La boîte de dialogue Sélection Audio apparaît. Sous Nom, cliquez pour faire
apparaître Qualité CD. Les Attributs passeront automatiquement à 44 Hz, 16 Bits,
Stéréo. Cliquez sur OK. Cliquez à nouveau sur OK pour quitter la boîte de dialogue
Propriétés pour le Son.
Aparece el cuadro de diálogo de Selección de Sonido. Debajo de Nombre, cambie
a Calidad de CD. Los Atributos cambiarán automáticamente a 44 kHz, 16 bit,
estéreo. Haga clic en Aceptar. Vuelva a hacer clic en Aceptar para dejar el cuadro
de diálogo de Propiedades para Sonido.
A caixa de diálogo Som Selecionado aparece. Em Nome, mude para Qualidade
de CD. Os Atributos mudarão automaticamente para 44 kHz, 16 Bits, Stereo.
Clique em OK. Clique em OK novamente para sair de Propriedades para a caixa
de diálogo Som.

10 11
28.
Position the microphone approximately one finger's width away from your lower lip.
Placez le microphone à une distance d’environ la largeur d’un doigt de votre lèvre
inférieure.
Colóquese el micrófono aproximadamente a un dedo de distancia de su labio inferior.
Posicione o microfone a aproximadamente um dedo de distância dos seus lábios
inferiores.
Testing The Microphone
Essai Du Microphone
Cómo Probar El Micrófono
Teste Do Microfone
1/2”
(12 mm)
29.
To test the microphone, use the sound recording utility that comes with Windows.
Go to Start > Programs > Accessories > Entertainment > Sound Recorder to
open the Sound Recorder dialog box. Click the Record button and record a voice
file. Click the Stop button when you are done. Replay the file by clicking the Play
button. If you hear your voice, the recording was successful and the microphone is
working properly.
If you cannot hear your voice, go to the Frequently Asked Questions section
of this User Guide.
Warning! Although GN Netcom professional headsets have built-in hearing
protection, computers are capable of generating extremely loud sound bursts
such as those made by modem connections. Always check the volume level
before putting on the headset.
Pour tester le microphone, utilisez l’utilitaire d’enregistrement du son dont est doté
Windows. Allez à Démarrer > Programmes > Accessoires > Divertissement >
Son > Magnétophone pour ouvrir la boîte de dialogue Magnétophone. Cliquez
sur le bouton Enregistrement et enregistrez un fichier vocal. Cliquez sur le bouton
Arrêt dès que l’opération est terminée. Relisez le fichier en cliquant sur le bouton
Lire. Si vous entendez votre voix, cela signifie que l’enregistrement a été réalisé et
que le microphone fonctionne convenablement.
Si vous n’entendez pas votre voix, consultez la section
Foire aux Questions
de ce
guide de l’utilisateur.
Avertissement! Bien que les casques professionnels de GN Netcom soient dotés
d’une protection auditive intégrée, les ordinateurs peuvent générer des salves de
son très puissantes telles que celles produites lors de la connexion des modems.
Vérifiez toujours le volume sonore avant de mettre le micro casque sur la tête.
Para probar el micrófono, use la utilidad de grabación de sonido de Windows. Vaya
a Inicio > Programas > Accesorios > Entretenimiento > Grabación de Sonido
para abrir el cuadro de diálogo de Grabador de Sonido. Haga clic en el botón
Grabar y grabe un archivo de voz. Cuando haya terminado presione el botón
Detener. Vuelva a escuchar el archivo presionando el botón Reproducir. Si usted
oye su voz, la grabación tuvo éxito y el micrófono funciona bien.
Si usted no puede oír su voz, vaya a la sección de Preguntas Frecuentes de esta
Guía del Usuario.
¡Advertencia! Si bien los auriculares profesionales de GN Netcom tienen protección
incorporada para los oídos, las computadoras son capaces de emitir oleadas de
sonido de gran intensidad, semejantes a las que hacen las conexiones de módem.
Compruebe siempre el nivel de volumen antes de ponerse los audífonos.
Para testar o microfone, use a utilidade de gravação de som fornecida com o
Windows. Vá para Iniciar > Programas > Acessórios > Entretenimento >
Gravador de Sons para abrir a caixa de diálogo Gravador de Sons. Clique no
botão Gravar e grave um arquivo de voz. Clique no botão Parar quando tiver
terminado a gravação. Toque de novo o arquivo cliicando no botão Reproduzir.
Se ouvir a sua voz, a gravação foi bem sucedida e o microfone está funcionando
adequadamente.
Se você não puder ouvir a sua voz, vá para a seção de Perguntas Freqüentes
deste Guia de Usuários.
Advertência! Embora os fones de ouvidos profissionais da GN Netcom tenham
proteção auditiva interna, computadores podem gerar surtos de som extremamente
altos, similares aos feitos por conexão de modem. Sempre verifique o nível do
volume antes de colocar o fone de ouvido.
Play Stop Record

12 13
Special Features
Caractéristiques Spéciales
The GN 8110 USB
xp
's unique features deliver superior audio quality. These include:
• User accessible side tone which allows you to hear your own voice in the headset speaker. Side tone is part of regular
telephone calls, but is not typically a part of Internet/PC-based telephony. By adjusting side tone, users will experience a
more natural sounding conversation.
• SmoothStream™ digital audio ensures cleaner, distortion-free, high quality sound.
• Windows XP and Windows Me operating systems feature a Voice tab in the Properties dialog box. This feature lets you
use both the sound card and the USB device at the same time. For example, you can use the USB device for VoIP
applications, while listening to MP3 files on your sound card.
These features are preset at the factory to be active. If you need to disable these features, special software is available to help
you do so. Contact GN Netcom customer support at 1-800-826-4656 or visit the GN Netcom USB informational site at
www.gnnetcom.com/usb.
Grâce à ses caractéristiques particulières énumérées ci-dessous, le GN 8110 USB
xp
se distingue par une qualité sonore supérieure.
• Accessibilité de l’effet local à l’utilisateur, qui vous permet d’entendre votre voix dans le haut-parleur du casque.
L’effet local fait partie des appels téléphoniques ordinaires mais ne fait généralement pas partie de la téléphonie basée
sur l’Internet/PC. En réglant l’effet local, la conversation semble beaucoup plus naturelle à l’utilisateur.
• La sonore SmoothStream™ garantit un son plus net, sans distorsions et de haute qualité.
• Les systèmes opérationnels de XP et Windows Me comportent un onglet Voix dans la boîte de dialogue Propriétés,
ce qui vous permet d’utiliser la carte son et le périphérique USB en même temps. Vous pouvez par exemple utiliser le
périphérique USB pour les applications VoIP tout en écoutant des fichiers MP3 sur votre carte son.
Ces caractéristiques sont réglées en usine pour être actives. Si vous avez besoin de les désactiver, il existe des logiciels permettant
de le faire. Contactez l’assistance client de GN Netcom au 1-800-826-4656 ou visitez le site d’information de GN Netcom consacré
à la technologie USB à www.gnnetcom.com/usb.
Las características exclusivas del GN 8110 USB
xp
brindan una calidad superior de audio e incluyen:
• Tono lateral accesible al usuario que le permite a éste oír su propia voz en el altoparlante del auricular. El tono lateral
es parte de las llamadas telefónicas comunes pero no es típicamente parte de la telefonía basada en el Internet/PC.
Al ajustar el tono lateral, los usuarios experimentarán un sonido más natural en su conversación.
• Digital de audio SmoothStream™ asegura un sonido más limpio, libre de distorsión y de alta calidad.
• Los sistemas operativos de Windows XP y Windows Me tienen una pestaña Voz en el cuadro de diálogo de
Propiedades. Esta característica le permite usar la tarjeta de sonido y el dispositivo USB al mismo tiempo. Por ejemplo,
puede usar el dispositivo USB para aplicaciones de VoIP mientras escucha archivos de MP3 en su tarjeta de sonido.
Estas características vienen con activación preajustada de fábrica. Si usted necesita anular estas características, puede obtener soft-
ware especial para hacerlo. Diríjase al departamento de apoyo al cliente de GN Netcom llamando al 1-800-826-4656 o visite el
sitio de información de USB de GN Netcom en: www.gnnetcom.com/usb.
As características exclusivas do GN 8110 USB
xp
's proporcionam áudio da mais alta qualidade. Inclusive:
• Tom lateral acessível ao usuário, que lhe permite ouvir a sua própria voz no alto-falante do fone de ouvido. O tom lateral
é um componente das chamadas telefônicas normais, mas não de telefonia baseada em Internet/PC. Ajustando o tom
lateral, os usuários sentem que a conversação é mais natural.
• Digital de áudio SmoothStream™ garante som mais limpo, sem distorção e de alta qualidade.
• Os sistemas operacionais Windows XP e Windows Me contêm uma aba de Voz na caixa de diálogo Propriedades. Essa
função lhe permite usar tanto o placa de som quanto o dispositivo USB ao mesmo tempo. Por exemplo, você pode usar
o dispositivo USB para aplicações VolP, ao mesmo tempo em que ouve arquivos MP3 na sua placa de som.
Essas funções são pré-configuradas na fábrica como ativas. Se for preciso desativar essas funções, há software especial para ajudá-
lo. Contate o suporte de clientes da GN Netcom no número 1-800-826-4656 ou visite o site de informações da GN Netcom USB,
www.gnnetcom.com/usb.
Características Especiales
Características Especiais

14 15
Frequently Asked Questions
Foire aux Questions
I plugged the GN 8110 USB
xp
into my USB port, but the sound is still coming through the sound card.
• Go to Control Panel. Double click on Sounds and Audio Devices (Windows XP) or Sounds and Multimedia (Windows
Me and 2000) or Multimedia (Windows 98) to bring up the Properties dialog box. Click on the Audio tab. Under Sound
Playback, choose the USB Digital Audio as the preferred device. Select the Use only default devices box. Click OK.
Why can’t I listen to my RealAudio files with the GN 8110 USB
xp
?
• USB audio devices do not always work with RealAudio due to the player's software design. You can listen to various digital
audio files such as MP3 and Wave through the GN 8110 USB
xp
using Microsoft’s MPlayer and other multimedia players.
Why can’t I listen to my music CDs through the GN 8110 USB
xp
?
• Standard PC CD players do not support USB audio without additional software. Go to the GN Netcom USB website at
www.gnnetcom.com/usb for an update on the availability of this software.
Why can’t I hear my voice when I record a voice file in the Sound Recorder?
• Check that your speaker volume is set properly. Go to Control Panel. Double click on the Sounds and Audio Devices
(Windows XP) or Sounds and Multimedia (Windows Me and 2000) or Multimedia (Windows 98) to bring up the
Properties dialog box. Click on the Audio tab. Under Sound Playback, click the Volume button (Windows XP, Windows
Me and 2000) or Playback button (Windows 98) to open the Speaker dialog box (Windows XP, 2000 and 98) or the
USB Audio Device dialog box (Windows Me). Be sure that the Volume sliders are set to the middle and the Mute all
box is not selected.
• Check that your microphone volume is set properly. Go to Control Panel. Double click on the Sounds and Audio Devices
(Windows XP) or Sounds and Multimedia (Windows Me and 2000) or Multimedia (Windows 98) to bring up the
Properties dialog box. Click on the Audio tab. Under Sound Recording, click the Volume button (Windows XP, Windows
Me and 2000) or the Recording button (Windows 98) to open the Sound Recording dialog box. Be sure that the Volume
slider is set to the middle of the control and the mute box is not selected.
• Record a new voice file. Replay the file. If you can hear your voice, the recording was successful and the microphone is
working properly. If you still cannot hear your voice, contact GN Netcom customer service at 1-800-826-4656.
J’ai branché le GN 8110 USB
xp
dans mon port USB, mais le son continue à passer par ma carte son.
• Allez à Panneau de Configuration. Cliquez deux fois sur Sons et Périphériques Audio (Windows XP) ou sur Sons et
Multimédias (Windows Me et 2000) ou Multimédias (Windows 98) pour faire apparaître la boîte de dialogue Propriétés.
Cliquez sur l’onglet Audio. Sous Lecture Audio, choisissez Audio Numérique USB comme dispositif à utiliser de
préférence. Sélectionnez la case Utiliser uniquement les périphériques implicites. Cliquez sur OK.
Pourquoi est-ce que je ne peux pas écouter mes fichiers RealAudio avec le GN 8110 USB
xp
?
• Les périphériques audio ne sont pas toujours compatibles avec RealAudio en raison de la conception du logiciel du lecteur.
Vous pouvez écouter divers fichiers sonores tels que MP3 et Wave par l’intermédiaire du GN 8110 USB
xp
en utilisant MPlayer
de Microsoft et d’autres lecteurs multimédia.
Pourquoi est-ce que je ne peux pas écouter mes CD de musique par l’intermédiaire de GN 8110 USB
xp
?
• Les lecteurs de CD des PC ordinaires ne gèrent pas l’audio USB sans logiciel supplémentaire. Consultez le site Web de
GN Netcom à www.gnnetcom.com/usb où figure une mise à jour concernant la disponibilité de ce logiciel.
Pourquoi est-ce que je n’entends pas ma voix lorsque j’enregistre un fichier vocal avec le Magnétophone?
• Vérifiez que le volume des haut-parleurs est convenablement réglé. Allez à Panneau de Configuration. Cliquez deux fois
sur Sons et Périphériques Audio (Windows XP), ou sur Sons et Multimédia (Windows Me et 2000) ou sur Multimédia
(Windows 98) pour faire apparaître la boîte de dialogue Propriétés. Cliquez sur l’onglet Audio. Sous Lecture Audio, cliquez
sur le bouton Volume (Windows XP, Windows Me et 2000) ou sur le bouton Lecture (Windows 98) pour ouvrir la boîte de
dialogue Haut-parleur (Windows XP et 98) ou la boîte de dialogue Périphérique Audio USB (Windows Me).
Vérifiez que les curseurs de Volume se trouvent au milieu et que la case Tous Muets n’est pas cochée.
• Vérifiez que le volume du microphone est convenablement réglé. Allez à Panneau de Configuration. Cliquez deux fois sur
Sons et Périphériques Audio (Windows XP), ou sur Sons et Multimédia (Windows Me and 2000) ou sur Multimédia
(Windows 98) pour faire apparaître la boîte de dialogue Propriétés. Cliquez sur l’onglet Audio. Sous Enregistrement
Audio, cliquez sur le bouton Volume (Windows XP, Windows Me et 2000) ou sur le bouton Enregistrement (Windows 98)
pour ouvrir la boîte de dialogue Enregistrement Audio. Vérifiez que les curseurs de Volume se trouvent au milieu et que la case
Tous muets n’est pas cochée.
• Enregistrez un nouveau fichier vocal. Lisez ce fichier. Si vous entendez votre voix, cela signifie que l’enregistrement a réussi
et que le microphone fonctionne convenablement. Si vous n’entendez toujours pas votre voix, contactez le service clients de
GN Netcom en composant le 1-800-826-4656.
Conecté el GN 8110 USB
xp
a mi puerto USB pero el sonido sigue saliendo de la tarjeta de sonido.
• Vaya al Panel de Control. Haga doble clic en Sonidos y Dispositivos de Sonido (Windows XP) o en Sonidos y Multimedia
(Windows Me y 2000) o en Multimedia (Windows 98) para hacer aparecer el cuadro de diálogo de Propiedades. Haga clic
en la pestaña de Sonido. En Reproducción de Sonido elija el dispositivo de Sonido Digital USB. Seleccione la casilla
Utilizar sólo dispositivos preferentes. Haga clic en Aceptar.
¿Por qué no puedo escuchar mis archivos Real Audio con el GN 8110 USB
xp
?
• Los dispositivos de sonido USB no siempre funcionan con reproductores de Real Audio debido al diseño del software del
reproductor. Usted puede escuchar varios archivos digitales de audio como MP3 y Wave con el GN 8110 USB
xp
usando
el Mplayer de Microsoft y otros reproductores de multimedios.
¿Por qué no puedo escuchar mis CDs de música con el GN 8110 USB
xp
?
• Los reproductores de CD estándar de PC no reconocen el sonido USB sin software adicional. Para averiguar si este software
está disponible, vaya al sitio web USB de GN Netcom: www.gnnetcom.com/usb.
¿Por qué no puedo oír mi propia voz cuando grabo un archivo de voz en el Grabador de Sonido?
• Verifique que el nivel de su altavoz esté correctamente ajustado. Vaya al Panel de Control. Haga doble clic en Sonidos
y Dispositivos de Audio (Windows XP) o en Sonidos y Multimedia (Windows Me y 2000) o en Multimedia
(Windows 98) para hacer aparecer el cuadro de diálogo de Propiedades. Haga clic en la pestaña de Sonido. En
Reproducción de Sonido haga clic en el botón Volumen (Windows XP, Windows Me y 2000) o el botón Reproducción
(Windows 98) para abrir el cuadro de diálogo del Altavoz (Windows XP, 2000 y 98) o el cuadro de diálogo de Dispositivo
de Sonido USB (Windows Me). Asegúrese de que los iconos deslizadores de Volumen de altavoces estén en la mitad del
control y que no esté seleccionada la casilla Silencio Total.
• Verifique que el nivel de su micrófono esté correctamente ajustado. Vaya al Panel de Control. Haga doble clic en Sonidos
y dispositivos de audio (Windows XP) o en Sonidos y Multimedia (Windows Me y 2000) o en Multimedia (Windows 98)
para hacer aparecer el cuadro de diálogo de Propiedades. Haga clic en la pestaña de Sonido. En Grabación de Sonido
haga clic en el botón Volumen (Windows XP, Windows Me y 2000) o el botón Grabación (Windows 98) para abrir el cuadro
de diálogo de Grabación de Sonido. Asegúrese de que los deslizadores de Volumen estén en la mitad del control y que no
esté seleccionada la casilla de silencio.
• Grabe un nuevo archivo de voz. Reproduzca el archivo. Si usted puede oír su voz, la grabación tuvo éxito y el micrófono
funciona bien. Si todavía no puede oír su voz, llame al departamento de servicio al cliente de GN Netcom al 1-800-826-4656.
Liguei o GN 8110 USB
xp
na minha porta USB, mas o som ainda está saindo através da placa de som.
• Vá para o Painel de Controle. Clique duas vezes em Dispositivos de Som e Áudio (Windows XP) ou
Sons e Multimídia (Windows Me e 2000) ou Multimídia (Windows 98) para abrir a caixa de diálogo Propriedades.
Clique na aba de Áudio. Em Reprodução de Som, escolha o USB Digital Áudio como dispositivo preferido.
Selecione a caixa usar somente dispositivos preconfigurados. Clique em OK.
Por que não posso ouvir para os meus arquivos de RealAudio com o GN 8110 USB
xp
?
• Dispositivos de áudio USB nem sempre funcionam com RealAudio devido ao desenho do software do player.
Você pode ouvir diversos arquivos de áudio digital, como MP3 e Wave através do GN 8110 USB
xp
usando o
MPlayer da Microsoft e outros players multimídia.
Por que não posso ouvir meus CDs de música através do GN 8110 USB
xp
?
• Reproduzir CD’s dos micros, fornecidos pela fábrica, não suportam áudio de USB sem software adicional.
Vá para o site da GN Netcom USB em www.gnnetcom.com/usb para obter atualizações sobre a disponibilidade
desse software.
Por que não posso ouvir minha voz quando gravo um arquivo de voz no Gravador de Sons?
• Verifique se o volume do seu alto-falante está devidamente regulado. Vá para o Painel de Controle. Clique duas
vezes em Dispositivos de Sons e Áudio (Windows XP) ou Sons e Multimídia (Windows Me e 2000) ou Multimídia
(Windows 98) para abrir a caixa de diálogo Propriedades. Clique na aba Áudio. Em Reprodução de Som, clique no
botão de Volume (Windows XP, Windows Me e 2000) ou botão de Reprodução (Windows 98) para abrir a caixa de
diálogo Alto-falante (Windows XP, 2000 e 98) ou a caixa de diálogo Dispositivo de Áudio do USB (Windows Me).
Certifique-se de que os cursores de Volume estejam na posição média e a caixa Todos sem Áudio não está selecionada.
•Verifique se o volume do seu microfone foi devidamente regulado.Vá para o Painel de Controle. Dispositivos de Sons
e Áudio (Windows XP) ou Sons e Multimídia (Windows Me e 2000) ou Multimídia (Windows 98) para abrir a caixa de
diálogo Propriedades. Clique na aba Áudio. Em Gravação de Som, clique no botão Volume (Windows XP, Windows Me
e 2000) ou botão Gravação (Windows 98) para abrir a caixa de diálogo Gravação de Sons. Certifique-se de que o cursor
de Volume está regulado na posição média e a caixa mudo não foi selecionada.º
• Grave um novo arquivo de arquivo. Toque de novo o arquivo. Se puder ouvir a sua voz, a gravação foi bem sucedida e o
microfone está funcionando adequadamente. Se você ainda não puder ouvir a sua voz, contate o departamento de
assistência ao consumidor da GN Netcom no número 1-800-826-4656.
Preguntas Frecuentes
Perguntas Freqüentes

For more information and technical specifications:
Pour obtenir plus de détails et de renseignements techniques:
Para más información y especificaciones técnicas:
Para mais informações e especificações técnicas:
www.gnnetcom.com
CORPORATE HEADQUARTERS
77 Northeastern Blvd.
Nashua, NH • 03062
1-800-826-4656
1-603-598-1100
Fax: 1-603-598-1122
© 2002 GN Netcom, Inc. • All rights reserved.
54-0335A • Printed in China.
GN 8110 USB
xp
User Guide
Guide de l’Utilisateur
Guía del Usuario
Guia do Usuário
System Requirements
The GN 8110 USB
xp
requires the following operating systems and an available USB port:
• Windows XP • Windows Me (Millennium Edition)
• Windows 2000 • Windows 98 SE (Second Edition)
• Macintosh OS 9.0.4 or greater
The GN 8110 USB
xp
does not work with earlier releases of these operating systems.
For the latest information on compatibility and use of this product, go to the
GN Netcom USB informational site at www.gnnetcom.com/usb.
Windows XP, Windows 2000, or Macintosh OS 9.0.4: You do not need to install
any software. Simply plug the USB connector into any USB port on the computer.
A dialog box will confirm that the installation has been successful.
Windows Me: To use the GN 8110 USB
xp
for the first time, you need to install the
USB drivers necessary for the computer to recognize the device. Turn on your computer
and let it complete the boot-up process. Make sure that you are not running any
applications. Plug the USB connector from the GN 8110 USB
xp
into an available USB
port on the computer. The first time Windows detects that the device is connected,
it recognizes that there is new hardware required and automatically launches the
Add New Hardware Wizard.
English • Français • Español • Português
GN 8110 USB
xp
Set Up
(See Illustration on front cover of this guide)
The Add New Hardware Wizard will launch one (1) time, installing the following driver:
• USB Audio Device (INF\WDMA_USB.INF)
This driver is typically pre-loaded in Windows. No additional software is needed. If you
upgraded your system to Windows Me, you may need to use the upgrade disk during
this installation.
Windows 98 SE: To use the GN 8110 USB
xp
for the first time, you need to install the
USB drivers necessary for the computer to recognize the device. Turn on your computer
and let it complete the boot-up process. Make sure that you are not running any
applications. Plug the USB connector from the GN 8110 USB
xp
into an available USB
port on the computer. The first time Windows detects that the device is connected, it
recognizes that there is new hardware required and automatically launches the Add
New Hardware Wizard.
The Add New Hardware Wizard will launch three (3) times, installing the following
drivers:
• USB Composite Device (INF\USB.INF)
• USB Human Interface Device (INF\HIDDEV.INF)
• USB Audio Device (INF\WDMA_USB.INF)
These drivers are typically pre-loaded in Windows. No additional software is needed.
If you upgraded your system to Windows 98 SE, you may need to use the upgrade
disk during this installation.
Configuration Nécessaire
Le GN 8110 USB
xp
nécessite les systèmes d’exploitation suivants et un port USB disponible:
• Windows XP • Windows Me (Édition Millennium)
• Windows 2000 • Windows 98 SE (Seconde Édition)
• Macintosh OS 9.0.4 ou version plus récente
Le GN 8110 USB
xp
ne fonctionne pas avec les versions antérieures de ces systèmes
d’exploitation.
Pour obtenir les renseignements les plus récents sur la compatibilité et l’utilisation du
produit, consultez le site d’information de GN Netcom consacré à la technologie USB à
www.gnnetcom.com/usb .
Windows XP, Windows 2000 ou Macintosh OS 9.0.4: Aucun logiciel n’est néces-
saire, il suffit de brancher le connecteur USB dans n’importe quel port USB de l’ordina-
teur. Une boîte de dialogue confirme alors que l’installation a été réalisée.
Windows Me: Pour utiliser le GN 8110 USB
xp
pour la première fois, il faut installer les
pilotes nécessaires pour que l’ordinateur reconnaisse ce périphérique. Mettez l’ordina-
teur sous tension et attendez que le processus d’amorçage soit réalisé. Veillez à ce
qu’aucune application ne tourne. Branchez le connecteur USB du GN 8110 USB
xp
dans
l’un des ports USB disponibles de l’ordinateur. La première fois que Windows détecte
que le périphérique est connecté, il reconnaît qu’il faut un nouveau matériel et il lance
L’Assistant Ajout de Nouveau Matériel.
Installation
(Voir l’illustration figurant sur la couverture avant de ce guide)
L’Assistant Ajout de Nouveau Matériel intervient une (1) fois, pour installer le pilote suivant:
• Périphérique audio USB (INF\WDMA_USB.inf)
Ce pilote est habituellement préinstallé dans Windows. Aucun autre logiciel n’est
nécessaire. Si une mise à jour du système a été effectuée pour l’amener à Windows
Me, il se peut qu’il faille utiliser le disque de mise à jour pendant cette installation.
Windows 98 SE: Pour utiliser le GN 8110 USB
xp
pour la première fois, il faut installer
les pilotes nécessaires pour que l’ordinateur reconnaisse ce périphérique. Mettez l’or-
dinateur sous tension et attendez que le processus d’amorçage soit réalisé. Veillez à
ce qu’aucune application ne tourne. Branchez le connecteur USB du GN 8110 USB
xp
dans l’un des ports USB disponibles de l’ordinateur. La première fois que Windows
détecte que le périphérique est connecté, il reconnaît qu’il faut un nouveau matériel
et lance automatiquement l’Assistant Ajout de Nouveau Matériel.
L’ Assistant Ajout de Nouveau Matériel intervient trois (3) fois pour installer les
pilotes suivants :
• Périphérique USB composite (INF\USB.inf)
• Périphérique d’interface humaine (INF\HIDDEV.INF
• Périphérique audio USB (INF\WDMA_USB.INF)
Ces pilotes sont préinstallés dans Windows. Il ne faut aucun autre logiciel. Si vous
avez fait passer le système à la version 98 SE, il peut être nécessaire d’utiliser le disque
de mise à jour pendant cette installation.
Exigências de Sistema
O GN 8110 USB
xp
requer os seguintes sistemas operacionais e porta USB disponível:
• Windows XP • Windows Me (Millennium Edition)
• Windows 2000 • Windows 98 SE (Second Edition)
• Macintosh OS 9.0.4 ou superior
O GN 8110 USB
xp
não funciona com versões mais antigas desses sistemas operacionais.
Para obter informações atualizadas sobre compatibilidade e uso desse produto, vá
para o site de informações da GN Netcom USB, www.gnnetcom.com/usb.
Windows XP, Windows 2000, ou Macintosh OS 9.0.4: Não é necessário instalar
nenhum software. Simplesmente ligue o conector do USB em qualquer porta de USB
no computador.
Windows Me: para usar o GN 8110 USB
xp
pela primeira vez você precisa instalar os
drivers de USB necessários para que o computador reconheça o dispositivo. Ligue o seu
computador e deixe-o concluir o processo de inicialização. Certifique-se de que nenhuma
aplicação está rodando. Ligue o conector de USB do GN 8110 USB
xp
em qualquer
porta de USB disponível no computador. A primeira vez que o Windows detectar que o
dispositivo está conectado, reconhece que requer novo hardware e abre automaticamente
o Assistente para Adição de Novo Hardware.
Configuração
(Veja Ilustração na capa desse guia)
O Assistente para Adição de Novo Hardware abrirá uma (1) vez, instalando o seguinte driver:
• Dispositivo de Áudio USB(INF\WDMA_USB.INF)
Este driver é tipicamente pré-carregado no Windows. Não é necessário nenhum
software adicional. Se você fez upgrade do seu sistema para Windows Me, é possível
que tenha de usar o disquete de upgrade durante esta instalação.
Windows 98 SE: para usar o GN 8110 USB
xp
para pela primeira vez, é necessário
instalar os drivers de USB necessários para o computador reconhecer o dispositivo.
Ligue o seu computador e deixe-o concluir o processo de inicialização. Certifique-se
de que não está rodando nenhuma aplicação. Ligue o conector de USB do GN 8110
USB
xp
em qualquer porta de USB disponível no computador. A primeira vez que o
Windows detectar que o dispositivo está conectado, reconhece que requer novo
hardware e abre automaticamente o Assistente para Adição de Novo Hardware.
O Assistente para Adição de Novo Hardware abrirá três (3) vezes, instalando os
seguintes drivers:
• Dispositivo Composto de USB (INF\USB.INF)
• USB Dispositivo de Interface Humano(INF\HIDDEV.INF)
• USB Dispositivo de Áudio(INF\WDMA_USB.INF)
Esses drivers tipicamente estão pré-carregados no Windows. Nenhum software
adicional é necessário.
Se você fez upgrade do seu sistema para Windows 98 SE, é possível que precise
usar o disquete de upgrade durante essa Instalação.
Requisitos del sistema
El GN 8110 USB
xp
requiere los siguientes sistemas operativos y un puerto USB
disponible:
• Windows XP • Windows Me (Millennium Edition)
• Windows 2000 • Windows 98 SE (Segunda Edición)
• Macintosh OS 9.0.4 o superior
El GN 8110 USB
xp
no funciona con versiones anteriores de estos sistemas operativos.
Para recibir la información más actualizada acerca de la compatibilidad y el uso de
este producto, vaya al sitio de información de USB de GN Netcom en www.gnnet-
com.com/usb.
Con Windows XP, Windows 2000 o Macintosh OS 9.0.4: No es necesario instalar
ningún software. Sólo se necesita conectar el conector USB en un puerto USB de la
computadora. Un panel de diálogo le confirmará que su instalación tuvo éxito.
Windows Me: Para usar por primera vez el GN 8110 USB
xp
deberá instalar los contro-
ladores (drivers) de USB necesarios para que la computadora reconozca el dispositivo.
Encienda su computadora y deje que complete el proceso de arranque. Asegúrese de
que no está haciendo funcionar ninguna aplicación. Conecte el conector USB del GN
8110 USB
xp
en cualquier puerto USB disponible en su computadora. La primera vez
que Windows detecta que el dispositivo está conectado, reconoce que se requiere
nuevo hardware y automáticamente activa el Asistente Para Agregar Nuevo Hardware.
Instalación
(Ver las ilustraciones en la cubierta de esta guía)
El Asistente Para Agregar Nuevo Hardware entra a operar una (1) sola vez, insta-
lando el siguiente controlador:
• Dispositivo de sonido USB (INF\WDMA_USB.INF)
Normalmente, este controlador ya viene incorporado en Windows. No se necesita
software adicional. Si usted actualizó su sistema a Windows Me, es posible que nece-
site usar el disco de actualización durante la instalación.
Windows 98 SE: Para usar por primera vez el GN 8110 USB
xp
, deberá instalar los
controladores de USB necesarios para que la computadora reconozca el dispositivo.
Encienda su computadora y deje que complete el proceso de arranque. Asegúrese de
que no está funcionando ninguna aplicación. Inserte el conector USB del GN 8110
USB
xp
en cualquier puerto USB disponible en su computadora. La primera vez que
Windows detecta que el dispositivo está conectado, reconoce que se requiere nuevo
hardware y automáticamente activa el Asistente Para Agregar Nuevo Hardware.
El Asistente Para Agregar Nuevo Hardware aparecerá tres (3) veces, instalando los
siguientes controladores:
• USB composite device (dispositivo compuesto) (INF\USB.INF)
• USB Human Interface Device (dispositivo de interfaz humana) (INF\HIDDEV.INF)
• USB Audio Device (dispositivo de audio) (INF\WDMA_USB.INF)
Normalmente, estos controladores ya vienen incorporados en Windows. No se
necesita software adicional. Si usted actualizó su sistema a Windows 98 SE, es
posible que necesite usar el disco de actualización durante la instalación.
-
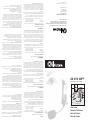 1
1
-
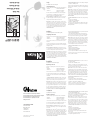 2
2
-
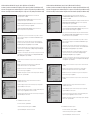 3
3
-
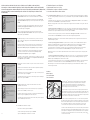 4
4
-
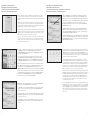 5
5
-
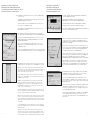 6
6
-
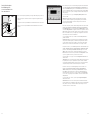 7
7
-
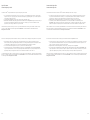 8
8
-
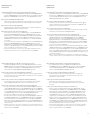 9
9
-
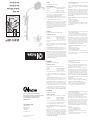 10
10
GN Netcom GN 8110 Manuel utilisateur
- Catégorie
- La mise en réseau
- Taper
- Manuel utilisateur
- Ce manuel convient également à
dans d''autres langues
- English: GN Netcom GN 8110 User manual
- español: GN Netcom GN 8110 Manual de usuario
- português: GN Netcom GN 8110 Manual do usuário
Documents connexes
Autres documents
-
Samsung IMPACT (SGH-T746) Le manuel du propriétaire
-
Jabra GN8110 Le manuel du propriétaire
-
Sony dr 260 usb Manuel utilisateur
-
Sony DR 260 Manuel utilisateur
-
Sony DR-350USB Le manuel du propriétaire
-
Sony PCLink Manuel utilisateur
-
Intellinet 150057 Manuel utilisateur
-
Hama 00039772 Le manuel du propriétaire
-
Tripp Lite U209-000-R Manuel utilisateur
-
Edirol Edirol Audio Capture UA-5 Getting Started