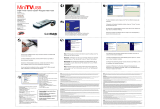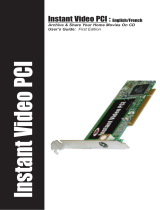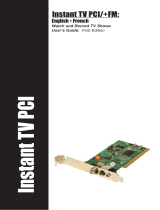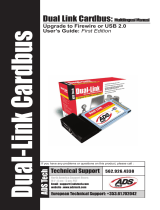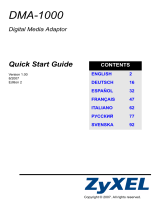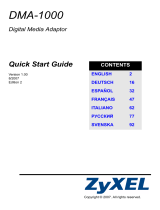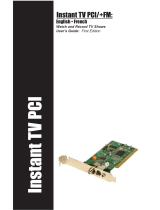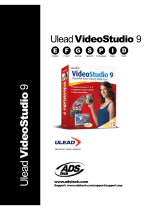La page est en cours de chargement...

Hardware
+
Software
Manual
E
English
InstantDVD+MP3
G
German
F
French
1
st
Edition

Table of Contents
1
Quick Setup Steps
1
Ways to Capture and Edit Video
3
Installation Guide
4
Capture Wizard
11
German Manual
25
French Manual
49
Service & Warranty
Service & Warranty Service & Warranty
73
2
3
4
G
F
© 2005 ADS Technologies. All Rights Reserved
First Edition: November 2005
Microsoft, MS-DOS, Windows, Windows 95, Windows 98SE, Windows 2000, Windows ME and Windows XP are registered trademarks of Microsoft Corporation.
IBM is a registered trademark of the International Business Machines, Inc.
Adobe is a registered trademark of Adobe Inc.
ADS is a registered trademark of ADS Technologies Inc.
ADS Technologies (ADS) makes no warranty of any kind with regard to this material, including but not limited to, the implied warranties of merchantability and fitness for a particular
purpose. The information furnished within this written document is for information purposes only and is subject to change without notice. ADS Technologies assumes no responsibility
or liability for any errors or inaccuracies that may appear herein. ADS makes no commitment to update or to keep current information contained within this document. (rtt)

1
1
Quick Setup Steps
This is a One Page Quick Setup Guide to help you get up
and running fast
1
Connect the Audio/Video cables from your video source to Instant DVD+MP3 device.
2
Load the Instant DVD+MP3 CD.
3
Plug in the Power adapter and then connect Instant DVD+MP3 to your PC via the USB Port.
4
Drivers for WinXP and Win2000 are on the root of the CD. Drivers for Win98SE and
WinME are in the Win98SE&WinME folder on the CD. Direct Windows to the drivers and
they will install automatically.
5
Install CapWiz – CapWiz application must be installed as it installs the key elements for
Instant DVD+MP3 to function.
6
Install VideoStudio 9 SE DVD application.
7
Double Click the CapWiz icon on your Desktop.
8
Answer the questions on the
5
Wizard screens.
9
Press Play on your video source so you have video playing.
10
Click Preview on the CapWiz interface and video will appear.
11
Start capturing your video when ready.
Play with CapWiz for a while and then install the other valuable software we have included
with Instant DVD+MP3.

2
Instant DVD+MP3 Overview
A powerful tool for converting all your audio and video analog tape media into today’s
digital media formats. Capture and convert video from VHS tapes, camcorder and your DV
camcorder in to DVD’s in real time. Control the DV camcorder (Play, Stop, Rewind, Fast
Forward) from the easy to use Capture Wizard software. Instant DVD+MP3 has powerful
movie making capabilities including 16:9 aspect ratio and hardware encoded 2-channel
Dolby AC-3 audio to preserve your family memories in the best quality possible.
Instant DVD+MP3 even allows you to capture audio only which enables you to convert
your old cassette tapes or vinyl LP* into MP3 or WAV audio files. Recover your old music
memories and enjoy them in a new digital format.
Instant DVD+MP3 is the fastest and simplest way to get all your old tape media no matter
if it’s music or movies from tape to CD or DVD disc. One simple USB connection to your
PC and you are ready to archive all your content to optical disc.
* Audio Pre-Amplifier may be required for older turntable devices.
Powerful Software Bundle
We want to be sure you receive the greatest benefits from your Instant DVD+MP3
purchase so we have included software to meet your various project goals. Some times
you may just want to archive video to disk in the fastest way possible. Other times you
may want to get a bit creative, but you’ll save most of the video editing for a later time. And
for the big project you want to have a full featured video editor that gives you the freedom
to be creative. The good news is that Instant DVD+MP3 lets you do all that. We don’t just
give you one single way to use the product,
we provide many ways to get video in, out and
on to disc.
Instant DVD+MP3 includes several flexible and dynamic software tools for your video projects:
• Capture Wizard application
• Ulead VideoStudio 9 SE DVD
• Nero SoundTrax and Wave Editor (for Audio authoring only)

3
2
Ways to Capture and Edit Video
Capture Wizard (CapWiz): Easy Video Capture & Playback
This is the fastest and easiest way to capture MPEG-1 (VCD) or MPEG-2 (SVCD,
DVD) video on your PC. Use the Wizard screens to verify your video connections, video
compression format and where you want your video files stored on your computer
hard drive.
Use CapWiz to quickly capture video or send MPEG video back to a VCR for recording or a
TV for viewing. CapWiz also allows you to set up timed recordings and delayed recordings
and easily select video capture bit rates for Good, Better or Best DVD video quality. You can
even set custom settings for video resolution, video and audio bit rate, constant or variable
bit rates and set video pre-processing filters to help reduce noise in old VHS tapes.
You can also capture audio only into MP3 or WAV format. Convert your old tapes or LPs
into a digital audio format that will last forever. The audio capture function is available in the
Custom Settings of CapWiz application.
Note: When preparing to display captured video on a TV or recording to video tape, be
sure that you have connected audio video cables from the Instant DVD+MP3 to your TV’s
audio and video input and that you have selected the external video source on the TV. Only
MPEG-1 and MPEG-2 files can be exported out to TV, because Instant DVD+MP3 is an MPEG
decoder. If you have saved a movie to a streaming video format (.wmv) for example, this file
of type cannot be decoded for TV display.
Ulead VideoStudio 9 SE DVD: Full Video Capture & Editing
VideoStudio 9 takes you through the movie making process. Main steps are: CAPTURE,
EDIT, EFFECT, OVERLAY, TITLE, AUDIO and SHARE. Use VideoStudio 9 if you want to
edit video, add effects or video filters, titles, back ground music or voice overs to create a
unique video production. With VideoStudio 9 you can capture, edit and then export video to
TV or VCR or publish your movie to disc.
VideoStudio 9 includes a Movie Wizard that lets you easily author and burns your movie
to disc. You can export any single file to the Movie Wizard, or save your edited movies to
a VCD, SVCD or DVD movie and then export it to the Movie Wizard. Movie Wizard can
be selected when you double-click the VideoStudio icon in your Desktop. VCD and SVCD
movies can be burned on a CD-ROM disc. DVD movies can also be burned on a CD-ROM
disc, but you are limited to about 20 minutes of DVD quality video on a 700MB CD. If you
have a DVD recorder, you can get about 2 hours of DVD quality video on a 4.7 GB DVD
disc. VideoStudio 9 also supports publishing SVCD (MPEG-2 at 2.4 MB/sec.) to a CD-ROM.
SVCD is playable in many home DVD players. You can fit about 35-40 minutes of SVCD
content on a 700 MB CD disc.
Nero SoundTrax and Nero Wave Editor
Nero SoundTrax is a professional program for the production of audio CDs. Compile, mix or
edit your audio files. Transfer your records or tapes to your PC and then use SoundTrax to
create your Audio or MP3 CDs.
Nero Wave Editor is a compact application that lets you easily play back, create playlists and
burn your audio CD. Transform your computer into the ultimate recording studio.

4
3
Installation Guide
Minimum System Requirements
• Intel® Pentium® III 1GHz or higher or AMD Athlon/Duron CPU
• Microsoft ® Windows® 98SE, ME, 2000 or XP
• 256MB of RAM
• 1.2GB of available hard drive space for program installation
• 4 GB hard drive space for video capture and editing
• Windows® compatible display with at least 1024 x 768 resolution
• Windows® compatible mouse or pointing device
• Windows® compatible sound card
• Available USB 2.0 Port
• CD-Rom drive for software install
• CD-RW or DVD-Recordable drive required for saving movies onto CD or DVD
Recommended System Requirements
• Intel® Pentium® 4 1.5GHz CPU
• 512MB of RAM
• 20 GB free hard drive space
• 7200 rpm IDE Hard Drive
USB 2.0 and USB 1.1 Connections and Drivers
USB 2.0
We strongly recommend using
only
Windows XP or Windows 2000 with
Microsoft USB
2.0 drivers
for proper operation of your Instant DVD+MP3 at USB 2.0 connection speeds.
Microsoft Windows USB 2.0 drivers can be obtained from Microsoft directly:
• Windows XP – Included on your new PC, Windows Update, Download Windows XP
Service Pack 1
• Windows 2000 – Download Windows 2000 Service Pack 3
Many USB 2.0 upgrade cards ship with non-Microsoft, third party drivers. These drivers
have many revisions and may have compatibility issues with some USB 2.0 devices. In
many cases the USB 2.0 driver you have may work fine, but we cannot guarantee proper
operation with third party USB 2.0 drivers. Contact your USB 2.0 add-in card supplier for
the latest versions of USB 2.0 drivers for Win98SE and WinME.

5
USB 1.1
We recommend using the USB 1.1 port on your motherboard or from a USB 1.1 add-
in card. All USB 1.1 cards use the Microsoft USB drivers. If you are using Win98SE or
ME we recommend using the USB 1.1 port on your PC for proper operation of Instant
DVD+MP3. Do not use a USB Hub to connect the Instant DVD+MP3 to your PC.
Getting Started
Check Instant DVD+MP3 Contents
Hardware:
• Instant DVD+MP3 device
• 5 VDC Power supply
• 6 ft. USB Cable
• 6 ft. A/V Out cable (RCA video and (L+ R) Audio to RCA video and 3.5 mm stereo)
• Two (2) Installation CD’s
• User’s Manual
CD 1 Contains:
• Capture Wizard Application
• USB Instant DVD+MP3 device drivers
• Nero SoundTrax and Nero Wave Editor Application
• User’s Manual in PDF format
CD 2 Contains:
• Ulead VideoStudio 9 SE DVD customized for Instant DVD+MP3
1
Front
Back

6
Wire It Up
In this section you will connect audio and video cables to capture audio and video and
then send audio and video back to a TV or VCR for viewing or recording.
2
1
Connect your video source (VHS, DVD, Laser Disc Player, TV. etc.) to your USB Instant
DVD+MP3. Connect the 6 ft. A/V In cable to the 3 RCA jacks to your analog audio/video
source RCA Line Out.
2
The other end connects to the “RCA Video In” jack and “3.5 mm Audio In” jacks on the
rear of your Instant DVD+MP3.
Plug It In
In this section you will Connect USB Instant DVD+MP3 to your PC and Install Software
Drivers. Please read through this section first, then go back and follow these step by step
instructions to connect your USB Instant DVD+MP3 and install device drivers and software
applications:
1
Insert USB Instant DVD+MP3 CD
.
3
2
Once you see the Instant DVD+MP3 installation screen, plug the power cable into your
USB Instant DVD+MP3, then plug it into a power source.

7
Install Device Drivers and Software
Now, plug your USB cable into Instant DVD+MP3 and your PC. Windows will recognize
the device and ask you for the device drivers.
Windows XP or Windows 2000
Let Windows conduct an automatic search for the drivers.
The drivers are located in the root directory of your USB Instant DVD+MP3 CD, usually
your “D” drive. Windows will install the drivers.
Windows 98SE or Windows ME
The Win98SE/ME drivers are located on the Instant
DVD+MP3 CD in the Win98 folder. When Windows looks for the driver you will want to
direct it the drive your CD is located (usually “D:\” drive) and double-click on the Win98
folder. Windows will then automatically install the drivers.
4
Install Software Applications
1
Now that you have installed the device, click the
Capture Wizard
button
to install the
key software components that make Instant DVD+MP3 work and install the Capture
Wizard capture and playback application.
• If you do not have Microsoft’s DirectX 9.0c installed, it will install automatically. DirectX
9.0c is required for proper operation of your Instant DVD+MP3. Installation of DirectX
9.0c may require a re-start of your computer.
• If your computer restarted, click “My Computer” on your desktop. Double click the CD
Drive icon to bring back the Instant DVD+MP3 Installation screen.
• Continue installing the key bundled software on to your system: Nero Audio Suite and
VideoStudio 9 SE DVD.
2
Install VideoStudio 9 SE DVD from Disc 2.
5
Verify Hardware Installation
Check Device Manager to verify that the Instant
DVD+MP3 hardware is recognized by Windows
and is properly installed.
6

8
Windows 98SE or Windows ME:
1
Click Start, Settings, Control Panel.
2
In Control Panel, click System.
3
Click Device Manager tab.
4
Double click the Sound, Video and Game Controllers.
5
ADS Instant DVD+MP3 should be listed.
Windows XP or Windows 2000:
1
Click Start, Settings, Control Panel.
2
In Control Panel, click System.
3
Click on the Hardware Tab.
4
Click Device Manager Button.
5
Double click the Sound, Video and Game Controllers Device.
6
ADS Instant DVD+MP3 should be listed.
If ADS Instant DVD+MP3 is listed under the Sound, Video and Game Control lers
heading, then the device was properly installed.
Optimize your System for Best Performance
7
Set your VGA Resolution
1024 X 768 is the optimal resolution for viewing video at full resolution. DVD video is
captured at 720 x 480 (720 x 576) PAL. If your resolution is not high enough you will not
be able to view the video at full resolution.
1
Right click on your desktop
2
Click Properties
3
Click on Settings Tab
4
Adjust screen area to 1024 X 768 & 16 Bit Color (or higher if your VGA card and monitor
support higher resolutions and color depth).

9
Defragment your Hard Drive for best performance
Disk Defragmentation consolidates files and folders on your Hard Disk and allows for
better system access of files and folders. It will also help when you are capturing and
writing new files into your Hard Disk. Please keep in mind that this process requires some
amount of time which depends on several factors, including the size of the Hard Disk,
number and size of files and how fragmented your local disk is. Before you Defragment
your Hard Disk, you can Analyze a volume to see if this step is required.
1
Double-click My Computer
2
Right Click and Select Properties on the Hard Disk you want to Save your captured Videos
3
Click on Tools tab
4
Click Defragment Now button
5
Click Analyze button to see if you need to Defragment the Hard Disk
Enable DMA to optimize video capture (for Win98SE or ME only):
Enabling DMA will significantly improve the video capture capabilities of your system. If
DMA is not enabled you will very likely suffer from dropped video frames.
For Windows 98SE and ME (not required for Windows XP users): Enable DMA on your
IDE hard drive for optimal video capture.
1
Right click on My Computer
2
Click Properties
3
Click on Device Manager
4
Double click Disk Drives
5
Double click Hard Disk (labeled Generic IDE type XXX)
6
Click the settings tab
7
Enable DMA by checking the DMA box
8
Click OK
9
Click OK
Your computer will need to reboot after DMA is enabled.
Installation Summary
By now you should have completed the following:
1
Made all of the Audio and Video connections between Instant DVD+MP3 and your
Audio/Video source.
2
Connected Instant DVD+MP3 to the Power Supply and USB Port on your PC.
3
Installed the drivers and verified that the device is properly installed
4
Installed all necessary software applications required for proper operation.
5
Optimized your System for best performance.
6
Now you are ready to Start Making DVD Movies.
8
Note: Not all hardware supports DMA access.

10
Start Making DVD Movies
Now you are ready to start capturing video. We have created the Capture Wizard
(CapWiz) application to allow you to quickly capture and export video on your PC without
learning how to edit video or author a DVD. Use the Capture Wizard application to test
video capture and playback of video before moving on to VideoStudio 9 SE DVD.
We have created a simple getting started Wizard that allows you to verify your connections
and make the proper setup choices before capturing video.
9

11
4
Capture Wizard
Instant DVD+MP3 Capture Wizard
Click “Next” to advance to the next step.
1
Open CapWiz
Click the CapWiz icon on your Desktop or Click “Start” > “All Programs” > “ADSTech
Instant DVD+MP3” and click on “Capwiz”.
Choose worldwide video standard based on country – For Users in North America, you
will select NTSC. For Users in Europe and many other countries you will select PAL.
For more information on these standards, click on “Learn More about Worldwide Video
Standards…”
2
Select Video Inputs & Outputs
Choose RCA, S-Video or DV based on your video source.

12
3
Create file name and select file location
We will automatically select ‘My Documents\My Videos” as the location to store your
video files. You can select a different location if you desire.
4
Choose video format
In this step you will select between MPEG-1 and MPEG-2 video compression formats.
Select MPEG-2 if you wish to capture video in the highest quality DVD format. Select
MPEG-1 if you want to capture video in the VCD format.
The Disk Space indicator shows the amount of disk space you have available and an
example of how much video you can capture if you selected MPEG-2 at 3 Mb/sec.
For more information on these MPEG, click on “Learn More about Video Formats…”

13
5
Ready
Now you are ready to start viewing and capturing video. You will need to start your
camcorder or VCR playing. Press Play on your video source (VCR, DVD player, etc.).
Click Finish and the Wizard screen will disappear and you will see the full Capture
Wizard interface.
Using Capture Wizard Video Capture/Playback tool for the
first time
You have just completed the Wizard screens to ensure that you have connected your
video cables, selected your video format and now you are ready to capture video.
The Capture Wizard Interface

14
Preview and Record Video
1
Be sure your video device is playing a video
2
Click “Preview” and you will see video playing in the preview window. You will notice the
status indicator displaying “Preview”.
3
Click the “Stop” ( ■ ) button or press the “Esc” key on your keyboard to stop video preview.
4
If you Click the Red “Record” (
●
) button while previewing video, the video will stop
momentarily, then start again. When the video preview starts again, you are recording.
You will notice the status indicator displaying “Recording” and the Time count start.
5
To Stop recording, press the “Stop” ( ■ ) button or press the “Esc” key on your keyboard.
6
You will notice that the file name has been added to the playback list box.
Pause Recording
1
While recording video from a source, you can Pause the recording and continue the
recording in a different portion. This is useful if you plan to change tapes and mix
video contents.
2
While Recording, press the “Pause” (
||
) button, your Recording will stop while the
source video still plays. You can resume recording when you press “Record” (
●
) button
or the “Pause” (
||
) button.
3
This makes it possible to capture different video sources into a single file instead of
multiple files.
Ways to Begin Recording
1
You can start recording from the Stop or idle status in CapWiz or while you are
previewing video.
2
Click the red Record (
●
) button to begin recording at any time.
3
To Stop recording, Click the “Stop” ( ■ ) button or the “Esc” key on your keyboard.
4
The video will be displayed in the resolution you selected for the video capture:
• VCD 352 x 240 NTSC / 352 x 288 PAL
• SVCD 480 x 480 NTSC / 480 x 576 PAL
• DVD 720 x 480 NTSC /720 x 576 PAL
Playback Captured Video
Captured video files can be displayed on your computer monitor or be decoded through
Instant DVD+MP3 for display on a TV or recorded to video tape. Use the “Playback On”
selection to determine where video will be displayed.
Playback on the Computer Screen
This is the default setting. Video will be played back at the resolution it was captured in.
1
Click on the file name in the Playback List Box, then click on the “Play” ( ► ) button. You
may also double click on the file name for Instant Playback. You will notice that the
status indicator turns Green and the display changes to Play.
2
To Stop Playback, Click the Stop ( ■ ) button or press the “Esc” key on your keyboard.

15
Seek through the video
If you have recorded a long video, you may want to jump ahead to a specific point in the
video file and continue playback from that point.
1
Double-click on the file you want to Playback in your computer.
2
As the video is playing in the screen, use your mouse to drag the playback position
slider to the point you desire.
3
Once you release the mouse, the file will resume playback.
Volume
Instant DVD+MP3 lets you control the recording volume and also the playback volume.
Use the sliding control to increase or decrease the volume during playback or record. You
want to do a short video capture to see if you need to adjust the volume control up or
down for the best results.
Keyboard Short Cuts:
Preview = Enter key
Record = “R” key
Instant Playback = double click file name
Play/Pause = space bar
Stop Record = Esc key
Stop Preview = Esc key
Advance 1 second (in Pause mode) = right arrow key
Rewind 1 second (in Pause mode) = left arrow key
Export Configuration – Sending Video to TV or VCR
You can use CapWiz to export MPEG video files you have captured with Instant
DVD+MP3 to display on TV or record back to video tape. Use the cables included to
connect to the Video Out and Audio Out jacks, and then connect the Yellow, Red and
White RCA jacks to your TV or VCR.
Playback to TV or VCR
If you wish to send the video you have captured back to a TV for viewing or record to a VCR
1
Select TV/VCR in the Playback Video on box.
2
Select the file you would like to play from the list.
3
Click the PLAY ( ► ) button to begin playback or double click the file name for
Instant playback.
4
To Stop Playback, Click the Stop ( ■ ) button

16
Capture Wizard Features and Functions
Recording File Name
Before Recording check the Recording Filename box in the upper left hand corner of the
application. The file name you selected in the Wizard Screen is listed here.
1
Keep this file name if you wish or run the Wizard to use a new file name.
2
Check the “Auto Naming” box and CapWiz will automatically name each captured file in
sequential order; i.e. if your video file is “My Video”, the first file captured will be named
“Movie-0000”, the second “Movie-0001” and so on.
3
Every time you stop a capture, the new file name will be displayed in Playback List box.
4
You can also uncheck “auto-naming” and click the “Unique” button and CapWiz will use
the file name you enter in the filename box. You need to provide a new file name for
each video clip captured. If you do multiple captures without changing the unique file
name, the file will be written over each time you capture.
Playback List Box
The Playback list box shows the file names of your video captures. This list will match the
directory location you selected in the Capture Wizard screens. If you are unsure of the
location you selected, run the Wizard again.
Browse
The Browse button will allow you to browse to other file directories or hard drives. If you
select another directory, any MPEG video files located there will appear in the Playback
list box.
Details
The Details button will allow you examine the details of the files in the Playback List box.
Click on the Details Button and a dialog box will open showing detailed information about
each file such as: Date, File Size, File Name and location on your system.
Click on any file in this dialog box and then click Details again and you will see more
details about this individual files such as:
1
Video bit rate
2
Audio sampling rate
3
Audio bit rate
4
Frame rate
Deleting a File
From the detailed information box you can delete a file by clicking the “Remove” button.
CapWiz will ask you if you are sure, click OK and the file is deleted from your system.

17
Application Links
The icons at the side of the CapWiz screen allow you to easily jump from CapWiz to the
bundled applications that came with your Instant DVD+MP3. You can quickly jump to
VideoStudio, Nero Audio Suite. When you click on an application icon, that application will
start and CapWiz will automatically close.
CapWiz also allows you to capture MPEG1 or MPEG2 video straight to Disc, just click the
Direct to Disc button to start the application, you will need to have the correct media disc
for the type of project you want in your DVD burner.
Menu Options
This section will describe all settings and choices for all of the menu options along the top
of the CapWiz Interface.
Inputs/Outputs
This dialog box allows you to quickly change your video input and output choices. Here
you can choose between RCA, S-Video or DV Inputs and RCA or S-Video Outputs. These
settings can also be changed by running the Capture Wizard Screens.
Audio/Video Format
Country Setting
The Audio/Video Format dialog screen allows you to select your video
standard based on your location. Based on the country select, the system will set to NTSC
of PAL video format. If you are not sure of the correct selection, run the Capture Wizard
and read the document called “Learn More about Worldwide Video Standards”.
Capture Type
Video and Audio
For capture from a video source, audio is set to Mpeg 1 Layer-2 format.
Audio Only
For capture from an audio source. You can select the following options:
• Mpeg1 Layer-2 audio format
• WAV (LPCM) audio format
• MP3 audio format
Video Quality
The Audio/Video format box also allows you to set your video resolution and quality
setting. You can choose:
• DVD at Good, Better or Best Quality
• Super Video CD (SVCD)
• Video CD (VCD)
• DivX (MPEG-4)

18
There are no quality settings for SVCD or VCD as these formats have standard video and
audio bit rates.
CapWiz will display the following standard video capture settings based upon your
USB Connection:
VCD
SVCD
DVD
USB 2.0
MPEG-1 video at 1.15 MB/s
MPEG-2 video at 2.4 MB/s
MPEG-2 video at 4, 6 or 9 MB/s
USB 1.1
MPEG-1 video at 1.15 MB/s
MPEG-2 video at 2.4 MB/s
MPEG-2 video at 2.5, 3 or 4 MB/s*
The Video format and bit rate (4, 6 or 9 Mb/sec) for DVD video will be displayed in the
Status Indicator area of the CapWiz interface so you will always know what video format
and bit rate you are recording.
* If connected at USB 1.1 Full Speed the maximum video bit rate is 4 Mb/sec.
Custom User Defined Video Settings
CapWiz lets you set custom capture settings. The custom settings give you lots of
flexibility in creating capture settings to meet your individual needs. To access the Custom
Settings dialog box, click on the “Custom Settings…” button.
Regional Settings
Select the country you are located to set the proper Video Standard.
Video Encoding Format
• MPEG-1 (VCD only)
• MPEG-2
• DivX (MPEG-4)
• None (Audio Only) – select this to capture audio only in WAV or MP3 audio format
Note: DivX (MPEG-4) is not a supported format on most DVD players. For more information
about it, please visit the following website: www.divx.com.
Audio Encoding Format
Instant DVD+MP3 is the first video capture device that also encodes audio in Dolby AC-3
(2 channels) for the best possible quality among other supported standards.
• MPEG1 Layer-2
• WAV (LPCM) available when Audio Only is selected
• MPEG1 Layer-3 (MP3) available when Audio Only is select
• AC-3
/