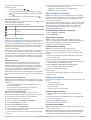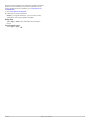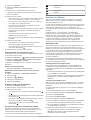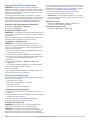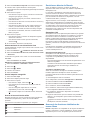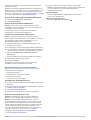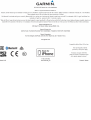BMW
®
Nav V Quick Start Manual
Getting Started
WARNING
See the Important Safety and Product Information guide in the
product box for product warnings and other important
information.
Contact Information
If you encounter any difficulty while using your BMW
®
Navigator
V, or if you have any questions, contact your BMW Motorrad
dealer.
Installing the Battery
1
Locate the screwdriver
À
that came in the product box.
2
Locate the lithium-ion battery in the product box.
3
Loosen the screws and remove the battery compartment
cover.
4
If necessary, insert a microSD
™
card
Á
into the device.
5
Insert the battery with its cable on top.
6
Insert the battery connector
Â
into the battery port
Ã
.
7
Insert the battery cover, top side first
Ä
.
8
Close the battery cover
Å
and tighten the screws.
NOTE: Do not over-tighten the screws.
Turning On the Device
NOTE: The device turns on automatically if it is in the optional
motorcycle or automotive mount and external power is
connected and turned on.
Press the power key.
Turning Off the Device
1
Hold the power key until a prompt appears on the screen.
The prompt appears after five seconds. If you release the
power key before the prompt appears, the device enters
sleep mode.
2
Select Off.
Resetting the Device
You can reset your device if it stops functioning.
Hold the power key for 10 seconds.
Removing the Battery
You can remove the battery if you do not plan on using the
device for an extended period of time.
1
Loosen the screws and remove the battery compartment
cover.
2
Press and hold the release tab on the battery connectory
while gently pulling the connector away from the device.
Installing Your Device in the Motorcycle Mount
CAUTION
Before driving, ensure the top of the latch is flat and even with
the top of the device and the mount.
NOTE: The motorcycle mount is not included in all kits.
1
Fit the bottom of your device into the cradle.
2 Getting Started EN-US

2
Tilt your device back until it snaps into place and the top of
the latch is flat.
NOTE: Remove the device from the motorcycle mount before
connecting a battery charger to your motorcycle.
Removing Your Device from the Motorcycle Mount
1
Press the release button
À
on the side of the mount.
2
Lift out the device.
Entering Sleep Mode
Press the Power key.
Exiting Sleep Mode
While the device is in sleep mode, press the Power key.
About the Motorcycle Mount
You can access specific device features using the buttons on
the motorcycle mount.
À
Select to zoom in and out on the map.
Select to use functionality marked with a or .
Á
Select to view the map, compass, trip computer, and media player.
Hold to open the brightness settings.
Â
Select to hear the current prompt when you have a Bluetooth
®
helmet or headset connected.
Hold to open the volume settings.
Adjusting the Volume
1
Select Volume.
2
Select an option:
• Select or to adjust the volume.
• Select to mute the device.
• Select for additional options.
Finding Locations
Finding BMW Dealers
You can find a BMW dealer closest to your location.
Select Where To? > BMW Motorrad.
Contact Information
If you encounter any difficulty while using your BMW Navigator
V, or if you have any questions, contact your BMW Motorrad
dealer.
Finding a Location by Category
1
Select Where To?.
2
Select a category, or select Categories.
3
If necessary, select a subcategory.
4
Select a location.
Searching Within a Category
After you have performed a search for a point of interest, certain
categories may display a Quick Search list that shows the last
three destinations you selected.
1
Select Where To?.
2
Select a category, or select Categories.
3
Select a category.
4
If applicable, select a destination from the Quick Search list.
5
If necessary, select the appropriate destination.
Finding a Location Using the Search Bar
You can use the search bar to search for locations by entering a
category, brand name, address, or city name.
1
Select Where To?.
2
Select Enter Search in the search bar.
3
Enter all or part of the search term.
Suggested search terms appear below the search bar.
4
Select an option:
• To search for a type of business, enter a category name
(for example, "movie theaters").
• To search for a business name, enter all or part of the
name.
• To search for an address near you, enter the street
number and street name.
• To search for an address in another city, enter the street
number, street name, city, and state.
• To search for a city, enter the city and state.
• To search for coordinates, enter latitude and longitude
coordinates.
5
Select an option:
• To search using a suggested search term, select the term.
• To search using the text you entered, select .
6
If necessary, select a location.
Saving a Home Location
You can set your home location for the location you return to
most often.
1
Select Where To? > > Set Home Location.
2
Select Enter My Address, Use Current Location, or
Recently Found.
The location is saved as "Home" in the Saved menu.
Going Home
Select Where To? > Go Home.
Editing Your Home Location Information
1
Select Where To? > Saved > Home.
2
Select .
3
Select > Edit.
4
Enter your changes.
5
Select Done.
Using the Navigation Map
1
Select View Map.
EN-US Finding Locations 3

2
Select anywhere on the map.
3
Select an option:
• To zoom in or out, select or .
• To switch between North Up and 3-D views, select .
• To view specific categories when not navigating a route,
select .
• To center the map on your current location, select .
About Exit Services
While you navigate a route, you can find gas, food, lodging, and
restrooms near upcoming exits.
Services are listed under tabs by category.
Gas
Food
Lodging
Restrooms
Garmin Live Services
Before you can use Garmin
®
Live Services, your device must be
connected to a supported phone running Smartphone Link.
Connecting to Smartphone Link provides access to Garmin Live
Services. Garmin Live Services provides free and subscription-
based plans to view live data on your device, such as traffic
conditions and weather.
Some services, like weather, are available as separate apps on
your device. Other services, like traffic, enhance the existing
navigation features on your device. Features that require access
to Garmin Live Services display the Smartphone Link symbol
and appear only when the device is connected to Smartphone
Link.
Smartphone Link
Smartphone Link is a phone application that allows you to
synchronize location data with your phone and access live
information using your phone data connection. Your device
transfers data from Smartphone Link using Bluetooth wireless
technology. Live information is available through free and
subscription-based plans from Garmin Live Services.
Saved locations and recently found locations are synchronized
with your phone each time your device connects to Smartphone
Link.
Downloading Smartphone Link
Smartphone Link is available for some smartphones. See the
application store for your phone for compatibility and availability
information.
Download Smartphone Link from the application store on
your supported phone.
See your phone owner's manual for information on
downloading and installing applications.
Connecting to Smartphone Link
Before you can connect to Smartphone Link, you must
download and install the Smartphone Link app on your phone.
See your phone owner's manual for more information.
1
Start Smartphone Link on your phone.
2
From your device, select Settings > Bluetooth.
3
Select the Bluetooth check box.
4
Select the Discoverable check box.
5
From your phone, select Bluetooth.
6
From your phone, enable Bluetooth wireless technology, and
scan for nearby Bluetooth devices.
7
From your phone, select your device from the list of nearby
devices.
8
Follow the on-screen instructions on your phone and on your
device to confirm the pairing request.
appears in the status bar on your device when
Smartphone Link is connected.
About Hands-Free Features
NOTE: The device supports most mobile phones and wireless
headsets or helmets, although some devices are not compatible.
Hands-free or music features may not be available for your
phone, headset, or helmet.
Using Bluetooth wireless technology, your device can connect to
your mobile phone and wireless headset or helmet to become a
hands-free device. To determine whether your device with
Bluetooth technology is compatible with your device, go to
www.garmin.com/bluetooth.
Enabling Bluetooth Wireless Technology
1
Select Settings > Bluetooth.
2
Select Bluetooth.
About Wireless Headsets
NOTE: To listen to high-quality audio wirelessly, you can
connect to a Bluetooth headset that supports the A2DP profile.
Using wireless technology, your device can send audio
navigation prompts to a wireless headset.
Pairing a Wireless Headset
NOTE: Only one headset can be active at a time.
Before you can receive navigation prompts through your
headset, you must pair your device with a compatible mobile
headset.
1
Place your headset and your Bluetooth device within 33 ft.
(10 m) of each other.
2
On your device, enable Bluetooth wireless technology.
3
On your headset, enable Bluetooth wireless technology and
make it visible to other Bluetooth devices.
4
Select Settings > Bluetooth > Scan for Devices.
A list of nearby Bluetooth devices appears.
5
Select your headset from the list.
6
Select OK.
Your device sends navigation prompts to your headset as you
navigate a route.
Support and Updates
Garmin Express provides easy access to these services for your
device.
• Product registration
• Software and map updates
• Product manuals
• Vehicles, voices, and other extras
Setting Up Garmin Express
1
Plug the small end of the USB cable into the port on the
device.
2
Plug the larger end of the USB cable into an available USB
port on your computer.
3
Go to www.garmin.com/express.
4
Follow the on-screen instructions.
Activating Lifetime Maps
NOTE: Lifetime Maps are not applicable to products that do not
have pre-loaded maps.
NOTE: Lifetime Maps entitle you to receive map updates when
and as such updates are made available by Garmin during the
useful life of one compatible Garmin product or as long as
4 Garmin Live Services EN-US

Garmin receives map data from a third party supplier, whichever
is shorter. For the meaning of a product’s “useful life” and for
other important terms and conditions, go to www.garmin.com
/numapslifetime.
1
Go to www.garmin.com/express.
2
Follow the on-screen instructions.
NOTE: If you register the device, you can receive e-mail
notifications when a map update is available.
Using Help
Select Apps > Help to view information about using the
device.
Searching Help Topics
Select Apps > Help > .
EN-US Support and Updates 5

BMW
®
Nav V Manuel de démarrage
rapide
Mise en route
AVERTISSEMENT
Consultez le guide Informations importantes sur le produit et la
sécurité inclus dans l'emballage du produit pour prendre
connaissance des avertissements et autres informations
importantes sur le produit.
Informations de contact
Si vous rencontrez des difficultés d'utilisation avec l'appareil
BMW Navigator V ou si vous avez des questions, contactez
votre concessionnaire BMW Motorrad.
Mise en place de la batterie
1
Localisez le tournevis
À
fourni avec le produit.
2
Localisez la batterie lithium-ion fournie avec le produit.
3
Desserrez les vis et ôtez le couvercle du compartiment de la
batterie.
4
Si besoin, insérez une carte microSD
Á
dans l'appareil.
5
Insérez la batterie, son câble vers le haut.
6
Insérez le connecteur de la batterie
Â
dans le port de la
batterie
Ã
.
7
Insérez le couvercle de la batterie, partie avant en premier
Ä
.
8
Refermez le couvercle de la batterie
Å
et serrez les vis.
REMARQUE : ne serrez pas trop les vis.
Mise sous tension de l'appareil
REMARQUE : l'appareil s'allume automatiquement s'il est placé
dans le support de montage pour moto ou automobile en option
et si l'alimentation externe est connectée et allumée.
Appuyez sur la touche Marche/Arrêt.
Mise hors tension de l'appareil
1
Maintenez la touche Marche/Arrêt enfoncée jusqu'à ce
qu'une invite s'affiche à l'écran.
L'invite apparaît au bout de cinq secondes. Si vous relâchez
la touche Marche/Arrêt avant l'affichage de l'invite, l'appareil
passe en mode veille.
2
Sélectionnez Désactivé.
Réinitialisation de l'appareil
Vous pouvez réinitialiser votre appareil s'il cesse de fonctionner.
Maintenez le bouton Marche/Arrêt enfoncé pendant
10 secondes.
Retrait de la batterie
Vous pouvez retirer la batterie si vous prévoyez de ne pas
utiliser l'appareil pendant une période prolongée.
1
Desserrez les vis et ôtez le couvercle du compartiment de la
batterie.
2
Appuyez et maintenez la patte de dégagement du
connecteur de la batterie tout en tirant doucement le
connecteur pour le retirer de l'appareil.
6 Mise en route FR-FR

Installation de l'appareil sur le support moto
ATTENTION
Avant de prendre la route, assurez-vous que le haut du clip de
verrouillage est à plat et aligné avec le haut de l'appareil et le
support de montage.
REMARQUE : le support de montage pour moto n'est pas inclus
dans tous les kits.
1
Ajustez la partie inférieure de l'appareil dans le socle.
2
Inclinez l'appareil vers l'arrière jusqu'à ce qu'il soit en place et
que le haut du clip de verrouillage soit à plat.
REMARQUE : retirez l'appareil du support de montage pour
moto avant de connecter un chargeur de batterie à votre moto.
Retrait de l'appareil du support de montage pour moto
1
Appuyez sur le bouton de dégagement
À
situé sur le côté du
support.
2
Retirez l'appareil.
Entrée en mode veille
Appuyez sur la touche Marche/Arrêt.
Sortie du mode veille
Lorsque l'appareil est en mode veille, appuyez sur la touche
Marche/Arrêt.
A propos du support pour moto
Vous pouvez accéder à des fonctionnalités spécifiques de
l'appareil à l'aide des boutons situés sur le support pour moto.
À
Permet d'effectuer un zoom avant ou arrière sur la carte.
Permet d'utiliser une fonction signalée par un ou un .
Á
Permet d'afficher la carte, le compas, le calculateur de voyage et le
lecteur audio.
Maintenez le bouton enfoncé pour ouvrir les paramètres de
luminosité.
Â
Permet d'écouter l'invite actuelle quand un casque ou une oreillette
Bluetooth sont connectés.
Maintenez le bouton enfoncé pour ouvrir les paramètres de volume.
Réglage du volume
1
Sélectionnez Volume.
2
Sélectionnez une option :
• Sélectionnez ou pour régler le volume.
• Sélectionnez pour désactiver le son de l'appareil.
• Sélectionnez pour afficher plus d'options.
Recherche de positions
Recherche de concessionnaires BMW
Vous pouvez rechercher le concessionnaire BMW le plus
proche de votre position.
Sélectionnez Où aller ? > BMW Motorrad.
Informations de contact
Si vous rencontrez des difficultés d'utilisation avec l'appareil
BMW Navigator V ou si vous avez des questions, contactez
votre concessionnaire BMW Motorrad.
Recherche d'une position par catégorie
1
Sélectionnez Où aller ?.
2
Sélectionnez une catégorie ou choisissez Catégories.
3
Sélectionnez une sous-catégorie, si besoin est.
4
Sélectionnez une position.
Recherche dans une catégorie
Une fois la recherche d'un point d'intérêt effectuée, certaines
catégories peuvent afficher une liste de Recherche rapide qui
renvoie les trois destinations dernièrement sélectionnées.
1
Sélectionnez Où aller ?.
2
Sélectionnez une catégorie ou choisissez Catégories.
3
Sélectionnez une catégorie.
4
Le cas échéant, sélectionnez une destination dans la liste de
Recherche rapide.
5
Si nécessaire, sélectionnez la destination appropriée.
Recherche d'une position à l'aide de la barre de
recherche
Vous pouvez utiliser la barre de recherche pour trouver une
position en indiquant une catégorie, le nom d'une enseigne, une
adresse ou le nom d'une ville.
FR-FR Recherche de positions 7

1
Sélectionnez Où aller ?.
2
Sélectionnez Saisir la recherche dans la barre de
recherche.
3
Saisissez tout ou partie du terme de recherche.
L'appareil vous suggère des termes de recherche sous la
barre de recherche.
4
Sélectionnez une option :
• Pour rechercher un type d'activité commerciale, saisissez
le nom d'une catégorie (« cinémas », par exemple).
• Pour rechercher une entreprise par son nom, entrez le
nom entier ou une partie de celui-ci.
• Pour rechercher une adresse à proximité, entrez le
numéro et le nom de la rue.
• Pour rechercher une adresse dans une autre ville, entrez
le numéro et le nom de la rue, ainsi que la ville et le
département.
• Pour rechercher une ville, entrez son nom et le
département où elle se trouve.
• Pour rechercher des coordonnées, entrez la latitude et la
longitude.
5
Sélectionnez une option :
• Pour effectuer une recherche à l'aide d'un terme de
recherche suggéré, sélectionnez ce terme.
• Pour effectuer une recherche à l'aide du texte que vous
avez saisi, sélectionnez .
6
Sélectionnez une position le cas échéant.
Enregistrement d'une position d'origine
Vous pouvez définir comme position d'origine l'endroit où vous
vous rendez le plus souvent.
1
Sélectionnez Où aller ? > > Définir la position d'origine.
2
Sélectionnez Saisir mon adresse, Utiliser ma position
actuelle ou Destinations récentes.
La position est enregistrée sous « Domicile » dans le menu
Enregistré.
Retour à la position d'origine
Sélectionnez Où aller ? > Retour maison.
Modification des données concernant votre position
d'origine
1
Sélectionnez Où aller ? > Enregistré > Domicile.
2
Sélectionnez .
3
Sélectionnez > Modifier.
4
Saisissez vos modifications.
5
Sélectionnez Terminé.
Utilisation de la carte de navigation
1
Sélectionnez Afficher la carte.
2
Sélectionnez un point quelconque de la carte.
3
Sélectionnez une option :
• Pour effectuer un zoom avant ou arrière, sélectionnez
ou .
• Pour basculer entre l'affichage Nord en haut et l'affichage
3D, sélectionnez .
• Pour afficher des catégories spécifiques lorsque vous ne
suivez pas un itinéraire, sélectionnez .
• Pour recentrer la carte sur votre position actuelle,
sélectionnez .
A propos des services à proximité des sorties
Pendant vos déplacements, vous pouvez rechercher des
stations-service, des restaurants, des hébergements ou des
toilettes situés à proximité des sorties avoisinantes.
Ces services sont répertoriés dans des onglets par catégorie.
Stations-service
Restaurants
Hébergement
Toilettes
Services Live Garmin
Afin de pouvoir utiliser les services Live Garmin, vous devez
d'abord connecter votre appareil à un téléphone compatible
exécutant Smartphone Link.
La connexion à Smartphone Link donne accès aux services Live
Garmin. Les services Live Garmin vous proposent d'afficher sur
votre appareil, gratuitement ou via un abonnement, des
données en temps réel telles que les conditions de circulation et
la météo.
Certains services, comme la météo, sont disponibles
séparément sous forme d'applications sur votre appareil.
D'autres services, comme le trafic, permettent d'améliorer les
fonctions de navigation déjà présentes sur votre appareil. Les
fonctions nécessitant un accès aux services Live Garmin
comportent le symbole Smartphone Link et apparaissent
uniquement lorsque l'appareil est connecté à Smartphone Link.
Smartphone Link
Smartphone Link est une application pour téléphones qui vous
permet de synchroniser vos données de position avec votre
téléphone et d'accéder à des informations en temps réel grâce à
la connexion de données de votre téléphone. Votre appareil
transfère des données depuis Smartphone Link grâce à la
technologie sans fil Bluetooth. Des informations en temps réel
sont disponibles gratuitement ou via un abonnement aux
services Live Garmin.
Les positions enregistrées et les destinations récentes sont
synchronisées avec votre téléphone à chaque fois que l'appareil
est connecté à Smartphone Link.
Téléchargement de Smartphone Link
Smartphone Link est disponible pour certains smartphones.
Consultez la boutique d'applications de votre téléphone pour
obtenir des informations sur la compatibilité et la disponibilité de
l'application.
Téléchargez Smartphone Link dans la boutique d'applications
de votre téléphone compatible.
Pour plus d'informations sur le téléchargement et l'installation
d'applications, consultez le manuel d'utilisation de votre
téléphone.
Connexion à Smartphone Link
Afin de pouvoir vous connecter à Smartphone Link, vous devez
télécharger et installer l'application Smartphone Link sur votre
téléphone.
Pour plus d'informations, reportez-vous au manuel d'utilisation
du téléphone.
1
Démarrez Smartphone Link sur votre téléphone.
2
Sur votre appareil, sélectionnez Paramètres > Bluetooth.
3
Cochez la case Bluetooth.
4
Cochez la case Découvrable.
5
Sur votre téléphone, sélectionnez Bluetooth.
6
Sur votre téléphone, activez la technologie sans fil Bluetooth,
puis recherchez les périphériques Bluetooth à proximité.
7
Sur votre téléphone, sélectionnez votre appareil dans la liste
des périphériques à proximité.
8
Suivez les instructions à l'écran sur votre téléphone et sur
votre appareil pour confirmer la demande de couplage.
s'affiche dans la barre d'état de l'appareil lorsque
Smartphone Link est connecté.
8 Services Live Garmin FR-FR

A propos des fonctions mains libres
REMARQUE : l'appareil prend en charge la plupart des
téléphones portables et des casques sans fil, même si certains
appareils ne sont pas compatibles. Les fonctions mains libres ou
liées à la musique peuvent ne pas être disponibles pour votre
téléphone ou votre casque.
La technologie sans fil Bluetooth vous permet de connecter
votre appareil à votre téléphone portable et à votre casque sans
fil pour l'utiliser comme un appareil mains libres. Pour savoir si
votre appareil Bluetooth est compatible avec votre appareil,
rendez-vous sur le site Web www.garmin.com/bluetooth.
Activation de la technologie sans fil Bluetooth
1
Sélectionnez Paramètres > Bluetooth.
2
Sélectionnez Bluetooth.
A propos des casques sans fil
REMARQUE : pour bénéficier d'une haute qualité audio sans fil,
vous pouvez connecter un casque Bluetooth prenant en charge
le profil A2DP.
Grâce à la technologie sans fil, votre appareil peut envoyer des
indications audio de navigation à un casque sans fil.
Couplage d'un casque sans fil
REMARQUE : un seul casque peut être activé à la fois.
Pour pouvoir recevoir des indications de navigation sur votre
casque, vous devez tout d'abord coupler votre appareil avec un
casque mobile compatible.
1
Placez votre casque et votre appareil Bluetooth à moins de
10 m (33 pieds) l'un de l'autre.
2
Activez la technologie sans fil Bluetooth sur votre appareil.
3
Sur votre casque, activez la technologie sans fil Bluetooth et
autorisez les autres appareils Bluetooth à voir ce
périphérique.
4
Sélectionnez Paramètres > Bluetooth > Recherche
d'appareils.
Une liste des périphériques Bluetooth à proximité s'affiche.
5
Sélectionnez votre casque dans la liste.
6
Sélectionnez OK.
Votre appareil envoie des indications de navigation dans votre
casque lorsque vous suivez un itinéraire.
Assistance et mises à jour
Garmin Express vous permet d'accéder facilement aux services
suivants pour votre appareil :
• Enregistrement du produit
• Mises à jour cartographiques et logicielles
• Manuels des produits
• Véhicules, voix et autres suppléments
Configuration de Garmin Express
1
Branchez la petite extrémité du câble USB au port situé sur
l'appareil.
2
Branchez la grande extrémité du câble USB sur un port USB
disponible sur votre ordinateur.
3
Rendez-vous sur le site www.garmin.com/express.
4
Suivez les instructions présentées à l'écran.
Activation des cartes à vie
REMARQUE : les cartes à vie ne sont pas applicables aux
produits qui ne disposent pas de cartes préchargées.
REMARQUE : les cartes à vie incluent des mises à jour
cartographiques dès que celles-ci sont rendues disponibles par
Garmin pendant la durée de vie utile d'un produit compatible
Garmin ou tant que Garmin reçoit des données cartographiques
d’un fournisseur tiers (la période la plus courte étant retenue).
Pour une définition du terme « durée de vie » et pour consulter
d'autres termes importants, ainsi que les conditions générales,
rendez-vous sur www.garmin.com/numapslifetime.
1
Rendez-vous sur le site www.garmin.com/express.
2
Suivez les instructions présentées à l'écran.
REMARQUE : si vous enregistrez l'appareil, vous pouvez
recevoir des notifications par e-mail lorsqu'une mise à jour de
carte est disponible.
Utilisation de l'aide
Sélectionnez Applications > Aide pour afficher des
informations sur l'utilisation de l'appareil.
Recherche de rubriques d'aide
Sélectionnez Applications > Aide > .
FR-FR A propos des fonctions mains libres 9

BMW
®
Nav V Guía de inicio rápido
Inicio
AVISO
Consulta la guía Información importante sobre el producto y tu
seguridad que se incluye en la caja del producto y en la que
encontrarás avisos e información importante sobre el producto.
Información de contacto
Si tienes alguna pregunta o te surge algún problema al utilizar el
Navigator V de BMW, ponte en contacto con tu distribuidor de
BMW Motorrad.
Instalación de la batería
1
Localiza el destornillador
À
que se incluye en la caja del
producto.
2
Localiza la batería de ión-litio que se incluye en la caja del
producto.
3
Afloja los tornillos y quita la tapa del compartimento de la
batería.
4
Si es necesario, introduce una tarjeta microSD
Á
en el
dispositivo.
5
Introduce la batería con su cable en la parte superior.
6
Introduce el conector de la batería
Â
en el puerto de la
batería
Ã
.
7
Inserta la tapa de la batería introduciendo primero la parte
superior
Ä
.
8
Cierra la tapa de la batería
Å
y fija los tornillos.
NOTA: no aprietes los tornillos en exceso.
Encendido del dispositivo
NOTA: el dispositivo se enciende automáticamente si está en el
soporte para motocicleta o automóvil opcional y la alimentación
externa está conectada y encendida.
Pulsa el botón de encendido.
Apagado del dispositivo
1
Mantén pulsado el botón de encendido hasta que aparezca
un aviso en la pantalla.
El aviso aparece tras cinco segundos. Si sueltas el botón de
encendido antes de que aparezca el aviso, el dispositivo
pasará al modo de suspensión.
2
Selecciona Desactivado.
Restablecimiento del dispositivo
Si el dispositivo deja de funcionar, puedes restablecerlo.
Mantén pulsado el botón de encendido durante 10 segundos.
Extracción de la batería
Puedes extraer la batería si no piensas utilizar el dispositivo
durante mucho tiempo.
1
Afloja los tornillos y quita la tapa del compartimento de la
batería.
2
Mantén pulsada la lengüeta de liberación del conector de la
batería mientras tiras suavemente del conector hasta
extraerlo del dispositivo.
10 Inicio ES-XM

Instalación del dispositivo en el soporte para
motocicleta
ADVERTENCIA
Antes de conducir, asegúrate de que la parte superior de la
pestaña queda plana y alineada con la parte superior del
dispositivo y el soporte.
NOTA: el soporte para motocicleta no se incluye en todos los
kits.
1
Instala la parte inferior del dispositivo en el soporte de
sujeción.
2
Inclina el dispositivo hacia atrás hasta que encaje en su sitio
y la parte superior de la pestaña quede plana.
NOTA: retira el dispositivo del soporte para motocicleta antes
de conectar un cargador de batería a la motocicleta.
Retirada del dispositivo del soporte para motocicleta
1
Pulsa el botón de liberación
À
del lateral del soporte.
2
Levanta el dispositivo.
Acceso al modo de suspensión
Pulsa el botón de Encendido.
Salida del modo de suspensión
Mientras el dispositivo está en modo de suspensión, pulsa el
botón de encendido.
Acerca del soporte para motocicleta
Puedes acceder a características específicas del dispositivo
utilizando los botones del soporte para motocicleta.
À
Selecciónalo para acercar y alejar el mapa.
Selecciónalo para utilizar la función marcada con o .
Á
Selecciónalo para ver el mapa, la brújula, el procesador de ruta y el
reproductor multimedia.
Mantenlo pulsado para acceder a la configuración de brillo.
Â
Selecciónalo para escuchar la indicación actual si tienes un casco o
unos auriculares Bluetooth conectados.
Mantenlo pulsado para acceder a la configuración de volumen.
Ajuste del volumen
1
Selecciona Volumen.
2
Selecciona una opción:
• Selecciona o para ajustar el volumen.
• Selecciona para silenciar el dispositivo.
• Selecciona para ver otras opciones.
Búsqueda de ubicaciones
Búsqueda de concesionarios BMW
Puedes encontrar un concesionario BMW que se encuentre
más próximo a tu ubicación.
Selecciona Destino > BMW Motorrad.
Información de contacto
Si tienes alguna pregunta o te surge algún problema al utilizar el
Navigator V de BMW, ponte en contacto con tu distribuidor de
BMW Motorrad.
Búsqueda de una ubicación por categoría
1
Selecciona Destino.
2
Seleciona una categoría o Categorías.
3
Si es necesario, selecciona una subcategoría.
4
Selecciona una ubicación.
Búsqueda dentro de una categoría
Después de buscar un punto de interés, algunas categorías
pueden mostrar una lista de búsqueda rápida que incluye los
últimos tres destinos seleccionados.
1
Selecciona Destino.
2
Selecciona una categoría o Categorías.
3
Selecciona una categoría.
4
Si procede, selecciona un destino en la lista de búsqueda
rápida.
5
Selecciona el destino correspondiente si es necesario.
Búsqueda de una ubicación mediante la barra de
búsqueda
Puedes usar la barra de búsqueda para buscar ubicaciones
introduciendo una categoría, nombre de marca, dirección o
nombre de ciudad.
1
Selecciona Destino.
ES-XM Búsqueda de ubicaciones 11

2
Selecciona Introducir búsqueda en la barra de búsqueda.
3
Introduce todo o parte del término de búsqueda.
Aparecerán términos de búsqueda sugeridos bajo la barra de
búsqueda.
4
Selecciona una opción:
• Para buscar un tipo de negocio, introduce un nombre de
categoría (por ejemplo, “cines”).
• Para buscar un negocio por nombre, introduce todo o
parte del nombre.
• Para buscar una dirección cercana, introduce el número y
el nombre de la calle.
• Para buscar una dirección en otra ciudad, introduce el
número y el nombre de la calle, la ciudad y la región.
• Para buscar una ciudad, introduce la ciudad y la región.
• Para buscar coordenadas, introduce coordenadas de
latitud y longitud.
5
Selecciona una opción:
• Para buscar usando un término de búsqueda sugerido,
selecciona el término.
• Para buscar usando el texto que has introducido,
selecciona .
6
Si es necesario, selecciona una ubicación.
Almacenamiento de una ubicación de Casa
Puedes establecer el lugar al que vuelvas más a menudo como
ubicación de Casa.
1
Selecciona Destino > > Establecer ubicación de Casa.
2
Selecciona Introducir mi dirección, Usar ubicación actual
o Recientes.
La ubicación se guarda como "Casa" en el menú Guardado.
Ir a Casa
Selecciona Destino > Ir a Casa.
Edición de la información sobre la ubicación de Casa
1
Selecciona Destino > Guardados > Casa.
2
Selecciona .
3
Selecciona > Editar.
4
Introduce los cambios.
5
Selecciona Hecho.
Uso del mapa de navegación
1
Selecciona Ver mapa.
2
Selecciona cualquier parte del mapa.
3
Selecciona una opción:
• Para acercar o alejar, selecciona o .
• Para cambiar entre la vista Norte arriba y la vista 3D,
selecciona .
• Para ver categorías específicas si no te estás
desplazando por una ruta, selecciona .
• Para centrar el mapa en tu ubicación actual, selecciona
.
Acerca de los servicios de salida
Mientras navegas por una ruta, puedes encontrar gasolineras,
restaurantes, alojamientos y aseos cerca de las salidas
próximas.
Los servicios se muestran en pestañas, por categoría.
Gasolinera
Restaurantes
Alojamiento
Aseos
Servicios en directo de Garmin
Antes de utilizar los servicios en directo de Garmin, el
dispositivo debe estar conectado a un teléfono compatible con
Smartphone Link.
La conexión a Smartphone Link proporciona acceso a los
servicios en directo de Garmin. Los servicios en directo de
Garmin proporcionan planes gratuitos y basados en suscripción
para ver los datos en directo en tu dispositivo, como las
condiciones del tráfico y el tiempo.
Algunos servicios, como el tiempo, están disponibles como
aplicaciones independientes en el dispositivo. Otros servicios,
como el tráfico, mejoran las funciones de navegación existentes
en el dispositivo. Las funciones que requieren acceso a los
servicios en directo de Garmin muestran el símbolo de
Smartphone Link y aparecen sólo cuando el dispositivo está
conectado a Smartphone Link.
Smartphone Link
Smartphone Link es una aplicación para teléfonos que permite
sincronizar los datos de ubicación con el teléfono y acceder a
información en directo mediante la conexión de datos del
teléfono. El dispositivo transfiere los datos desde Smartphone
Link mediante la tecnología inalámbrica Bluetooth. La
información en directo está disponible a través de planes
gratuitos y basados en suscripción desde servicios en directo de
Garmin.
Las ubicaciones guardadas y encontradas recientemente se
sincronizan con tu teléfono cada vez que tu dispositivo se
conecta a Smartphone Link.
Descarga de Smartphone Link
Smartphone Link está disponible para algunos smartphones.
Consulta la tienda de aplicaciones de tu teléfono para
comprobar la compatibilidad y obtener información de
disponibilidad.
Descarga Smartphone Link de la tienda de aplicaciones en tu
teléfono compatible.
Consulta el manual del usuario del teléfono para obtener
información acerca de la descarga e instalación de
aplicaciones.
Conexión a Smartphone Link
Antes de conectarte a Smartphone Link debes descargar e
instalar la aplicación Smartphone Link en tu teléfono.
Consulta el manual del usuario del teléfono para obtener más
información.
1
Inicia Smartphone Link en tu teléfono.
2
En el dispositivo, selecciona Configuración > Bluetooth.
3
Activa la casilla de verificación Bluetooth.
4
Activa la casilla de verificación Visible.
5
En el teléfono, selecciona Bluetooth.
6
En el teléfono, activa la tecnología inalámbrica Bluetooth y
busca dispositivos Bluetooth cercanos.
7
En el teléfono, selecciona tu dispositivo en la lista de
dispositivos cercanos.
8
Sigue las instrucciones que se muestran en la pantalla del
teléfono y en el dispositivo para confirmar la solicitud de
vinculación.
aparece en la barra de estado de tu dispositivo cuando
Smartphone Link está conectado.
Acerca de las funciones telefónicas de
manos libres
NOTA: el dispositivo es compatible con la mayoría de teléfonos
móviles y auriculares o cascos inalámbricos, aunque existen
dispositivos que no lo son. Es posible que las funciones de
12 Servicios en directo de Garmin ES-XM

música o manos libres no estén disponibles para tu teléfono,
auriculares o casco.
Mediante la tecnología inalámbrica Bluetooth, el dispositivo se
puede conectar a un teléfono móvil y a unos auriculares o casco
inalámbricos para convertirse en un dispositivo manos libres.
Para ver si tu dispositivo con tecnología Bluetooth es compatible
con el dispositivo, visita www.garmin.com/bluetooth.
Activación de la tecnología inalámbrica Bluetooth
1
Selecciona Configuración > Bluetooth.
2
Selecciona Bluetooth.
Acerca de los auriculares inalámbricos
NOTA: para escuchar música de alta calidad de manera
inalámbrica, puedes conectarlo a unos auriculares Bluetooth
compatibles con el perfil A2DP.
Tu dispositivo puede enviar indicaciones de audio de
navegación a unos auriculares inalámbricos.
Vinculación de auriculares inalámbricos
NOTA: solo pueden activarse unos auriculares a la vez.
Antes de poder recibir indicaciones de navegación a través de
los auriculares, debes vincular el dispositivo con unos
auriculares para teléfono móvil compatibles.
1
Coloca los auriculares y el dispositivo Bluetooth a 10 m
(33 pies) el uno del otro.
2
En el dispositivo, activa la tecnología inalámbrica Bluetooth.
3
En los auriculares, activa la tecnología inalámbrica Bluetooth
y permite que sean visibles a otros dispositivos Bluetooth.
4
Selecciona Configuración > Bluetooth > Buscar
dispositivos.
Aparece una lista de los dispositivos Bluetooth cercanos.
5
Selecciona los auriculares en la lista.
6
Selecciona Aceptar.
El dispositivo envía indicaciones de navegación a los
auriculares mientras te desplazas por la ruta.
Asistencia técnica y actualizaciones
Garmin Express permite un fácil acceso a estos servicios
relacionados con tu dispositivo.
• Registro del producto
• Actualizaciones de software y mapas
• Manuales de productos
• Vehículos, voces y otros extras
Configuración de Garmin Express
1
Enchufa el extremo pequeño del cable USB en el puerto del
dispositivo.
2
Enchufa el extremo más grande del cable USB en un puerto
USB disponible del ordenador.
3
Visita www.garmin.com/express.
4
Sigue las instrucciones que se muestran en pantalla.
Activación de mapas de por vida
NOTA: los mapas de por vida no se pueden utilizar con
productos que no tengan mapas previamente cargados.
NOTA: los mapas de por vida te dan derecho a recibir
actualizaciones de mapas, siempre y cuando Garmin ponga
estas actualizaciones a disposición de los usuarios, durante
toda la vida útil del producto de Garmin compatible o durante
todo el tiempo que Garmin reciba datos de mapas de su
proveedor, lo que finalice primero. Para ver el significado de
"vida útil" del producto y otros términos y condiciones
importantes, visita www.garmin.com/numapslifetime.
1
Visita www.garmin.com/express.
2
Sigue las instrucciones que se muestran en la pantalla.
NOTA: si registras el dispositivo, podrás recibir notificaciones
por correo electrónico cuando haya disponible una
actualización de mapas.
Uso de la ayuda
Selecciona Aplicaciones > Ayuda para ver información
sobre el uso del dispositivo.
Búsqueda de temas de ayuda
Selecciona Aplicaciones > Ayuda > .
ES-XM Asistencia técnica y actualizaciones 13

-
 1
1
-
 2
2
-
 3
3
-
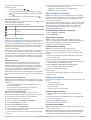 4
4
-
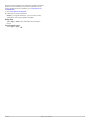 5
5
-
 6
6
-
 7
7
-
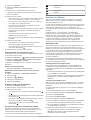 8
8
-
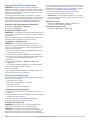 9
9
-
 10
10
-
 11
11
-
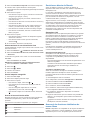 12
12
-
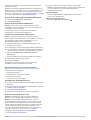 13
13
-
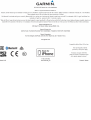 14
14
BMW BMW Motorrad Navigator V Manuel utilisateur
- Taper
- Manuel utilisateur
- Ce manuel convient également à
dans d''autres langues
Documents connexes
-
Garmin BMW Motorrad Navigator V Manuel utilisateur
-
BMW NAVIGATOR IV - REV A Le manuel du propriétaire
-
BMW BMW Motorrad Navigator V Manuel utilisateur
-
BMW zumo Motorrad zmo Manuel utilisateur
-
BMW Motorrad Navigator III Guide de référence
-
BMW Wireless Charging Station Universal Instructions For Use Manual