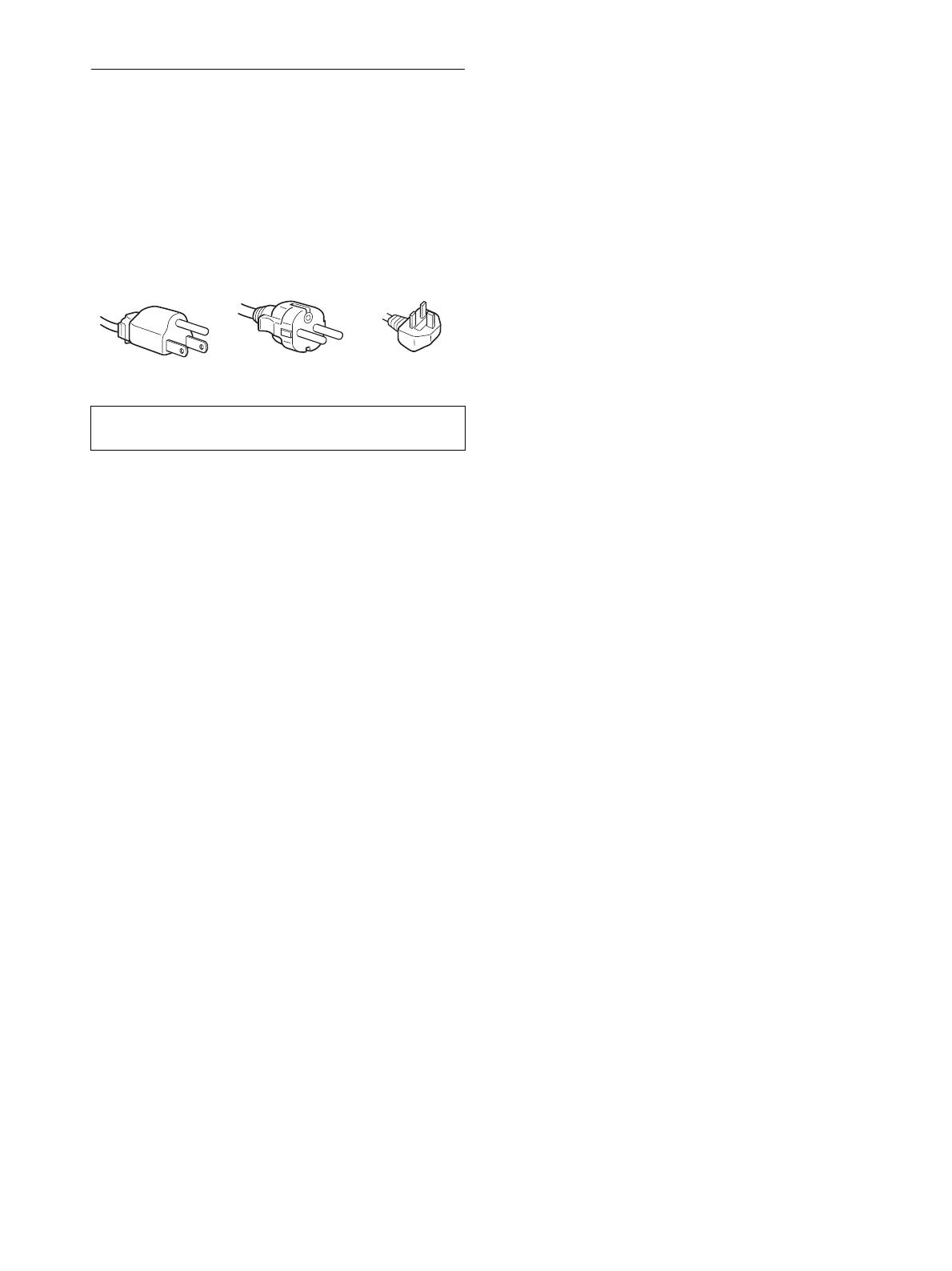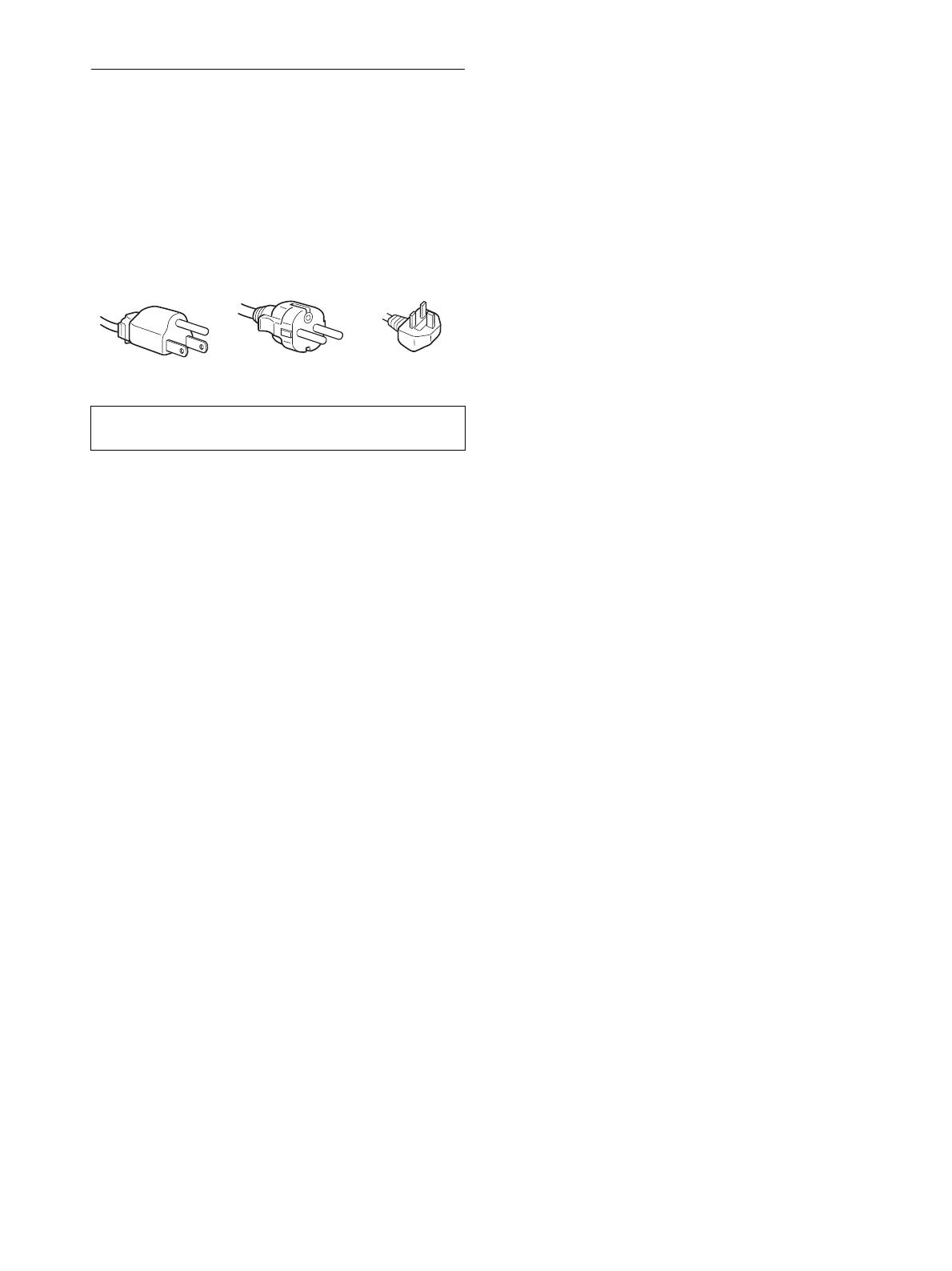
4
Précautions
Avertissement sur les connexions d’alimentation
Utilisez le cordon d’alimentation fourni. Si vous utilisez un
cordon d’alimentation différent, assurez-vous qu’il est
compatible avec la tension secteur locale.
Pour les clients résidant aux États-Unis
Si vous n’employez pas le cordon approprié, ce moniteur ne sera
pas conforme aux normes FCC obligatoires.
Pour les clients résidant au Royaume-Uni
Si vous utilisez le moniteur au Royaume-Uni, veuillez utiliser le
cordon d’alimentation adapté au Royaume-Uni.
Installation
N’installez pas et ne laissez pas le moniteur :
• À des endroits exposés à des températures extrêmes, par
exemple à proximité d’un radiateur, d’un conduit de chauffage
ou le rayonnement direct du soleil. L’exposition du moniteur à
des températures extrêmes, comme dans l’habitacle d’une
voiture garée en plein soleil ou à proximité d’un conduit de
chauffage, risque d’entraîner des déformations du châssis ou
des problèmes de fonctionnement.
• À des endroits soumis à des vibrations mécaniques ou à des
chocs.
• À proximité d’appareils générant de puissants champs
magnétiques, comme un téléviseur ou d’autres appareils
électroménagers.
• À des endroit soumis à des quantités inhabituelles de poussière,
de saletés ou de sable, par exemple à côté d’une fenêtre ouverte
ou d’une porte donnant sur l’extérieur. En cas d’installation
temporaire à l’extérieur, veillez à prendre les précautions
requises contre la poussière et les saletés en suspension dans
l’air. Faute de quoi des dommages irréparables risquent de se
produire.
Ventilation
Les ouvertures sont conçues pour permettre la ventilation
nécessaire. Pour garantir le fonctionnement correct de l’appareil
et pour le protéger contre les risques de surchauffe, ces ouvertures
ne doivent jamais être ni bloquées, ni couvertes.
Manipulation de l’écran ACL
• Ne laissez pas l’écran ACL face au soleil, car vous risquez
sinon de l’endommager. Faites donc attention si vous installez
le moniteur à côté d’une fenêtre.
• N’appuyez pas sur l’écran ACL et veillez à ne pas érafler sa
surface. Ne posez pas d’objets lourds sur l’écran ACL. Vous
risquez sinon d’altérer l’uniformité de l’écran ou de provoquer
un problème de fonctionnement de l’écran ACL.
• Lorsque le moniteur est employé dans un environnement froid,
il est possible qu’une image rémanente apparaisse sur l’écran.
Il ne s’agit pas d’un problème de fonctionnement. L’écran
recouvre sa condition normale dès que la température est
revenue à un niveau normal.
• Si une image fixe reste affichée pendant une longue durée, il se
peut qu’une image rémanente apparaisse pendant un certain
temps. Cette image rémanente finira par disparaître.
• Le panneau ACL chauffe en cours d’utilisation. Il ne s’agit pas
d’un problème de fonctionnement.
Remarque sur l’affichage à cristaux liquides
(ACL)
Veuillez noter que l’écran ACL est issu d’une technologie de
haute précision. Toutefois, il est possible que des points noirs ou
des points brillants de lumière (rouge, bleu ou vert) apparaissent
constamment sur l’écran ACL, ainsi que des bandes de couleurs
irrégulières ou une certaine luminosité. Il ne s’agit pas d’un
problème de fonctionnement.
(Pixels actifs : supérieurs à 99,99 %)
Entretien
• Débranchez le cordon d’alimentation de la prise secteur avant
de procéder au nettoyage de votre moniteur.
• Nettoyez l’écran ACL avec un chiffon doux. Si vous utilisez un
liquide de nettoyage pour le verre, n’utilisez pas de nettoyant
contenant une solution antistatique ou tout autre additif
similaire, car vous risquez sinon de griffer le revêtement de
l’écran ACL.
• Nettoyez le châssis, le panneau et les commandes à l’aide d’un
chiffon doux légèrement imprégné d’une solution détergente
neutre. N’utilisez aucun type de tampon abrasif, de poudre à
récurer ou de solvant tel que de l’alcool ou de l’essence.
• Ne frottez pas, ne touchez pas et ne tapotez pas la surface de
l’écran avec des objets pointus ou abrasifs comme un stylo à
bille ou un tournevis. Ce type de contact risque de rayer le tube
image.
• Sachez qu’une détérioration des matériaux ou du revêtement de
l’écran ACL risque de se produire si le moniteur est exposé à
des solvants volatiles comme des insecticides ou en cas de
contact prolongé avec des objets en caoutchouc ou en vinyle.
Transport
• Débranchez tous les câbles du moniteur et saisissez fermement
les deux côtés de l’écran ACL en prenant soin de ne pas le rayer
pendant son transport. Si vous laissez tomber le moniteur, vous
risquez de l’endommager ou de vous blesser.
• Pour transporter ce moniteur en vue de réparations ou de son
expédition, utilisez le carton et les matériaux de
conditionnement d’origine.
Élimination du moniteur
• N’éliminez pas ce moniteur avec les ordures
ménagères.
• Le tube fluorescent utilisé dans ce moniteur contient
du mercure. L’élimination de ce moniteur doit être
effectuée conformément aux réglementations des
administrations compétentes en matière de propreté
publique.
Pour les clients résidant aux États-Unis
Ce produit contient du mercure. L’élimination de ce produit peut
être soumise à réglementation s’il est vendu aux États-Unis. Pour
obtenir des informations concernant l’élimination ou le recyclage,
veuillez contacter les autorités locales ou l’Electronics Industries
Alliance (http://www.eiae.org).
L’appareil doit être installé à proximité d’une prise de courant
aisément accessible.
Exemples de types de fiches
pour 100 à 120 V CA pour 200 à 240 V CA pour 240 V CA
uniquement