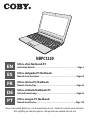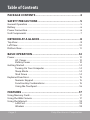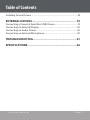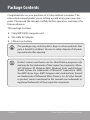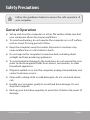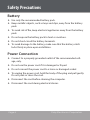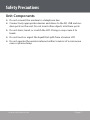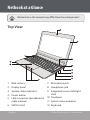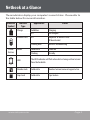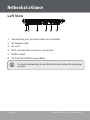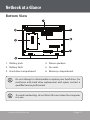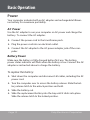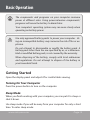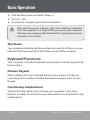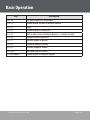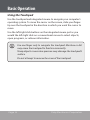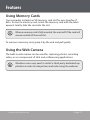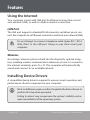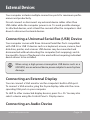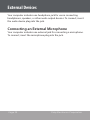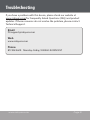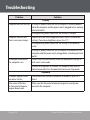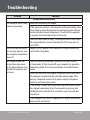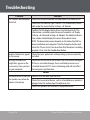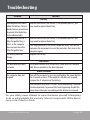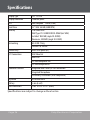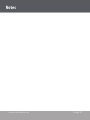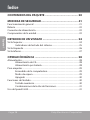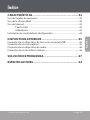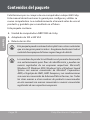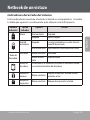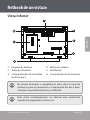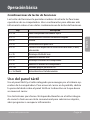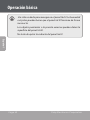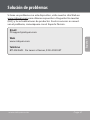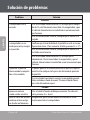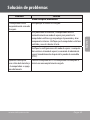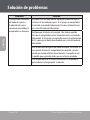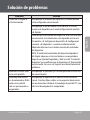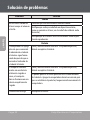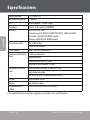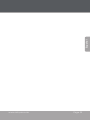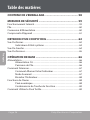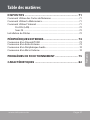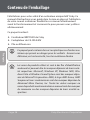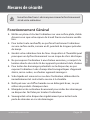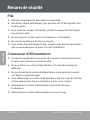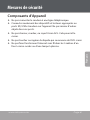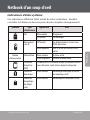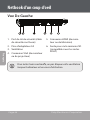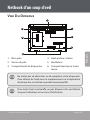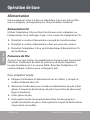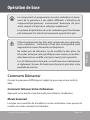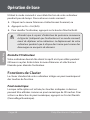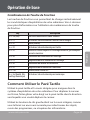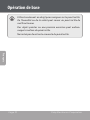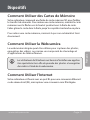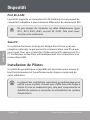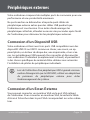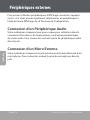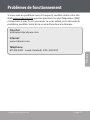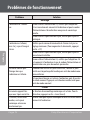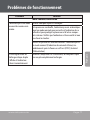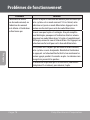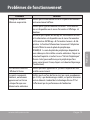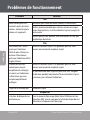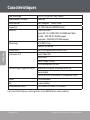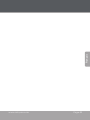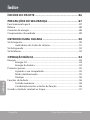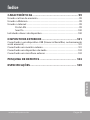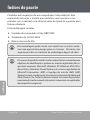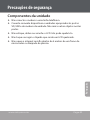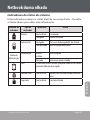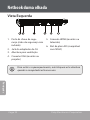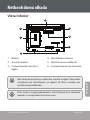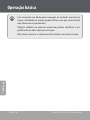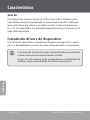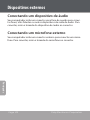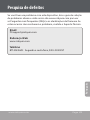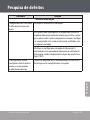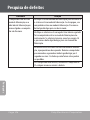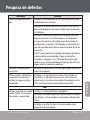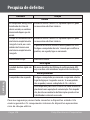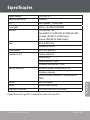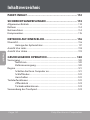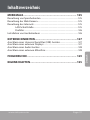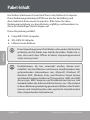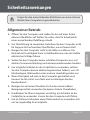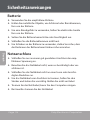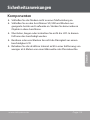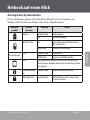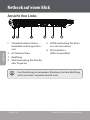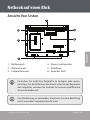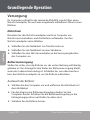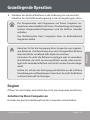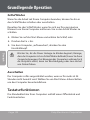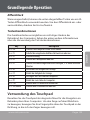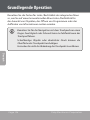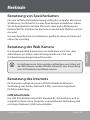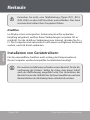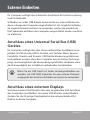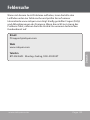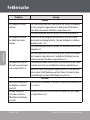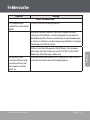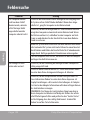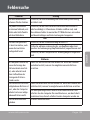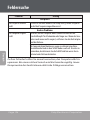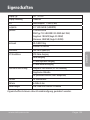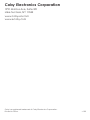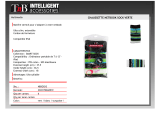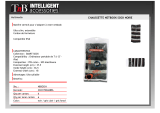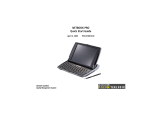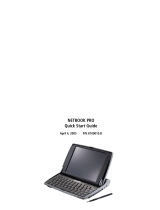EN
Ultra-slim Netbook PC
Instruction Manual ....................................................................... Page 2
ES
Ultra-delgado PC Netbook
Manual de instrucciones ...............................................................Page 28
FR
Ultra-mince PC Netbook
Manuel d’instruction ...................................................................Page 56
DE
Ultra-schlank Netbook PC
Gebrauchsanweisung ...................................................................Page 84
PT
Ultra-magro PC Netbook
Manual de Instruções ................................................................. Page 110
Please read carefully before use • Léa el manual antes de usar • Veuillez lire ce livret avant utilisation •
Bitte sorgfältig vor Gebrauch gelesen • Lido por favor com cuidado antes de usar
NBPC1220

Page 2 Coby Electronics Corporation
www.cobyusa.com Page 3
Table of Contents
PACKAGE CONTENTS ........................................................ 4
SAFETY PRECAUTIONS ..................................................... 5
General Operation .................................................................................................. 5
Battery ......................................................................................................................... 6
Power Connection ................................................................................................... 6
Unit Components .................................................................................................... 7
NETBOOK AT A GLANCE ................................................... 8
Top View ..................................................................................................................... 8
Left View ................................................................................................................... 10
Bottom View ............................................................................................................ 11
BASIC OPERATION ...........................................................12
Power ......................................................................................................................... 12
AC Power ................................................................................................... 12
Battery Power ........................................................................................... 12
Getting Started ....................................................................................................... 14
Turning On Your Computer ................................................................. 14
Sleep Mode ............................................................................................... 14
Shut Down ................................................................................................ 14
Keyboard Functions .............................................................................................. 15
Numeric Keypad ...................................................................................... 15
Function Key Combinations ................................................................ 15
Using the Touchpad ...............................................................................16
FEATURES .........................................................................17
Using Memory Cards ............................................................................................ 17
Using the Web Camera ........................................................................................ 17
Using the Internet .................................................................................................. 18
LAN Port .....................................................................................................18
Wireless ...................................................................................................... 18

Page 2 Coby Electronics Corporation
www.cobyusa.com Page 3
Table of Contents
Installing Device Drivers ...................................................................................... 18
EXTERNAL DEVICES .........................................................19
Connecting a Universal Serial Bus (USB) Device .......................................... 19
Connecting an External Display ........................................................................20
Connecting an Audio Device .............................................................................20
Connecting an External Microphone ..............................................................20
TROUBLESHOOTING ........................................................21
SPECIFICATIONS .............................................................. 26

Page 4 Coby Electronics Corporation
www.cobyusa.com Page 5
Package Contents
Congratulations on your purchase of a Coby netbook computer. This
instruction manual guides you in setting up and using your new com-
puter. Please read the manual carefully before operation, and keep it for
future reference.
This package contains:
Coby NBPC computer unit
–V AC adapter
Lithium-ion battery
This package may contain plastic bags or other materials that
pose a hazard to children. Be sure to safely dispose of all pack-
ing materials after opening.
Product names used herein are for identication purposes only
and may be the trademarks of their respective companies. Micro-
soft, Windows XP, Windows MCE, Windows Vista, and Windows
Sound System are trademarks of Microsoft Corporation. AMD,
the AMD Arrow logo, AMD Sempron and combinations thereof
are trademarks of Advanced Micro Devices, Inc. All other brands
or product names mentioned in this manual are trademarks or
registered trademarks of their respective companies.

Page 4 Coby Electronics Corporation
www.cobyusa.com Page 5
Safety Precautions
Follow the guidelines below to ensure the safe operation of
your computer.
General Operation
Set up and store the computer on a rm, at surface. Make sure that
your workspace allows for proper ventilation.
To avoid overheating, do not operate the computer on a soft surface,
such as a bed, for long periods of time.
Keep the computer away from water. Exposure to moisture may
cause malfunction or risk of electric shock.
Do not expose the computer to excessive heat, including direct
sunlight and heat-producing appliances.
To avoid potential damage to the hard drive, do not expose the com-
puter to electromagnetic elds from stereos, microwaves, or other
household appliances.
If liquid is spilled on or into the computer, unplug it immediately and
contact customer service.
Clean with a damp cloth or mild detergent; do not use harsh chemi-
cals.
Handle your computer gently to avoid hard drive damage. Do not
drop the computer.
Back up your hard drive regularly to avoid loss of data in the event of
damage.

Page 6 Coby Electronics Corporation
www.cobyusa.com Page 7
Safety Precautions
Battery
Use only the recommended battery pack.
Keep metallic objects, such as keys and clips, away from the battery
pack.
To avoid risk of re, keep electrical appliances away from the battery
pack.
Do not expose the battery pack to heat or moisture.
Do not short-circuit the battery terminals.
To avoid damage to the battery, make sure that the battery catch
locks rmly in place upon installation.
Power Connection
Connect to a properly grounded outlet of the recommended volt-
age, only.
Do not use the power cord if it is damaged or frayed.
Do not connect the power cord to a loose or damaged socket.
To unplug the power cord, hold the body of the plug and pull gently.
Do not yank or stress the cord.
Disconnect the cord before cleaning the computer.
Disconnect the cord during electrical storms.

Page 6 Coby Electronics Corporation
www.cobyusa.com Page 7
Safety Precautions
Unit Components
Do not connect the modem to a telephone line.
Connect only appropriate devices and drives to the SD, USB and mo-
dem ports on the unit. Do not insert other objects into these ports.
Do not stress, bend, or scratch the LCD. Doing so may cause it to
break.
Do not touch or ingest the liquid that spills from a broken LCD.
Do not operate the wireless internet within meters of a microwave
oven or plasma lamp.

Page 8 Coby Electronics Corporation
www.cobyusa.com Page 9
Netbook at a Glance
Illustrations in this manual may dier from the actual product.
Top View
1
2
3
4
5
6
7
9
1 0
1 1
8
1 2
Web camera1.
Display panel2.
System status indicators3.
Power button4.
LAN connection (broadband or 5.
cable internet)
USB Port (x2)6.
Microphone jack7.
Headphone jack8.
Integrated mouse (left/right 9.
click)
Touchpad10.
System status indicators11.
Keyboard12.

Page 8 Coby Electronics Corporation
www.cobyusa.com Page 9
These indicators display your computer’s current status. Please refer to
the table below for more information.
Indicator
Symbol
Indicator
Type
Appearance Status
Charge Solid blue Charging
O Full charged
Wireless LAN O No power to wireless card/
RF deactivated
Flashing blue Wireless on/connecting
Power
Button
Power Solid white Power on
Flashing Standby
HDD
The HDD indicator will ash when data is being written to/read
from the hard disk.
Number Lock Solid white Number lock on/numeric keypad active
Caps Lock Solid white Caps lock on
Netbook at a Glance

Page 10 Coby Electronics Corporation
www.cobyusa.com Page 11
Left View
Security key port (security cable not included)1.
AC Adapter jack2.
Air vent3.
VGA connnection (monitor or projector)4.
HDMI output5.
SD Card Slot (SDHC compatible)6.
To avoid overheating, do not block this vent when the computer
is in use.
Netbook at a Glance

Page 10 Coby Electronics Corporation
www.cobyusa.com Page 11
Bottom View
1
2
3
4
2
5
6
Battery pack1.
Battery latch 2.
Hard drive compartment3.
Stereo speakers4.
Air vents5.
Memory compartment6.
Do not attempt to disassemble or replace your hard drive. For
assistance with hard drive replacement and repair, contact a
qualied service professional.
To avoid overheating, do not block this vent when the computer
is in use.
Netbook at a Glance

Page 12 Coby Electronics Corporation
www.cobyusa.com Page 13
Basic Operation
Power
Your computer includes both an AC adapter and rechargeable lithium-
ion battery for maximum portability.
AC Power
Use the AC adapter to run your computer on AC power and charge the
battery. To connect the AC adapter:
Connect the power cord to the transformer pack.
Plug the power cord into an electrical outlet.
Connect the AC adapter to the AC power adapter jack of the com-
puter.
Battery Power
Make sure the battery is fully charged before rst use. The battery
power status indicator will ash when the battery is low. Connect the AC
adapter as instructed above to charge the battery.
To replace the battery:
Shut down the computer and disconnect all cables, including the AC
power cord.
Turn the computer over to access the battery release. Slide the bat-
tery release latch to the unlock position and hold.
Slide the battery out.
Slide the replacement battery into the bay until it clicks into place.
Slide the release latch to the locked position.

Page 12 Coby Electronics Corporation
www.cobyusa.com Page 13
The components and programs on your computer consume
power at dierent rates. Using power-intensive components/
programs will cause the battery to drain faster.
Your computer’s operating system may run more slowly when
operating on battery power.
Use only approved battery packs to power your computer. Us-
ing an incompatible battery may increase the risk of re or ex-
plosion.
Do not attempt to disassemble or modify the battery pack. A
battery pack other than the one specied by us, or a disassem-
bled or modied battery pack, is not covered by the warranty.
When disposing of the battery, comply with local ordinances
and regulations. Do not attempt to dispose of the battery in
your household trash.
Getting Started
Open the display panel and adjust it for comfortable viewing.
Turning On Your Computer
Press the power button to turn on the computer.
Sleep Mode
When you nish working with your computer, you can put it to sleep or
shut it down.
Use sleep mode if you will be away from your computer for only a short
time. To enter sleep mode:
Basic Operation

Page 14 Coby Electronics Corporation
www.cobyusa.com Page 15
Click the Start menu and select Sleep, or
Press Fn + Esc.
To wake the computer, press the Power button.
Wait until the power indicator light starts blinking (indicating
that the computer is in sleep) before you move your computer.
Moving your computer while the hard disk is spinning may cause
damage or loss of data.
Shut Down
Your computer should be shut down when not in use for hours or more.
Enter the Start menu and select Shut Down to turn o the computer.
Keyboard Functions
Your computer’s standard keyboard incorporates a numeric keypad and
function keys.
Numeric Keypad
When enabled, the keys indicated below can be used as a -key nu-
meric keypad. To enable or disable the numeric keypad, press Fn+Ins/
NumLk.
Function Key Combinations
The function keys allow you to change your computer’s operating
features instantly. See below for more information on using function key
combinations.
Basic Operation

Page 14 Coby Electronics Corporation
www.cobyusa.com Page 15
Key Description
Fn + Esc Put your computer in sleep mode.
Fn + F1 Enable/disable the built-in wireless internet.
Fn + F3 Mute.
Fn + F4 Enable/disable the touch pad.
Fn + F5 Shift to other connected display devices, i.e. another monitor.
Fn + F6 Decrease display brightness.
Fn + F7 Increase display brightness.
Fn + F8 Decrease computer volume.
Fn + F9 Increase computer volume.
Fn + F10 Turn on/o the LCD screen.
Fn + Ins/NumLk Enable/disable the Numeric keypad.
Basic Operation

Page 16 Coby Electronics Corporation
www.cobyusa.com Page 17
Using the Touchpad
Use the touchpad and integrated mouse to navigate your computer’s
operating system. To move the cursor on the screen, slide your nger-
tip over the touchpad in the direction in which you want the cursor to
move.
Use the left/right click buttons on the integrated mouse just as you
would the left/right click on a conventional mouse to select objects,
open programs, or retrieve information.
Use one nger only to navigate the touchpad. Moisture or dirt
may cause the touchpad to function incorrectly.
Sharp objects or excessive pressure may damage the touchpad’s
surface.
Do not attempt to remove the cover of the touchpad.
Basic Operation

Page 16 Coby Electronics Corporation
www.cobyusa.com Page 17
Features
Using Memory Cards
Your computer includes an SD memory card slot for easy transfer of
data. To insert a memory card, orient the memory card with the label
upward. Gently slide the card into the slot.
When a memory card is fully inserted, the rear half of the card will
remain outside of the card slot.
To remove a memory card, grasp it by the end and pull gently.
Using the Web Camera
The built-in web camera can be used for capturing photos, recording
video, or as a component of chat and conferencing applications.
Windows users may need to install a third-party dedicated ap-
plication in order to take pictures and video using the webcam.

Page 18 Coby Electronics Corporation
www.cobyusa.com Page 19
Using the Internet
Your computer comes with LAN port for Ethernet connection or local
area network (LAN), as well as a built-in wireless connection.
LAN Port
The LAN port supports a standard RJ- connector, and allows you to con-
nect the computer to an Ethernet connection and local area network (LAN).
Do not attempt to connect a telephone cable (types RJ11, RJ14,
RJ25, RJ61) to the LAN port. Doing so may short-circuit your
computer.
Wireless
An isotropic antenna system is built into the display for optimal recep-
tion, enabling wireless communication wherever you are. To connect to
the internet wirelessly, press Fn + F. The computer will automatically
search and connect to an available network.
Installing Device Drivers
A compatible device driver is required to ensure correct operation and
performance of each component in your computer.
Most installations require a reboot to update the driver. Be sure to
perform this step when prompted.
Failing to reboot may compromise the system’s stability and re-
quire reinstallation of the operating system.
Features

Page 18 Coby Electronics Corporation
www.cobyusa.com Page 19
External Devices
Your computer includes multiple connection ports for maximum perfor-
mance and productivity.
Do not connect or disconnect any external device cables other than
USB cables while the computer power is on. To avoid possible damage
to attached devices, wait at least ve seconds after the computer is shut
down to disconnect external devices.
Connecting a Universal Serial Bus (USB) Device
Your computer comes with three Universal Serial Bus Ports compatible
with USB . or USB . devices such as a keyboard, mouse, camera, hard
disk drive, printer, and scanner. USB devices may be connected and
disconnected without rebooting the computer (hot swapping), and al-
low specic classes of hardware to be used without requiring individual
device drivers to be installed.
When using a high power consumption USB device such as a
USB HDD, use an external device power adapter to avoid system
damage.
Connecting an External Display
You can connect a VGA monitor via the computer’s built-in VGA port.
To connect a VGA monitor, plug the -pin display cable into the corre-
sponding VGA port on your computer.
To shift to other connected display devices, press Fn + F. You may also
select a device using the Control Panel > Display menu.
Connecting an Audio Device

Page 20 Coby Electronics Corporation
www.cobyusa.com Page 21
Your computer includes one headphone jack for use in connecting
headphones, speakers, or other audio output devices. To connect, insert
the audio device plug into the jack.
Connecting an External Microphone
Your computer includes one external jack for connecting a microphone.
To connect, insert the microphone plug into the jack.
External Devices
La page est en cours de chargement...
La page est en cours de chargement...
La page est en cours de chargement...
La page est en cours de chargement...
La page est en cours de chargement...
La page est en cours de chargement...
La page est en cours de chargement...
La page est en cours de chargement...
La page est en cours de chargement...
La page est en cours de chargement...
La page est en cours de chargement...
La page est en cours de chargement...
La page est en cours de chargement...
La page est en cours de chargement...
La page est en cours de chargement...
La page est en cours de chargement...
La page est en cours de chargement...
La page est en cours de chargement...
La page est en cours de chargement...
La page est en cours de chargement...
La page est en cours de chargement...
La page est en cours de chargement...
La page est en cours de chargement...
La page est en cours de chargement...
La page est en cours de chargement...
La page est en cours de chargement...
La page est en cours de chargement...
La page est en cours de chargement...
La page est en cours de chargement...
La page est en cours de chargement...
La page est en cours de chargement...
La page est en cours de chargement...
La page est en cours de chargement...
La page est en cours de chargement...
La page est en cours de chargement...
La page est en cours de chargement...
La page est en cours de chargement...
La page est en cours de chargement...
La page est en cours de chargement...
La page est en cours de chargement...
La page est en cours de chargement...
La page est en cours de chargement...
La page est en cours de chargement...
La page est en cours de chargement...
La page est en cours de chargement...
La page est en cours de chargement...
La page est en cours de chargement...
La page est en cours de chargement...
La page est en cours de chargement...
La page est en cours de chargement...
La page est en cours de chargement...
La page est en cours de chargement...
La page est en cours de chargement...
La page est en cours de chargement...
La page est en cours de chargement...
La page est en cours de chargement...
La page est en cours de chargement...
La page est en cours de chargement...
La page est en cours de chargement...
La page est en cours de chargement...
La page est en cours de chargement...
La page est en cours de chargement...
La page est en cours de chargement...
La page est en cours de chargement...
La page est en cours de chargement...
La page est en cours de chargement...
La page est en cours de chargement...
La page est en cours de chargement...
La page est en cours de chargement...
La page est en cours de chargement...
La page est en cours de chargement...
La page est en cours de chargement...
La page est en cours de chargement...
La page est en cours de chargement...
La page est en cours de chargement...
La page est en cours de chargement...
La page est en cours de chargement...
La page est en cours de chargement...
La page est en cours de chargement...
La page est en cours de chargement...
La page est en cours de chargement...
La page est en cours de chargement...
La page est en cours de chargement...
La page est en cours de chargement...
La page est en cours de chargement...
La page est en cours de chargement...
La page est en cours de chargement...
La page est en cours de chargement...
La page est en cours de chargement...
La page est en cours de chargement...
La page est en cours de chargement...
La page est en cours de chargement...
La page est en cours de chargement...
La page est en cours de chargement...
La page est en cours de chargement...
La page est en cours de chargement...
La page est en cours de chargement...
La page est en cours de chargement...
La page est en cours de chargement...
La page est en cours de chargement...
La page est en cours de chargement...
La page est en cours de chargement...
La page est en cours de chargement...
La page est en cours de chargement...
La page est en cours de chargement...
La page est en cours de chargement...
La page est en cours de chargement...
La page est en cours de chargement...
La page est en cours de chargement...
La page est en cours de chargement...
La page est en cours de chargement...
La page est en cours de chargement...
La page est en cours de chargement...
La page est en cours de chargement...
La page est en cours de chargement...
La page est en cours de chargement...
-
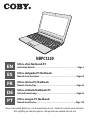 1
1
-
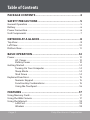 2
2
-
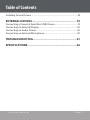 3
3
-
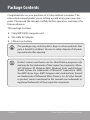 4
4
-
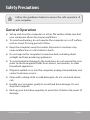 5
5
-
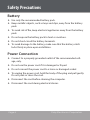 6
6
-
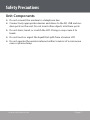 7
7
-
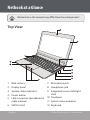 8
8
-
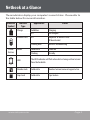 9
9
-
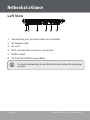 10
10
-
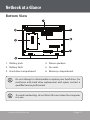 11
11
-
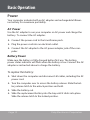 12
12
-
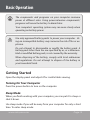 13
13
-
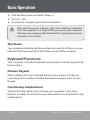 14
14
-
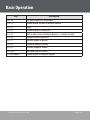 15
15
-
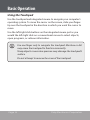 16
16
-
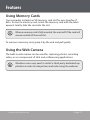 17
17
-
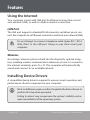 18
18
-
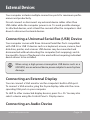 19
19
-
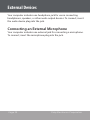 20
20
-
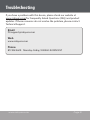 21
21
-
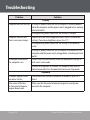 22
22
-
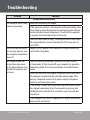 23
23
-
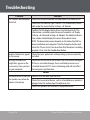 24
24
-
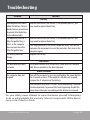 25
25
-
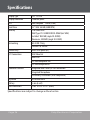 26
26
-
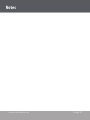 27
27
-
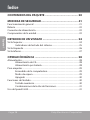 28
28
-
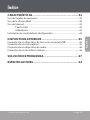 29
29
-
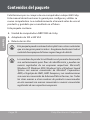 30
30
-
 31
31
-
 32
32
-
 33
33
-
 34
34
-
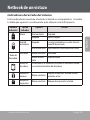 35
35
-
 36
36
-
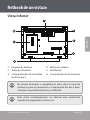 37
37
-
 38
38
-
 39
39
-
 40
40
-
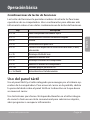 41
41
-
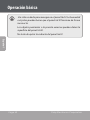 42
42
-
 43
43
-
 44
44
-
 45
45
-
 46
46
-
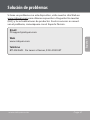 47
47
-
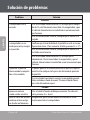 48
48
-
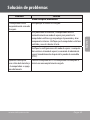 49
49
-
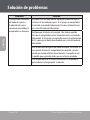 50
50
-
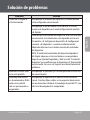 51
51
-
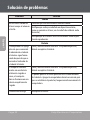 52
52
-
 53
53
-
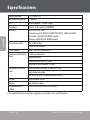 54
54
-
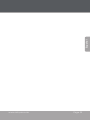 55
55
-
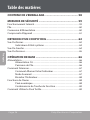 56
56
-
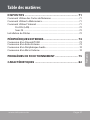 57
57
-
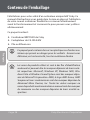 58
58
-
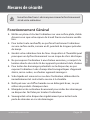 59
59
-
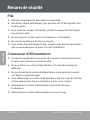 60
60
-
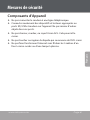 61
61
-
 62
62
-
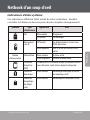 63
63
-
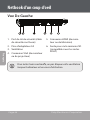 64
64
-
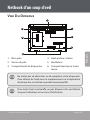 65
65
-
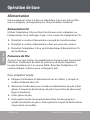 66
66
-
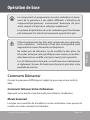 67
67
-
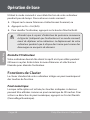 68
68
-
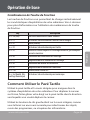 69
69
-
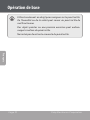 70
70
-
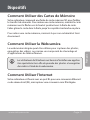 71
71
-
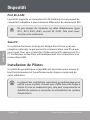 72
72
-
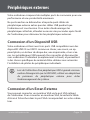 73
73
-
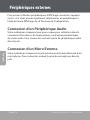 74
74
-
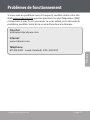 75
75
-
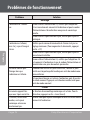 76
76
-
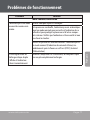 77
77
-
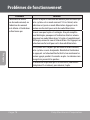 78
78
-
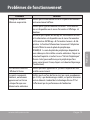 79
79
-
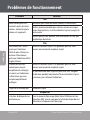 80
80
-
 81
81
-
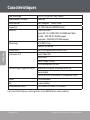 82
82
-
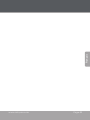 83
83
-
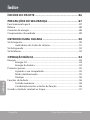 84
84
-
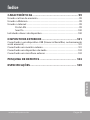 85
85
-
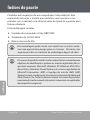 86
86
-
 87
87
-
 88
88
-
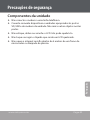 89
89
-
 90
90
-
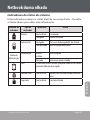 91
91
-
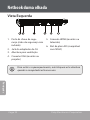 92
92
-
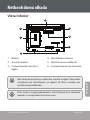 93
93
-
 94
94
-
 95
95
-
 96
96
-
 97
97
-
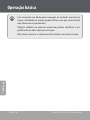 98
98
-
 99
99
-
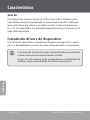 100
100
-
 101
101
-
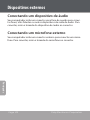 102
102
-
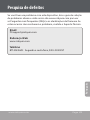 103
103
-
 104
104
-
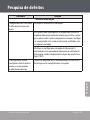 105
105
-
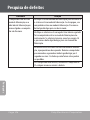 106
106
-
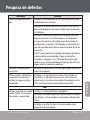 107
107
-
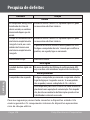 108
108
-
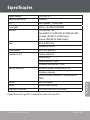 109
109
-
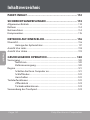 110
110
-
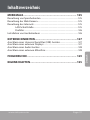 111
111
-
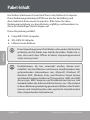 112
112
-
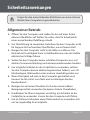 113
113
-
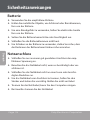 114
114
-
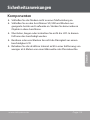 115
115
-
 116
116
-
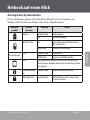 117
117
-
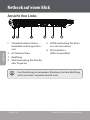 118
118
-
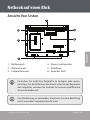 119
119
-
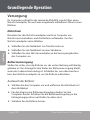 120
120
-
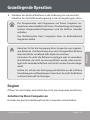 121
121
-
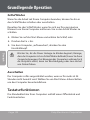 122
122
-
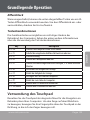 123
123
-
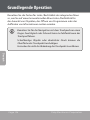 124
124
-
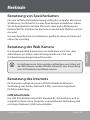 125
125
-
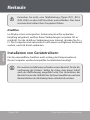 126
126
-
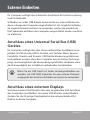 127
127
-
 128
128
-
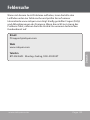 129
129
-
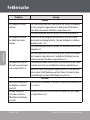 130
130
-
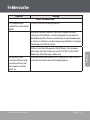 131
131
-
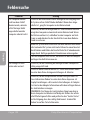 132
132
-
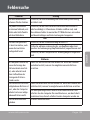 133
133
-
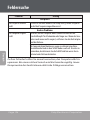 134
134
-
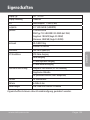 135
135
-
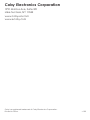 136
136
Coby Laptop NBPC1220 Manuel utilisateur
- Taper
- Manuel utilisateur
- Ce manuel convient également à
dans d''autres langues
- español: Coby Laptop NBPC1220 Manual de usuario
- Deutsch: Coby Laptop NBPC1220 Benutzerhandbuch
- português: Coby Laptop NBPC1220 Manual do usuário
Documents connexes
-
COBY electronic NBPC892 Manuel utilisateur
-
COBY electronic NBPC892 Manuel utilisateur
-
COBY electronic NBPC892 Manuel utilisateur
-
Coby NBPC1023 Manuel utilisateur
-
Coby NBPC1028 Manuel utilisateur
-
Coby Snapp CAM5002 Manuel utilisateur
-
Coby MP827 Manuel utilisateur
-
Coby MP827 Guide de démarrage rapide
-
COBY electronic SNAPP CAM3005 Series Manuel utilisateur
Autres documents
-
COBY electronic NBPC1028 Manuel utilisateur
-
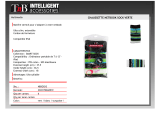 T'nB NBSOCK3 Fiche technique
T'nB NBSOCK3 Fiche technique
-
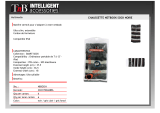 T'nB NBSOCK1 Fiche technique
T'nB NBSOCK1 Fiche technique
-
Epson 3LCD Supplemental Information
-
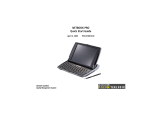 Psion Teklogix Netbook Pro none Manuel utilisateur
Psion Teklogix Netbook Pro none Manuel utilisateur
-
 Psion Teklogix Notebook Pro Manuel utilisateur
Psion Teklogix Notebook Pro Manuel utilisateur
-
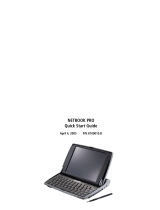 Psion Teklogix Netbook Pro none Guide de démarrage rapide
Psion Teklogix Netbook Pro none Guide de démarrage rapide
-
Medion AKOYA S1211 MD 96965 Le manuel du propriétaire
-
Psion NETBOOK PRO Le manuel du propriétaire