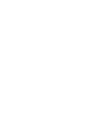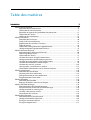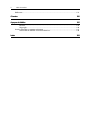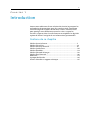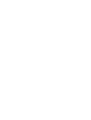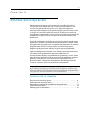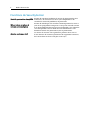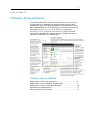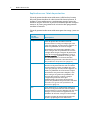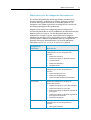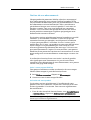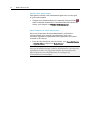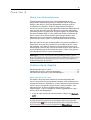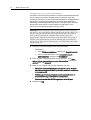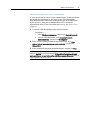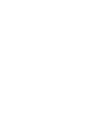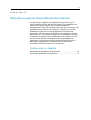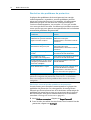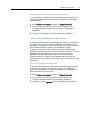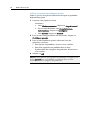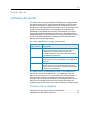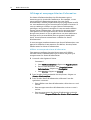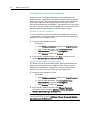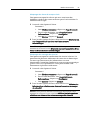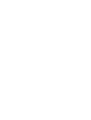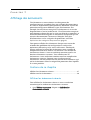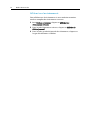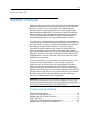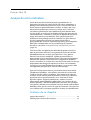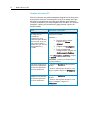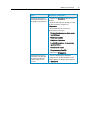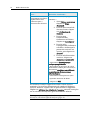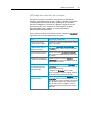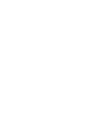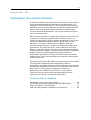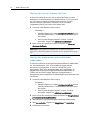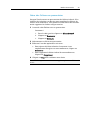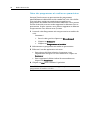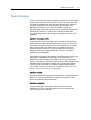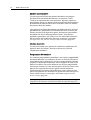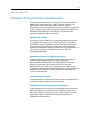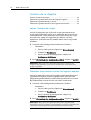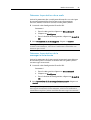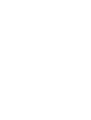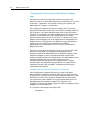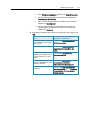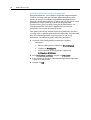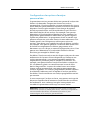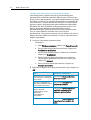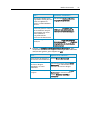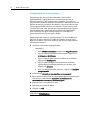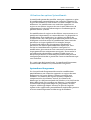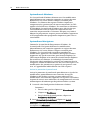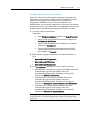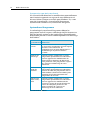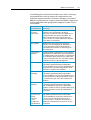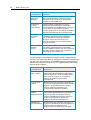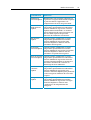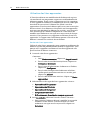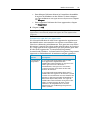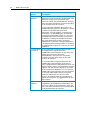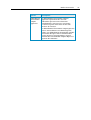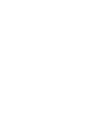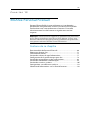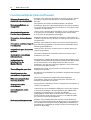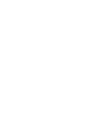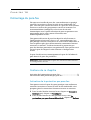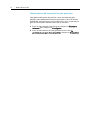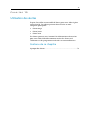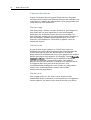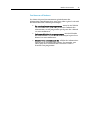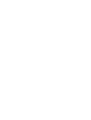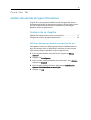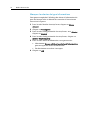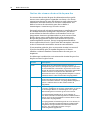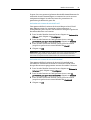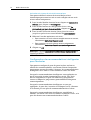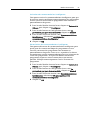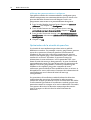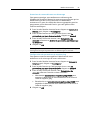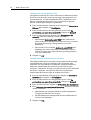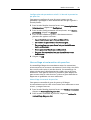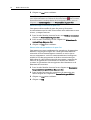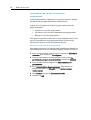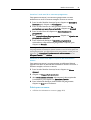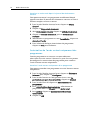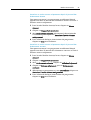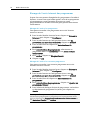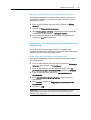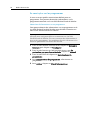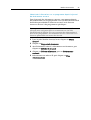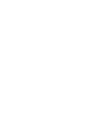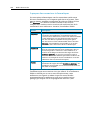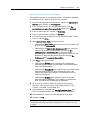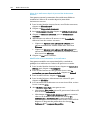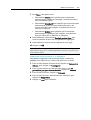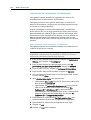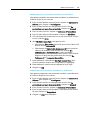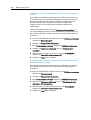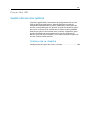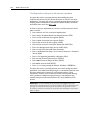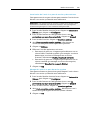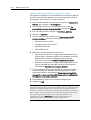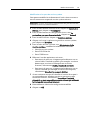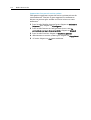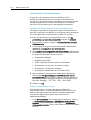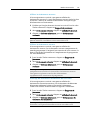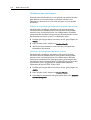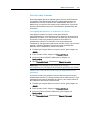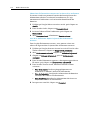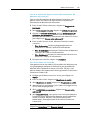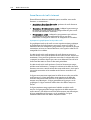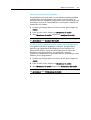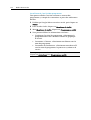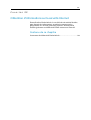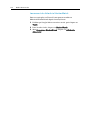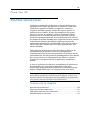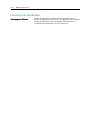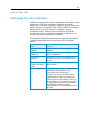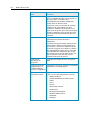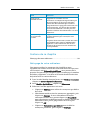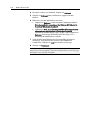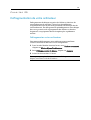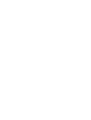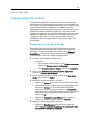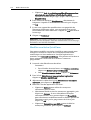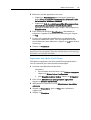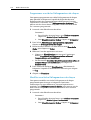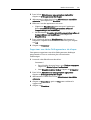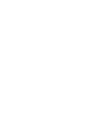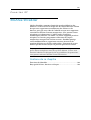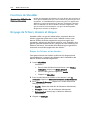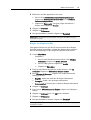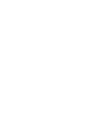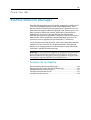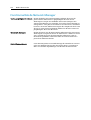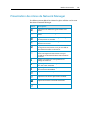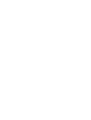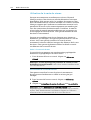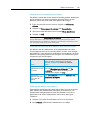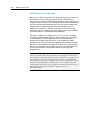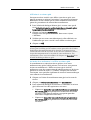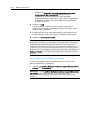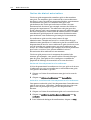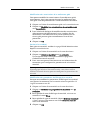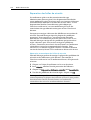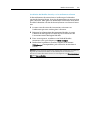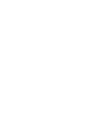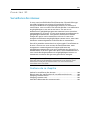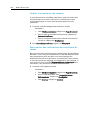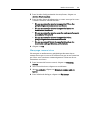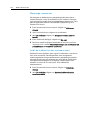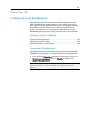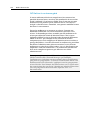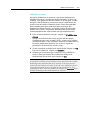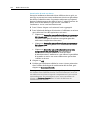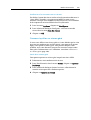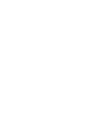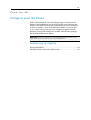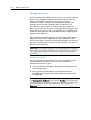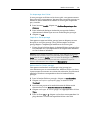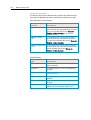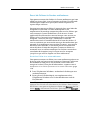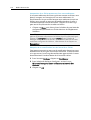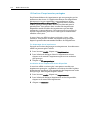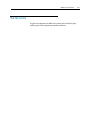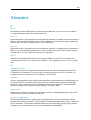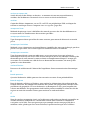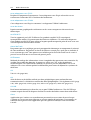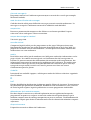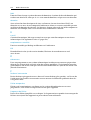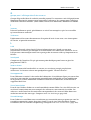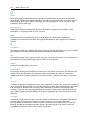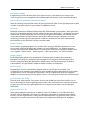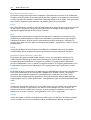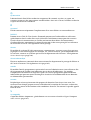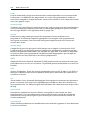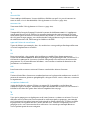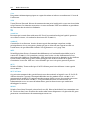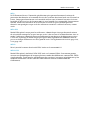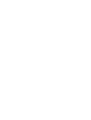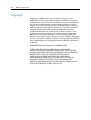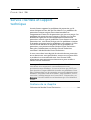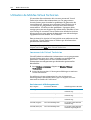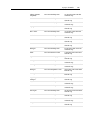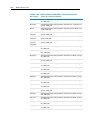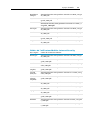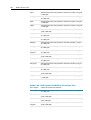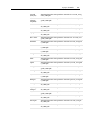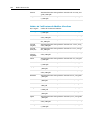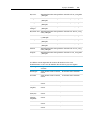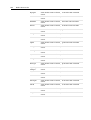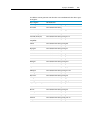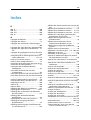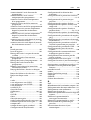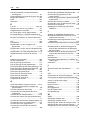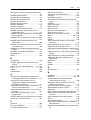McAfee VirusScan Plus 2009 Le manuel du propriétaire
- Catégorie
- La mise en réseau
- Taper
- Le manuel du propriétaire

Guide de l'utilisateur


i
Table des matières
Introduction 3
McAfee SecurityCenter .........................................................................................................5
Fonctions de SecurityCenter ......................................................................................6
Utilisation de SecurityCenter .....................................................................................7
Résoudre ou ignorer des problèmes de protection................................................17
Utilisation des alertes................................................................................................21
Affichage des événements ........................................................................................27
McAfee VirusScan................................................................................................................29
Fonctions de VirusScan.............................................................................................30
Analyse de votre ordinateur......................................................................................31
Exploitation des résultats d'analyse ........................................................................37
Types d'analyse..........................................................................................................41
Utilisation d'une protection supplémentaire.........................................................43
Configuration de la protection antivirus.................................................................47
McAfee Personal Firewall ...................................................................................................67
Fonctionnalités de Personal Firewall ......................................................................68
Démarrage du pare-feu.............................................................................................71
Utilisation des alertes................................................................................................73
Gestion des alertes de type Informations................................................................77
Configuration de la protection par pare-feu...........................................................79
Gestion des programmes et des autorisations .......................................................89
Gestion des connexions informatiques...................................................................99
Gestion des services système..................................................................................107
Consignation, surveillance et analyse ...................................................................113
Obtention d'informations sur la sécurité Internet...............................................123
McAfee QuickClean...........................................................................................................125
Fonctions de QuickClean........................................................................................126
Nettoyage de votre ordinateur ...............................................................................127
Défragmentation de votre ordinateur ...................................................................131
Programmation d'une tâche...................................................................................133
McAfee Shredder ...............................................................................................................139
Fonctions de Shredder ............................................................................................140
Broyage de fichiers, dossiers et disques ................................................................140
McAfee Network Manager................................................................................................143
Fonctionnalités de Network Manager...................................................................144
Présentation des icônes de Network Manager .....................................................145
Configuration d'un réseau géré..............................................................................147
Gestion à distance du réseau..................................................................................153
Surveillance des réseaux .........................................................................................159
McAfee EasyNetwork ........................................................................................................163
Fonctionnalités d'EasyNetwork .............................................................................164
Configuration de EasyNetwork ..............................................................................165
Partage et envoi des fichiers ...................................................................................171
Partage d'imprimantes............................................................................................177

ii Table des matières
Référence............................................................................................................................179
Glossaire 180
A propos de McAfee 195
Licence......................................................................................................................195
Copyright..................................................................................................................196
Service clientèle et support technique ............................................................................197
Utilisation de McAfee Virtual Technician .............................................................198
Index 208

3
Armez votre ordinateur d'une solution de sécurité regroupant les
technologies de protection (pare-feu, analyse virale, protection
contre les logiciels espions) de McAfee. Utilisez VirusScan Plus
pour protéger votre ordinateur contre les virus, traquer les
activités suspectes dans le trafic Internet et empêcher les logiciels
espions d'altérer l'intégrité de vos informations personnelles.
Contenu de ce chapitre
McAfee SecurityCenter....................................................................5
McAfee VirusScan ............................................................................29
McAfee Personal Firewall................................................................67
McAfee QuickClean .........................................................................125
McAfee Shredder..............................................................................139
McAfee Network Manager...............................................................143
McAfee EasyNetwork.......................................................................163
Référence ..........................................................................................179
A propos de McAfee .........................................................................195
Service clientèle et support technique...........................................197
C HAPITRE 1
Introduction


5
McAfee SecurityCenter
McAfee SecurityCenter vous permet de surveiller l'état de la
sécurité de votre ordinateur, de savoir instantanément si vos
services de protection contre les virus, logiciels espions et
messages électroniques et de protection par pare-feu sont à jour
et d'agir sur certaines failles de sécurité. Il fournit les outils de
navigation et commandes nécessaires et contrôle votre besoin de
coordonner et gérer tous les secteurs de la protection de votre
ordinateur.
Avant de commencer à configurer et gérer la protection de votre
ordinateur, étudiez l'interface de SecurityCenter et veillez à bien
distinguer état de protection, catégories de protection et services
de protection. Ensuite, mettez à jour SecurityCenter pour
disposer de la protection McAfee la plus récente disponible.
Après la configuration initiale, vous utilisez SecurityCenter pour
surveiller l'état de protection de votre ordinateur. Si
SecurityCenter détecte un problème de protection, il vous alerte
pour que vous puissiez corriger ou ignorer le problème (selon sa
gravité). Vous pouvez aussi analyser les événements liés à
SecurityCenter, comme les changements de configuration de
l'analyse antivirus, dans un journal des événements.
Remarque : SecurityCenter rapporte les problèmes de protection,
qu'ils soient critiques ou non, dès qu'il les détecte. Si vous avez
besoin d'aide dans le diagnostic de vos problèmes de protection,
vous pouvez exécuter McAfee Virtual Technician.
Contenu de ce chapitre
Fonctions de SecurityCenter...........................................................6
Utilisation de SecurityCenter..........................................................7
Résoudre ou ignorer des problèmes de protection ......................17
Utilisation des alertes ......................................................................21
Affichage des événements...............................................................27
C HAPITRE 2

6 McAfee VirusScan Plus
Fonctions de SecurityCenter
Etat de protection simplifié
Permet de consulter facilement le niveau de protection de votre
ordinateur, de rechercher les mises à jour disponibles et de
résoudre les éventuels problèmes de protection.
Mises à jour et mises à
niveau automatiques
Permet de télécharger et d'installer automatiquement les mises à
jour de vos programmes enregistrés. Lorsqu'une nouvelle version
d'un programme McAfee enregistré est disponible, vous l'obtenez
sans frais pendant toute la durée de votre abonnement. Vous
bénéficiez ainsi d'une protection à jour en permanence.
Alertes en temps réel
Les alertes de sécurité vous signalent la présence d'un virus et
d'une menace de sécurité et permettent de supprimer la menace,
de la neutraliser ou d'en savoir plus à son sujet.

7
Utilisation de SecurityCenter
Avant de commencer à utiliser SecurityCenter, passez en revue
les composants et domaines de configuration que vous allez
utiliser pour gérer l'état de protection de votre ordinateur. Pour
plus d'informations sur la terminologie utilisée dans cette image,
consultez
Explications sur l'état de protection (page 8) et
Explications sur les catégories de protection (page 9). Ensuite,
vous pouvez contrôler les données de votre compte McAfee et
vérifier la validité de votre abonnement.
Contenu de ce chapitre
Explications sur l'état de protection ..............................................8
Explications sur les catégories de protection................................9
Explications sur les services de protection....................................10
Gestion de vos abonnements..........................................................11
Mise à jour de SecurityCenter.........................................................13
C HAPITRE 3

8 McAfee VirusScan Plus
Explications sur l'état de protection
L'état de protection de votre ordinateur s'affiche dans la zone
d'état de protection dans le volet Accueil de SecurityCenter. Il
indique si votre ordinateur est entièrement protégé contre les
menaces les plus récentes et peut être influencé par des attaques
externes, d'autres programmes de sécurité et des programmes
accédant à Internet.
L'état de protection de votre ordinateur peut être rouge, jaune ou
vert.
Etat de
protection
Description
Rouge Votre ordinateur n'est pas protégé. La zone
d'état de protection du volet Accueil de
SecurityCenter est rouge et indique que vous
n'êtes pas protégé. SecurityCenter rapporte au
moins un problème de sécurité critique.
Pour obtenir une protection complète, vous
devez corriger tous les problèmes de sécurité
critiques dans chaque catégorie de protection
(l'état de la catégorie de problèmes est mis à
Action requise, également en rouge). Pour
plus d'informations sur la correction des
problèmes de protection, consultez
Résolution
des problèmes de protection
(page 18).
Jaune Votre ordinateur est partiellement protégé. La
zone d'état de protection du volet Accueil de
SecurityCenter est jaune et indique que vous
n'êtes pas protégé. SecurityCenter rapporte au
moins un problème de sécurité non critique.
Pour obtenir une protection complète, vous
devez corriger ou ignorer les problèmes de
sécurité non critiques associés à chaque
catégorie de protection. Pour plus
d'informations sur la façon de corriger ou
ignorer des problèmes de protection, consultez
Résoudre ou ignorer des problèmes de
protection
(page 17).
Vert Votre ordinateur est entièrement protégé. La
zone d'état de protection du volet Accueil de
SecurityCenter est verte et indique que vous êtes
protégé. SecurityCenter ne rapporte aucun
problème de sécurité, critique ou non critique.
Chaque catégorie de protection énumère les
services qui protègent votre ordinateur.

McAfee VirusScan Plus 9
Explications sur les catégories de protection
Les services de protection de SecurityCenter sont divisés en
quatre catégories : ordinateurs & fichiers, internet & réseau,
e-mail & messagerie instantanée, et contrôle parental. Ces
catégories vous aident à parcourir et configurer les services de
sécurité qui protègent votre ordinateur.
Cliquez sur le nom d'une catégorie pour en configurer les
services de protection et voir les problèmes de sécurité éventuels
détectés pour ces services. Si l'état de protection de votre
ordinateur est rouge ou jaune, une ou plusieurs catégories
affichent un message Action requise ou Attention, indiquant que
SecurityCenter a détecté un problème dans les catégories en
question. Pour plus d'informations sur l'état de protection,
consultez
Explications sur l'état de protection (page 8).
Catégorie de
protection
Description
Ordinateur & fichiers La catégorie Ordinateur & fichiers permet de
configurer les services de protection
suivants :
Protection antivirus
Protection contre les logiciels espions
SystemGuards
Protection Windows
Intégrité du PC
Internet & réseau La catégorie Internet & réseau permet de
configurer les services de protection
suivants :
Protection par pare-feu
Protection antiphishing
Protection des données personnelles
E-mail & messagerie
instantanée
La catégorie E-mail & messagerie instantanée
permet de configurer les services de
protection suivants :
Protection contre les virus électroniques
Protection contre les virus IM
Protection contre les logiciels espions de
messagerie
Protection contre les logiciels espions de
messagerie instantanée
Protection antispam
Contrôle parental La catégorie Contrôle parental permet de
configurer les services de protection
suivants :
Blocage de contenu

10 McAfee VirusScan Plus
Explications sur les services de protection
Les services de protection sont les différents composants de
sécurité que vous configurez pour protéger votre ordinateur et
vos fichiers. Les services de protection correspondent
directement à des programmes McAfee. Par exemple, lorsque
vous installez VirusScan, les services de protection suivants
deviennent disponibles : protection antivirus, protection contre
les logiciels espions, SystemGuards et analyse de script. Pour des
informations détaillées sur ces services de protection particuliers,
consultez l'aide de VirusScan.
Par défaut, tous les services de protection associés à un
programme sont activés lorsque vous installez ce programme ;
cependant, vous pouvez désactiver un service de protection à
tout moment. Par exemple, si vous installez Parental controls, les
services Blocage de contenu et Protection des données
personnelles sont tous deux activés. Si vous ne souhaitez pas
utiliser le service de protection Blocage de contenu, vous pouvez
le désactiver entièrement. Vous pouvez aussi désactiver
temporairement un service de protection pendant des tâches de
configuration ou de maintenance.

McAfee VirusScan Plus 11
Gestion de vos abonnements
Chaque produit de protection McAfee acheté est accompagné
d'un abonnement qui vous permet d'utiliser le produit sur un
certain nombre d'ordinateurs pour une période donnée. La durée
de l'abonnement varie en fonction de l'achat, mais démarre
généralement lorsque vous activez le produit. L'activation est
simple et gratuite. Vous avez juste besoin d'une connexion
Internet—car l'activation vous permet de recevoir des mises à
jour de produits automatiques régulières qui protègent votre
ordinateur des menaces récentes.
L'activation survient généralement lorsque le produit est installé.
Toutefois, si vous décidez d'attendre (si vous n'avez pas de
connexion Internet par exemple), vous disposez d'un délai de
15 jours pour procéder à l'activation. Si vous n'activez pas le
produit dans les 15 jours, vos produits ne recevront plus de mises
à jour critiques et ne procèderont plus à des analyses. Vous
recevrez également régulièrement des messages à l'écran avant
que votre abonnement n'expire. De cette manière, vous pouvez
bénéficier d'une protection continue en la renouvelant en avance
ou en configurant un renouvellement automatique sur notre site
Web.
Si un lien dans SecurityCenter vous invite à activer le produit,
cela signifie que votre abonnement n'a pas été activé. Pour
connaître la date d'expiration de votre abonnement, vous pouvez
vérifier votre page Mon compte.
Accès à votre compte McAfee
Vous pouvez facilement accéder aux données de votre compte
McAfee (Mon compte) à partir de SecurityCenter.
1 Sous Tâches courantes, cliquez sur Mon compte.
2 Connectez-vous à votre compte McAfee.
Activation de votre produit
L'activation survient généralement à l'installation de votre
produit. Dans le cas contraire, un lien dans SecurityCenter vous
invitera à procéder à l'activation. Vous recevrez régulièrement
des notifications.
Dans le volet Accueil de SecurityCenter, sous SecurityCenter
- Informations, cliquez sur Activez votre abonnement.
Conseil : vous pouvez également activer le produit à partir des
alertes qui s'affichent régulièrement.

12 McAfee VirusScan Plus
Vérifier votre abonnement
Vous pouvez vérifier votre abonnement pour vous assurer qu'il
n'a pas encore expiré.
Cliquez avec le bouton droit sur l'icône de SecurityCenter
dans la zone de notification à l'extrême droite de la barre des
tâches, puis cliquez sur Vérifier l'abonnement.
Renouvelement de votre abonnement
Peu avant l'expiration de votre abonnement, un lien dans
SecurityCenter vous invitera à le renouveler. Nous vous
avertirons également régulièrement des expirations en attente
associées à des alertes.
Dans le volet Accueil de SecurityCenter, sous SecurityCenter
- Informations, cliquez sur Renouveler.
Conseil : vous pouvez renouveler votre produit à partir du
message de notification qui s'affiche régulièrement. Vous pouvez
également accéder à la page Mon compte, dans laquelle vous
pouvez effectuer un renouvellement ou configurer un
renouvellement automatique.

13
Mise à jour de SecurityCenter
SecurityCenter garantit la mise à jour permanente de vos
programmes McAfee enregistrés en vérifiant toutes les quatre
heures si des mises à jour sont disponibles en ligne et en les
installant le cas échéant. Selon les programmes installés et
activés, les mises à jour en ligne peuvent inclure les définitions de
virus les plus récentes ainsi que les mises à jour des protections
contre les pirates, le spam et les logiciels espions et la protection
de votre confidentialité. Si vous souhaitez vérifier l'existence de
mises à jour avant l'échéance de l'intervalle par défaut, vous
pouvez le faire à tout moment. Pendant que SecurityCenter
recherche des mises à jour, vous pouvez continuer à travailler.
Bien que cela ne soit pas recommandé, vous pouvez modifier la
façon dont SecurityCenter recherche et installe les mises à jour.
Par exemple, vous pouvez configurer SecurityCenter pour qu'il
télécharge les mises à jour sans les installer ou qu'il vous avertisse
avant de télécharger ou d'installer des mises à jour. Vous pouvez
aussi désactiver la mise à jour automatique.
Remarque : si vous avez installé votre produit McAfee à partir
d'un CD-ROM, vous devez l'activer dans un délai de 15 jours sans
quoi vos produits ne recevront pas les mises à jour critiques et
n'effectueront pas d'analyses.
Contenu de ce chapitre
Rechercher des mises à jour............................................................13
Configurer les mises à jour automatiques.....................................14
Désactivation des mises à jour automatiques...............................15
Rechercher des mises à jour
Par défaut, SecurityCenter recherche automatiquement des
mises à jour toutes les quatre heures lorsque votre ordinateur est
connecté à Internet ; cependant, si vous souhaitez rechercher des
mises à jour avant que les quatre heures soient écoulées, vous
pouvez le faire. Si vous avez désactivé les mises à jour
automatiques, il vous incombe de vérifier régulièrement si des
mises à jour sont disponibles.
Dans le volet Accueil de SecurityCenter, cliquez sur Mettre à
jour.
Conseil : Vous pouvez rechercher des mises à jour sans lancer
SecurityCenter en cliquant avec le bouton droit sur l'icône de
SecurityCenter dans la zone de notification à l'extrême droite
de la barre des tâches, puis en cliquant sur Mises à jour.
C HAPITRE 4

14 McAfee VirusScan Plus
Configurer les mises à jour automatiques
Par défaut, SecurityCenter vérifie et installe automatiquement les
mises à jour à intervalles de quatre heures lorsque vous êtes
connecté à Internet. Si vous souhaitez modifier ce comportement
par défaut, vous pouvez configurer SecurityCenter pour qu’il
télécharge automatiquement les mises à jour puis vous avertisse
lorsqu'elles sont prêtes à être installées ou pour qu'il vous
avertisse avant de télécharger les mises à jour.
Remarque : SecurityCenter vous avertit par des alertes lorsque
des mises à jour sont prêtes à être téléchargées ou installées. Ces
alertes vous permettent de télécharger ou installer les mises à
jour, ou de les postposer. Lorsque vous mettez à jour vos
programmes à partir d'une alerte, vous serez peut-être invité à
vérifier votre abonnement avant de télécharger et installer les
mises à jour. Pour plus d'informations, consultez Utilisation des
alertes (page 21).
1 Ouvrez le volet de configuration SecurityCenter.
Comment ?
1. Sous Tâches courantes, cliquez sur Page d'accueil.
2. Dans le volet de droite, sous SecurityCenter -
Informations, cliquez sur Configurer.
2 Dans le volet Configuration de SecurityCenter, sous Des
mises à jour automatiques sont désactivées, cliquez sur
Activé, puis sur Avancé.
3 Selon le cas, cliquez sur l'un des boutons suivants :
Installer automatiquement les mises à jour de mes
services et m'avertir de l'opération une fois terminée
(recommandé)
Télécharger automatiquement les mises à jour et
m'avertir de la possibilité de les installer
M'avertir avant de télécharger une mise à jour
4 Cliquez sur OK.

McAfee VirusScan Plus 15
Désactivation des mises à jour automatiques
Si vous désactivez les mises à jour automatiques, il vous incombe
de vérifier régulièrement si des mises à jour sont disponibles,
faute de quoi votre ordinateur ne disposera pas de la protection
la plus récente. Pour plus d'informations sur la recherche
manuelle de mises à jour, consultez
Rechercher des mises à jour
(page 13).
1 Ouvrez le volet de configuration SecurityCenter.
Comment ?
1. Sous Tâches courantes, cliquez sur Page d'accueil.
2. Dans le volet de droite, sous SecurityCenter -
Informations, cliquez sur Configurer.
2 Dans le volet Configuration de SecurityCenter, sous Des
mises à jour automatiques sont activées, cliquez sur
Désactivé.
3 Dans la boîte de dialogue de confirmation, cliquez sur Oui.
Conseil : pour activer les mises à jour automatiques, cliquez sur le
bouton Activé ou déselectionnez Désactiver les mises à jour
automatiques et me laisser les vérifier manuellement dans le
volet Options de mise à jour.


17
Résoudre ou ignorer des problèmes de protection
SecurityCenter rapporte les problèmes de protection, qu'ils
soient critiques ou non, dès qu'il les détecte. Les problèmes de
protection critiques exigent une action immédiate et
compromettent votre état de protection (qui passe au rouge). Les
problèmes de protection non critiques n'exigent pas d'action
immédiate et peuvent ou non compromettre votre état de
protection (selon le type de problème). Pour obtenir un état de
protection vert, vous devez corriger tous les problèmes critiques
et résoudre ou ignorer tous les problèmes non critiques. Si vous
avez besoin d'aide dans le diagnostic de vos problèmes de
protection, vous pouvez exécuter McAfee Virtual Technician.
Pour plus d'informations sur McAfee Virtual Technician,
consultez l'aide de McAfee Virtual Technician.
Contenu de ce chapitre
Résolution des problèmes de protection.......................................18
Gestion des problèmes de protection............................................19
C HAPITRE 5

18 McAfee VirusScan Plus
Résolution des problèmes de protection
La plupart des problèmes de sécurité peuvent être corrigés
automatiquement ; cependant, certains problèmes peuvent
exiger une action de votre part. Par exemple, si le programme
Protection par pare-feu est désactivé, SecurityCenter peut
l'activer automatiquement ; en revanche, s'il n'est pas installé,
c'est vous qui devez l'installer. Le tableau qui suit décrit certaines
autres actions que vous pouvez entreprendre lors de la résolution
manuelle de problèmes de protection :
Problème Action
L'analyse complète de votre
ordinateur n'a pas été exécutée
depuis au moins 30 jours.
Analysez manuellement votre
ordinateur. Pour plus
d'informations, consultez l'aide de
VirusScan.
Vos fichiers de signatures de
détection ne sont pas à jour.
Actualisez manuellement votre
protection. Pour plus
d'informations, consultez l'aide de
VirusScan.
Un programme n'est pas
installé.
Installez le programme à partir du
site Web ou du CD de McAfee.
Des composants d'un
programme sont manquants.
Réinstallez le programme à partir du
site Web ou du CD de McAfee.
Un programme n'est pas activé
et ne peut pas bénéficier d'une
protection complète.
Activez le programme sur le site
Web de McAfee.
Votre abonnement a expiré. Vérifiez l'état de votre compte sur le
site Web de McAfee. Pour plus
d'informations, consultez
Gestion
de vos abonnements
(page 11).
Remarque : souvent, un même problème de protection affecte
plusieurs catégories de protection. Dans ce cas, sa résolution
dans une catégorie résout le problème dans toutes les autres
catégories.
Résolution automatique des problèmes de protection
SecurityCenter peut résoudre automatiquement la plupart des
problèmes de protection. Les changements de configuration
effectués par SecurityCenter lors de la résolution automatique de
problèmes de protection ne sont pas enregistrés dans le journal
des événements. Pour plus d'informations sur les événements,
consultez
Affichage des événements (page 27).
1 Sous Tâches courantes, cliquez sur Page d'accueil.
2 Dans le volet Accueil de SecurityCenter, dans la zone d'état de
protection, cliquez sur Corriger.
La page charge ...
La page charge ...
La page charge ...
La page charge ...
La page charge ...
La page charge ...
La page charge ...
La page charge ...
La page charge ...
La page charge ...
La page charge ...
La page charge ...
La page charge ...
La page charge ...
La page charge ...
La page charge ...
La page charge ...
La page charge ...
La page charge ...
La page charge ...
La page charge ...
La page charge ...
La page charge ...
La page charge ...
La page charge ...
La page charge ...
La page charge ...
La page charge ...
La page charge ...
La page charge ...
La page charge ...
La page charge ...
La page charge ...
La page charge ...
La page charge ...
La page charge ...
La page charge ...
La page charge ...
La page charge ...
La page charge ...
La page charge ...
La page charge ...
La page charge ...
La page charge ...
La page charge ...
La page charge ...
La page charge ...
La page charge ...
La page charge ...
La page charge ...
La page charge ...
La page charge ...
La page charge ...
La page charge ...
La page charge ...
La page charge ...
La page charge ...
La page charge ...
La page charge ...
La page charge ...
La page charge ...
La page charge ...
La page charge ...
La page charge ...
La page charge ...
La page charge ...
La page charge ...
La page charge ...
La page charge ...
La page charge ...
La page charge ...
La page charge ...
La page charge ...
La page charge ...
La page charge ...
La page charge ...
La page charge ...
La page charge ...
La page charge ...
La page charge ...
La page charge ...
La page charge ...
La page charge ...
La page charge ...
La page charge ...
La page charge ...
La page charge ...
La page charge ...
La page charge ...
La page charge ...
La page charge ...
La page charge ...
La page charge ...
La page charge ...
La page charge ...
La page charge ...
La page charge ...
La page charge ...
La page charge ...
La page charge ...
La page charge ...
La page charge ...
La page charge ...
La page charge ...
La page charge ...
La page charge ...
La page charge ...
La page charge ...
La page charge ...
La page charge ...
La page charge ...
La page charge ...
La page charge ...
La page charge ...
La page charge ...
La page charge ...
La page charge ...
La page charge ...
La page charge ...
La page charge ...
La page charge ...
La page charge ...
La page charge ...
La page charge ...
La page charge ...
La page charge ...
La page charge ...
La page charge ...
La page charge ...
La page charge ...
La page charge ...
La page charge ...
La page charge ...
La page charge ...
La page charge ...
La page charge ...
La page charge ...
La page charge ...
La page charge ...
La page charge ...
La page charge ...
La page charge ...
La page charge ...
La page charge ...
La page charge ...
La page charge ...
La page charge ...
La page charge ...
La page charge ...
La page charge ...
La page charge ...
La page charge ...
La page charge ...
La page charge ...
La page charge ...
La page charge ...
La page charge ...
La page charge ...
La page charge ...
La page charge ...
La page charge ...
La page charge ...
La page charge ...
La page charge ...
La page charge ...
La page charge ...
La page charge ...
La page charge ...
La page charge ...
La page charge ...
La page charge ...
La page charge ...
La page charge ...
La page charge ...
La page charge ...
La page charge ...
La page charge ...
La page charge ...
La page charge ...
La page charge ...
La page charge ...
La page charge ...
La page charge ...
La page charge ...
La page charge ...
La page charge ...
La page charge ...
La page charge ...
La page charge ...
La page charge ...
La page charge ...
La page charge ...
La page charge ...
La page charge ...
-
 1
1
-
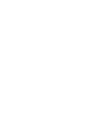 2
2
-
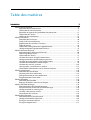 3
3
-
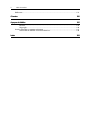 4
4
-
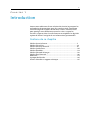 5
5
-
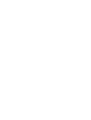 6
6
-
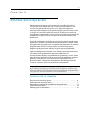 7
7
-
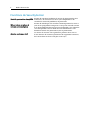 8
8
-
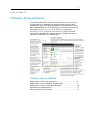 9
9
-
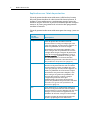 10
10
-
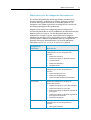 11
11
-
 12
12
-
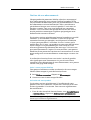 13
13
-
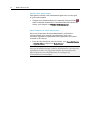 14
14
-
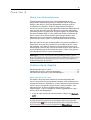 15
15
-
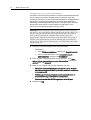 16
16
-
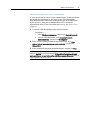 17
17
-
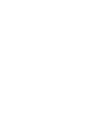 18
18
-
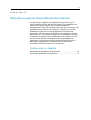 19
19
-
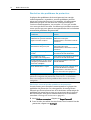 20
20
-
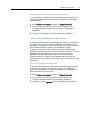 21
21
-
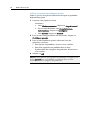 22
22
-
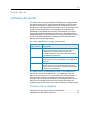 23
23
-
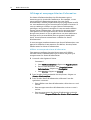 24
24
-
 25
25
-
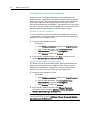 26
26
-
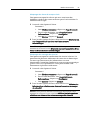 27
27
-
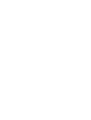 28
28
-
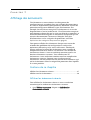 29
29
-
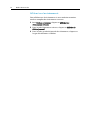 30
30
-
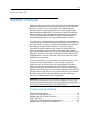 31
31
-
 32
32
-
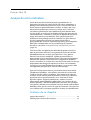 33
33
-
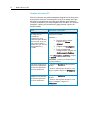 34
34
-
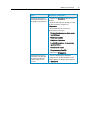 35
35
-
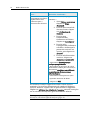 36
36
-
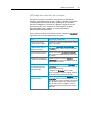 37
37
-
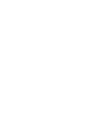 38
38
-
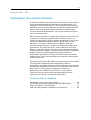 39
39
-
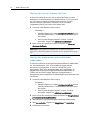 40
40
-
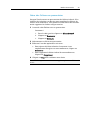 41
41
-
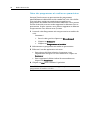 42
42
-
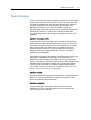 43
43
-
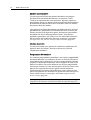 44
44
-
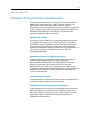 45
45
-
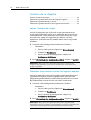 46
46
-
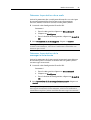 47
47
-
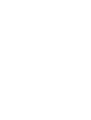 48
48
-
 49
49
-
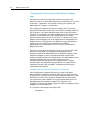 50
50
-
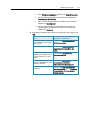 51
51
-
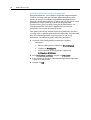 52
52
-
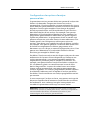 53
53
-
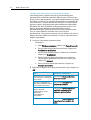 54
54
-
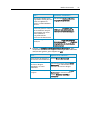 55
55
-
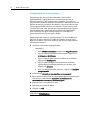 56
56
-
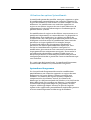 57
57
-
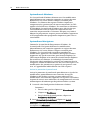 58
58
-
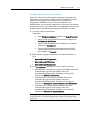 59
59
-
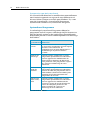 60
60
-
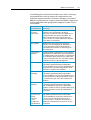 61
61
-
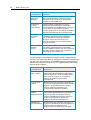 62
62
-
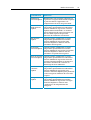 63
63
-
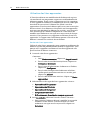 64
64
-
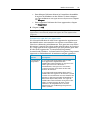 65
65
-
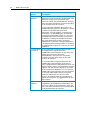 66
66
-
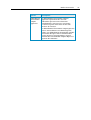 67
67
-
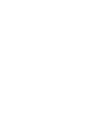 68
68
-
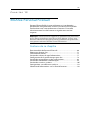 69
69
-
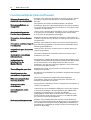 70
70
-
 71
71
-
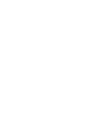 72
72
-
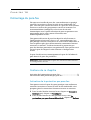 73
73
-
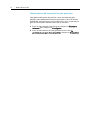 74
74
-
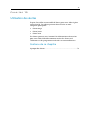 75
75
-
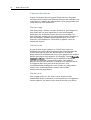 76
76
-
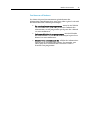 77
77
-
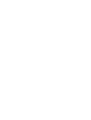 78
78
-
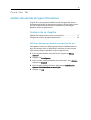 79
79
-
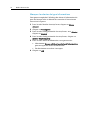 80
80
-
 81
81
-
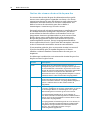 82
82
-
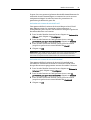 83
83
-
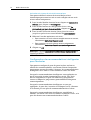 84
84
-
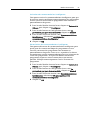 85
85
-
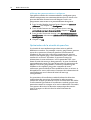 86
86
-
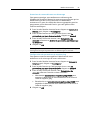 87
87
-
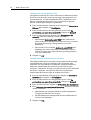 88
88
-
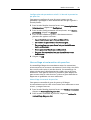 89
89
-
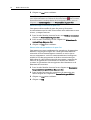 90
90
-
 91
91
-
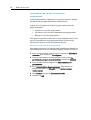 92
92
-
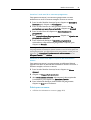 93
93
-
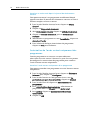 94
94
-
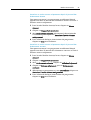 95
95
-
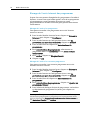 96
96
-
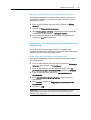 97
97
-
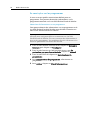 98
98
-
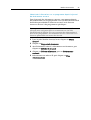 99
99
-
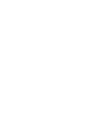 100
100
-
 101
101
-
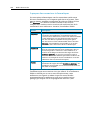 102
102
-
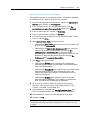 103
103
-
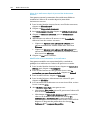 104
104
-
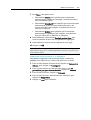 105
105
-
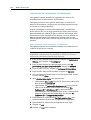 106
106
-
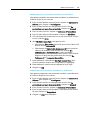 107
107
-
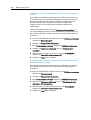 108
108
-
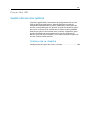 109
109
-
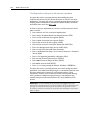 110
110
-
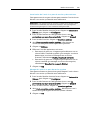 111
111
-
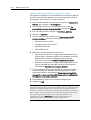 112
112
-
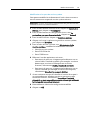 113
113
-
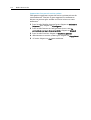 114
114
-
 115
115
-
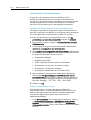 116
116
-
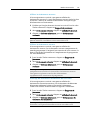 117
117
-
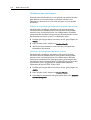 118
118
-
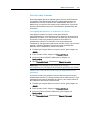 119
119
-
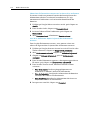 120
120
-
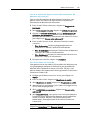 121
121
-
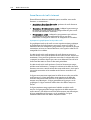 122
122
-
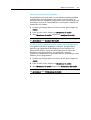 123
123
-
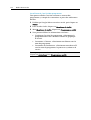 124
124
-
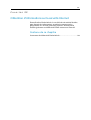 125
125
-
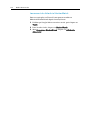 126
126
-
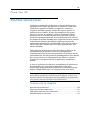 127
127
-
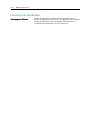 128
128
-
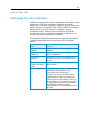 129
129
-
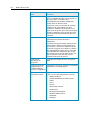 130
130
-
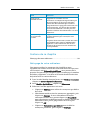 131
131
-
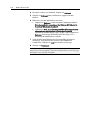 132
132
-
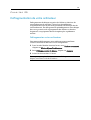 133
133
-
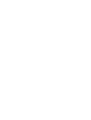 134
134
-
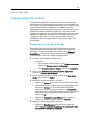 135
135
-
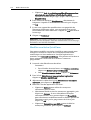 136
136
-
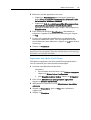 137
137
-
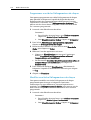 138
138
-
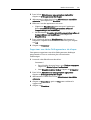 139
139
-
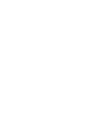 140
140
-
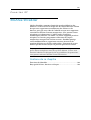 141
141
-
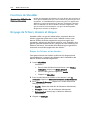 142
142
-
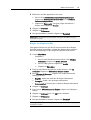 143
143
-
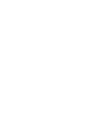 144
144
-
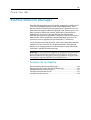 145
145
-
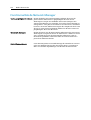 146
146
-
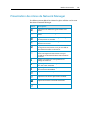 147
147
-
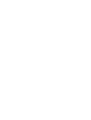 148
148
-
 149
149
-
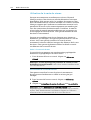 150
150
-
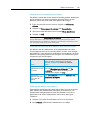 151
151
-
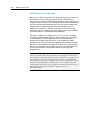 152
152
-
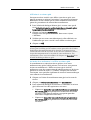 153
153
-
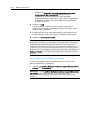 154
154
-
 155
155
-
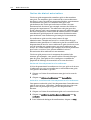 156
156
-
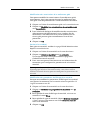 157
157
-
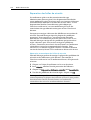 158
158
-
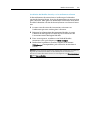 159
159
-
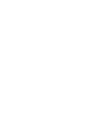 160
160
-
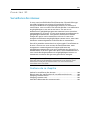 161
161
-
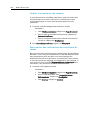 162
162
-
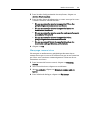 163
163
-
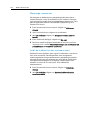 164
164
-
 165
165
-
 166
166
-
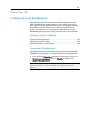 167
167
-
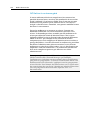 168
168
-
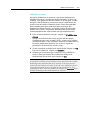 169
169
-
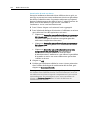 170
170
-
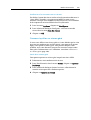 171
171
-
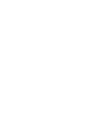 172
172
-
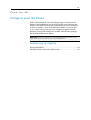 173
173
-
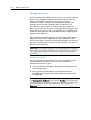 174
174
-
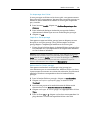 175
175
-
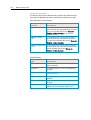 176
176
-
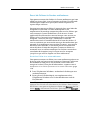 177
177
-
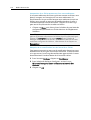 178
178
-
 179
179
-
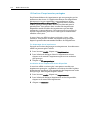 180
180
-
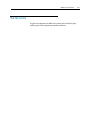 181
181
-
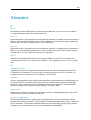 182
182
-
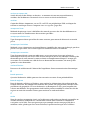 183
183
-
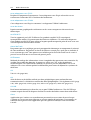 184
184
-
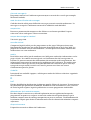 185
185
-
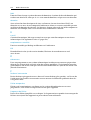 186
186
-
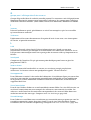 187
187
-
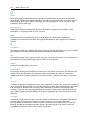 188
188
-
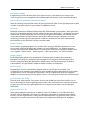 189
189
-
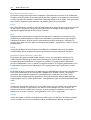 190
190
-
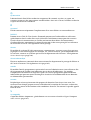 191
191
-
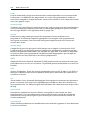 192
192
-
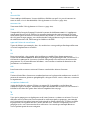 193
193
-
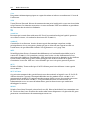 194
194
-
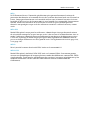 195
195
-
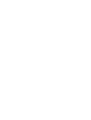 196
196
-
 197
197
-
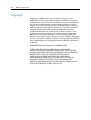 198
198
-
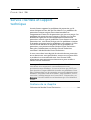 199
199
-
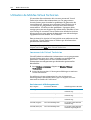 200
200
-
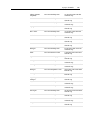 201
201
-
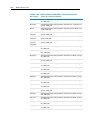 202
202
-
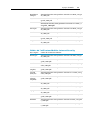 203
203
-
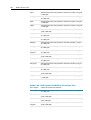 204
204
-
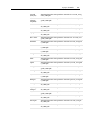 205
205
-
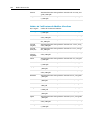 206
206
-
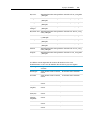 207
207
-
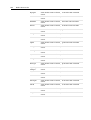 208
208
-
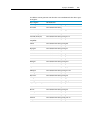 209
209
-
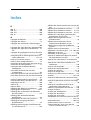 210
210
-
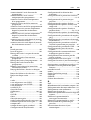 211
211
-
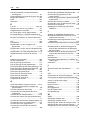 212
212
-
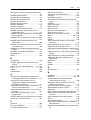 213
213
-
 214
214
McAfee VirusScan Plus 2009 Le manuel du propriétaire
- Catégorie
- La mise en réseau
- Taper
- Le manuel du propriétaire