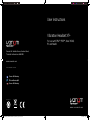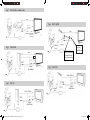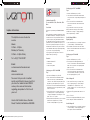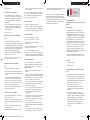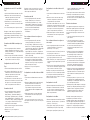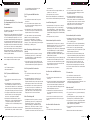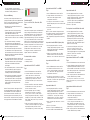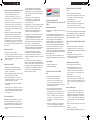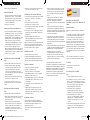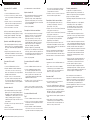VENOM Vibration Headset XT+ Mode d'emploi
- Catégorie
- Écouteurs
- Taper
- Mode d'emploi
Ce manuel convient également à
La page est en cours de chargement...
La page est en cours de chargement...
La page est en cours de chargement...

2. Press “X” to save
To set up chat on your headset
1. On the main PS3 menu go to “Settings” and
select > “Accessory Settings” > “Audio Devices” >
“Input Device” and select “USB Ear Microphone”.
Then select “Output Device” and “USB Ear
Microphone”.
2. Then select “Microphone Level” and adjust as
required, ensuring the volume indicator just
reaches red when you speak loudly into the
headset microphone.
3. Press “OK” to save.
Setting up your Xbox 360
®
with HDMI
Fig.4
1. Insert the USB directly into your Xbox 360.
2. Connect the Xbox Audio Adaptor (sold separately,
or supplied with your Xbox) directly into your Xbox
360, then connect both the red and white headset
audio connectors into the corresponding audio
inputs on the Xbox Audio Adaptor cable.
3. Finally connect the 2.5mm jack directly into your
Xbox 360 controller for chat.
*When connecting with HDMI you will require an Xbox 360 Audio
Adaptor Cable for audio output (sold separately).
Setting up your Xbox 360 with AV
Fig.5
1. Insert the USB directly into your Xbox 360.
2. Connect both the red and white headset audio
connectors into the corresponding audio inputs on
your TV.
3. Then using the AV cable supplied with your
console, connect the Xbox 360 red and white
audio connectors into the back of the headset
audio connectors and the yellow video connector
into the corresponding input on your TV.
4. Finally connect the 2.5mm jack directly into your
Xbox 360 controller for chat.
To set up chat on your headset
1. On the main Xbox 360 menu go to “Settings” >
“Preferences” > “Voice”.
2. Then select “Voice Volume” and set volume at 10.
3. Then select “Game Volume” and also set volume
at 10.
4. Finally select “Voice Output” and set as “Play
Through Headset”.
5. Ensure that the mute is turned off on the Inline
Volume Control Unit and that the volume is turned
up on the headset.
Please note: you may still experience sound from
your TV. If you do not wish to hear the volume from
your TV whilst using your gaming headset, either
mute or turn down your TV volume.
Setting up your PC
1. Simply connect the USB to your PC.
2. Please note: when connected, the Game Volume
on the Inline Volume Control Unit is disabled; only
the Vibration, Chat and Mute On/Off are functional.
Setting up your Mac
®
1. Simply connect the USB to your Mac.
2. Go to “System Preferences” > “Sound”.
3. On the “Output” tab select “USB Ear-
Microphone”.
4. On the” Input” tab make sure the same “USB Ear-
Microphone” is also selected.
5. To control volume adjust the Chat dial.
6. Please note: when connected, the Game Volume
on the Inline Volume Control Unit is disabled; only
the Vibration, Chat and Mute On/Off are functional.
Care and Maintenance
Your device is a product of superior design and
craftsmanship and should be treated with care. The
suggestions below will help you to protect your
warranty coverage:
· Keep your device out of the reach of small
children.
· Keep the device dry. Precipitation, humidity and
all types of liquid or moisture can contain minerals
that will corrode electronic circuits. If your device
does get wet, allow it to dry completely.
· Do not use or store the device in dusty, dirty areas,
as moving parts and electronic components of
your device can be damaged.
· Do not use or store the device in hot areas. High
temperatures can shorten the life of electronic
devices, damage batteries and warp or melt
certain plastics.
· Do not use or store the device in cold areas. When
the device returns to its normal temperature,
moisture can form inside the device and damage
electronic circuit boards.
· Do not drop, knock or shake the device. Rough
handling can break internal circuit boards and ne
mechanics.
· Do not use harsh chemicals, cleaning solvents or
strong detergents to clean the device. All of the
previous suggestions apply equally to your device,
battery, charger or any enhancements.
Note: parts of the headset are magnetic. Metallic
materials may be attracted to the headset. Do not
place credit cards or other magnetic storage media
near the headset, as information stored on them may
be erased. Occasionally the headset may pick up
interference from mobile phones.
Français
Casque Vibrant XT+
Compatible avec PS4
™
, PS3
™
, Xbox 360
®
, PC
& Mac
®
Mode d’emploi
Merci d’avoir acheter ce casque Vibrant XT+.
Veuillez lire attentivement ce manuel d’instructions
avant d’utiliser ce produit et conservez-le en lieu
sûr à des ns de référence future. Ce guide inclut
les congurations les plus usuelles pour l’utilisation
du casque vibrant XT+ avec votre PS4, PS3 ou
votre Xbox 360 via HDMI ou AV. Pour toutes autres
congurations sur votre télévision, votre écran ou
votre écran de jeu, veuillez consulter les instructions
de leur fabricant. Veuillez également noter que
vous pourriez avoir besoin d’utiliser des câbles
supplémentaires (vendus séparément) en fonction de
la conguration de votre système.
Pour plus de renseignements, veuillez contacter
notre service d’assistance. Merci et bonne écoute !
Contenu
1 x Casque Vibrant XT+
1 x Mode d’emploi
Configuration de votre PS4™ avec HDMI
Fig.1
1. Insérez la che USB directement dans votre PS4.
2. Raccordez ensuite les connecteurs audio rouge
et blanc du casque aux connecteurs audio rouge
et blanc du RCA / répartiteur 3,5 mm. Branchez le
port de votre casque sur votre télévision.
3. Dans le menu PS4, le casque est
automatiquement identié. Si vous n’avez pas
ouvert de session, vous devrez sélectionner un
utilisateur.
4. Dans le menu principal, sous Settings,
sélectionnez Sound and Screen > Audio Output
Settings > Output To Headphones et sélectionnez
Chat Audio. Appuyez sur X pour conrmer.
5. Maintenez le bouton PS de votre télécommande
enfoncé pour sélectionner Adjust Devices.
Tournez le Volume Control (Headphones) au
maximum.
VS2849_Multi_Vibration Headset XT+_Instructions_A5_FULL.indd 7-8 15/07/2014 15:40

Configuration de votre PS3™ avec HDMI
Fig.2
1. Insérez la che USB directement dans votre PS3.
2. Branchez les deux connecteurs audio rouge
et blanc du casque dans les entrées audio
correspondantes de votre téléviseur.
3. Puis branchez les connecteurs audio rouge et
blanc de la PS3 à l’arrière des connecteurs audio
du casque.
4. Le connecteur audio jaune n’est pas nécessaire.
Remarque : veuillez changer vos paramètres PS3
sur HDMI. Allez dans « Settings » (Paramètres) > «
Display Settings » (Paramètres afchage) > « Video
Output Settings » (Paramètres de sortie vidéo) > «
HDMI ».
Paramètres audio HDMI ou numérique (op-
tique)
1. Sur le menu principal de la PS3, allez dans «
Settings » (Paramètres) et sélectionnez > « Sound
Settings » (Paramètres son) > « Audio Multi-Output
» (Sortie audio multiple).
2. Assurez-vous que la fonction Muet est désactivée
sur le cordon de commande de réglage du volume
et que le volume est activé sur le casque.
Configuration de votre PS3 avec AV
Fig.3
1. Insérez la che USB directement sur votre PS3.
2. Puis, utilisez le câble AV livré avec votre console
et branchez les deux connecteurs audio rouge
et blanc du casque dans les entrées audio
correspondantes de votre téléviseur.
3. Puis, branchez les connecteurs audio rouge et
blanc de la PS3 à l’arrière des connecteurs audio
du casque et le connecteur vidéo jaune dans
l’entrée correspondante de votre téléviseur.
Paramètres vidéo AV
1. Sur le menu principal de la PS3, allez dans «
Settings » (Paramètres” et sélectionnez) > «
Display Settings » (Paramètres afchage) > «
Video Settings » (Paramètres vidéo) > « AV Multi/
Scart » (AV Multi/Péritel) > « YPb/Cb Pr/Cr ». Puis,
sélectionnez « Change » (Changer) et appuyez sur
« Yes » (Oui) pour conrmer. Assurez-vous que
votre télévision est sur standard.
2. Enn, sélectionnez le type d’écran de la télévision
qui sera soit 16:9 ou 4:3.
3. Appuyez sur « X » pour enregistrer vos
modications.
Remarque : lorsque vous passez d’une connexion
HDMI à une connexion AV, vous devez changer de
chaîne et passer de HDMI à AV.
Paramètres audio AV
1. Sur le menu principal de la PS3, allez dans «
Settings » (Paramètres) » et sélectionnez > «
Sound Settings » (Paramètres son) > « Audio
Output Settings » (Paramètres de sortie audio) >
sélectionnez « Input Connector/Scart/AV Multi »
(Connecteur d’entrée/Péritel/AV Multi) ».
2. Appuyez sur « X » pour enregistrer vos
modications.
Pour configurer la discussion en ligne sur
votre casque
1. Sur le menu principal de la PS3, allez dans
« Settings » (Paramètres) et sélectionnez > «
Accessory Settings » (Paramètres accessoires) > «
Audio Devices » Paramètres périphériques audio)
> puis sélectionnez « Input Devices » (Périphérique
d’entrée) et « USB Ear Microphone » (Micro
casque USB). Puis, sélectionnez « Output Device
» (Périphérique de sortie) et « USB Ear Microphone
» (Micro casque USB).
2. Sélectionnez ensuite « Microphone Level » (Niveau
du microphone) et réglez de manière adéquate
en vériant que le voyant d’indication du volume
atteigne la couleur rouge lorsque vous parlez fort
dans le microphone du casque.
3. Appuyez sur « OK » pour enregistrer vos
modications.
Configuration de votre Xbox 360
®
avec HDMI
Fig.4
1. Insérez la che USB directement sur votre Xbox
360.
2. Branchez l’adaptateur audio (vendu séparément)
de la Xbox directement sur votre Xbox 360,
puis, branchez les deux connecteurs audio
rouge et blanc du casque aux entrées audio
correspondantes du câble de l’adaptateur audio
de la Xbox.
3. Enn, branchez la prise de 2,5mm directement
sur la manette de votre Xbox 360 pour pouvoir
discuter en ligne.
*En cas de branchement HDMI, vous devez disposer d’un
câble adaptateur audio Xbox 360 pour la sortie audio (vendu
séparément).
Configuration de votre Xbox 360 avec AV
Fig.5
1. Insérez la che USB directement sur votre Xbox
360.
2. Branchez les deux connecteurs audio rouge
et blanc du casque dans les entrées audio
correspondantes de votre téléviseur.
3. Puis, utilisez le câble AV livré avec votre console
et branchez les connecteurs audio rouge et blanc
de la Xbox 360 à l’arrière des connecteurs audio
du casque et le connecteur vidéo jaune dans
l’entrée correspondante de votre téléviseur.
4. Enn, branchez la prise de 2,5mm directement
sur la manette de votre Xbox 360 pour pouvoir
discuter en ligne.
Pour configurer la discussion en ligne sur
votre casque
1. Sur le menu principal de la Xbox 360, allez dans
« Settings » (Paramètres) > « Preferences »
(Préférences) > « Voice » (Voix).
2. Sélectionnez ensuite « Vice Volume » (Volume de
la voix) et réglez le volume sur 10.
3. Sélectionnez ensuite « Game Volume » (Volume du
jeu) et réglez également le volume sur 10.
4. Enn, sélectionnez « Voice Output » (Sortie voix) et
sélectionnez « Play Through Headset » (Son via le
casque).
5. Assurez-vous que la fonction Muet est désactivée
sur le cordon de commande de réglage du volume
et que le volume est activé sur le casque.
Remarque : il se peut que votre télévision émette
toujours du son. Si vous ne souhaitez pas entendre
le son émis par votre télévision pendant que vous
utilisez votre casque de jeu, coupez le son de votre
télévision ou mettez-le à zéro.
Configuration de votre PC
1. Branchez simplement la che USB sur votre PC.
2. Remarque : lors du branchement, le volume du
jeu sur le cordon de commande de volume est
désactivé. Seules les fonctions Vibration, Chat et
Muet sont opérationnelles.
Configuration de votre Mac
®
1. Branchez simplement la che USB sur votre Mac.
2. Allez dans « System Preferences » « (Préférences
Système) > « Sound » (Son).
3. Dans l’onglet « Output » (Sortie), sélectionnez «
USB Ear Microphone » (Micro casque USB).
4. Dans l’onglet « Input » (Entrée), veillez à ce que
l’option « USB Ear Microphone » (Micro casque
USB) soit également sélectionnée.
5. Pour régler le volume, utilisez le bouton de Chat.
6. Remarque : lors du branchement, le volume du
jeu sur le cordon de commande de volume est
désactivé. Seules les fonctions Vibration, Chat et
Muet sont opérationnelles.
Entretien et maintenance
Votre appareil est un produit de conception et de
fabrication de qualité supérieure et doit être traité
avec soin. Suivez les suggestions ci-dessous
pour vous aider à protéger la couverture de votre
garantie.
• Conservezvotreappareilhorsdelaportéedes
jeunes enfants.
• Conservezvotreappareilausec.Lapluieet
tous les types de liquide ou d’humidité peuvent
contenir des minéraux susceptibles d’entraîner
la corrosion des circuits électroniques. Si
votre appareil est mouillé, laissez-le sécher
complètement.
• N’utilisezetn’entreposezpasl’appareildans
des endroits poussiéreux ou sales an de ne
pas endommager les pièces mobiles et les
composants électroniques de ce dernier.
• N’utilisezetn’entreposezpasl’appareildans
des endroits chauds. Les fortes températures
peuvent raccourcir la durée de vie des appareils
électroniques, endommager les batteries et
déformer ou faire fondre certains plastiques.
• N’utilisezetn’entreposezpasl’appareildansdes
endroits froids. Lorsque l’appareil revient à une
température normale, une condensation peut se
former à l’intérieur et endommager les circuits
imprimés.
• Nefaitespastomber,necognezetnesecouez
pas l’appareil. Toute manipulation brutale peut
endommager les circuits imprimés internes et les
pièces mécaniques de précision.
• N’utilisezpasdeproduitschimiques,denettoyage
abrasifs ou de détergents puissants pour nettoyer
l’appareil. Toutes les suggestions précédentes
s’appliquent également à votre appareil, à la
batterie, au chargeur et à tout accessoire.
Remarque: certaines parties du casque sont
magnétiques et peuvent attirer des objets
métalliques. Ne placez pas de cartes bancaires ou
tout autre support d’enregistrement magnétique à
côté du casque, au risque de perdre les informations
enregistrées. Le casque peut parfois capter des
interférences causées par les téléphones portables.
VS2849_Multi_Vibration Headset XT+_Instructions_A5_FULL.indd 9-10 15/07/2014 15:40
La page est en cours de chargement...
La page est en cours de chargement...
La page est en cours de chargement...
La page est en cours de chargement...
La page est en cours de chargement...
-
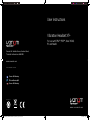 1
1
-
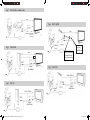 2
2
-
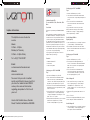 3
3
-
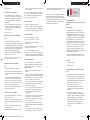 4
4
-
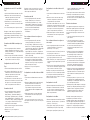 5
5
-
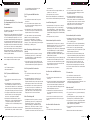 6
6
-
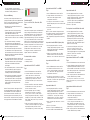 7
7
-
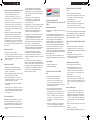 8
8
-
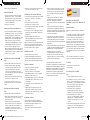 9
9
-
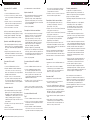 10
10
VENOM Vibration Headset XT+ Mode d'emploi
- Catégorie
- Écouteurs
- Taper
- Mode d'emploi
- Ce manuel convient également à
dans d''autres langues
Documents connexes
Autres documents
-
Gioteck EX-06 Manuel utilisateur
-
Goodbetterbest VS9-EXUNI Manuel utilisateur
-
Klipsch KG-300 Le manuel du propriétaire
-
Gioteck EX-05 Manuel utilisateur
-
Klipsch KG-200 Audio Wired Gaming Headset Certified Factory Refurbished Manuel utilisateur
-
Klipsch KG-300 Manuel utilisateur
-
Thrustmaster 4160550 4160586 Manuel utilisateur
-
Gioteck EX-05 Military Style Mode d'emploi
-
Microsoft Xbox 360 Cable audio vidéo péritel Mode d'emploi
-
Thrustmaster Y300CPX (4060077) Manuel utilisateur