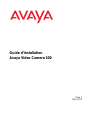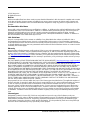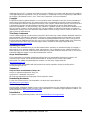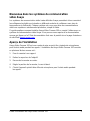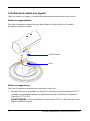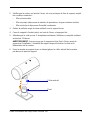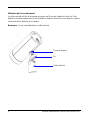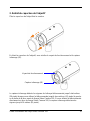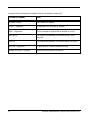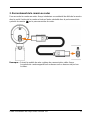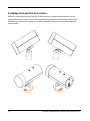Avaya Camera 100 Guide d'installation
- Catégorie
- Des caméras de sécurité
- Taper
- Guide d'installation

Guide d’installation
Avaya Video Camera 100
Issue 1
May 2010
La page est en cours de chargement...
La page est en cours de chargement...

Guide d’installation de Avaya Video Camera 100 4
Bienvenue dans les systèmes de communication
vidéo Avaya
Les systèmes de communication vidéo haute définition Avaya permettent à tous ceux dont
les collègues et activités sont répartis en différents endroits de collaborer avec plus de
transparence et d’efficacité. Chaque système est conçu pour faire des communications
vidéo une expérience extrêmement productive, simple et fiable.
Ce guide explique comment installer Avaya Video Camera 100 en vue de l’utiliser avec un
système de communication vidéo Avaya. Vous pouvez vous reporter à la documentation
annexe qui figure sur le CD de documentation livré avec le produit et sur la page Assistance
du site Web support.avaya.com
.
Aperçu de l’installation
Avaya Video Camera 100 est une caméra à mise au point fixe, équipée de microphones
pour l’entrée audio pendant les appels. L’installation de Avaya Video Camera 100 consiste
en plusieurs tâches comme suit :
1. Fixer la caméra à un support.
2. Retirer le capuchon de l’objectif.
3. Raccorder la caméra au codec.
4. Régler la position de la caméra, le cas échéant.
5. Choisir l’appareil qui doit faire office de microphone pour l’entrée audio pendant
les appels.

5 Guide d’installation de Avaya Video Camera 100
Conditions préalables à l’installation
Avant d’installer Avaya Video Camera 100, accomplissez les tâches suivantes :
• Choisissez l’option de montage de la caméra :
- Support bureau—Support amovible assurant la mise en place de la caméra sur un
bureau ou une table.
- Support écran—Support fixe permettant le positionnement de la caméra en haut
d’un écran branché à votre système de communication vidéo Avaya. Le support se
fixe à l’écran au moyen d’un ruban adhésif situé sous la base du support.
L’adhérence complète de la colle s’obtient au bout de 72 heures à température
ambiante. Par conséquent, prévoyez le temps nécessaire lorsque vous procédez
à une installation sur écran.
Le ruban adhésif est destiné à usage unique et conçu pour une application
permanente. Avaya vous recommande de déterminer l’endroit idéal pour la caméra
avant de fixer le support à l’écran. Pour cela, retirez le capuchon de l’objectif et
raccordez la caméra au codec en accord avec la description dans le présent
document et observez tous les paramètres. Pour plus de détails sur les techniques
à prendre éventuellement en compte si vous devez ôter le ruban adhésif et pour
nettoyer les résidus de colle sur la surface de l’écran, adressez-vous à l’entreprise
3M qui vous procurera une documentation sur les rubans 3M VHB.
Pour obtenir un support écran de rechange, contactez votre revendeur Avaya.
AVERTISSEMENT : Placez les supports bureau et écran à l’horizontale uniquement.
Si vous les fixez à la verticale ou sur une surface inclinée à plus de 10 degrés,
la caméra risque de se détacher du support et de tomber, avec en conséquence
des dégâts irrémédiables.
- Écrou de trépied—Écrou fileté 1/4-20 servant au montage de la caméra sur un
trépied. Reportez-vous à la section « Utilisation de l’écrou de trépied » à la page 8.
Remarque : Avaya Video Camera 100 n’inclut pas le trépied.
• Si vous prévoyez d’adopter la caméra en guise de microphone comme entrée audio
pendant les appels, suivez les directives suivantes pour une installation optimale :
- Évitez de placer la caméra à moins de 0,5 mètre des haut-parleurs raccordés à
votre système de communication vidéo Avaya.
- Évitez de placer des appareils bruyants (ex. des ventilateurs ou un ordinateur) entre
les participants à la visioconférence et la caméra.
- Les microphones de la caméra atténuent le son dirigé à l’arrière. Positionnez la
caméra de sorte que les participants à la visioconférence s’expriment devant la
caméra à une distance supérieure à 0,5 mètre, mais inférieure à 2,5 mètres.

Guide d’installation de Avaya Video Camera 100 6
Installation de Avaya Video Camera 100
Avaya Video Camera 100 comprend les éléments suivants :
Élément Description
A Caméra, équipée du capuchon sur l’objectif (A-1),
d’un collier articulé (A-2) et de microphones (A-3)
B Support bureau
C Support écran
D Câble de la caméra (3 mètres)
E CD de documentation
A
BCA-1 A-2 A-3
D
E

7 Guide d’installation de Avaya Video Camera 100
1. Fixation de la caméra à un support
Fixez la caméra à un support en suivant les instructions contenues dans cette section.
Fixation au support bureau
Pour fixer la caméra au support bureau, faites glisser le collier articulé de la caméra
par-dessus le pivot du support.
Fixation au support écran
Pour fixer la caméra au support écran, procédez comme suit :
1. Assurez-vous que la température de la pièce où se trouve l’écran est supérieure à 15°C.
La plage de température idéale pour l’application du ruban adhésif sur le support se
situe entre 21°C et 38°C.
AVERTISSEMENT : À des températures au-dessous de 15°C, la colle risque de ne pas
adhérer d’emblée à l’écran.
Collier articulé
Pivot

Guide d’installation de Avaya Video Camera 100 8
2. Vérifiez que la surface en haut de l’écran, où vous prévoyez de fixer le support, remplit
les conditions suivantes :
- Elle est horizontale.
- Elle est propre (dépourvue de saletés, de poussières, de gras et autres résidus).
- Elle est sèche et dépourvue d’humidité condensée.
3. Retirez la pellicule rouge du ruban adhésif sous le support écran.
4. Posez le support à l’endroit précis en haut de l’écran, et appuyez fort.
5. Attendez que la colle prenne. À température ambiante, l’adhérence complète s’obtient
au bout de 72 heures.
AVERTISSEMENT : Assurez-vous que le support est bien fixé à l’écran avant de
poursuivre l’installation. L’instabilité du support risque d’entraîner la chute et la
détérioration de la caméra.
6. Fixez la caméra au support écran en faisant glisser le collier articulé de la caméra
par-dessus le pivot du support.
Collier articulé
Pivot

9 Guide d’installation de Avaya Video Camera 100
Utilisation de l’écrou de trépied
Le collier articulé est fixé à la caméra au moyen de l’écrou de trépied et d’une vis. Pour
dévoiler l’écrou de trépied dans le but d’utiliser un trépied, desserrez la vis jusqu’à ce que le
collier articulé se détache de la caméra.
Remarque : La vis reste attachée au collier articulé.
Écrou de trépied
Vis
Collier articulé

Guide d’installation de Avaya Video Camera 100 10
2. Retrait du capuchon de l’objectif
Ôtez le capuchon de l’objectif de la caméra.
En ôtant le capuchon de l’objectif, vous révélez le voyant de fonctionnement et le capteur
infrarouge (IR).
Le capteur infrarouge détecte les signaux de la Avaya télécommande jusqu’à huit mètres
(26 pieds) lorsque vous utilisez la télécommande jusqu’à deux mètres (6,5 pieds) à gauche
ou à droite de la face avant de Avaya Video Camera 100. Si vous utilisez la télécommande
directement en face de Avaya Video Camera 100, le capteur infrarouge détectera les
signaux jusqu’à 14 mètres (45 pieds).
Voyant de fonctionnement
Capteur infrarouge (IR)

11 Guide d’installation de Avaya Video Camera 100
Le voyant de fonctionnement indique l’état de la caméra comme suit :
Couleur du voyant État
Aucune couleur La caméra est éteinte.
Violet – clignotant Initialisation en cours de la caméra.
Bleu – clignotant Mise à niveau du logiciel de la caméra en cours.
Bleu terne La caméra est allumée (le courant passe), mais
inactive.
Bleu vif La caméra est allumée (le courant passe) et active.
Bleu vif – clignotant Signal reçu de la télécommande Avaya.
Rouge ou violet – constant Dysfonctionnement de la caméra.

Guide d’installation de Avaya Video Camera 100 12
3. Raccordement de la caméra au codec
Pour raccorder la caméra au codec Avaya, introduisez une extrémité du câble de la caméra
dans le port à l’arrière de la caméra et insérez l’autre extrémité dans le port surmonté du
symbole de caméra sur le panneau arrière du codec.
Remarque : Suivant le modèle de votre système de communication vidéo Avaya,
le symbole de caméra apparaît soit au-dessus soit en dessous du port sur
le codec.

13 Guide d’installation de Avaya Video Camera 100
4. Réglage de la position de la caméra
Utilisez le collier articulé pour incliner et faire tourner la caméra manuellement sur les
supports bureau ou écran. Les boutons préréglés de pivotement horizontal, d’inclinaison
verticale, de zoom et de caméra sur la télécommande Avaya sont inopérationnels avec
cette caméra.

Guide d’installation de Avaya Video Camera 100 14
5. Contrôle des microphones de la caméra
Vous pouvez utiliser Avaya Video Camera 100 comme entrée audio et vidéo pour votre
système de communication vidéo Avaya. Si aucun Avaya Video Conference Phone 1000 ou
Avaya Video MicPod 1000 n’est connecté à votre système de communication vidéo Avaya
en plus de Avaya Video Camera 100, et que vous utilisez les paramètres par défaut du
système, le système utilisera Avaya Video Camera 100 comme microphone actif.
Si Avaya Video Camera 100 est connecté à votre système en même temps que d’autres
périphériques d’entrée audio et que vous souhaitez utiliser Avaya Video Camera 100
comme microphone actif, vous devez définir la préférence pour le microphone actif dans
Préférences administrateur : Audio : Microphone actif. Pour plus d’informations sur la
sélection du microphone actif, veuillez vous référer au Guide de l'administrateur de
systèmes de communication vidéo Avaya.
Accédez à la page Informations système sur votre système Avaya pour vérifier quel
périphérique d’entrée audio est sélectionné comme microphone actif. Quand l’état du
microphone actif est Aucun, l’indicateur « Aucun microphone actif » apparaît sur la
barre d’état indiquant qu’aucun microphone actif n’est disponible.
Pour commander le volume du microphone actif, réglez la préférence Volume du
microphone actif dans Préférences utilisateur ou Préférences administrateur : Audio.
Pour activer ou désactiver le son des microphones de la caméra pendant un appel, appuyez
sur le bouton de désactivation du son sur la télécommande Avaya. Une icône de
désactivation du son apparaît dans l’interface utilisateur. Si un Avaya Video Conference
Phone 1000 ou un Avaya Video MicPod 1000 est raccordé au système, vous pouvez
également désactiver le son des microphones de la caméra en appuyant sur le bouton de
désactivation du son sur l’un ou l’autre de ces appareils.

15 Guide d’installation de Avaya Video Camera 100
Dépannage
Les sections suivantes décrivent les symptômes, les causes possibles et les solutions
potentielles pour résoudre les problèmes courants que vous pouvez rencontrer quand vous
installez Avaya Video Camera 100.
Absence d’image
Si aucune image n’apparaît sur l’écran de la caméra :
• Vérifiez que le câble de la caméra est bien branché à la caméra et à l’entrée de caméra
adéquate sur le codec, et que rien ne gêne sa course.
• Assurez-vous que le voyant bleu, situé à l’avant de la caméra, est allumé, à savoir la
caméra est allumée. Réamorcez le système Avaya le cas échéant, pour voir si le
courant passe bien.
• Rendez-vous sur la page Informations système et localisez les champs Caméra HD 1
et Type au regard des caméras. Vérifiez que l’état de chaque caméra raccordée indique
Prêt et que Microphone fixe + apparaît comme type pour le Avaya Avaya Video Camera
100 branché au système.
• Assurez-vous que la principale entrée de votre système Avaya est réglée sur la caméra
haute définition.
• Vérifiez les branchements de l’écran au codec et assurez-vous que l’écran est allumé.
Image déformée ou sombre
Si l’image paraît floue ou sombre :
• Vérifiez la propreté de l’objectif de la caméra. Nettoyez l’objectif de la caméra à l’aide
d’un chiffon sec, doux et non pelucheux.
• Ajustez l’éclairage de la pièce, ou sélectionnez Préférences utilisateur : Diagnostics :
Caméra haute définition et réglez la préférence Luminosité de la caméra HD.
Son reçu à distance déformé
Si vous utilisez les microphones actifs de la caméra pour l’entrée audio pendant les appels,
et que les participants à distance signalent une déformation du son, assurez-vous que la
caméra est placée à plus de 0,5 mètre des haut-parleurs fixés au système Avaya.
Reportez-vous à la section « Conditions préalables à l’installation » à la page 4 pour tout
complément d’information sur le positionnement de la caméra.
-
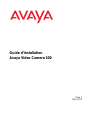 1
1
-
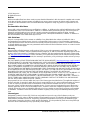 2
2
-
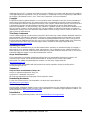 3
3
-
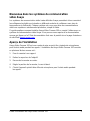 4
4
-
 5
5
-
 6
6
-
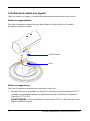 7
7
-
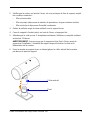 8
8
-
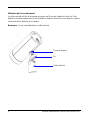 9
9
-
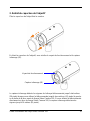 10
10
-
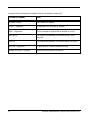 11
11
-
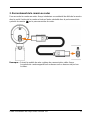 12
12
-
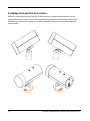 13
13
-
 14
14
-
 15
15
Avaya Camera 100 Guide d'installation
- Catégorie
- Des caméras de sécurité
- Taper
- Guide d'installation
dans d''autres langues
- English: Avaya Camera 100 Installation guide
Documents connexes
-
Avaya 3725 Le manuel du propriétaire
-
Avaya T3 Comfort Operating Instructions Manual
-
Avaya T3 Comfort Operating Instructions Manual
-
Avaya 1151C1/1151C2 Manuel utilisateur
-
Avaya 1151D1/1151D2 Manuel utilisateur
-
Avaya 1151C1/1151C2 Manuel utilisateur
-
Avaya 3749 Safety Instructions
-
Avaya one-X Quick Edition G11 Global Analog Gateway Guide d'installation
-
Avaya one-X Quick Edition G11 Global Analog Gateway Guide de démarrage rapide
-
Avaya MICS 4.0 PRI / SCIM 4.0 IP Manuel utilisateur