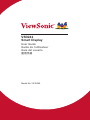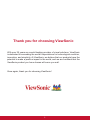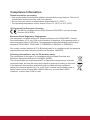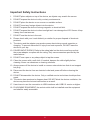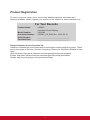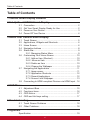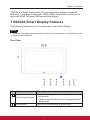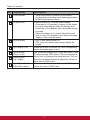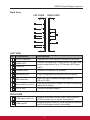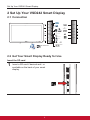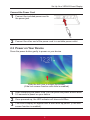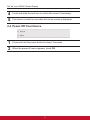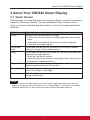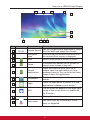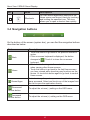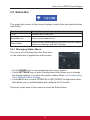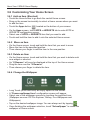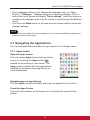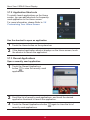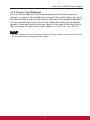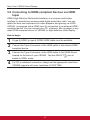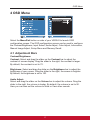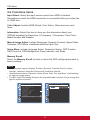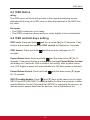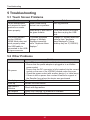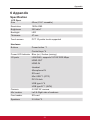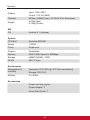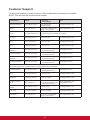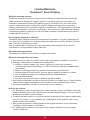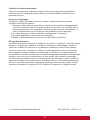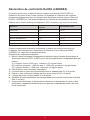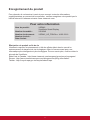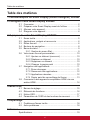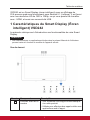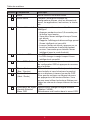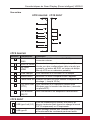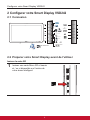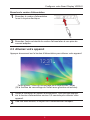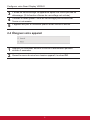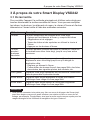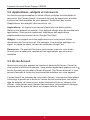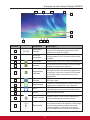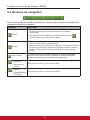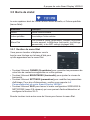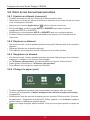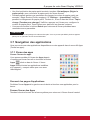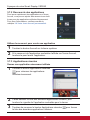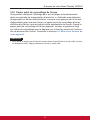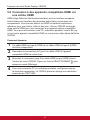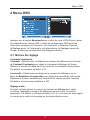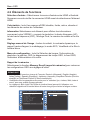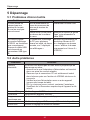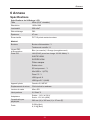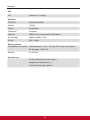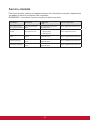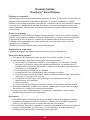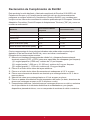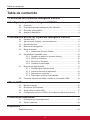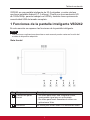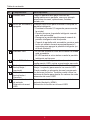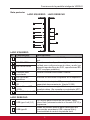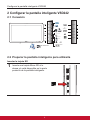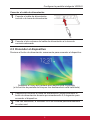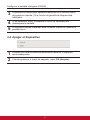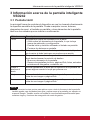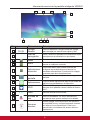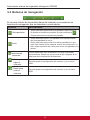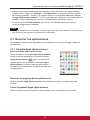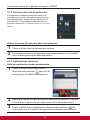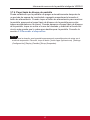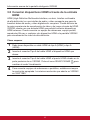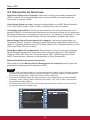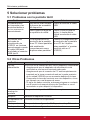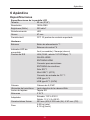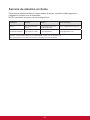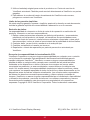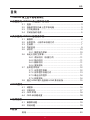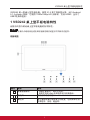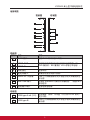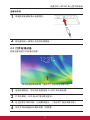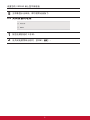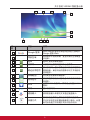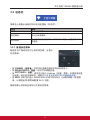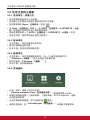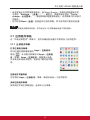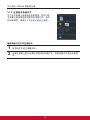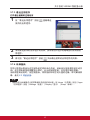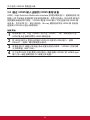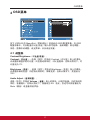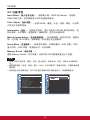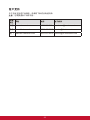ViewSonic VSD242-BKA-US0 Mode d'emploi
- Catégorie
- Téléviseurs
- Taper
- Mode d'emploi
Ce manuel convient également à
La page charge ...
La page charge ...
La page charge ...
La page charge ...
La page charge ...
La page charge ...
La page charge ...
La page charge ...
La page charge ...
La page charge ...
La page charge ...
La page charge ...
La page charge ...
La page charge ...
La page charge ...
La page charge ...
La page charge ...
La page charge ...
La page charge ...
La page charge ...
La page charge ...
La page charge ...
La page charge ...
La page charge ...
La page charge ...
La page charge ...
La page charge ...
La page charge ...
La page charge ...
La page charge ...
La page charge ...
La page charge ...
La page charge ...

i2
Merci d’avoir choisi ViewSonic
Avec plus de 25 années d’expérience en tant que fournisseur mondial ma-
jeur en solutions visuelles, ViewSonic se consacre à dépasser les attentes du
monde pour les évolutions technologiques, l’innovation et la simplicité. Chez
ViewSonic, nous croyons que nos produits ont le potentiel d’avoir un impact
positif sur le monde, et sommes conants que le produit ViewSonic que vous
avez choisi vous sera utile.
Encore une fois, merci d’avoir choisi ViewSonic !

i2
Informations de conformité
Veuillez lire la section suivante avant de continuer
• Utilisez seulement les batteries et l’adaptateur secteur fournis par le fabricant.
L’utilisation d’accessoires non autorisés peut annuler la garantie.
• Ne rangez pas votre téléphone dans des endroits où la température est plus de 50ºC
ou 122ºF.
• La température recommandée pour cet appareil est entre 0°C (32°F) et 35ºC (95°F).
Conformité CE pour les pays européens
L’appareil est conforme la norme EMC 2014/30/EU et à la norme sur la basse
tension 2014/35/EU.
Certicat de conformité dans l'Union Européenne
Cet appareil répond aux directives d'exposition RF 1999/519/EC, Recommandation du
Conseil du 12 Juillet 1999, sur la limitation d'exposition du public général aux champs
électromagnétiques (0–300 GHz). Cet appareil est conforme aux normes de conformité
suivantes : EN301489-1, EN301489-17, EN55022/24, EN60950-1, EN300328.
Nous déclarons que cet équipement radio, WiFi & Bluetooth est conforme aux exigences
principales et aux autres dispositions applicables de la Directive 1999/5/EC.
Les indications qui suivent sont destinées uniquement aux Etats membres de
l’Union Européenne:
La marque est conforme à la Directive sur l’élimination des déchets électriques et
électroniques 2012/19/EU (Waste Electrical and Electronic Equipment = WEEE).
La marque indique qu’il ne faut PAS jeter cet appareil ni ses batteries ou
accumulateurs avec les ordures municipales non triées, mais qu’il faut les
apporter dans un centre de collecte disponible.
Si les cellules de batteries, d’accumulateurs ou de boutons inclus dans cet appareil
comportent les symboles chimiques Hg, Cd, ou Pb, cela signie que la batterie
contient une charge en métaux lourds de plus de 0,0005% de mercure, plus de
0,002% de cadmium, ou plus de 0,004% de plomb.

iiiii
Déclaration de conformité RoHS2 (LSDEEE2)
Ce produit a été conçu et fabriqué dans le respect de la directive 2011/65/EU du
Parlement Européen et du Conseil relative à la limitation de l’utilisation de certaines
substances dangereuses dans les équipements électriques et électroniques (Directive
RoHS2 - LSDEEE2) et il est déclaré respecter les valeurs de concentration maximum
dénies par le Comité technique d’adaptation (TAC) européen, qui sont les suivantes:
Substance
Concentration maximale
proposée
Concentration réelle
Plomb (Pb) 0,1% < 0,1%
Mercure (Hg) 0,1% < 0,1%
Cadmium (Cd) 0,01% < 0,01%
Chrome hexavalent (Cr
6+
) 0,1% < 0,1%
Polybromobiphényle (PBB) 0,1% < 0,1%
Polybromodiphénylséthers (PBDE) 0,1% < 0,1%
Certains composants de produits mentionnés ci-dessus ne sont pas soumis à ces
limitations, conformément aux dispositions de l’Annexe III de la Directive RoHS2
(LSDEEE2). Il s’agit des composants suivants:
Exemples de composants exemptés:
1. Mercure dans les lampes fluorescentes à cathode froide et lampes fluorescentes à
électrodes externes (CCFL et EEFL) pour des buts spécifiques ne dépassant pas (par
lampe) :
(1) Longueur courte (≦500 mm) : maximum 3,5 mg par lampe.
(2) Longueur moyenne (>500 mm and ≦1.500 mm): maximum 5 mg par lampe.
(3) Longueur élevée(>1.500 mm) : maximum 13 mg par lampe.
2. Plomb dans le verre des tubes cathodiques.
3. Le plomb dans le verre des tubes fluorescents ne dépasse pas 0,2 % du poids.
4. Plomb en tant qu’élément d’alliage de l’aluminium jusqu’à 0,4 % du poids.
5. L’alliage de cuivre contient jusqu’à 4 % de plomb.
6. Soudures à haute température (les alliages basés sur le plomb contiennent du plomb
à 85 % ou plus).
7. Composants électriques et électroniques contenant du plomb dans le verre ou des
porcelaines. (appareils piézoélectriques ou dans un composant de matrice de verre
ou de céramique).

iiiii
Importantes instructions de sécurité
1. NE PAS placer d'objet sur l'appareil. Les objets peuvent le rayer ou pénétrer dans
l'écran.
2. NE PAS exposer l'appareil à la saleté ou à la poussière.
3. NE PAS placer l'appareil sur une surface instable ou irrégulière.
4. NE PAS faire pénétrer un objet étranger dans l'appareil.
5. NE PAS exposer l'appareil à un champ magnétique ou électrique puissant.
6. NE PAS exposer l'appareil à la lumière directe du soleil. Cela risque d'endommager
l'écran LCD. Le garder à distance des sources de chaleur.
7. NE PAS utiliser l'appareil sous la pluie.
8. Veuillez consulter l'autorité locale ou votre distributeur pour connaître les dispositions
concernant la mise au rebut des produits électroniques.
9. L'appareil et l'adaptateur peut générer de la chaleur en fonctionnement normal, ou
pendant son chargement. NE PAS LAISSER l'appareil sur votre ordinateur, pour
éviter d'être gêné ou de souffrir de l'exposition à la chaleur.
10. PUISSANCE NOMINALE D'ENTRÉE: référez-vous à l'étiquette sur l'appareil
concernant la puissance, et assurez-vous que l'adaptateur d'alimentation
corresponde bien à ladite puissance. Utilisez uniquement les accessoires spéciés
par le constructeur.
11. NE PAS UTILISER de stylo ou tout autre objet pointu pour toucher l'écran.
12. Nettoyez l'écran tactile avec un chiffon doux. Si nécessaire, utilisez un chiffon
légèrement humide pour le nettoyer. N'utilisez jamais d'abrasif ou de produit de
nettoyage.
13. Mettez systématiquement l'appareil hors tension avant d'installer ou de retirer des
appareils externes qui ne sont pas connectables "à chaud".
14. Mettez l'appareil hors tension et débranchez-le de la prise électrique avant de le
nettoyer.
15. NE PAS DÉMONTER l'appareil. Seul un technicien certié est habilité à effectuer des
réparations.
16. L'appareil est doté d'ouvertures pour disperser la chaleur. NE PAS OBTURER la
ventilation du appareil. Il risque sinon d'entrer en surchauffe et de présenter des
dysfonctionnements.
17. Les utilisateurs doivent utiliser une connexion du type USB 2.0 ou plus avec les
interfaces USB.
18. APPAREIL BRANCHABLE, la prise de courant doit être située près de l’appareil et
doit être facile d’accès.

viv
Informations de copyright
Copyright © ViewSonic
®
Corporation, 2016. Tous droits réservés.
Android, Google, Google Play, la Google Play logo et les autres marques sont des
marques commerciales de Google Inc.
Ce produit utilise une plateforme Android basée sur Linux, qui peut être étendue avec
diverses applications SW basées sur JME.
Tous les produits utilisés dans cet appareil et toutes les marques commerciales
mentionnées dans ce manuel sont des marques commerciales ou des marques
déposées appartenant à leurs propriétaires respectifs.
Wi-Fi et le logo Wi-Fi CERTIFIED sont des marques commerciales de Wireless Fidelity
Alliance.
microSD™ est une marque déposée de SD Card Association.
Bluetooth et le logo Bluetooth sont des marques commerciales appartenant à
Bluetooth SIG, Inc.Java, JME et toutes les marques basées sur Java sont des marques
commerciales ou déposées de Sun Microsystems, Inc. aux Etats-Unis et dans les autres
pays.
Les applications incluse (apps) peuvent être différentes des captures d’écran illustrées.
VESA
®
est une marque déposée par Video Electronics Standards Association. DPMS et
DDC sont des marques commerciales de VESA
®
.
Décharge de responsabilité : La société ViewSonic Corporation ne peut être tenue
pour responsable d’erreurs techniques ou d’impression ni d’omissions dans le présent
manuel ; dommages directs ou indirects résultant de la livraison, des performances ou de
l’utilisation de ce produit; ViewSonic Corp. décline également toute responsabilité vis-à-
vis des performances ou de l’utilisation de ce produit.Dans un souci amélioration constant
de ses produits, ViewSonic Corporation se réserve le droit de modier les spécications
du produit sans avis préalable. Les informations contenues dans ce document peuvent
changer sans préavis.
Aucune partie de ce document ne peut être copiée, reproduite ou transmise par quelque
moyen que ce soit, dans n’importe quel but, sans l’autorisation écrite préalable de
ViewSonic Corporation.
Informations à propos des droits de propriété intellectuelle
Les droits à toutes les technologies et produits incorporés dans cet appareil sont la
propriété de leurs propriétaires respectifs.
Ce produit utilise une plateforme Android basée sur Linux, qui peut être étendue avec
diverses applications SW basées sur Java-Script.
Java, JME et toutes les marques basées sur Java sont des marques commerciales ou
déposées de Sun Microsystems, Inc. aux Etats-Unis et dans les autres pays.microSD est
une marque déposée de SD Card Association.

viv
Enregistrement du produit
Pour répondre à vos besoins à venir et pour recevoir toutes les informations
supplémentaires au moment de leur parution, veuillez enregistrer votre produit par le
biais d’Internet à l’adresse suivante: www.viewsonic.com.
Pour votre information
Nom du produit :
Numéro du modèle :
Numéro du document :
Numéro de série :
Date d’achat :
VSD242
ViewSonic Smart Display
VS16340
VSD242_UG_FRN Rev. 1A 02-23-16
_______________________________
_______________________________
Elimination du produit en n de vie
ViewSonic respecte l’environnement et fait des efforts allant dans le sens d’un
environnement de travail et de vie écologiques. Merci d’oeuvrer aussi pour une
informatique plus intelligente et plus écologique. Pour en savoir plus, veuillez visiter le
site web de ViewSonic.
Etats-Unis et Canada : http://www.viewsonic.com/company/green/recycle-program/
Europe : http://www.viewsoniceurope.com/uk/support/recycling-information/
Taiwan : http://recycle.epa.gov.tw/recycle/index2.aspx

Table des matières
1vi
1 Caractéristiques du Smart Display (Écran intelligent) VSD242
2 Congurer votre Smart Display VSD242
2.1 Connexion .......................................................................... 2
2.2 Préparer votre Smart Display avant de l'utiliser ................. 2
2.3 Allumez votre appareil ........................................................ 3
2.4 Éteignez votre appareil ....................................................... 4
3 À propos de votre Smart Display VSD242
3.1 Ecran tactile ........................................................................ 5
3.2 Applications, widgets et raccourcis .................................... 6
3.3 Écran Accueil ...................................................................... 6
3.4 Boutons de navigation ........................................................ 8
3.5 Barre de statut .................................................................... 9
3.5.1 Gestion du menu Etat ............................................ 9
3.6 Votre écran Accueil personnalisé ..................................... 10
3.6.1 Ajoutez un élément (raccourci) ............................ 10
3.6.2 Déplacer un élément .......................................... 10
3.6.3 Supprimer un élément ........................................ 10
3.6.4 Changer le papier peint ...................................... 10
3.7 Navigation des applications ............................................... 11
3.7.1 Écran des apps ..................................................... 11
3.7.2 Raccourcis des applications ................................ 12
3.7.3 Applications récentes .......................................... 12
3.74 Papier peint de verrouillage de l'écran ................ 13
3.8 Connexion à des appareils compatibles HDMI via une
entrée HDMI ..................................................................... 14
4 Menu OSD
4.1 Barres de réglage ............................................................. 15
4.2 Éléments de fonctions ...................................................... 16
4.3 Notice OSD....................................................................... 17
4.4 Paramètres de l'OSD et des touches de raccourci ........... 17
5 Dépannage
5.1 Problèmes d'écran tactile ................................................. 18
5.2 Autre problèmes ............................................................... 18
6 Annexe
Spécications............................................................................ 19
Table des matières

Table des matières
1vi
VSD242 est un Smart Display (écran intelligent) avec un afchage de
23,6-pouces quad-core fonctionnant sous
Android 5.1 (Lollipop)
. Il est fourni
avec une résolution HD de 1920 x 1080p, ce qui vous permet de travailler
avec : HDMI, et aussi une connectivité USB.
1 Caractéristiques du Smart Display (Écran
intelligent) VSD242
La présente rubrique sert d'introduction aux fonctionnalités de votre Smart
Display.
REMARQUE
• Les caractéristiques ou applications décrites dans le présent Manuel de l'utilisateur
peuvent varier en fonction du modèle de l'appareil acheté.
Vue de devant
Numéro Composants Descriptif
1
Panneau avant de la
caméra
- Sert à prendre une image frontale identique
à un auto-portrait.
- Utilisée pour effectuer des appels vidéo avec
applications web à l'appui.

32
Table des matières
32
Numéro Composants Descriptif
2
Micro Sert à recevoir une entrée audio.
3
Ecran tactile Touchez l'écran pour contrôler les
congurations d'écran, dont les éléments de
menu, les applications, les boutons, le clavier,
etc.
4
Bouton d'alimentation Appuyez pour allumer / verrouiller l'écran
intelligent.
- Appuyez pendant environ 0,5 seconde pour
le mettre sous tension.
- Verrouillez l'écran intelligent lorsque l'écran
est allumé.
- Rappeler l'afchage de déverrouillage quand
l'écran intelligent est verrouillé.
- Lorsque l'écran est allumé, appuyez sur ce
bouton et maintenez-le enfoncé pendant
environ 3 secondes pour éteindre l'écran
intelligent (sous le mode Android).
5
Indicateur à DEL - La DEL est bleue lorsque sous tension.
- La DEL change à orange lorsque l'écran
intelligent est verrouillé.
6
Menu OSD / Quitter Appuyez sur ce bouton pour lancer le menu
de conguration OSD et appuyez de nouveau
pour le quitter.
7
Bouton èche
(Bas / Gauche)
Utilisez les boutons en èche (vers le haut/
vers la droite et vers le bas/vers la gauche)
pour se déplacer à travers les menus OSD.
Vous pouvez surligner un élément de menu
en appuyant sur les boutons èches. Vous
pouvez aussi utiliser les boutons èches pour
régler les valeurs de chaque élément du menu
OSD.
8
Bouton èche
(Haut / Droite)
9
Interrupteur de signal
d'entrée Sélection
Menu OSD
Appuyez pour changer de signal d'entrée
(Android / HDMI).
Sélectionnez une fonction dans le menu OSD.

Caractéristiques du Smart Display (Écran intelligent) VSD242
32 32
Vue arrière
CÔTÉ GAUCHE CÔTÉ DROIT
1
1
2
2
3
4
5
6
7
8
CÔTÉ GAUCHE
Numéro Composants Descriptif
1
Connecteur
RJ45
Pour raccorder l'écran à un câble RJ45 pour une
connexion réseau.
2
SORTIE HDMI
Connecter à un appareil numérique de qualité
élevée pour des congurations vidéo et audio (par
exemple, un lecteur de DVD, un lecteur de disque
Blu-ray VPG ou un ordinateur portable).
3
ENTRÉE
HDMI
4
Prise casque
Pour raccorder à un écouteur ou un casque.
5
Entrée micro
Branchez un micro compatible dans l’appareil.
6
Fente carte SD
Insérez une carte SD pour étendre la capacité de
stockage. ( Jusqu'à 32 Go)
7
Port Mini USB
(OTG)
Pour raccorder à un ordinateur opérant sous
Windows pour le transfert des données. (nécessite
un pilote MTP)
8
Port d'entrée
(IN) CC
Sert à connecter à un adaptateur d'alimentation.
CÔTÉ DROIT
1
USB type-A x4 (2.0)
Pour les connexions au clavier, à la souris, au
disque à mémoire ash (prend en charge le format
FAT32 uniquement) ou à l'imprimante.
2
USB type-B
Mode afchage externe pour Webcam USB en amont
et fonctionnalité de commande par écran tactile.

Congurer votre Smart Display VSD242
54
2 Congurer votre Smart Display VSD242
2.1 Connexion
External
Computer
Earphone
Microphone
Outlet
Notebook
DVD Player
SD
USB
HDMI OUT
LAN
Microphone
Power
Wi-Fi Devices
Keyboard
Printer
Mouse
USB Storage
Headset
HDMI IN
USB Type-A
USB Type-A
USB Type-A
USB Type-A
USB Type-B
SD Card
PC Monitor
Phone U Disk
Computer
2.2 Préparer votre Smart Display avant de l'utiliser
Insérez la carte SD
1
Insérez une carte Micro SD si besoin
et / ou si disponible sur l'arrière de
votre écran intelligent.

Congurer votre Smart Display VSD242
54
Branchez le cordon d'alimentation
1
Branchez le cordon d'alimentation
fourni à la prise électrique.
2
Branchez l'autre extrémité du cordon d'alimentation à une prise de
courant adaptée.
2.3 Allumez votre appareil
Appuyez doucement sur le bouton d'alimentation pour allumer votre appareil
Faites glisser l'icône de verrouillage pour déverrouiller l'écran
(Si la fonction de verrouillage de l'écran avec glissière est activée)
1
Après la connexion du cordon d'alimentation, vous pouvez appuyer
sur le bouton d'alimentation environ 0,5 seconde pour allumer votre
appareil.
2
Une fois sous tension, le voyant DEL deviendra bleu compact.

Congurer votre Smart Display VSD242
76
3
L'écran de déverrouillage va apparaître après une courte période de
démarrage. (Si la fonction d'écran de verrouillage est activée).
4
Touchez et faites glisser l'icône de verrouillage pour déverrouiller
l'écran si nécessaire.
5
L'appareil est prêt à l'utilisation quand l'écran Accueil s'afche.
2.4 Éteignez votre appareil
1
Appuyez et maintenez enfoncé le bouton d'alimentation pendant
environ 3 secondes.
2
Quand le menu de mise hors tension apparaît, touchez OK.

À propos de votre Smart Display VSD242
76
3 À propos de votre Smart Display VSD242
3.1 Ecran tactile
Pour contrôler l'appareil, la méthode principale est d'utiliser votre doigt pour
toucher directement la surface sensible de l'écran. Vous pouvez manipuler
les icônes, les boutons, les éléments du menu, le clavier à l'écran et d'autres
éléments sur l'écran tactile à l'aide des méthodes suivantes:
Méthodes Descriptif
Toucher Touchez simplement les éléments avec votre doigt.
- Agissez sur les éléments à l'écran, y compris les icônes
d'applications et de réglages.
- Tapez des lettres et des symboles en utilisant le clavier à
l'écran.
- Appuyez sur les boutons à l'écran.
Toucher
pendant
quelques
secondes
Touchez pendant quelques secondes un élément à l'écran en
le touchant sans lever votre doigt, jusqu'à ce qu'une action
survienne.
Faire glisser Touchez pendant quelques secondes un élément, puis
déplacez-le avec votre doigt jusqu'à ce qu'il atteigne la
destination cible.
- Déplacer un élément à l'écran.
- Faites déler des écrans Accueil, des pages Web, des listes,
des entrées, des vignettes photos, des contacts, etc.
Faire glisser Déplacez votre doigt rapidement sur la surface de l'écran sans
faire de pause dès la première touche.
Zoom arrière Déplacez deux doigts rapprochés à l'écran pour réduire
l'afchage d'une image ou d'une page Web.
Zoom avant Déplacez deux doigts séparés à l'écran pour augmenter
l'afchage d'une image ou d'une page Web.
REMARQUE
• Vous pouvez connecter trois points pour faire un zoom de la largeur de l'écran total,
avec deux doigts vous pouvez aussi effectuer une rotation et faire un zoom de l'af-
chage, par exemple, Google Maps, ainsi que la sortie vocale conçue exprès pour les
usagers aveugles et les fonctions de navigation de type «Gesture».

À propos de votre Smart Display VSD242
98
3.2 Applications, widgets et raccourcis
Les boutons programmables ou icônes offrent multiples fonctionnalités et
raccourcis. Sur l'écran Accueil, ils servent de point de départ pour accéder
à toutes les fonctionnalités de votre appareil. Ils afchent des icônes
d'applications, des widgets, des raccourcis, etc.
Applications : Un logiciel vous permet d'exécuter une tâche précise.
Mettez votre appareil en marche, il est déjà pré-chargé avec de nombreuses
applications. Vous pouvez également télécharger des applications
supplémentaires provenant de du Google Play Store.
Widgets : Les widgets sont des applications que vous pouvez utiliser
directement sur l'écran Accueil. Par exemple : Une horloge analogue, un
signet, un cadre de photo, la barre de recherche Google, etc.
Raccourcis : Ce sont des liens que vous pouvez créer sur votre écran
Accueil pour accéder plus rapidement aux applications que vous avez
installées.
3.3 Écran Accueil
Après avoir mis votre appareil en marche et déverrouillé l'écran, l'écran Ac-
cueil central s'afchera en premier. Vous pouvez également appuyez sur le
bouton Accueil pour accéder à l'écran d'accueil. Sur l'écran d'accueil, il vous
permet d'accéder à toutes les fonctionnalités installées sur votre appareil.
L'écran Accueil se compose de cinq volets d'écran. Vous pouvez faire glisser
votre doigt à gauche ou à droite sur l'écran Accueil central pour voir davan-
tage de widgets, de raccourcis et autres éléments situés sur chaque volet
d'écran. Vous pouvez aussi ajouter des raccourcis, des widgets ou changer
le papier peint du poste de travail sur chaque volet de l'écran.

À propos de votre Smart Display VSD242
98
3 4 5
6
1 2
10
8
7
11
9
Numéro Éléments Descriptif
1
Recherche
Google
Utilisez l'application de recherche Google pour
rechercher le Web plus rapidement et plus
facilement à partir de Google.
2
Zone de
navigation
Feuilletez et déplacez l'écran de gauche à
droite jusqu'à ce que l'écran Accueil souhaité
s'afche.
3
Précédent
Retournez à l'écran ou à l'option précédent(e).
4
Accueil
Ce bouton vous fera revenir à l'écran Accueil
central à n'importe quel moment.
5
Applications
récentes
Touchez ce bouton pour afcher une liste
d'images relatives aux dernières applications
auxquelles vous avez eu accès. En touchant
les images listées, vous pouvez ouvrir les
applications.
6
Capture
d'écran
Tapez sur ce bouton pour capturer une image
de votre écran.
7
Applications
Touchez le bouton Apps pour lancer toutes les
applications installées sur votre appareil.
8
Wi-
Wi- apparaît dans le coin supérieur droit de
l'écran lorsque vous activez la fonction Wi-.
9
3:11
Heure
Afche l'heure actuelle.
10
Entrée vocale
Utilisez l'entrée vocale comme alternative à
l'entrée textuelle par le biais du clavier.
11
Raccourcis
Vous pouvez ajouter un raccourci d'application
sur l'écran Accueil et le déplacer à votre guise
en touchant pendant quelques secondes
l'icône spéciée. Cette icône vous permet
d'ouvrir rapidement un élément de raccourci.

À propos de votre Smart Display VSD242
1110
3.4 Boutons de navigation
Sur le bas de l'écran (la barre système), vous pouvez trouver les boutons de
navigation décrits ci-dessous :
Boutons Descriptif
Retour
- Touchez ce bouton pour retourner à l'écran ou à l'option
précédent(e).
- Si le clavier à l'écran apparaît, le bouton se transforme en
.
Touchez-le pour fermer le clavier à l'écran.
Accueil
- Touchez ce bouton pour accéder à l'écran Accueil central lorsque
vous visionnez d'autres écrans Accueil.
- Après avoir lancé une fonction sur l'appareil, vous pouvez retourner
au dernier écran Accueil visionné en touchant ce bouton. Ou bien
touchez ce bouton de nouveau pour retourner à l'écran Accueil
central.
Apps récentes.
Un raccourci pour vous permettre d'ouvrir la dernière application
à laquelle vous avez eu accès. Sélectionnez et touchez une des
images de la liste pour ouvrir directement l'application.
Bouton de
diminution du
volume
Pour régler le volume (-) sur le menu OSD.
Bouton
d'augmentation
du volume
Pour régler le volume (+) sur le menu OSD.

À propos de votre Smart Display VSD242
1110
3.5 Barre de statut
Le coin supérieur droit de l'écran afche l'heure actuelle, et l'icône spéciée
(barre d'état).
Éléments Descriptif
Heure Afche l'heure actuelle.
Icône spéciée Vous indique l'icône activée.
Menu État
Tout comme le Owner (propriétaire), afchez l'état actuel
de votre appareil, la Btightness (luminosité), les Settings
(paramètres), et les WIFI settings (réglages Wi).
3.5.1 Gestion du menu Etat
Vous pouvez toucher et déplacer vers le
bas la zone Horloge sur la barre d'état pour
qu'elle apparaisse sur le menu État.
• Touchez l'élément OWNER (Propriétaire) pour consulter les personnes de
votre liste de contacts enregistrées sur votre système.
• Touchez l'élément BRIGHTNESS (luminosité) pour ajuster le niveau de
luminosité.
• Touchez l'élément SETTINGS (paramètres) pour modier les paramètres
d'afchage. Pour plus d'informations, veuillez vous reporter à 6
Personnalisation de votre Smart Display VSD242.
• Touchez l'élément WI-FI pour lancer le menu conguration WIRELESS &
NETWORKS (sans l & réseaux) qui vous permet d'activer/désactiver et
congurer la fonction Wi-Fi.
Ensuite touchez toute autre zone de l'écran pour fermer le menu État.

À propos de votre Smart Display VSD242
1312
3.6 Votre écran Accueil personnalisé
3.6.1 Ajoutez un élément (raccourci)
• Touchez le bouton Accueil pour retourner à l'écran Accueil central.
• Déplacez-le sur l'écran de gauche à droite pour sélectionner un écran Accueil sur lequel
vous voulez ajouter l'élément.
• Appuyez sur le bouton Applications
situé au bas de votre écran.
• Sur l'écran Apps, touchez l'onglet APPS ou WIDGETS pour saisir l'écran de
conguration APPS ou WIDGETS.
• Sélectionnez un des éléments APPS ou WIDGETS que vous souhaitez ajouter.
• Touchez l'élément pendant quelques secondes pour l'ajouter sur l'écran Accueil de
votre choix.
3.6.2 Déplacer un élément
• Sur l'écran Accueil, touchez pendant quelques secondes l'élément que vous souhaitez
déplacer.
• Déplacez l'élément sur la position précisée.
• Puis relâchez votre doigt pour ajouter l'élément sur la nouvelle position.
3.6.3 Supprimer un élément
• Sur l'écran Accueil, touchez pendant quelques secondes l'élément que vous souhaitez
supprimer, un widget ou un raccourci par exemple.
• Un "X Remove (X supprimer)" sera bientôt afché en haut de l'écran Accueil.
• Faites glisser l'élément sur le "X Remove (X supprimer)".
• Puis relâchez votre doigt pour supprimer l'élément.
3.6.4 Changer le papier peint
• Touchez longuement (pendant quelques secondes) un espace vide sur l'écran.
• Un écran de conguration «Choose wallpaper from (Choisir le papier peint dans)»
va apparaître.
• Sélectionnez l'une des sources de papier peint en touchant l'icône précisée. (Sources
de papier peint : Explorateur de chiers ES, Gallery (galerie), Live Wallpapers (papiers
peints vivants) et Wallpapers (papiers peints)
• Tapez sur l'image de papier peint souhaitée. Vous pouvez toujours quitter en tapant sur
.

À propos de votre Smart Display VSD242
1312
• Une fois la sélection de papier peint terminée, touchez «Set wallpaper (Régler le
papier peint)» pour renouveler le papier peint de l'écran Accueil.
• Certains papiers peints vous permettent de changer la couleur du papier peint, par
exemple : Magic Smoke (Fumée magique). Si "Settings… (paramètres)" s'afche
pendant le changement du papier peint. Touchez-le , et sur le haut de l'écran "Tap to
change (Touchez pour changer)" s'afche, appuyez sur l'écran pour congurer la
couleur du papier peint. Tapez l'écran pour parcourir les diverses couleurs.
• Vous pouvez toucher le bouton Retour pour retourner à l'écran précédent sans
renouveler aucun paramètre.
REMARQUE
• Tous les écrans Accueil partagent le même arrière-plan. Vous ne pouvez pas dénir plusieurs papiers
peints pour un panneau d'écran Accueil individuel.
3.7 Navigation des applications
Vous pouvez trouver des applications disponibles sur votre appareil dans le menu All Apps
(Toutes les apps):
3.7.1 Écran des apps
Ouvrez l'écran des apps
Vous pouvez accéder à l'écran des Apps depuis
n'importe quel écran Accueil en touchant le bouton
Apps
situé en bas de l'écran. L'écran
Apps contient toutes les applications installées
sur l'appareil, y compris celles que vous avez
téléchargées.
Parcourir les pages d'applications
Feuilletez l'écran Apps de la gauche vers la droite et touchez une application pour la
lancer.
Fermez l'écran des Apps
Touchez le bouton Accueil sur la barre système pour retourner à l'écran Accueil central.
La page charge ...
La page charge ...
La page charge ...
La page charge ...
La page charge ...
La page charge ...
La page charge ...
La page charge ...
La page charge ...
La page charge ...
La page charge ...
La page charge ...
La page charge ...
La page charge ...
La page charge ...
La page charge ...
La page charge ...
La page charge ...
La page charge ...
La page charge ...
La page charge ...
La page charge ...
La page charge ...
La page charge ...
La page charge ...
La page charge ...
La page charge ...
La page charge ...
La page charge ...
La page charge ...
La page charge ...
La page charge ...
La page charge ...
La page charge ...
La page charge ...
La page charge ...
La page charge ...
La page charge ...
La page charge ...
La page charge ...
La page charge ...
La page charge ...
La page charge ...
La page charge ...
La page charge ...
La page charge ...
La page charge ...
La page charge ...
La page charge ...
La page charge ...
La page charge ...
La page charge ...
La page charge ...
La page charge ...
La page charge ...
La page charge ...
La page charge ...
La page charge ...
La page charge ...
La page charge ...
La page charge ...
La page charge ...
La page charge ...
La page charge ...
La page charge ...
La page charge ...
La page charge ...
La page charge ...
La page charge ...
La page charge ...
La page charge ...
La page charge ...
La page charge ...
La page charge ...
La page charge ...
La page charge ...
-
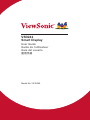 1
1
-
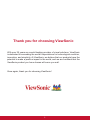 2
2
-
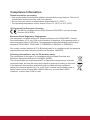 3
3
-
 4
4
-
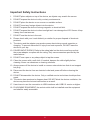 5
5
-
 6
6
-
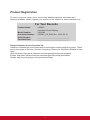 7
7
-
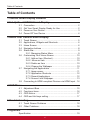 8
8
-
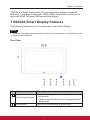 9
9
-
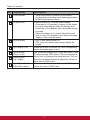 10
10
-
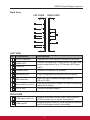 11
11
-
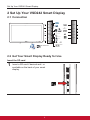 12
12
-
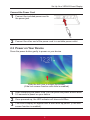 13
13
-
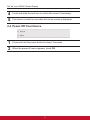 14
14
-
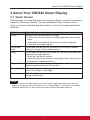 15
15
-
 16
16
-
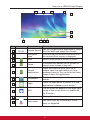 17
17
-
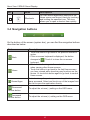 18
18
-
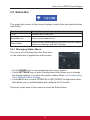 19
19
-
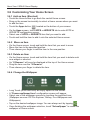 20
20
-
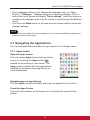 21
21
-
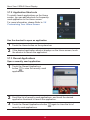 22
22
-
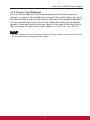 23
23
-
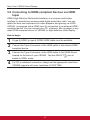 24
24
-
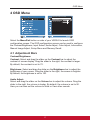 25
25
-
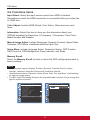 26
26
-
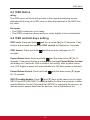 27
27
-
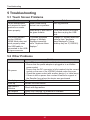 28
28
-
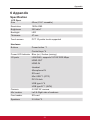 29
29
-
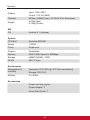 30
30
-
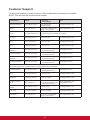 31
31
-
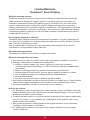 32
32
-
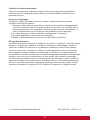 33
33
-
 34
34
-
 35
35
-
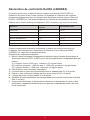 36
36
-
 37
37
-
 38
38
-
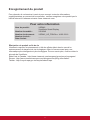 39
39
-
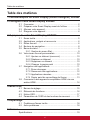 40
40
-
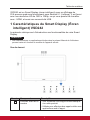 41
41
-
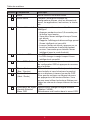 42
42
-
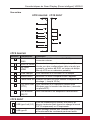 43
43
-
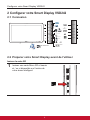 44
44
-
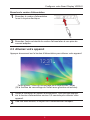 45
45
-
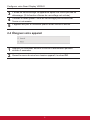 46
46
-
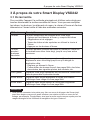 47
47
-
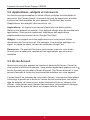 48
48
-
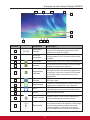 49
49
-
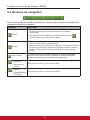 50
50
-
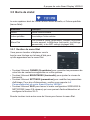 51
51
-
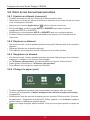 52
52
-
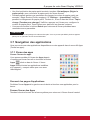 53
53
-
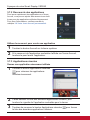 54
54
-
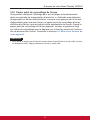 55
55
-
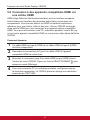 56
56
-
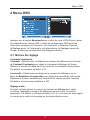 57
57
-
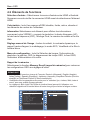 58
58
-
 59
59
-
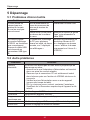 60
60
-
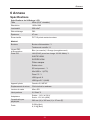 61
61
-
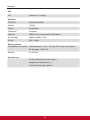 62
62
-
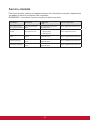 63
63
-
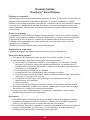 64
64
-
 65
65
-
 66
66
-
 67
67
-
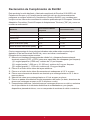 68
68
-
 69
69
-
 70
70
-
 71
71
-
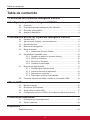 72
72
-
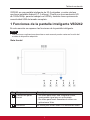 73
73
-
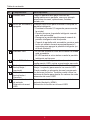 74
74
-
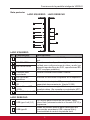 75
75
-
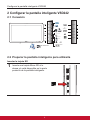 76
76
-
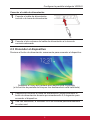 77
77
-
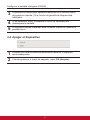 78
78
-
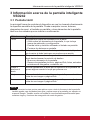 79
79
-
 80
80
-
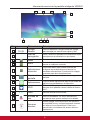 81
81
-
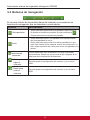 82
82
-
 83
83
-
 84
84
-
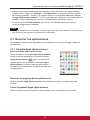 85
85
-
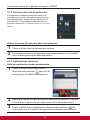 86
86
-
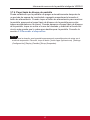 87
87
-
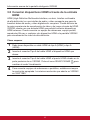 88
88
-
 89
89
-
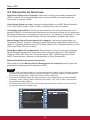 90
90
-
 91
91
-
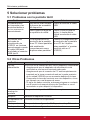 92
92
-
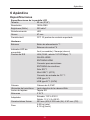 93
93
-
 94
94
-
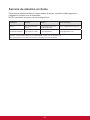 95
95
-
 96
96
-
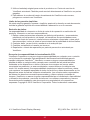 97
97
-
 98
98
-
 99
99
-
 100
100
-
 101
101
-
 102
102
-
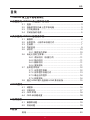 103
103
-
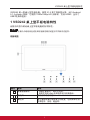 104
104
-
 105
105
-
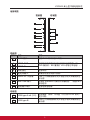 106
106
-
 107
107
-
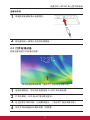 108
108
-
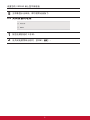 109
109
-
 110
110
-
 111
111
-
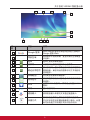 112
112
-
 113
113
-
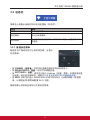 114
114
-
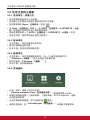 115
115
-
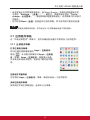 116
116
-
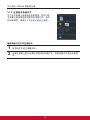 117
117
-
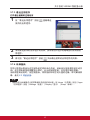 118
118
-
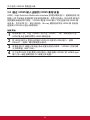 119
119
-
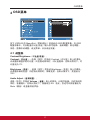 120
120
-
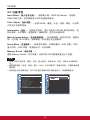 121
121
-
 122
122
-
 123
123
-
 124
124
-
 125
125
-
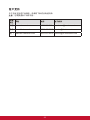 126
126
-
 127
127
-
 128
128
-
 129
129
ViewSonic VSD242-BKA-US0 Mode d'emploi
- Catégorie
- Téléviseurs
- Taper
- Mode d'emploi
- Ce manuel convient également à
dans d''autres langues
- English: ViewSonic VSD242-BKA-US0 User guide
- español: ViewSonic VSD242-BKA-US0 Guía del usuario
Documents connexes
-
ViewSonic VSD242-BKA-US0-S Mode d'emploi
-
ViewSonic VSD231-BKA-US0 Mode d'emploi
-
ViewSonic VSD231-BKA-US0 Guide de démarrage rapide
-
ViewSonic SD-A235-BK-US0 Mode d'emploi
-
ViewSonic DPX1002 Manuel utilisateur
-
ViewSonic ViewPad 10 Manuel utilisateur
-
ViewSonic DPX702WD Manuel utilisateur
-
ViewSonic VEB-620 Mode d'emploi
-
ViewSonic VPC-A31-O1 Mode d'emploi
-
ViewSonic VPC12-WPO-6-S Guide de démarrage rapide
Autres documents
-
LG LMG900UM2 Le manuel du propriétaire
-
LG LGH815.AVDPLR Manuel utilisateur
-
LG LGD852G.AAVCTN Le manuel du propriétaire
-
LG K10 (K420N) Manuel utilisateur
-
LG LGE410B Le manuel du propriétaire
-
LG K350Z White Le manuel du propriétaire
-
LG LGD855.A6REVI Manuel utilisateur
-
LG LGH818P.ABRAVK Manuel utilisateur
-
Sun Microsystems WDZF Manuel utilisateur
-
Philips S221C3AFD/00 Manuel utilisateur