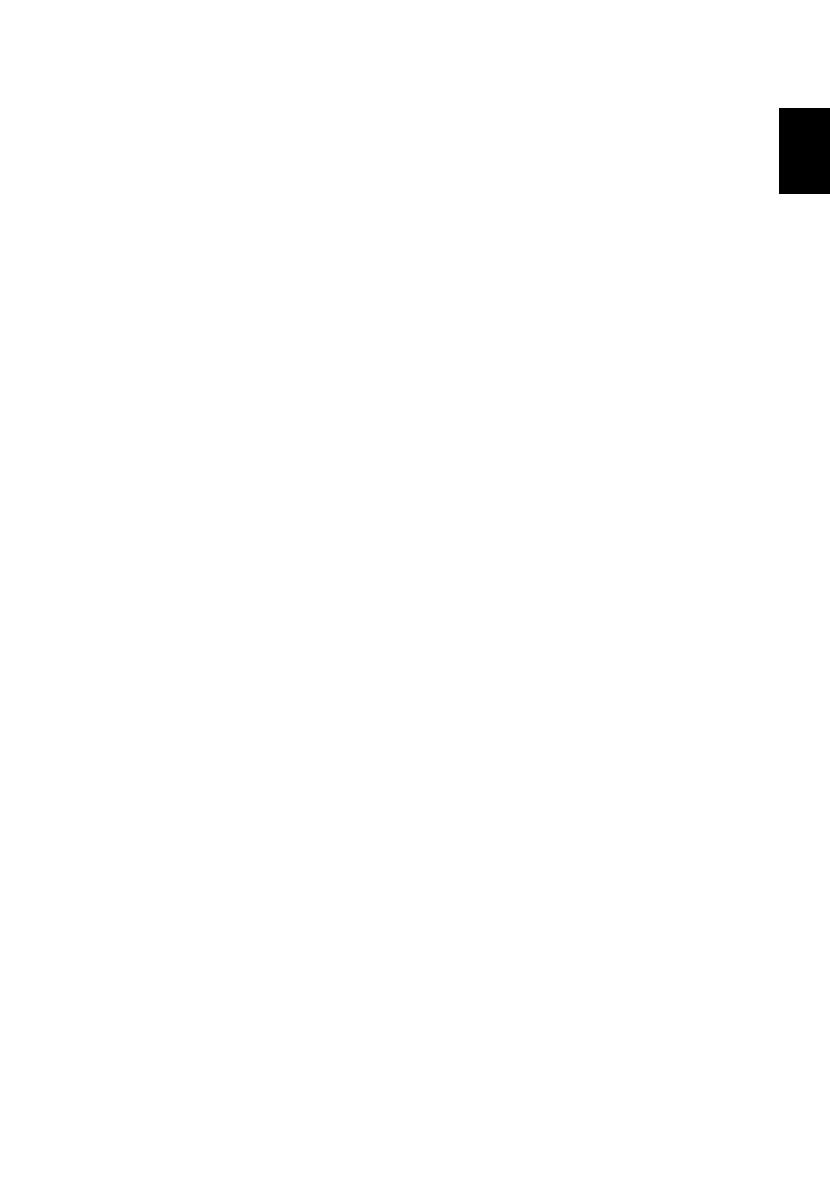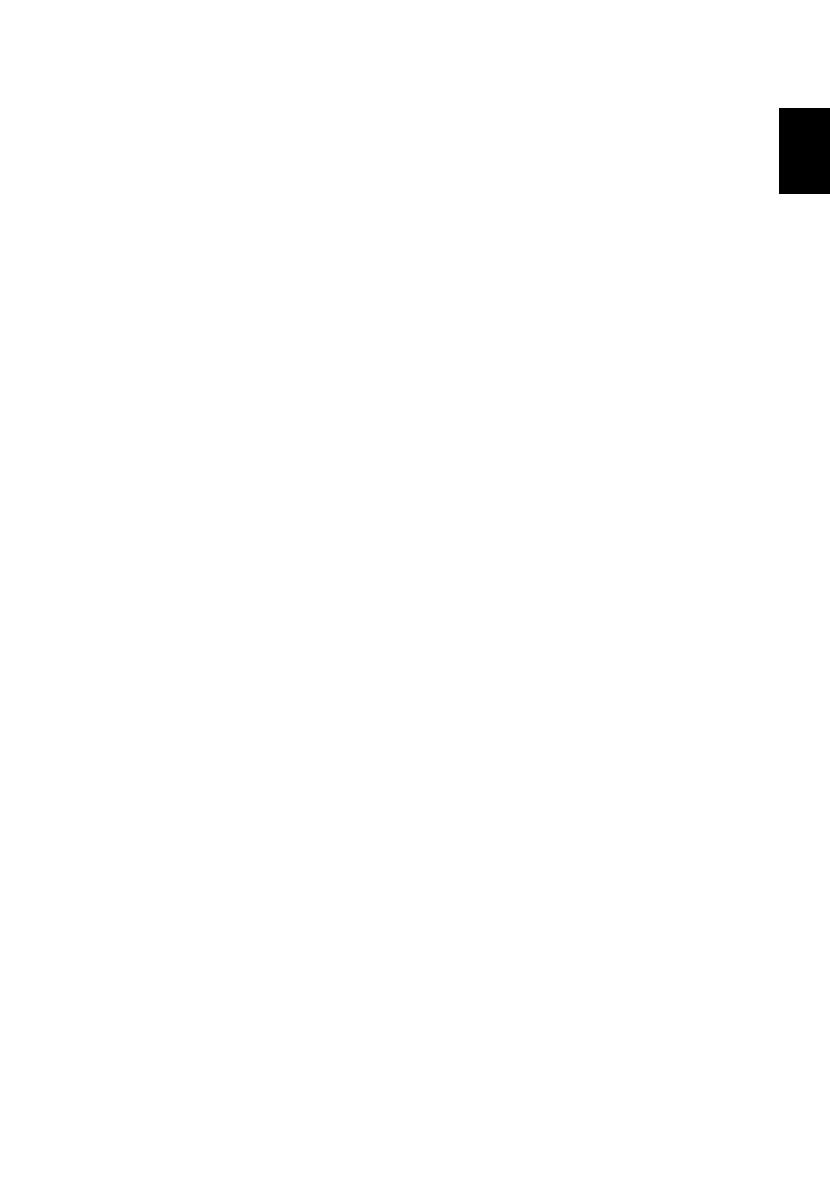
1
Français
Passerelle pour Projecteur Acer
Introduction
La Passerelle pour Projecteur Acer (APG) est un système intégré intelligent
permettant d’améliorer les présentations en utilisant votre projecteur Acer.
L’APG fournit une connectivité polyvalente des sources, les derniers outils
d’eProjection Management, le support pour la lecture vidéo via le décodeur
intégré et encore plus.
Les caractéristiques de l’APG comprennent:
• Projection sans-fil hautes performances via un point d’accès intégré
supportant un CODEC sûr sans perte ou un port RJ-45 pour connexions
câblées.
• Lecture du contenu audio par l’intermédiaire des haut-parleurs intégrés du
projecteur pour des effets supplémentaires.
• Les visiteurs peuvent facilement lancer automatiquement l’Acer
eProjection Management en insérant la clé Plug-and-Show Acer
(compatible avec la fonction d’exécution automatique de Windows) dans
le port USB de la source ou en installant le logiciel via votre navigateur
Internet. Aucun disque de pilote n'est nécessaire.
• Dispose d’une interface graphique conviviale pour une configuration et
une utilisation simplifiées.
• Permet aux présentateurs de se connecter à Internet ou à l’Intranet d’une
entreprise pour récupérer les contenus interactifs pendant les
présentations.
• Supporte jusqu’à quatre présentations simultanément en mode projection
multi-écrans.
• Supporte les fonctions de télécommande pour le fonctionnement du
projecteur.
• Possibilités de connexions sans-fil ou câblées via 802.11b/g, 11b/g/n ou un
réseau Ethernet de base 10/100.
• Acer Projector Gateway Web Management permet de contrôler le
projecteur Acer via le Web sous MS Windows ainsi que Mac.
• Sécurité de réseau sans fil (WEP, WPA-PSK, WPA2-PSK).
• La technologie MobiShow permet de faire une projecteur sans fil à partir
d'un téléphone intelligent WiFi.
• Acer Multiple Projectors Control Center est un utilitaire de PC qui permet
de contrôler avec un seul PC tous les projecteurs connectés au LAN.
• Compatible avec Crestron.
• Faites des lectures multimédia via la fente USB type A.