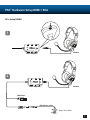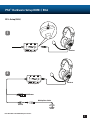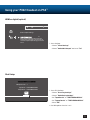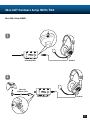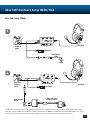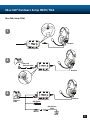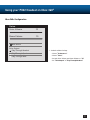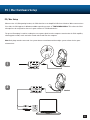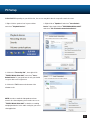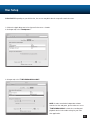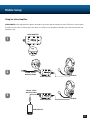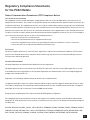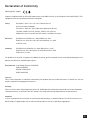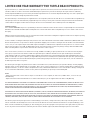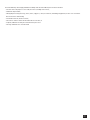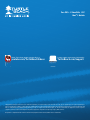Turtle Beach EarForce PX22 Manuel utilisateur
- Catégorie
- Casques
- Taper
- Manuel utilisateur
Ce manuel convient également à

User Guide
WIRED
For: PS3
™
I Xbox 360
®
I PC
Mac
®
I Mobile
AMPLIFIED UNIVERSAL GAMING HEADSET
22
#1 for Competitive Gaming

Congratulations on your purchase of the Ear Force PX22 headset from Turtle Beach. The PX22 works with your
consoles, PC or Mac and all of your favorite mobile devices. Welcome to the Turtle Beach Audio Advantage!
For our Knowledgebase and Technical Support Contact info please visit: http://www.turtlebeach.com/support

Table of Contents
Package Contents P4
Features P5
Amplifier Function Map / Use P6
PS3
™
Hardware Setup (HDMI / RCA) P7
Using your PX22 Headset on PS3
™
P11
Xbox 360
®
Hardware Setup (HDMI / RCA) P12
Using your PX22 Headset on Xbox 360
®
P17
PC / Mac
®
Hardware Setup P18
PC Setup P19
Mobile Setup P21
Specifications P23
Compliance / Conformity P24
Warranty P26

4
Package Contents
Xbox 360 Talkback Cable
RCA Splitter Cable
EarForce PX22 Headset Inline Amplifier
3.5mm, 4-Pole Auxiliary Cable Turtle Beach Stickers

5
Features
Features
· Adjustable Bass & Treble Levels: Tune bass and treble levels to add depth and realism.
· Dynamic Chat Boost: Automatically adjusts the volume of chat based on game volume changes.
· Independent Volume Controls: Separate game and chat volume controls plus mic mute on the inline amp.
· Variable Mic Monitor: Adjust the volume of your voice in the headset while speaking. To mute Mic Monitor, turn wheel
all the way down.
· Mobile Compatibility: The headset can disconnect from the inline amp and plug into all of your tablet and phone devices
for mobile gaming and entertainment.
· Phone/Music Input: Connect a mobile phone or digital music player to answer calls or enjoy your favorite music while
gaming. Note: Requires the included 3.5mm, 4-Pole Auxiliary Cable.
· USB Powered: No AC adapters or batteries required.

6
Amplifier Function Map / Use
Inline Amplifier
Mic Switch:
Mic On (High) Mic On (Low)
Phone Call Mode Mic Mute
Mic Mute Indicator LED:
bright blue = Mic On (High),
dark blue = Mic On (Low),
purple = Phone Call Mode,
red = Mic Mute
MODE SWITCH
Headset Connectivity
Aux Input for
Phone & Music *Xbox Chat Input
Bottom View Top View
Chat Control
Variable Mic Monitor
Bass Controls
Treble Controls
Chat Boost Indicator LED
Game Volume Controls

7
PS3
™
Hardware Setup HDMI / RCA
PS3
™
Setup (HDMI)
1
2
Inline Amplifier
Inline Amplifier
USB Power
(Black)
RCA Splitter Cable
Audio: Red / White
Headset
Headset

8
PS3
™
Hardware Setup HDMI / RCA
PS3
™
Setup (HDMI)
3
Inline Amplifier
*PS3 AV Cable
HDMI
USB Power
RCA Splitter Cable
Video: Yellow
*PS3 AV cable is included with your console.
Headset
Audio: Red / White
(Black)

9
PS3
™
Hardware Setup HDMI / RCA
PS3
™
Setup (RCA)
1
2
Inline Amplifier
Inline Amplifier
USB Power
RCA Splitter Cable
Headset
Headset
*PS3 AV cable is included with your console.
(Black)

10
PS3
™
Hardware Setup HDMI / RCA
Inline Amplifier
USB Power
RCA Splitter Cable
Headset
Audio: Red / White
Video: Yellow
3
PS3
™
Setup (RCA)
PS3 AV Cable
*PS3 AV cable is included with your console.
(Black)

11
Using your PX22 Headset on PS3
™
HDMI or digital (optical)
Chat Setup
1. Go to Settings
- Choose “Sound Settings”
- Choose “Audio Multi-Output” and set to “On”
1. Go to PS3 Settings
- Choose “Accessory Settings”
- Choose “Audio Device Settings”
- Set “Input Device” to “TURTLE BEACH PX22”
- Set “Output Device” to “TURTLE BEACH PX22”
- Select “OK”
2. Set Microphone Level to 3 or 4
Audio Device Settings
Microphone Level 3
Input Device TURTLE BEACH PX22
Output Device TURTLE BEACH PX22
Back
X Enter
OK
Audio Output Settings
12/14 12:15 PM
0
On
Sets to output audio through multiple connectors
simultaneously. Audio output to connectors that are
not selected in [Audio Output Settings] is downscaled
to 2 Ch.

12
Xbox 360
®
Hardware Setup HDMI / RCA
Xbox 360
®
Setup (HDMI)
1
2
Inline Amplifier
Inline Amplifier
Xbox 360
Talkback Cable
Headset
Headset

13
Xbox 360
®
Hardware Setup HDMI / RCA
Xbox 360
®
Setup (HDMI)
3
4
Inline Amplifier
Inline Amplifier
RCA Splitter
Cable
* Xbox 360
Talkback
Cable
USB Power
USB Power
RCA Splitter
Cable
Xbox 360
Talkback
Cable
**Xbox 360 Audio
Adapter Cable
Headset
Headset
* For best Xbox chat performance, use with official Microsoft Xbox 360 products. **All Xbox 360 models require an Xbox 360 Audio Adapter Cable for audio
output when used with an HDMI connection (Adapter available from turtlebeach.com). NOTE: If your HDMI TV has red and white AUDIO OUT RCA jacks, you can
use it to feed the sound from your TV to your PX22 headset. (AUDIO IN jacks will not send sound to your headset. AUDIO OUT is required).

14
Xbox 360
®
Hardware Setup HDMI / RCA
5
Xbox 360
®
Setup (HDMI)
Inline Amplifier Headset* Xbox 360
Talkback
Cable
RCA Splitter
Cable
USB Power
A/V Port
** Xbox 360 Audio
Adapter Cable
HDMI
* For best Xbox chat performance, use with official Microsoft Xbox 360 products. **All Xbox 360 models require an Xbox 360 Audio Adapter Cable for audio
output when used with an HDMI connection (Adapter available from turtlebeach.com). NOTE: If your HDMI TV has red and white AUDIO OUT RCA jacks, you can
use it to feed the sound from your TV to your PX22 headset. (AUDIO IN jacks will not send sound to your headset. AUDIO OUT is required).
(Black)

15
Xbox 360
®
Hardware Setup HDMI / RCA
Xbox 360
®
Setup (RCA)
1
2
3
Inline Amplifier
Inline Amplifier
Inline Amplifier
USB Power
RCA Splitter
Cable
Headset
Headset
Headset
Xbox 360
Talkback Cable
Xbox 360
Talkback
Cable
(Black)

16
Xbox 360
®
Hardware Setup HDMI / RCA
Xbox 360
®
Setup (RCA)
4
Inline Amplifier
USB Power
RCA Splitter
Cable
Headset
Xbox 360
Talkback
Cable
Audio: Red / White
Video: Yellow
(Black)
NOTE: The white/red RCA plugs need to be connected to the TV’s AUDIO IN jacks if you want to hear game audio in your TV in addition to your headset

17
Using your PX22 Headset on Xbox 360
®
Xbox 360
®
Configuration
1. Go back to Xbox Settings
- Choose “Preferences”
- Choose “Voice”
- Set both Voice Volume and Game Volume to ”10”
- Set “Voice Output” to “Play Through Headset”
Voice Volume 10
Voice
Mute Kinect
Voice Output
Play Through Headset
Play Through Speakers
Play Through Both
Game Volume 10

18
PC / Mac Hardware Setup
PC / Mac Setup
When used as a PC/Mac gaming headset, the PX22 functions as an Amplified USB Stereo Headset. When connected to a
PC or Mac, the PX22 appears in Windows and Mac operating systems as “TURTLE BEACH PX22.” This allows the PX22
microphone to be assigned for chat use in game software as a USB audio device.
The green 3.5mm plug is used for sending the stereo game signal from the computer sound card to the PX22 amplifier,
allowing game sounds, music and other sounds to be heard from the computer.
Note: Both plugs must be connected. Set system volume to maximum and then adjust system volume via the game
volume wheel.
1
2
Inline Amplifier
Headset
Headset
Inline Amplifier

19
PC Setup
PLEASE NOTE: Depending on your OS Version, the screens may differ but the steps will remain the same.
1. Right-click the speaker icon in your task bar
and select “Playback Devices”
2. Right-click on “Speakers” and select “Set as Default
Device”. Next, right-click on “TURTLE BEACH PX22 CHAT”
and select “Set as Default Communication Device”.
3. Click on the “Recording Tab” , then right-click
“TURTLE BEACH PX22 CHAT” and select “Set as
Default Device.” If you speak into the mic you should
see green bars on the right move.
4. Click on the “OK” button at the bottom of the
window to exit
NOTE: In order to maintain independent volume
controls for chat and game, please make sure to set
“TURTLE BEACH PX22 CHAT” as both the recording
and playback device in the audio setting for your voice
chat application.

20
Mac Setup
PLEASE NOTE: Depending on your OS Version, the screens may differ but the steps will remain the same.
1. Click on the Apple Menu and select System Preferences » Sounds.
2. On Output tab, select “Headphones”.
3. On Input tab, select “TURTLE BEACH PX22 CHAT”.
NOTE: In order to maintain independent volume
controls for chat and game, please make sure to set
“TURTLE BEACH PX22” as both the recording and
playback device in the audio setting for your voice
chat application.
La page est en cours de chargement...
La page est en cours de chargement...
La page est en cours de chargement...
La page est en cours de chargement...
La page est en cours de chargement...
La page est en cours de chargement...
La page est en cours de chargement...
La page est en cours de chargement...
-
 1
1
-
 2
2
-
 3
3
-
 4
4
-
 5
5
-
 6
6
-
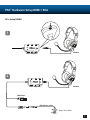 7
7
-
 8
8
-
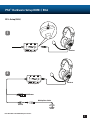 9
9
-
 10
10
-
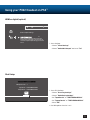 11
11
-
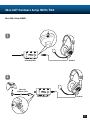 12
12
-
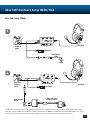 13
13
-
 14
14
-
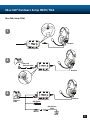 15
15
-
 16
16
-
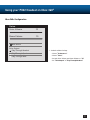 17
17
-
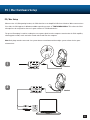 18
18
-
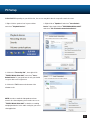 19
19
-
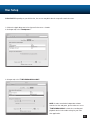 20
20
-
 21
21
-
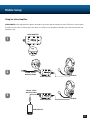 22
22
-
 23
23
-
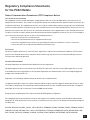 24
24
-
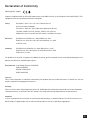 25
25
-
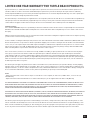 26
26
-
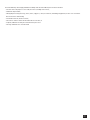 27
27
-
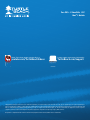 28
28
Turtle Beach EarForce PX22 Manuel utilisateur
- Catégorie
- Casques
- Taper
- Manuel utilisateur
- Ce manuel convient également à
dans d''autres langues
Documents connexes
-
Turtle Beach Earforce P11 Manuel utilisateur
-
Turtle Beach EAR FORCE XL 1 User Giude
-
Turtle Beach Call of Duty Ghosts Manuel utilisateur
-
Turtle Beach Ear Force PX22 Guide de démarrage rapide
-
Turtle Beach Earforce X12 Arctic Manuel utilisateur
-
Turtle Beach Ear Force XP300 Manuel utilisateur
-
Turtle Beach Ear Force XL1 Manuel utilisateur
-
Turtle Beach Ear Force Bravo Manuel utilisateur
-
Turtle Beach Ear Force Z22 Manuel utilisateur
-
Turtle Beach Earforce Seven Marvel Manuel utilisateur