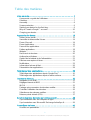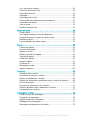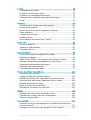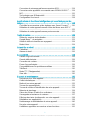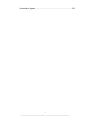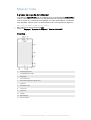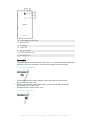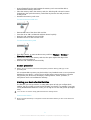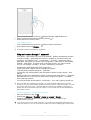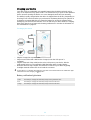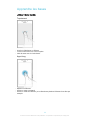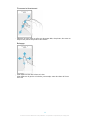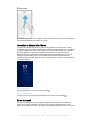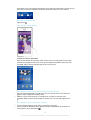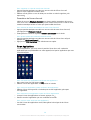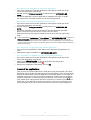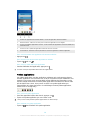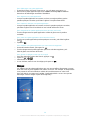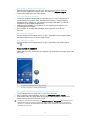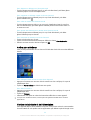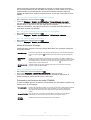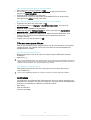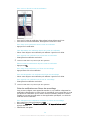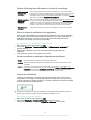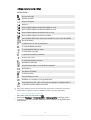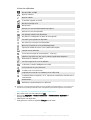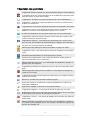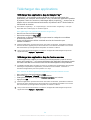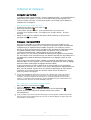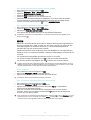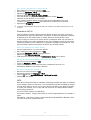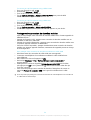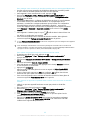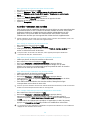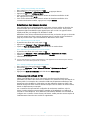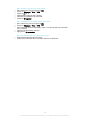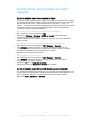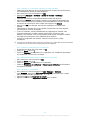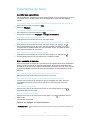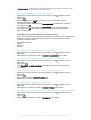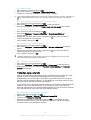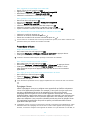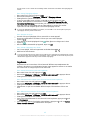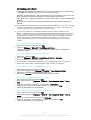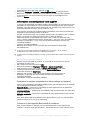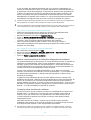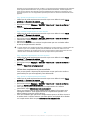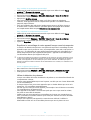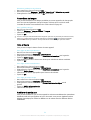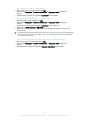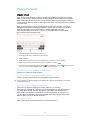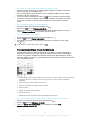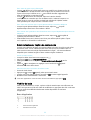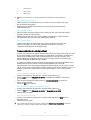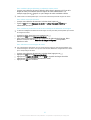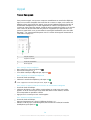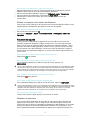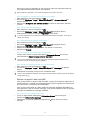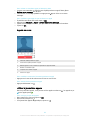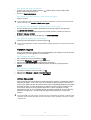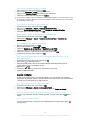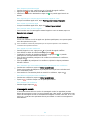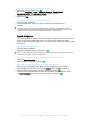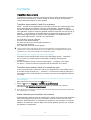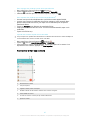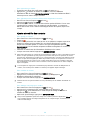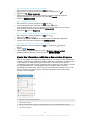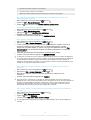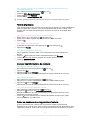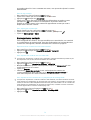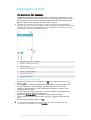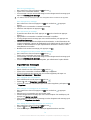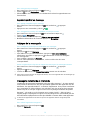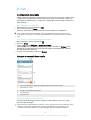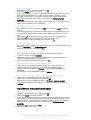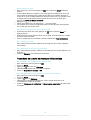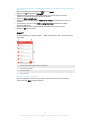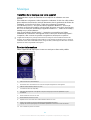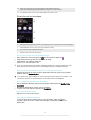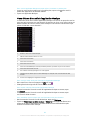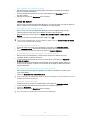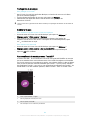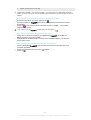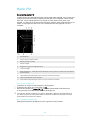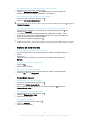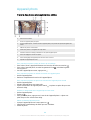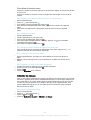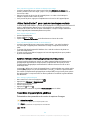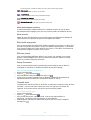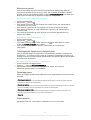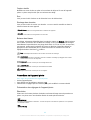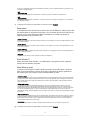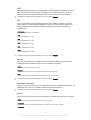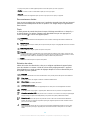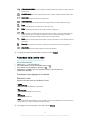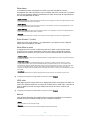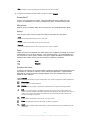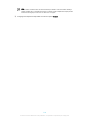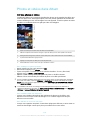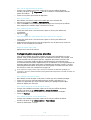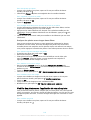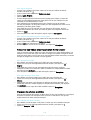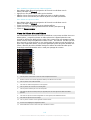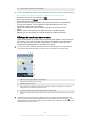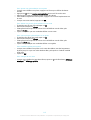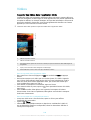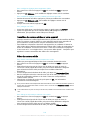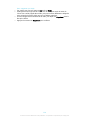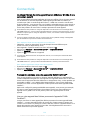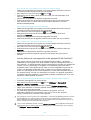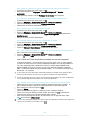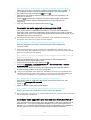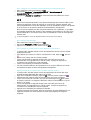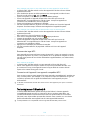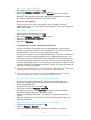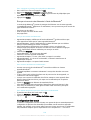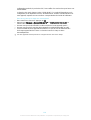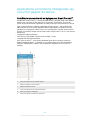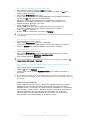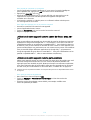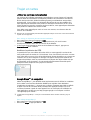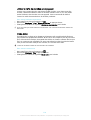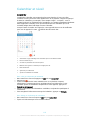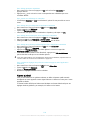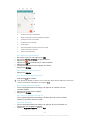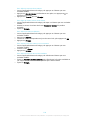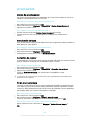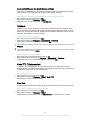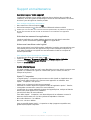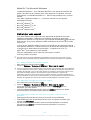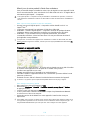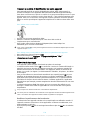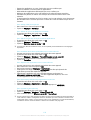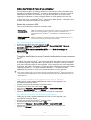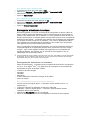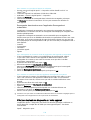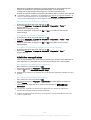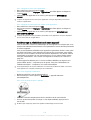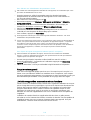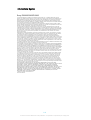Sony Xperia M2 Manuel utilisateur
- Catégorie
- Téléphones portables
- Taper
- Manuel utilisateur

Guide de l’utilisateur
Xperia
™
M2
D2303/D2305/D2306

Table des matières
Mise en route................................................................................. 7
À propos de ce guide de l’utilisateur................................................... 7
Overview.............................................................................................7
Assembly............................................................................................8
Screen protection................................................................................9
Starting your device for the first time................................................... 9
Why do I need a Google™ account?.................................................10
Charging your device........................................................................ 11
Apprendre les bases.................................................................... 12
Utiliser l'écran tactile......................................................................... 12
Verrouiller et déverrouiller l'écran.......................................................14
Écran d'Accueil.................................................................................14
Écran Applications............................................................................ 16
Parcourir les applications.................................................................. 17
Petites applications...........................................................................18
Widgets............................................................................................ 19
Raccourcis et dossiers......................................................................20
Arrière-plan et thèmes.......................................................................21
Gestion de la batterie et de l'alimentation..........................................21
Effectuer une capture d’écran...........................................................23
Notifications......................................................................................23
Icônes dans la barre d’état................................................................26
Présentation des applications............................................................28
Télécharger des applications.......................................................30
Télécharger des applications depuis Google Play™..........................30
Télécharger des applications depuis d'autres sources.......................30
Internet et réseaux....................................................................... 31
Navigation sur le Web....................................................................... 31
Réglages Internet et MMS ................................................................31
Wi-Fi® ............................................................................................. 32
Partager votre connexion de données mobiles..................................34
Contrôler l’utilisation des données.....................................................36
Sélectionner des réseaux mobiles.....................................................37
Réseaux privés virtuels (VPN)............................................................37
Synchroniser des données sur votre appareil..............................39
Synchronisation avec des comptes en ligne......................................39
Synchronisation avec Microsoft® Exchange ActiveSync®.................39
Paramètres de base.....................................................................41
Accéder aux paramètres...................................................................41
2
Il existe une version Internet de cette publication. © Imprimez-la uniquement pour usage privé.

Son, sonnerie et volume ...................................................................41
Protection de la carte SIM ................................................................43
Paramètres d'écran...........................................................................44
Daydream.........................................................................................45
Verrouillage de l’écran.......................................................................46
Déverrouiller automatiquement votre appareil....................................47
Paramètres de langue.......................................................................51
Date et heure....................................................................................51
Améliorer la sortie son.......................................................................51
Saisie de texte..............................................................................53
Clavier virtuel.....................................................................................53
Pavé alphanumérique virtuel du téléphone........................................ 54
Saisir du texte avec l'option de saisie vocale.....................................55
Modifier du texte...............................................................................55
Personnalisation du clavier virtuel......................................................56
Appel............................................................................................58
Passer des appels.............................................................................58
Recevoir des appels..........................................................................59
Appels en cours................................................................................61
Utiliser le journal des appels..............................................................61
Transfert d'appels.............................................................................62
Limiter des appels.............................................................................62
Appels multiples................................................................................63
Conférences..................................................................................... 64
Messagerie vocale............................................................................ 64
Appels d’urgence..............................................................................65
Contacts ......................................................................................66
Transférer des contacts.................................................................... 66
Rechercher et voir des contacts........................................................67
Ajouter et modifier des contacts........................................................68
Ajouter des informations médicales et des numéros d'urgence.........69
Favoris et groupes............................................................................ 71
Envoyer des informations de contacts...............................................71
Éviter les doublons dans l'application Contacts.................................71
Sauvegarde des contacts..................................................................72
Messagerie et chat.......................................................................73
Lire et envoyer des messages...........................................................73
Organiser vos messages...................................................................74
Appeler à partir d'un message.......................................................... 75
Réglages de la messagerie................................................................75
Messagerie instantanée et chat vidéo................................................75
3
Il existe une version Internet de cette publication. © Imprimez-la uniquement pour usage privé.

E-mail...........................................................................................76
Configuration des emails...................................................................76
Envoyer et recevoir des e-mails.........................................................76
Organiser vos messages électroniques............................................. 77
Paramètres de compte de messagerie électronique..........................78
Gmail™.............................................................................................79
Musique .......................................................................................80
Transférer de la musique vers votre appareil .....................................80
Écouter de la musique...................................................................... 80
Menu d’écran d’accueil de l’application Musique.............................. 82
Listes de lecture................................................................................83
Partager de la musique..................................................................... 84
Améliorer le son................................................................................ 84
Reconnaître de la musique avec TrackID™.......................................84
Radio FM......................................................................................86
Écouter la radio FM...........................................................................86
Stations de radio favorites.................................................................87
Paramètres du son............................................................................87
Appareil photo..............................................................................88
Prendre des photos et enregistrer des vidéos................................... 88
Détection de visages.........................................................................89
Utiliser Smile Shutter™ pour capturer des visages souriants............. 90
Ajout de l'emplacement géographique sur les photos....................... 90
Paramètres d'appareil photo généraux..............................................90
Paramètres de l'appareil photo......................................................... 93
Paramètres de la caméra vidéo.........................................................97
Photos et vidéos dans Album....................................................101
Voir des photos et vidéos................................................................101
Partager et gérer des photos et vidéos............................................102
Modifier des photos avec l'application de retouche photo...............103
Retoucher des vidéos avec l'application Movie Creator...................104
Masquer des photos et vidéos........................................................104
Menu de l’écran d’accueil Album.................................................... 105
Affichage de vos photos sur une carte............................................ 106
Vidéos........................................................................................ 108
Regarder des vidéos dans l’application Vidéo................................. 108
Transférer du contenu vidéo sur votre appareil ...............................109
Gérer du contenu vidéo...................................................................109
Connectivité............................................................................... 111
Dupliquer l'écran de votre appareil sur un téléviseur à l'aide d'une
connexion sans fil............................................................................111
Partager du contenu avec des appareils DLNA Certified™..............111
4
Il existe une version Internet de cette publication. © Imprimez-la uniquement pour usage privé.
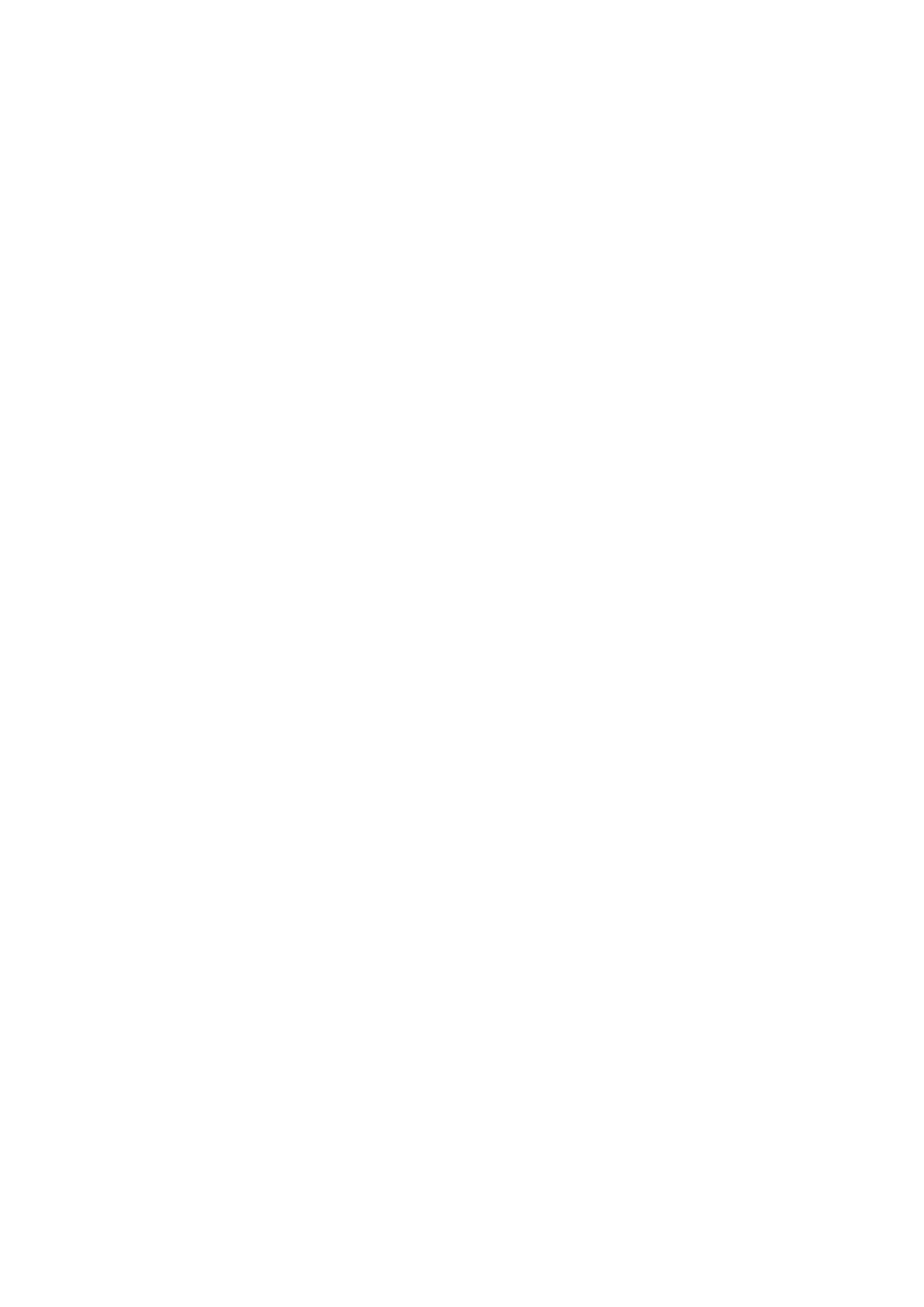
Connexion de votre appareil aux accessoires USB..........................114
Connecter votre appareil à une manette sans fil DUALSHOCK™....114
NFC................................................................................................115
Technologie sans fil Bluetooth®......................................................116
Configuration One-touch.................................................................118
Applications et fonctions intelligentes qui vous font gagner du
temps......................................................................................... 120
Contrôlez les accessoires et les réglages avec Smart Connect™....120
Utilisation de votre appareil comme centre de fitness avec ANT+™
.......................................................................................................122
Utilisation de votre appareil comme porte-monnaie.........................122
Trajet et cartes........................................................................... 123
Utiliser les services de localisation...................................................123
Google Maps™ et navigation..........................................................123
Utiliser le trafic de données en voyageant........................................124
Mode Avion.....................................................................................124
Calendrier et réveil..................................................................... 125
Calendrier....................................................................................... 125
Alarme et réveil................................................................................126
Accessibilité............................................................................... 129
Gestes de grossissement................................................................129
Grande taille de texte...................................................................... 129
Correction de couleur......................................................................129
Écran d'accueil simple.................................................................... 129
Compatibilité avec les prothèses auditives...................................... 130
TalkBack.........................................................................................130
Mode TTY (Teletypewriter)...............................................................130
Slow talk.........................................................................................130
Support et maintenance.............................................................131
Assistance pour votre appareil........................................................ 131
Outils informatiques.........................................................................131
Mettre à jour votre appareil..............................................................132
Trouver un appareil perdu .............................................................. 133
Trouver le numéro d'identification de votre appareil.........................134
Mémoire et stockage...................................................................... 134
Gérer des fichiers à l'aide d'un ordinateur....................................... 136
Sauvegarder et restaurer du contenu..............................................137
Effectuer des tests de diagnostic sur votre appareil.........................138
Réinitialiser vos applications............................................................139
Redémarrage et réinitialisation de votre appareil..............................140
Recycler votre appareil....................................................................141
Limitations apportées aux services et aux fonctions........................141
5
Il existe une version Internet de cette publication. © Imprimez-la uniquement pour usage privé.

Mise en route
À propos de ce guide de l’utilisateur
Ce guide est le Xperia™ M2 guide de l'utilisateur pour la version logicielle Android™ 5.1.
Si vous n'êtes pas sûr de la version sous laquelle fonctionne votre appareil, vous pouvez
vous en assurer en consultant le menu Réglages. Pour plus d’informations sur les mises
à jour logicielles, reportez-vous à la section
Mettre à jour votre appareil
à la page 132 .
Pour vérifier la version actuelle de votre appareil
1
Dans votre Écran d’accueil, tapez sur .
2
Tapez sur Réglages > À propos du téléphone > Version d'Android™.
Overview
1 Proximity/Light sensor
2 Charging/Notification light
3 Ear speaker
4 Front camera lens
5 Micro SIM and memory card slot cover
6 Power key
7 Volume/Zoom key
8 Camera key
9 Strap hole
10 Speaker
11 Illuminating bar
12 Main microphone
7
Il existe une version Internet de cette publication. © Imprimez-la uniquement pour usage privé.

13 Wi-Fi/GPS/Bluetooth antenna area
14 Main camera lens
15 Camera light
16 Headset jack
17 Second microphone
18 Port for charger/USB cable
19 NFC detection area
Assembly
A protective plastic sheet is attached to the screen. You should peel off this sheet before
using the touchscreen. Otherwise, the touchscreen might not function properly.
To insert the micro SIM card
1
Insert a fingernail into the gap between the micro SIM card slot cover and the
device, then detach the cover.
2
With the gold-coloured contacts facing down, insert the micro SIM card into the
slot until you hear a locking sound.
3
Re-attach the micro SIM card slot cover.
To insert a memory card
8
Il existe une version Internet de cette publication. © Imprimez-la uniquement pour usage privé.

1
Insert a fingernail into the gap between the memory card cover and the device,
then detach the memory card cover.
2
Place the memory card in the memory card slot, with the gold-coloured contacts
facing down, then push the memory card all the way into the slot until you hear a
locking sound.
3
Re-attach the memory card cover.
To remove the micro SIM card
1
Remove the cover of the micro SIM card slot.
2
Press the micro SIM card inwards and then release it quickly.
3
Draw the card outwards to remove it fully.
4
Re-attach the micro SIM card slot cover.
To remove the memory card
1
Turn off the device, or unmount the memory card from
Réglages
>
Stockage
>
Démonter la carte SD.
2
Remove the cover of the memory card slot, then press against the edge of the
memory card and release it.
3
Draw the card outwards to remove it fully.
Screen protection
Before using your device, remove the transparent protection film by pulling up on the
protruding tab.
It is recommended to protect your device with a Sony-branded screen cover or protector
intended for your Xperia™ model. The use of third party screen protection accessories
may prevent your device from working by covering sensors, lenses, speakers, or
microphones and it can invalidate the warranty.
Starting your device for the first time
The first time you start your device, a setup guide opens to help you configure basic
settings, sign in to online accounts and personalise your device. For example, if you have
a Sony Entertainment Network account, you can sign in to it here and get set up straight
away.
You can also access the setup guide later from the Settings menu.
To turn on the device
Make sure that the battery is charged for at least 30 minutes before you turn on the device for
the first time.
9
Il existe une version Internet de cette publication. © Imprimez-la uniquement pour usage privé.

1
Press and hold down the power key until the notification light flashed once.
2
Enter your SIM card PIN when requested, then tap
.
3
Wait a while for the device to start.
To turn off the device
1
Press and hold down the power key until the options menu opens.
2
In the options menu, tap Éteindre.
It may take a while for the device to shut down.
Why do I need a Google™ account?
Your Xperia™ device from Sony runs on the Android™ platform developed by Google™.
A range of Google™ applications and services is available on your device when you
purchase it, for example, Gmail™, Google Maps™, YouTube™ and the Play Store™
application, which gives you access to the Google Play™ online store for downloading
Android™ applications. To get the most out of these services, you need a Google™
account. For example, a Google™ account is mandatory if you want to:
•
Download and install applications from Google Play™.
•
Synchronise email, contacts and the calendar using Gmail™.
•
Chat with friends using the Hangouts™ application.
•
Synchronise your browsing history and bookmarks using the Google Chrome™ web
browser.
•
Identify yourself as the authorised user after a software repair using Xperia™ Companion.
•
Remotely find, lock or clear a lost or stolen device using the my Xperia™ or Android™
Device Manager services.
For more information about Android™ and Google™, go to
http://support.google.com
.
It is crucial that you remember your Google™ account username and password. In some
situations, you may need to identify yourself for security reasons using your Google™ account.
If you fail to give your Google™ username and password in such situations, your device is
locked. Also, if you have more than one Google™ account, make sure to enter the details for
the relevant account.
To set up a Google™ account on your device
1
From your Écran d’accueil, tap .
2
Find and tap Réglages > Comptes > Ajouter un compte > Google.
3
Follow the registration wizard to create a Google™ account, or sign in if you
already have an account.
You can also sign in to or create a Google™ account from the setup guide the first time you
start your device. Or you can go online and create an account at
www.google.com/accounts
.
10
Il existe une version Internet de cette publication. © Imprimez-la uniquement pour usage privé.

Charging your device
Your device has an embedded, rechargeable battery that should be replaced only by
Sony or an authorised Sony repair centre. You should never try to open or take apart this
device yourself. Opening the device can cause damage that will void your warranty.
The battery is partly charged when the device is shipped from the factory. Depending on
how long it was in the box before you purchased it, the battery level may be quite low. It
is therefore recommended that you charge the battery for at least 30 minutes before
starting up your device for the first time. You can still use your device while it is charging.
Read more about how to improve the battery performance in
Gestion de la batterie et
de l'alimentation
on page 21 .
To charge your device
1
Plug the charger into a power outlet.
2
Plug one end of the USB cable into the charger (or into the USB port of a
computer).
3
Plug the other end of the cable into the micro USB port on your device, with the
USB symbol facing up. The notification light illuminates when charging begins.
4
When the device is fully charged, disconnect the cable from your device by pulling
it straight outwards. Make sure not to bend the connector.
If the battery is completely discharged, it may take a few minutes before the notification light
illuminates and the charging icon appears.
Battery notification light status
Green The battery is charging and the battery charge level is greater than 90%
Red The battery is charging and the battery charge level is less than 15%
Orange The battery is charging and the battery charge level is less than 90%
11
Il existe une version Internet de cette publication. © Imprimez-la uniquement pour usage privé.

Apprendre les bases
Utiliser l'écran tactile
Tapotement
•
Ouvrir ou sélectionner un élément.
•
Cocher ou décocher une case ou option.
•
Saisir du texte avec le clavier virtuel.
Appui long
•
Déplacer un élément.
•
Activer un menu contextuel.
•
Activer un mode de sélection, pour sélectionner plusieurs éléments d'une liste par
exemple.
12
Il existe une version Internet de cette publication. © Imprimez-la uniquement pour usage privé.

Pincement et écartement
•
Effectuez un zoom avant ou arrière sur des pages Web, des photos, des cartes ou
lorsque vous prenez des photos et des vidéos.
Balayage
•
Faire défiler une liste vers le haut ou le bas.
•
Faire défiler vers la gauche ou la droite, par exemple, entre des volets de l'écran
d'accueil.
13
Il existe une version Internet de cette publication. © Imprimez-la uniquement pour usage privé.

Effleurement
•
Faire défiler rapidement, par exemple, une liste ou une page Web. Vous pouvez arrêter le
mouvement de défilement en tapant sur l'écran.
Verrouiller et déverrouiller l'écran
Lorsque votre appareil est allumé et reste inactif pendant une certaine durée, l'écran
s'assombrit pour économiser la batterie et se verrouille automatiquement. Le verrouillage
de l'écran empêche les actions non sollicitées sur l'écran tactile lorsque vous n'utilisez
pas votre téléphone. Lorsque vous achetez votre appareil, un verrou de base de
défilement d'écran est déjà défini. Cela signifie que vous devez balayer l'écran vers le
haut pour le déverrouiller. Vous pouvez modifier ultérieurement les paramètres de
sécurité et ajouter d'autres types de verrous. Reportez-vous à la section
Verrouillage de
l’écran
à la page 46 .
Pour activer l'écran
•
Appuyez brièvement sur la touche marche/arrêt .
Pour verrouiller l'écran
•
Lorsque l'écran est actif, appuyez brièvement sur la touche marche/arrêt .
Écran d'Accueil
L'Écran d’accueil est le point de départ pour utiliser votre appareil. Il est similaire au
bureau d'un écran d'ordinateur. Votre écran d'accueil peut comporter jusqu'à sept
volets, qui se déploient au-delà de la largeur de l'affichage régulier de l'écran. Le nombre
14
Il existe une version Internet de cette publication. © Imprimez-la uniquement pour usage privé.

de volets d'écran d'accueil est représenté par une série de points dans le bas de l'écran
d'accueil. Le point en surbrillance montre le volet dans lequel vous vous trouvez.
Pour aller à l'écran Accueil
•
Appuyez sur
.
Pour parcourir l'écran Accueil
Volets de l'écran d'accueil
Vous pouvez ajouter de nouveaux volets à votre écran d'accueil (jusqu'à sept volets
maximum) et supprimer des volets. Vous pouvez également définir le volet que vous
souhaitez utiliser comme volet principal de l'écran d'accueil.
Pour définir un volet comme volet principal de l'écran d'accueil
1
Appuyez pendant quelques secondes sur une zone vide de votre écran d'accueil
jusqu’à ce que l’appareil se mette à vibrer.
2
Effleurez l'écran vers la gauche ou la droite pour accéder au volet que vous
souhaitez définir comme volet principal de votre écran d'accueil, puis appuyez sur
.
Pour ajouter un volet à votre écran d’accueil
1
Touchez longuement une zone vide sur votre Écran d’accueil.
2
Pour parcourir les différents volets, glissez le doigt complètement vers la droite ou
vers la gauche, puis appuyez sur .
15
Il existe une version Internet de cette publication. © Imprimez-la uniquement pour usage privé.

Pour supprimer un volet de votre écran d’accueil
1
Appuyez pendant quelques secondes sur une zone vide de l’Écran d’accueil
jusqu’à ce que l’appareil se mette à vibrer.
2
Effleurez vers la gauche ou vers la droite pour accéder au volet à supprimer, puis
tapez sur
.
Paramètres de l'écran d'accueil
Utilisez le raccourci Réglages d'accueil pour ajuster certains paramètres de base sur
votre écran d'accueil. Par exemple, vous pouvez mettre votre écran d'accueil en mode
rotation automatique et faire en sorte qu'il ajuste la taille des icônes.
Pour autoriser la rotation automatique de votre écran d'accueil
1
Appuyez pendant quelques secondes sur une zone vide de votre écran d'accueil,
puis appuyez sur Réglages d'accueil.
2
Faites glisser le curseur en regard de Rotation automatique vers la droite.
Pour ajuster la taille des icônes de l'écran d'accueil
1
Appuyez pendant quelques secondes sur une zone vide de l'écran d'accueil, puis
appuyez sur Réglages d'accueil.
2
Appuyez sur Taille des icônes, puis sélectionnez une option.
Écran Applications
L'écran Applications, que vous ouvrez à partir de l'écran d'accueil, contient les
applications qui sont préinstallées sur votre appareil, ainsi que les applications que vous
avez téléchargées.
Pour voir toutes vos applications sur l'écran des applications
1
Dans votre écran d'accueil, tapez sur .
2
Effleurez l'écran des applications vers la gauche ou la droite.
Pour ouvrir une application à partir de l'écran des applications
•
Effleurez l'écran vers la gauche ou la droite pour trouver l'application, puis tapez
sur l'application.
Pour rechercher une application à partir de l'écran Applications
1
Lorsque l'écran des applications est ouvert, appuyez sur .
2
Entrez le nom de l'application que vous souhaitez rechercher.
Pour ouvrir le menu de l'écran des applications
•
Une fois l'écran des applications ouvert, faites glisser le bord gauche de l'écran
vers la droite.
16
Il existe une version Internet de cette publication. © Imprimez-la uniquement pour usage privé.

Pour déplacer une application sur l’écran des applications
1
Pour ouvrir le menu de l’écran des applications, faites glisser le bord gauche de
l’écran des applications vers la droite.
2
Assurez-vous que Ordre personnalisé est sélectionné sous AFFICHER LES
APPS.
3
Sur l’écran Application, touchez l’application et maintenez-la jusqu’à ce qu’elle
soit sélectionnée, puis faites-la glisser vers le nouvel emplacement.
Pour ajouter un raccourci d’application à l’écran d’accueil
1
Pour ouvrir le menu de l’écran des applications, faites glisser le bord gauche de
l’écran des applications vers la droite.
2
Assurez-vous que Ordre personnalisé est sélectionné sous AFFICHER LES
APPS.
3
Sur l’écran Application, touchez longuement l’icône de l’application puis faites
glisser l’icône vers le haut de l’écran. L’écran d’accueil s’ouvre.
4
Faites glisser l’icône vers l’endroit souhaité de l’écran d’accueil, puis retirez votre
doigt.
Si vous sélectionnez Alphabétique ou Plus utilisées sous AFFICHER LES APPS à la place de
Ordre personnalisé, vous pouvez toujours ajouter un raccourci d’application sur l’écran
d’accueil. Il vous suffit de toucher et de maintenir l’icône de l’application concernée jusqu’à
ce que la page d’accueil s’ouvre, puis de faire glisser l’icône vers l’emplacement souhaité et
de retirer votre doigt.
Pour réorganiser vos applications dans l'écran Applications
1
Pour ouvrir l'écran Applications, faites glisser vers la droite le bord gauche de cet
écran.
2
Sélectionnez l’option souhaitée sous
AFFICHER LES APPS
.
Pour désinstaller une application à partir de l'écran des applications
1
Pour ouvrir le menu de l'écran des applications, faites glisser le bord gauche de
l'écran des applications vers la droite.
2
Appuyez sur
DÉSINSTALLER
. Toutes les applications qui peuvent être
désinstallées sont signalées par l'icône
.
3
Appuyez sur l'application à désinstaller, puis sur
OK
.
Parcourir les applications
Vous pouvez parcourir les applications à l’aide des touches de navigation, de la barre
des favoris et de la fenêtre des applications récemment utilisées, ce qui vous permet de
basculer facilement entre toutes les applications récemment utilisées. Les touches de
navigation sont la touche Accueil, la touche Applications récentes et la touche Retour.
Certaines applications se ferment lorsque vous appuyez sur la touche Accueil
pour
sortir, tandis que d’autres peuvent être mises sur pause ou continuer à fonctionner en
arrière-plan. Si une application est mise sur pause ou s’exécute en arrière-plan, vous
pouvez reprendre là où vous en étiez la prochaine fois que vous ouvrez l’application.
17
Il existe une version Internet de cette publication. © Imprimez-la uniquement pour usage privé.

1 Fenêtre des applications récemment utilisées – Ouvrir une application récemment utilisée
2 Barre des favoris – Utiliser un raccourci pour accéder aux applications ou aux widgets
3 Touche de navigation Applications récentes – Ouvrir la fenêtre des applications récemment utilisées et la
barre des favoris
4 Touche Accueil – Quitter une application et retourner à l’écran d’accueil
5 Touche Retour – Retourner à l’écran précédent au sein d’une application ou fermer l’application
Pour ouvrir la fenêtre des applications récemment utilisées
•
Appuyez sur .
Pour fermer toutes les dernières applications utilisées
•
Tapez sur puis sur .
Pour ouvrir un menu dans une application
•
Pendant l'utilisation de l'application, appuyez sur .
Un menu n'est pas disponible dans toutes les applications.
Petites applications
Les petites applications sont des applications miniatures qui s'exécutent par-dessus
d'autres applications sur le même écran, de façon à activer la fonction multitâches. Par
exemple, vous pouvez avoir une page Web ouverte affichant des informations sur les
taux de change des devises et ouvrir la petite application Calculatrice au-dessus d'elle
afin de réaliser des calculs. Vous pouvez accéder à vos petites applications par
l'intermédiaire de la barre des favoris. Pour télécharger d'autres petites applications,
rendez-vous sur Google Play™.
Pour ouvrir une petite application
1
Pour faire apparaître la barre des favoris, appuyez sur .
2
Tapez sur la petite application que vous voulez ouvrir.
Vous pouvez ouvrir plusieurs petites applications en même temps.
Pour refermer une petite application
•
Tapez sur dans la fenêtre de la petite application.
18
Il existe une version Internet de cette publication. © Imprimez-la uniquement pour usage privé.

Pour télécharger une petite application
1
À partir de la barre des favoris, appuyez sur , puis tapez sur et sur .
2
Recherchez la petite application que vous souhaitez télécharger, puis suivez les
instructions de télécharger et terminez l'installation.
Pour déplacer une petite application
•
Lorsque la petite application est ouverte, touchez son angle supérieur gauche
pendant quelques secondes, puis faites-la glisser à l’emplacement désiré.
Pour mettre en réduction une petite application
•
Lorsque la petite application est ouverte, touchez-la pendant quelques secondes,
puis faites-la glisser vers le bord droit ou vers le bord inférieur de l’écran.
Pour réorganiser les petites applications dans la barre des favoris
•
Touchez longuement une petite application et faites-la glisser vers la position
souhaitée.
Pour retirer une petite application de la barre des favoris
1
Touchez une petite application pendant quelques secondes, puis faites-la glisser
vers
.
2
Tapez sur OK.
Pour restaurer une petite application que vous venez de supprimer
1
Ouvrez la barre des favoris, puis tapez sur .
2
Touchez longuement la petite application que vous souhaitez supprimer, puis
faites-la glisser vers la barre des favoris.
Pour ajouter un widget en tant que micro-appli
1
Pour faire apparaître la barre des favoris, appuyez sur .
2
Tapez sur
> > .
3
Sélectionnez un widget.
4
Le cas échéant, entrez le nom du widget, puis tapez sur
OK
.
Widgets
Les widgets sont de petites applications que vous pouvez utiliser directement sur votre
écran d'accueil. Ils jouent également le rôle de raccourcis. Par exemple, le widget Météo
vous permet de voir les informations météo de base directement sur votre écran
d'accueil. Mais si vous tapez sur le widget, l'application Météo s'ouvre. Vous pouvez
télécharger d'autres widgets à partir de Google Play™.
19
Il existe une version Internet de cette publication. © Imprimez-la uniquement pour usage privé.

Pour ajouter un widget à l’écran d’accueil
1
Appuyez pendant quelques secondes sur une zone vide de l’Écran d’accueil
jusqu’à ce que l’appareil se mette à vibrer, puis tapez sur Widgets & applis.
2
Tapez sur le widget que vous voulez ajouter.
Pour redimensionner un widget
1
Touchez un widget pendant quelques secondes jusqu’à ce qu’il s’agrandisse et
que le téléphone se mette à vibrer, puis relâchez le widget. S’il est possible de
redimensionner le widget (cas, par exemple, du widget Calendrier), un cadre en
surbrillance et des pointillés apparaissent.
2
Faites glisser les pointillés vers l’intérieur ou vers l’extérieur pour réduire ou au
contraire agrandir le widget.
3
Pour confirmer la nouvelle taille du widget, tapez n’importe où sur l’Écran
d’accueil.
Pour déplacer un widget
•
Touchez longuement le widget jusqu'à ce qu'il s’agrandisse et que l'appareil vibre,
puis faites-le glisser vers son nouvel emplacement.
Pour supprimer un widget
•
Touchez longuement le widget jusqu'à ce qu'il s’agrandisse, puis faites-le glisser
vers
.
Raccourcis et dossiers
Utilisez des raccourcis et dossiers pour organiser vos applications et rangez votre écran
d'accueil.
1 Accéder à une application à l’aide d’un raccourci
2 Accéder à un dossier contenant des applications
Pour ajouter un raccourci d’application à votre écran d’accueil
1
Touchez longuement une zone vide sur votre Écran d’accueil.
2
Dans le menu de personnalisation, appuyez sur Widgets & applis > Applis.
3
Faites défiler la liste des applications et sélectionnez une application. L’application
sélectionnée est ajoutée à l’Écran d’accueil.
À l’étape 3, vous pouvez sinon taper sur
Widgets & applis > Raccourcis et sélectionner une
application à partir de la liste disponible. Si vous suivez cette méthode pour ajouter des
raccourcis, certaines des applications disponibles vous permettent d’ajouter une fonction
spécifique au raccourci.
20
Il existe une version Internet de cette publication. © Imprimez-la uniquement pour usage privé.
La page est en cours de chargement...
La page est en cours de chargement...
La page est en cours de chargement...
La page est en cours de chargement...
La page est en cours de chargement...
La page est en cours de chargement...
La page est en cours de chargement...
La page est en cours de chargement...
La page est en cours de chargement...
La page est en cours de chargement...
La page est en cours de chargement...
La page est en cours de chargement...
La page est en cours de chargement...
La page est en cours de chargement...
La page est en cours de chargement...
La page est en cours de chargement...
La page est en cours de chargement...
La page est en cours de chargement...
La page est en cours de chargement...
La page est en cours de chargement...
La page est en cours de chargement...
La page est en cours de chargement...
La page est en cours de chargement...
La page est en cours de chargement...
La page est en cours de chargement...
La page est en cours de chargement...
La page est en cours de chargement...
La page est en cours de chargement...
La page est en cours de chargement...
La page est en cours de chargement...
La page est en cours de chargement...
La page est en cours de chargement...
La page est en cours de chargement...
La page est en cours de chargement...
La page est en cours de chargement...
La page est en cours de chargement...
La page est en cours de chargement...
La page est en cours de chargement...
La page est en cours de chargement...
La page est en cours de chargement...
La page est en cours de chargement...
La page est en cours de chargement...
La page est en cours de chargement...
La page est en cours de chargement...
La page est en cours de chargement...
La page est en cours de chargement...
La page est en cours de chargement...
La page est en cours de chargement...
La page est en cours de chargement...
La page est en cours de chargement...
La page est en cours de chargement...
La page est en cours de chargement...
La page est en cours de chargement...
La page est en cours de chargement...
La page est en cours de chargement...
La page est en cours de chargement...
La page est en cours de chargement...
La page est en cours de chargement...
La page est en cours de chargement...
La page est en cours de chargement...
La page est en cours de chargement...
La page est en cours de chargement...
La page est en cours de chargement...
La page est en cours de chargement...
La page est en cours de chargement...
La page est en cours de chargement...
La page est en cours de chargement...
La page est en cours de chargement...
La page est en cours de chargement...
La page est en cours de chargement...
La page est en cours de chargement...
La page est en cours de chargement...
La page est en cours de chargement...
La page est en cours de chargement...
La page est en cours de chargement...
La page est en cours de chargement...
La page est en cours de chargement...
La page est en cours de chargement...
La page est en cours de chargement...
La page est en cours de chargement...
La page est en cours de chargement...
La page est en cours de chargement...
La page est en cours de chargement...
La page est en cours de chargement...
La page est en cours de chargement...
La page est en cours de chargement...
La page est en cours de chargement...
La page est en cours de chargement...
La page est en cours de chargement...
La page est en cours de chargement...
La page est en cours de chargement...
La page est en cours de chargement...
La page est en cours de chargement...
La page est en cours de chargement...
La page est en cours de chargement...
La page est en cours de chargement...
La page est en cours de chargement...
La page est en cours de chargement...
La page est en cours de chargement...
La page est en cours de chargement...
La page est en cours de chargement...
La page est en cours de chargement...
La page est en cours de chargement...
La page est en cours de chargement...
La page est en cours de chargement...
La page est en cours de chargement...
La page est en cours de chargement...
La page est en cours de chargement...
La page est en cours de chargement...
La page est en cours de chargement...
La page est en cours de chargement...
La page est en cours de chargement...
La page est en cours de chargement...
La page est en cours de chargement...
La page est en cours de chargement...
La page est en cours de chargement...
La page est en cours de chargement...
La page est en cours de chargement...
La page est en cours de chargement...
La page est en cours de chargement...
La page est en cours de chargement...
La page est en cours de chargement...
-
 1
1
-
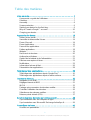 2
2
-
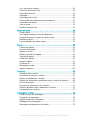 3
3
-
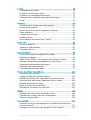 4
4
-
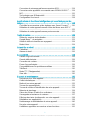 5
5
-
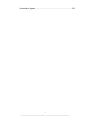 6
6
-
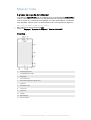 7
7
-
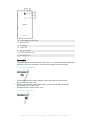 8
8
-
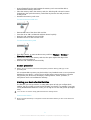 9
9
-
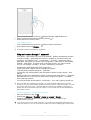 10
10
-
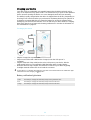 11
11
-
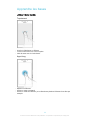 12
12
-
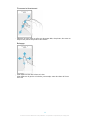 13
13
-
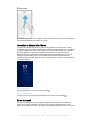 14
14
-
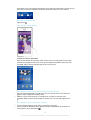 15
15
-
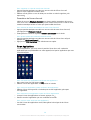 16
16
-
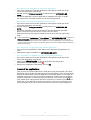 17
17
-
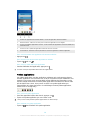 18
18
-
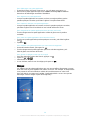 19
19
-
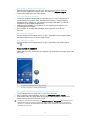 20
20
-
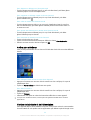 21
21
-
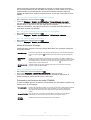 22
22
-
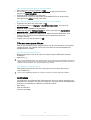 23
23
-
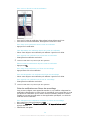 24
24
-
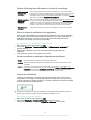 25
25
-
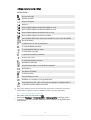 26
26
-
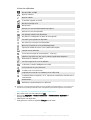 27
27
-
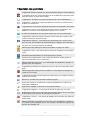 28
28
-
 29
29
-
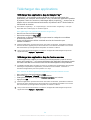 30
30
-
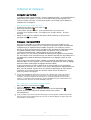 31
31
-
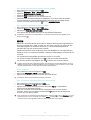 32
32
-
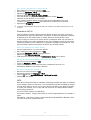 33
33
-
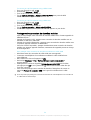 34
34
-
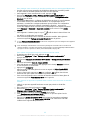 35
35
-
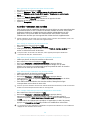 36
36
-
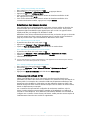 37
37
-
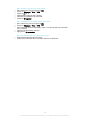 38
38
-
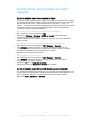 39
39
-
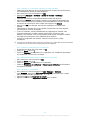 40
40
-
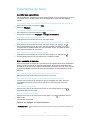 41
41
-
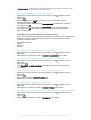 42
42
-
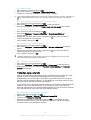 43
43
-
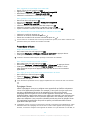 44
44
-
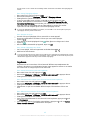 45
45
-
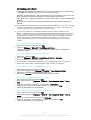 46
46
-
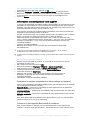 47
47
-
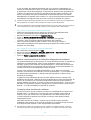 48
48
-
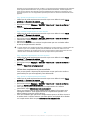 49
49
-
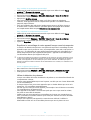 50
50
-
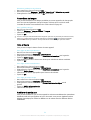 51
51
-
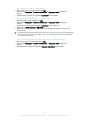 52
52
-
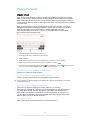 53
53
-
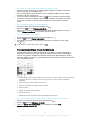 54
54
-
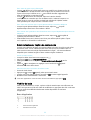 55
55
-
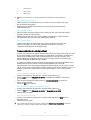 56
56
-
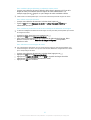 57
57
-
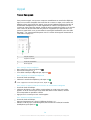 58
58
-
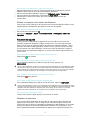 59
59
-
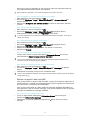 60
60
-
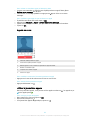 61
61
-
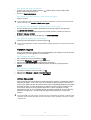 62
62
-
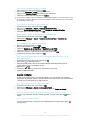 63
63
-
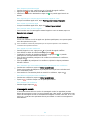 64
64
-
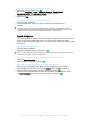 65
65
-
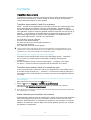 66
66
-
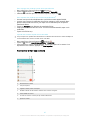 67
67
-
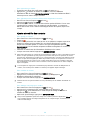 68
68
-
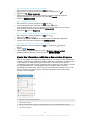 69
69
-
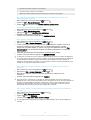 70
70
-
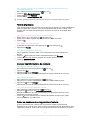 71
71
-
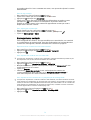 72
72
-
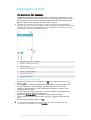 73
73
-
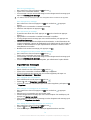 74
74
-
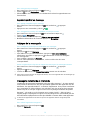 75
75
-
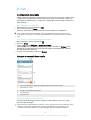 76
76
-
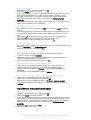 77
77
-
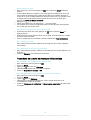 78
78
-
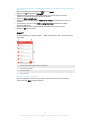 79
79
-
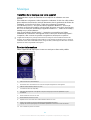 80
80
-
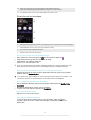 81
81
-
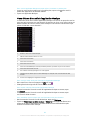 82
82
-
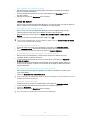 83
83
-
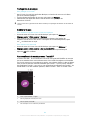 84
84
-
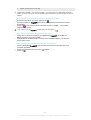 85
85
-
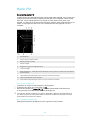 86
86
-
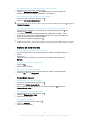 87
87
-
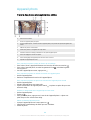 88
88
-
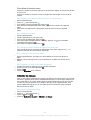 89
89
-
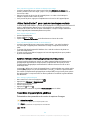 90
90
-
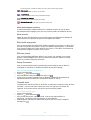 91
91
-
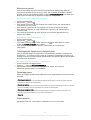 92
92
-
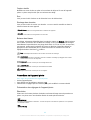 93
93
-
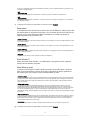 94
94
-
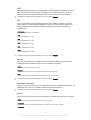 95
95
-
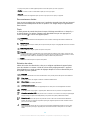 96
96
-
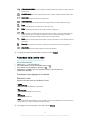 97
97
-
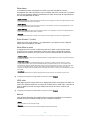 98
98
-
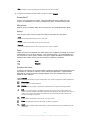 99
99
-
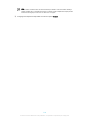 100
100
-
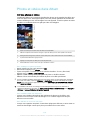 101
101
-
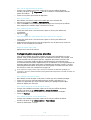 102
102
-
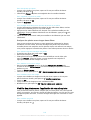 103
103
-
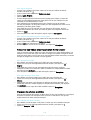 104
104
-
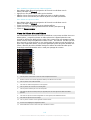 105
105
-
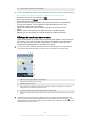 106
106
-
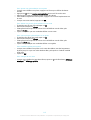 107
107
-
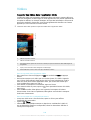 108
108
-
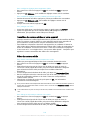 109
109
-
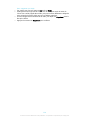 110
110
-
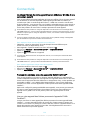 111
111
-
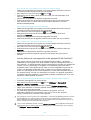 112
112
-
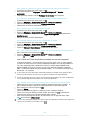 113
113
-
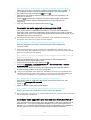 114
114
-
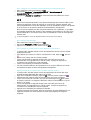 115
115
-
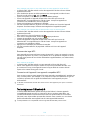 116
116
-
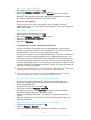 117
117
-
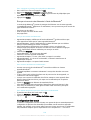 118
118
-
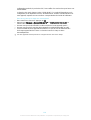 119
119
-
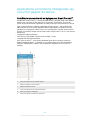 120
120
-
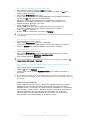 121
121
-
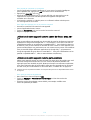 122
122
-
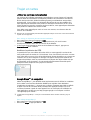 123
123
-
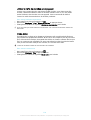 124
124
-
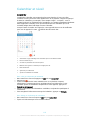 125
125
-
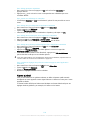 126
126
-
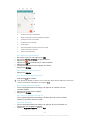 127
127
-
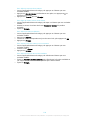 128
128
-
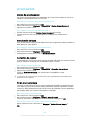 129
129
-
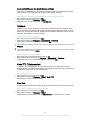 130
130
-
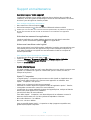 131
131
-
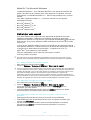 132
132
-
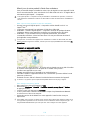 133
133
-
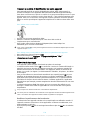 134
134
-
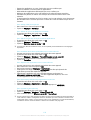 135
135
-
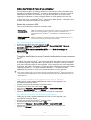 136
136
-
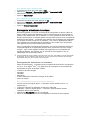 137
137
-
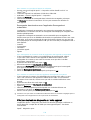 138
138
-
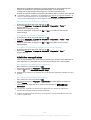 139
139
-
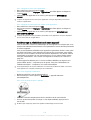 140
140
-
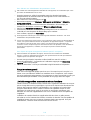 141
141
-
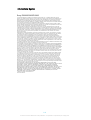 142
142
Sony Xperia M2 Manuel utilisateur
- Catégorie
- Téléphones portables
- Taper
- Manuel utilisateur
Documents connexes
-
Sony Xperia SP Le manuel du propriétaire
-
Sony Xperia T3 Manuel utilisateur
-
Sony Xperia Z1 Compact Le manuel du propriétaire
-
Sony Ericsson Xperia E C1504 Le manuel du propriétaire
-
Sony Xperia Z Manuel utilisateur
-
 Sony Série G3226 Manuel utilisateur
Sony Série G3226 Manuel utilisateur
-
Sony Série G3112 Manuel utilisateur
-
Sony Série Xperia E4g Manuel utilisateur
-
Sony Série Xperia M4 Aqua E2303 Manuel utilisateur
-
Sony Xperia Z4 Tablet Le manuel du propriétaire