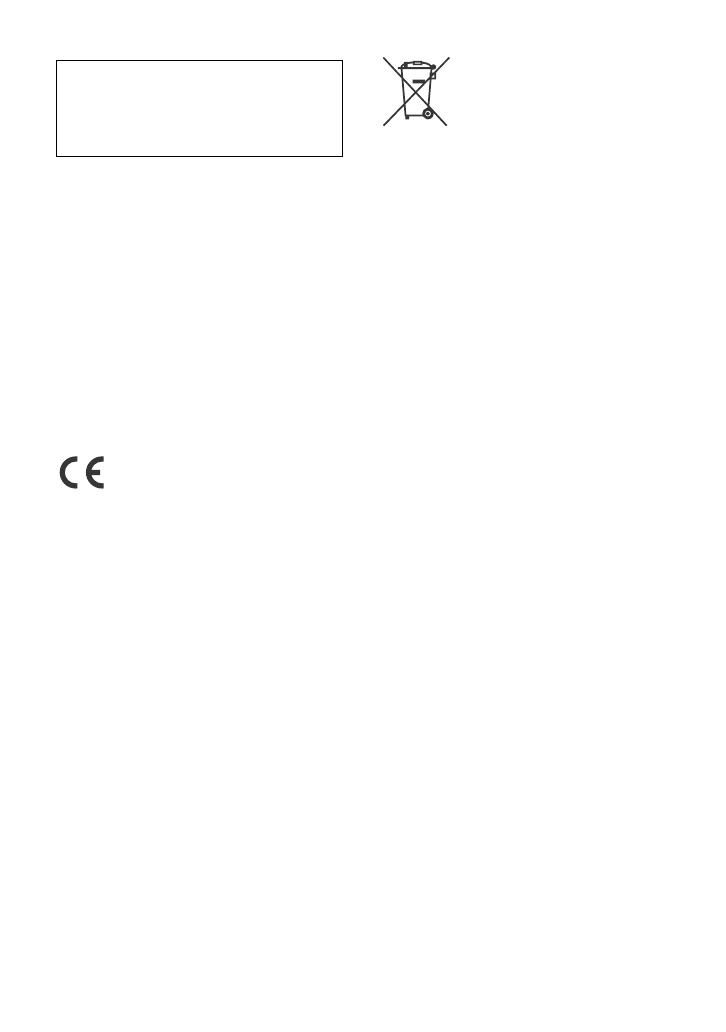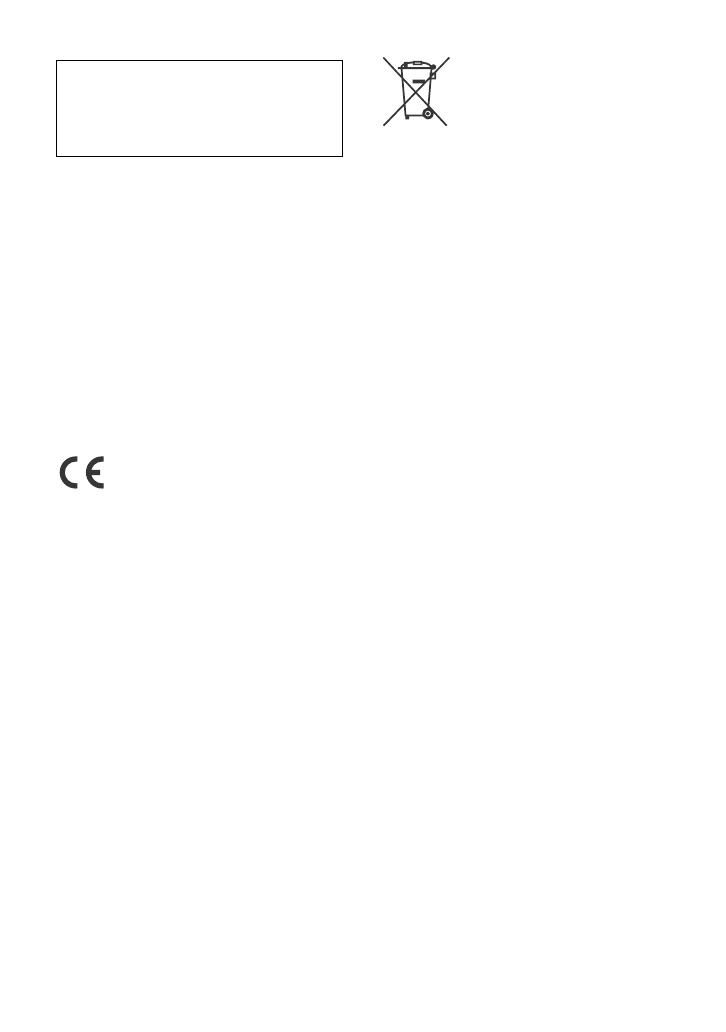
2GB
Made in Thailand
This product is classified as a Class 1 Laser
product under IEC/EN 60825-1:2007 and IEC/
EN 60825-1:2014.
Emission Duration: Continuous
Laser Output: Less than 55.8 W
Wavelength: 775 nm to 800 nm
The nameplate indicating operating voltage,
etc., is located on the bottom of the chassis.
The validity of the CE marking is restricted to
only those countries where it is legally
enforced, mainly in the countries EEA
(European Economic Area) and Switzerland.
Hereby, Sony Corporation declares that this
equipment is in compliance with Directive
2014/53/EU.
The full text of the EU declaration of
conformity is available at the following
internet address:
http://www.compliance.sony.de/
Notice for customers: the following
information is only applicable to
equipment sold in countries applying
EU Directives
This product has been manufactured by or
on behalf of Sony Corporation.
EU Importer: Sony Europe Limited.
Inquiries to the EU Importer or related to
product compliance in Europe should be
sent to the manufacturer’s authorized
representative, Sony Belgium, bijkantoor
van Sony Europe Limited, Da Vincilaan 7-D1,
1935 Zaventem, Belgium.
Disposal of waste batteries
and electrical and electronic
equipment (applicable in
the European Union and
other countries with
separate collection systems)
This symbol on the product, the battery or
on the packaging indicates that the product
and the battery shall not be treated as
household waste. On certain batteries this
symbol might be used in combination with a
chemical symbol. The chemical symbol for
lead (Pb) is added if the battery contains
more than 0.004% lead. By ensuring that
these products and batteries are disposed of
correctly, you will help to prevent potentially
negative consequences for the environment
and human health which could be caused by
inappropriate waste handling. The recycling
of the materials will help to conserve natural
resources. In case of products that for safety,
performance or data integrity reasons
require a permanent connection with an
incorporated battery, this battery should be
replaced by qualified service staff only. To
ensure that the battery and the electrical
and electronic equipment will be treated
properly, hand over these products at end-
of-life to the appropriate collection point for
the recycling of electrical and electronic
equipment. For all other batteries, please
view the section on how to remove the
battery from the product safely. Hand the
battery over to the appropriate collection
point for the recycling of waste batteries. For
more detailed information about recycling of
this product or battery, please contact your
local Civic Office, your household waste
disposal service or the shop where you
purchased the product or battery.
For safety, be sure to install this unit in the
dashboard of the car as the rear side of
the unit becomes hot during use.
For details, see “Connection/Installation”
(page 34).