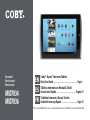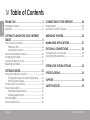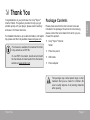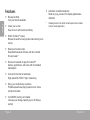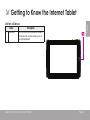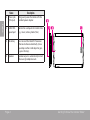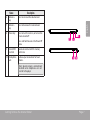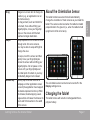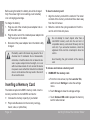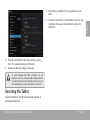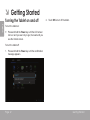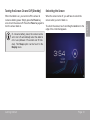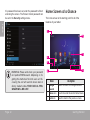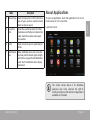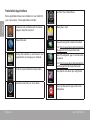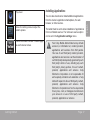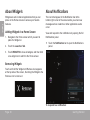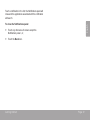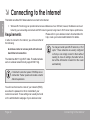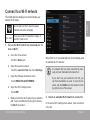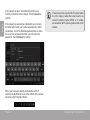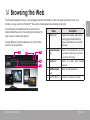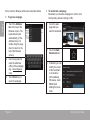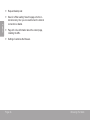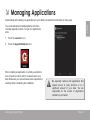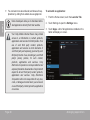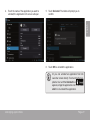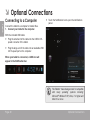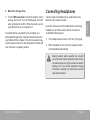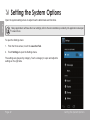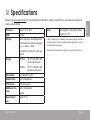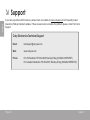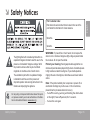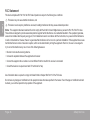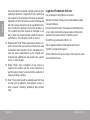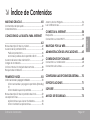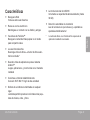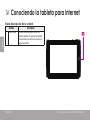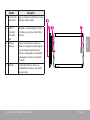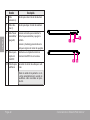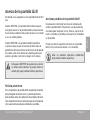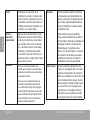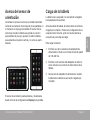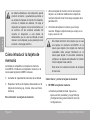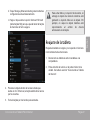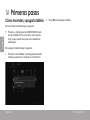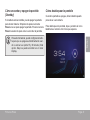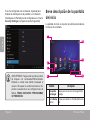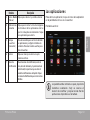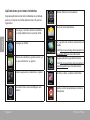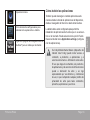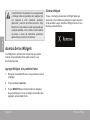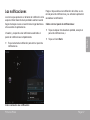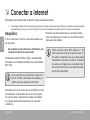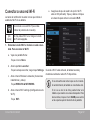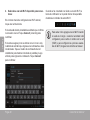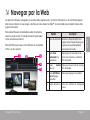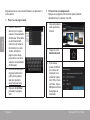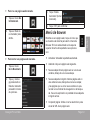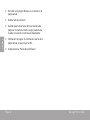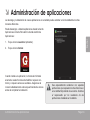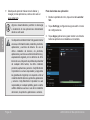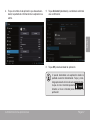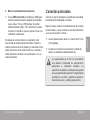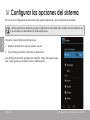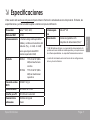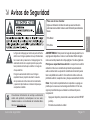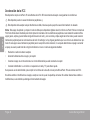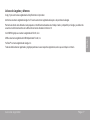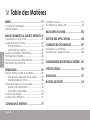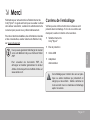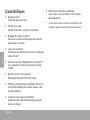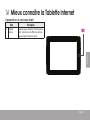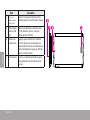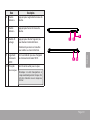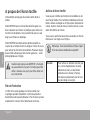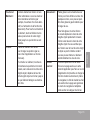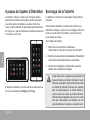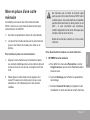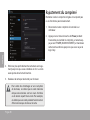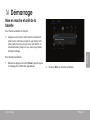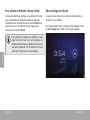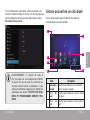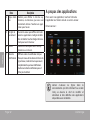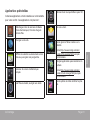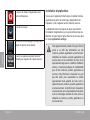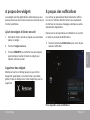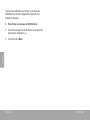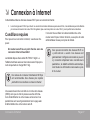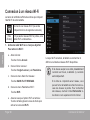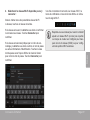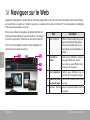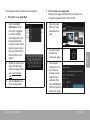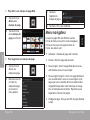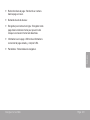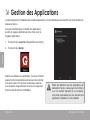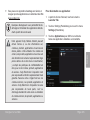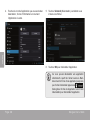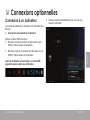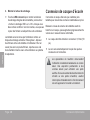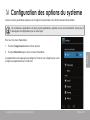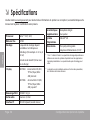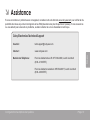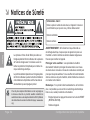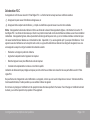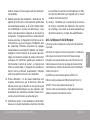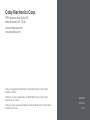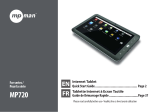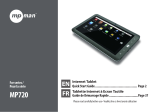Coby Kyros Series User MID7034 Le manuel du propriétaire
- Catégorie
- Comprimés
- Taper
- Le manuel du propriétaire

EN
Coby® Kyros® Internet Tablet
Quick Start Guide ................................................ Page 2
ES
Tableta Internet con Pantalla Táctil
Guía de Inicio Rápido ........................................Pagina 39
FR
Tablette Internet à Ecran Tactile
Guide de Démarrage Rapide ................................ Page 78
Please read carefully before use • Léa el manual antes de usar • Veuillez lire ce livret avant utilisation
For series /
Para la serie /
Pour la série
MID7034
MID7036
La page charge ...
La page charge ...
La page charge ...
La page charge ...
La page charge ...
La page charge ...
La page charge ...
La page charge ...
La page charge ...
La page charge ...
La page charge ...
La page charge ...
La page charge ...
La page charge ...
La page charge ...
La page charge ...
La page charge ...
La page charge ...
La page charge ...
La page charge ...
La page charge ...
La page charge ...
La page charge ...
La page charge ...
La page charge ...
La page charge ...
La page charge ...
La page charge ...
La page charge ...
La page charge ...
La page charge ...
La page charge ...
La page charge ...
La page charge ...
La page charge ...
La page charge ...
La page charge ...
La page charge ...
La page charge ...
La page charge ...
La page charge ...
La page charge ...
La page charge ...
La page charge ...
La page charge ...
La page charge ...
La page charge ...
La page charge ...
La page charge ...
La page charge ...
La page charge ...
La page charge ...
La page charge ...
La page charge ...
La page charge ...
La page charge ...
La page charge ...
La page charge ...
La page charge ...
La page charge ...
La page charge ...
La page charge ...
La page charge ...
La page charge ...
La page charge ...
La page charge ...
La page charge ...
La page charge ...
La page charge ...
La page charge ...
La page charge ...
La page charge ...
La page charge ...
La page charge ...
La page charge ...
La page charge ...

Français
Page 78
MERCI............................................................79
Contenu de l’emballage ...........................................79
Caractéristiques ......................................................... 80
MIEUX CONNAÎTRE LA TABLETTE INTERNET .81
L’appareil en un coup d’oeil .....................................81
A propos de l’écran tactile ...................................... 84
Film de Protection ............................................... 84
Actions d’écran tactile ....................................... 84
A propos du Capteur d’Orientation ........................86
Recharge de la Tablette............................................86
Mise en place d’une carte mémoire .......................87
Rajustement du comprimé ...................................... 88
DÉMARRAGE ................................................. 89
Mise en marche et arrêt de la tablette .................89
Pour allumer et éteindre l’écran (veille) ..........90
Déverrouillage de l’écran ...................................90
L’Ecran d’Accueil en un Coup d’Oeil ......................91
A propos des applications ..................................92
Applications préinstallées ...................................93
A propos des widgets ...............................................95
A propos des notications .........................................95
CONNEXION À INTERNET ............................97
Conditions requises ....................................................97
Connexion à un réseau Wi-Fi ....................................98
NAVIGUER SUR LE WEB ...............................100
GESTION DES APPLICATIONS ..................... 104
CONNEXIONS OPTIONNELLES ................... 107
Connexion à un ordinateur ..................................... 107
Connexion de casque d’écoute ............................108
CONFIGURATION DES OPTIONS DU SYSTÈME ..109
SPÉCIFICATIONS .........................................110
ASSISTANCE ................................................ 111
NOTICES DE SÛRETÉ ....................................112
 Table des Matières

Français
Page 79
 Merci
Félicitations pour votre achat d’une Tablette Internet de
Coby
®
Kyros
®
. Ce guide est fourni pour vous aider à utiliser
votre lecteur sans tarder ; veuillez le lire attentivement et le
conserver pour pouvoir vous y référer ultérieurement.
Pour des instructions détaillées, des informations récentes
et des conseils utiles, veuillez visiter le site Web de Coby
sur www.cobyusa.com.
Vous pouvez également télécharger le manuel
sur le site Web de Coby sous forme de chier
PDF.
Pour visualiser les documents PDF, té-
léchargez et installez gratuitement le lecteur
Adobe Acrobat à partir du site Web Adobe sur
www.adobe.com.
Contenu de l’emballage
Vériez que les articles mentionnés ci-dessous sont
présents dans l’emballage. Si l’un de ces articles est
manquant, veuillez contacter votre revendeur.
Tablette Internet de
Coby
®
Kyros
®
Etui de protection
Câble USB
Adaptateur
d’alimentation
Cet emballage peut contenir des sacs en plas-
tique ou autres matériaux qui présentent un
danger pour les enfants. Veillez à éliminer en
toute sécurité tous les matériaux d’emballage
après l’ouverture.

Français
Page 80
Caractéristiques
Naviguez le Web
Visitez vos sites web favoris
Vériez vos e-mails
Gardez contact avec vos amis et votre famille
Regardez des vidéos YouTube™
Parcourez la communauté de partage de vidéos la
plus populaire du monde
Lisez vos livres favoris
Téléchargez des milliers de livres avec le comprenait
lecteur E-book**
Découvrez de milliers d’applications pour Android™
Jeux, applications, et plus encore avec le marché
installé
Branchez-vous à l’Internet sans l
Réseautage Haut Débit Wi-Fi 802.11 b/g/n
Protez de votre bibliothèque multimédia n’importe où
Une centrale portable lit des formats musique, vidéo
et photo populaires
Lecteur de carte mémoire microSDHC
Augmentez votre capacité de stockage (jusqu’à 32
Go pris en charge)
Détection de l’orientation automatique
Lisez comme vous le souhaitez ; l’écran s’ajuste
automatiquement !
** Si vous voulez lire des livres dans le format ePub, cela
nécessite l’application de lecteur électronique incluse.

Français
Page 81
 Mieux connaître la Tablette Internet
L’appareil en un seul coup d’œil
Nom Description
1 Touche
Retour
Appuyez pour retourner à l'écran précé-
dent. Si le clavier est aché sur l'écran,
appuyez pour fermer le clavier.

Français
Page 82
Nom Description
2
Prise jack
d’alimentation
(entrée DC)
Permet la charge et l’allumage de la
tablette grâce au transformateur fourni.
3 Port Grande
Vitesse USB
2.0
Relié à un ordinateur, permet le trans-
fert de données (par ex., musique,
vidéos, photos, chiers.)
4 Touche Ré-
initialisation
Appuyer pour réinitialiser la tablette
si elle se gèle ou ne se comporte pas
normalement. (Utilisez un trombone ou
autre petit objet pour appuyer délicate-
ment sur cette touche.)
5 Haut-parleur Le son est automatiquement coupé au
haut-parleur dès qu’on utilise la prise
casque.
5
DC 5V
RESET

Français
Page 83
Nom Description
6 Touche
Volume +
Appuyez pour augmenter le niveau du
volume.
7 Touche
Volume –
Appuyez pour baisser le niveau du
volume.
8 Touche Al-
lumage
Appuyez pour allumer l’appareil, ou
pour allumer et éteindre l’écran.
Maintenez la pression sur la touche
pour accéder au menu Extinction.
9 Logement
microcarte
SDHC
C’est à cet endroit que vous chargerez
vos microcartes mémoire SDHC.
10 Prise jack
pour casque.
Point de sortie audio pour casques.
Remarque: la sortie haut-parleur se
coupe automatiquement lorsque l’on
relie des écouteurs ou un casque au
lecteur.
8
9
10
6
7

Français
Page 84
A propos de l’écran tactile
Votre tablette est équipée d’un écran tactile facile à
utiliser.
Notre MID7034 avec écran tactile résistif requiert une
douce pression sur l’écran en plastique pour activer les
fonctions de la tablette. Ceci peut être fait avec un seul
doigt ou un Stylus en plastique.
Notre MID7036 à multiple écrans tactiles résistifs ne
requiert qu’un simple touché du doigt sur l’écran de verre
pour activer les fonctions de la tablette. Plusieurs doigts
peuvent être utilisés pour faire certain geste (ex. : zoom
photographique à 2 doigts).
Veuillez noter à propos du MID7036 : Vos doigts
ne peuvent être recouverts. Un Stylus peut être
utilisé. Assurez-vous qu’il peut être utilisé sur
un écran tactile.
Film de Protection
Un lm mince a été appliqué sur l’écran tactile pour
le protéger pendant l’expédition. Le lm de protection
devrait être enlevé avant utilisation. Pour l’enlever, prenez
simplement le coin du lm et décollez-le de l’écran.
Actions d’écran tactile
Vous pouvez contrôler les fonctions de la tablette en util-
isant l’écran tactile. Pour contrôler la tablette avec l’écran
tactile, utilisez vos doigts ou un Stylus pour manipuler les
icônes, boutons, items du menu, le clavier virtuel, ou tout
autre item afché sur l’écran.
Vous pouvez performer les actions suivantes sur l’écran
tactile avec vos doigts ou un Stylus.
Remarque : Vous devez utiliser un Stylus capaci-
tif sur des écrans multitouches capacitifs.
Toucher : Pour activer un élément à l'écran (par
ex., icônes d'applications, boutons,
éléments de menu, et les lettres/
symboles sur le clavier à l'écran),
touchez-les simplement avec le bout
de votre doigt ou le stylet.

Français
Page 85
Toucher et
Maintenir :
Certains éléments à l'écran ont une
action alternative si vous les touchez
et les maintenez enfoncés (par
exemple, l'ouverture d'un menu alter-
natif, ou l'activation de la fonction de
glissement). Pour toucher et maintenir
un élément, touchez l'élément et ne
relevez pas le bout de votre doigt/
stylet jusqu'à ce que l'action se soit
produite.
Traîner : Traînez un élément sur l’écran
pour changer sa position (par ex.,
une icône d’application sur l’écran
d’accueil).
Pour traîner un élément, touchez-le
et maintenez-le pendant un moment,
ensuite, sans relevez le bout de votre
doigt/le stylet, déplacez le bout de
votre doigt/le stylet sur l’écran jusqu’à
ce que l’élément atteigne sa destina-
tion cible.
Glissement : Faites glisser vers le haut/le bas sur
l’écran pour faire déler une liste. Sur
quelques écrans, vous pouvez peut-
être faire glisser à gauche/droite pour
changer la vue.
Pour faire glisser, touchez l’écran
et ensuite déplacez le bout de votre
doigt/le stylet rapidement à travers
l’écran sans relever le bout de votre
doigt/le stylet. Ne vous arrêtez pas
sur l’écran avec le bout de votre doigt/
le stylet au point initial de contact
ou vous pouvez traîner un élément
accidentellement au lieu de cela.
Double
toucher :
Touchez rapidement l’écran deux
fois sur une page web ou un autre
écran d’application pour faire un zoom
(l’application doit prendre en charge la
fonction double toucher/zoom). Dans
le navigateur, le fait de double toucher
une section de la page web générera
le zoom du navigateur et adaptera
cette section à la largeur de l’écran.

Français
Page 86
A propos du Capteur d’Orientation
La tablette contient un capteur qui changera automa-
tiquement l’orientation de la plupart des écrans quand
vous faites pivoter la tablette. Le capteur fonctionne
mieux quand la tablette est pivotée perpendiculairement
au sol (par ex., quand la tablette est maintenue debout et
non à plat sur son dos).
e capteur d’orientation peut être allumé ou éteint dans le
menu de paramètres de Display (Afchage).
Recharge de la Tablette
La tablette a une batterie rechargeable intégrée lithium-
polymère.
Avant d’utiliser la tablette, la batterie devrait être com-
plètement rechargée. Appuyez sur les réglages inférieurs
droits. a côté de l’icône de batterie, vous trouverez le
pourcentage de charge.
Pour charger la batterie :
1. Branchez une extrémité de l’adaptateur
d’alimentation inclus dans une prise CA 100-240V.
2. Branchez l’autre extrémité de l’adaptateur d’alimentation
inclus dans la prise d’Alimentation sur la tablette.
3. Débranchez l’adaptateur d’alimentation quand la
tablette est complètement chargée.
La pile utilisée dans cet appareil peut présenter un
risque d’incendie ou de brûlure chimique en cas de
mauvaise manipulation. Ne pas démonter, incinérer
ou chauffer le dispositif. Ne laissez pas l’appareil
dans un endroit exposé à la lumière directe du
soleil, ou dans une voiture aux fenêtres fermées.
Ne branchez pas l’appareil à une source de courant
autre que celle indiquée sur l’étiquette car cela
pourrait entraîner un incendie ou une électrocution.

Français
Page 87
Mise en place d’une carte
mémoire
La tablette peut recevoir des microcartes mémoire
SDHC. Insérez une carte mémoire dans la fente pour
carte mémoire microSDHC:
Accroître la capacité de mémoire de votre tablette.
Lire des chiers média stockés sur la carte mémoire
(par ex. des chiers de musique, de vidéo ou de
photos).
Pour mettre en place une carte mémoire :
1. Alignez la carte mémoire sur l’emplacement prévu.
Les contacts métalliques de la carte mémoire doivent
se trouver tournés vers le bas, et éloignés de l’écran
LCD.
2. Faites glisser la carte dans la fente équipée d’un
ressort. Poussez sur la carte jusqu’à ce que vous
entendiez un clic indiquant que la carte est bien
installée.
Ne cherchez pas à insérer le moindre objet
autre qu’une microcarte mémoire SDHC dans
la fente prévue. Une carte mémoire compatible
pénètre facilement dans la fente prévue à cet
effet ; si vous rencontrez une résistance,
vériez l’alignement de la carte. N’essayez pas
de faire entrer la carte de force.
Evitez de toucher les contacts en or de la carte
mémoire.
Pour déverrouiller et enlever une carte mémoire :
1. RETIRER la carte mémoire
a. Pour afcher le menu des Paramètres, toucher
l’onglet Lanceur, puis touchez Paramètres dans
l’écran accueil
b. Touchez Stockage pour afcher les paramètres
de stockage.
c. Touchez Unmount SD card pour préparer la dé-
sinstallation en toute sécurité de la carte mémoire.

Français
Page 88
2. Enfoncez plus profondément la carte dans son loge-
ment jusqu’à ce que vous entendiez un clic. La carte
sera éjectée de la fente d’insertion.
3. Saisissez la carte par les bords pour l’enlever.
Pour éviter des dommages et une corruption
de données, ne retirez pas la carte mémoire
lorsque des données sont en cours d’écriture
ou de lecture à partir de la carte. Par exemple,
ne retirez pas une carte pendant la lecture d’un
chier de musique stocké sur la carte.
Rajustement du comprimé
Remettez à zéro le comprimé s’il gèle et ne répond pas
ou ne fonctionne pas mal autrement.
1. Déconnectez votre comprimé s’il est relié à un
ordinateur.
2. Appuyez sur et tenez la touche de Power pendant
8 secondes pour arrêter le comprimé, et ensuite ap-
puyez sur POWER (MARCHE/ARRÊT) et maintenez
cette touche enfoncée jusqu’à ce que vous voyez le
logo Coby.

Français
Démarrage Page 89
 Démarrage
Mise en marche et arrêt de la
tablette
Pour mettre la tablette en marche :
Appuyez sur la touche marche/arrêt et maintenez
cette touche enfoncée jusqu’à ce que l’écran LCD
(ACL) s’allume et que le logo Coby soit afché, et
ensuite attendez jusqu’à ce que vous voyez l’écran
de Déverrouillage.
Pour éteindre la tablette :
1. Maintenez appuyée la touche Power jusqu’à ce que
le message de conrmation apparaisse.
2. Touchez OK pour éteindre la tablette.

Français
Page 90 Démarrage
Pour allumer et éteindre l’écran (veille)
Lorsque la tablette est allumée, on peut éteindre l’écran
pour sauvegarder la charge de la batterie. Appuyez
simplement une nouvelle fois sur la touche Power pour
éteindre l’écran. Pour rallumer l’écran, appuyez de
nouveau sur la touche Power.
Pour préserver la charge de la batterie, on peut
régler l’écran de telle sorte qu’il s’éteigne au-
tomatiquement lorsque la tablette n’est pas utili-
sée (avec un délai de 15 à 30 minutes). On trouve
cette option Sleep sous le menu Display.
Déverrouillage de l’écran
Lorsque l’écran s’éteint, vous devez le déverrouiller au
moment où il se rallume.
Pour déverrouiller l’écran, touchez et faites glisser l’icône
de verrouillage sur le bord du cercle qui apparaît.

Français
Démarrage Page 91
Si un mot de passe a été déni, entrez ce dernier pour
terminer le déverrouillage de l’écran. Un mot de passe de
déverrouillage de l’écran peut être déni dans le menu
Paramètres de sécurité.
AVERTISSEMENT: Il convient de noter le
mot de passe de verrouillage/code PIN/mot
de passe. En cas de perte ou d’oubli de ces
données interdit l’accès à l’utilisateur. Il sera
obligé de réinitialiser l’appareil pour rétablir les
paramètres par défaut. TOUTES VOS DON-
NÉES ET PROGRAMMES SERONT PER-
DUES
L’écran accueil en un clin d’œil
L’écran accueil est le point de départ de toutes les
caractéristiques de votre tablette.
5
6
1
2
3
4
7
Nom Description
1 Recherche
Google
Touchez pour eectuer une recherche
via le navigateur Google.
2 Icône Ac-
cueil
Touchez pour retourner à l'écran accueil
principal.
3 Icône re-
tour
Touchez pour retourner à l'écran précé-
dent.

Français
Page 92 Démarrage
Nom Description
4 Apps récen-
tes
Touchez pour acher la liste des ap-
plications, en miniatures, que vous avez
récemment utilisées. Touchez une appli-
cation pour l'ouvrir.
5 Onglet de
lancement
Ouvrez le Lanceur pour acher la liste de
toutes les applications et widgets installés
dans la tablette. Touchez l'onglet de lance-
ment pour ouvrir le lanceur.
6 Icônes Touchez un icône pour ouvrir une ap-
plication ou un dossier.
7 Barre de
Notication
Ache les icônes de notication tels que
l'heure, le niveau de la batterie et la force du
signal réseau ; touchez la barre pour ouvrir
complètement le panneau Notications.
Touchez un icône de notication pour af-
cher plus de détails.
A propos des applications
Pour ouvrir une application, touchez l’icône de
l’application sur l’écran accueil ou sur le Lanceur.
Ecran Lanceur :
L’écran ci-dessus ne gure dans la
documentation qu’à titre informatif. La société
Coby se réserve le droit de modier et
d’améliore la liste dénitive des applications
disponibles avec la tablette.

Français
Démarrage Page 93
Applications préinstallées
Certaines applications ont été installées sur votre tablette
pour votre confort. Ces applications comprennent :
Télécharger et lire des centaines d’eBooks
(livres électroniques). Prend en charge le
format ePub.
Naviguer sur le web.
Acher le calendrier ou événements et ren-
dez-vous pour gérer son programme.
Exécuter des calculs mathématiques
simples.
Voir l'heure actuelle, ou régler une alerte.
Obtenez de la musique d’eMusic pour 10 $.
Lire vos e-mails.
Voir et gérer les chiers stockés sur la
tablette.
Visitez http://www.estrongs.com/en/
products/le-explorer.html pour plus
d’informations.
Éteignez applications pour économiser la
batterie.
Visitez http://www.estrongs.com/en/
products/task-manager.html pour plus
d’informations.
Voir les photos et vidéos et éditer les pho-
tos.

Français
Page 94 Démarrage
L'accès à des milliers d'applications avec
GetJar Marketplace.
Lire de la musique.
Accéder au menu Réglages (Settings) pour
régler les options de la tablette.
Lancer la page de navigation YouTube™
mobile pour regarder des vidéos internet.
Installation d’applications
Vous pouvez également télécharger et installer d’autres
applications à partir de la boutique d’applications de
l’appareil, via le navigateur web et d’autres sources.
La tablette doit être congurée de façon à permettre
l’installation d’applications qui ne proviendraient pas du
Marché. On peut régler l’option Sources inconnues dans
le menu Application settings.
Votre appareil Internet portable Coby peut donner
accès à, ou offrir des informations sur, des
contenus, produits, applications et services tiers.
L’utilisation de contenus, produits, applications et
services tiers est à la discrétion du tiers et est
expressément régie par les conditions d’utilisation
du tiers, y compris les politiques de condentialité
pour de tels contenus, produits, applications et
services. Coby Electronics Corporation ne peut
pas être tenue pour responsable et décline
expressément toute garantie de toute sorte à
l’égard de tous les contenus, produits, applications
et services de tiers. Coby Electronics Corporation
ne sera pas tenu pour responsable de toute perte,
coûts ou dommages résultant de votre accès ou
utilisation de contenus, produits, applications ou
services de tiers.

Français
Démarrage Page 95
A propos des widgets
Les widgets sont des applications autonomes que vous
pouvez placer sur des écrans accueil pour accéder à vos
fonctions préférées.
Ajout de widgets à l’écran accueil
1. Accédez à l’écran accueil sur lequel vous souhaitez
placer un widget.
2. Touchez l’onglet Lanceur.
3. Touchez WIDGETS pour afcher tous les widgets,
puis maintenez touché l’icône d’un widget pour
l’ajouter à l’écran accueil.
Supprimer des widgets
Maintenez touché un Widget jusqu’à ce que l’icône
Supprimer apparaisse en haut de l’écran, puis faites
glisser l’icône du Widget vers l’icône Supprimer pour le
supprimer.
A propos des notications
Les icônes qui apparaissent dans la barre de notica-
tion du coin inférieur droit de l’écran vous avertissent
de l’arrivée de nouveaux messages, alarmes ou autres
événements d’application.
Découvrez-les et répondez aux notications en ouvrant
en entier le panneau de Notications.
Touchez la barre de Notication pour ouvrir le pan-
neau de notication.
Pour répondre à une notication :

Français
Page 96 Démarrage
Touchez une notication sur la liste ; le panneau de
Notications se ferme et l’application associée à la
notication démarre.
4. Pour fermer le panneau de Notications :
Touchez toute autre zone de l’écran à l’exception du
panneau de notication, ou ;
Touchez l’icône Back.
La page charge ...
La page charge ...
La page charge ...
La page charge ...
La page charge ...
La page charge ...
La page charge ...
La page charge ...
La page charge ...
La page charge ...
La page charge ...
La page charge ...
La page charge ...
La page charge ...
La page charge ...
La page charge ...
La page charge ...
La page charge ...
La page charge ...
La page charge ...
-
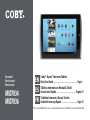 1
1
-
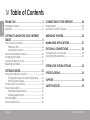 2
2
-
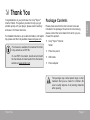 3
3
-
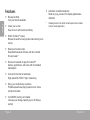 4
4
-
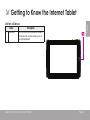 5
5
-
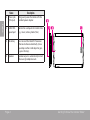 6
6
-
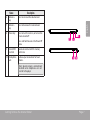 7
7
-
 8
8
-
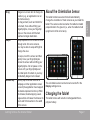 9
9
-
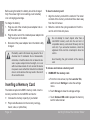 10
10
-
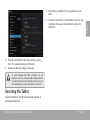 11
11
-
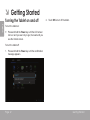 12
12
-
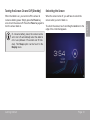 13
13
-
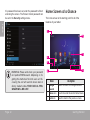 14
14
-
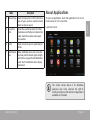 15
15
-
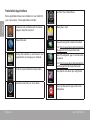 16
16
-
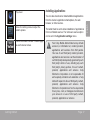 17
17
-
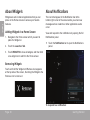 18
18
-
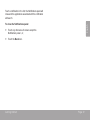 19
19
-
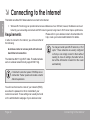 20
20
-
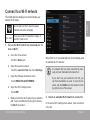 21
21
-
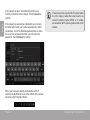 22
22
-
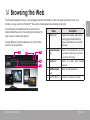 23
23
-
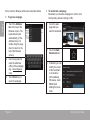 24
24
-
 25
25
-
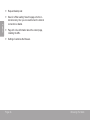 26
26
-
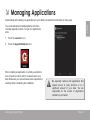 27
27
-
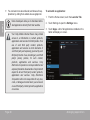 28
28
-
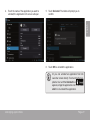 29
29
-
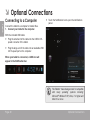 30
30
-
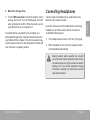 31
31
-
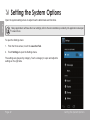 32
32
-
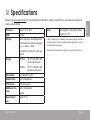 33
33
-
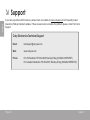 34
34
-
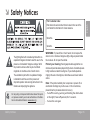 35
35
-
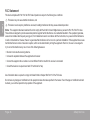 36
36
-
 37
37
-
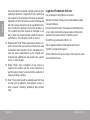 38
38
-
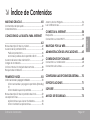 39
39
-
 40
40
-
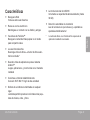 41
41
-
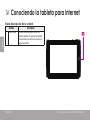 42
42
-
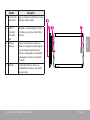 43
43
-
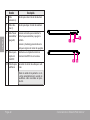 44
44
-
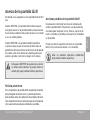 45
45
-
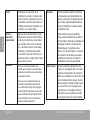 46
46
-
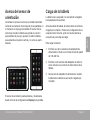 47
47
-
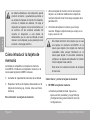 48
48
-
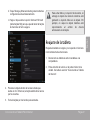 49
49
-
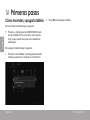 50
50
-
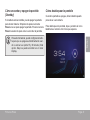 51
51
-
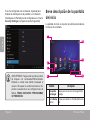 52
52
-
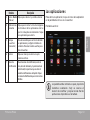 53
53
-
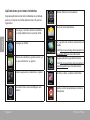 54
54
-
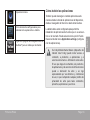 55
55
-
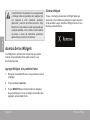 56
56
-
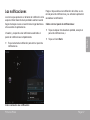 57
57
-
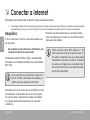 58
58
-
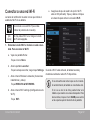 59
59
-
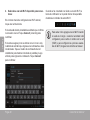 60
60
-
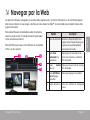 61
61
-
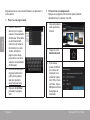 62
62
-
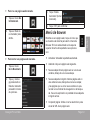 63
63
-
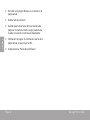 64
64
-
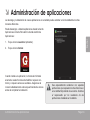 65
65
-
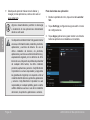 66
66
-
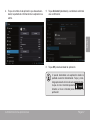 67
67
-
 68
68
-
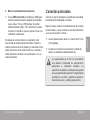 69
69
-
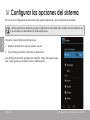 70
70
-
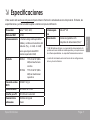 71
71
-
 72
72
-
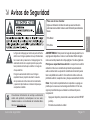 73
73
-
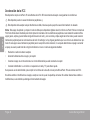 74
74
-
 75
75
-
 76
76
-
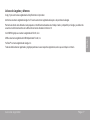 77
77
-
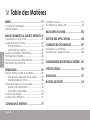 78
78
-
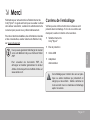 79
79
-
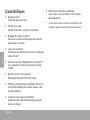 80
80
-
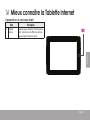 81
81
-
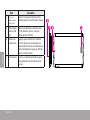 82
82
-
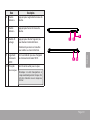 83
83
-
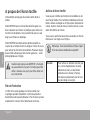 84
84
-
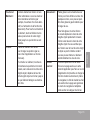 85
85
-
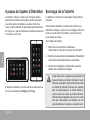 86
86
-
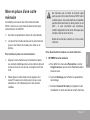 87
87
-
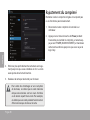 88
88
-
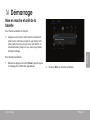 89
89
-
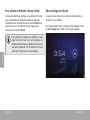 90
90
-
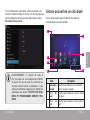 91
91
-
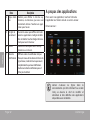 92
92
-
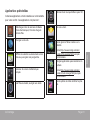 93
93
-
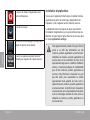 94
94
-
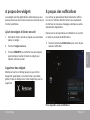 95
95
-
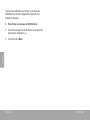 96
96
-
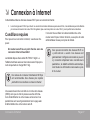 97
97
-
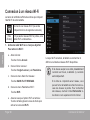 98
98
-
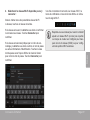 99
99
-
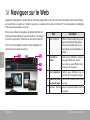 100
100
-
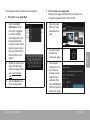 101
101
-
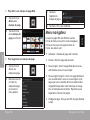 102
102
-
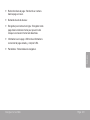 103
103
-
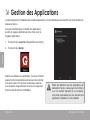 104
104
-
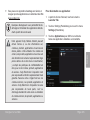 105
105
-
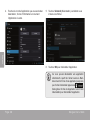 106
106
-
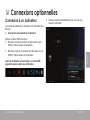 107
107
-
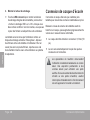 108
108
-
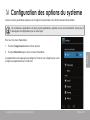 109
109
-
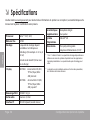 110
110
-
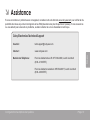 111
111
-
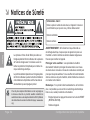 112
112
-
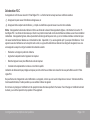 113
113
-
 114
114
-
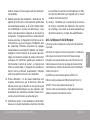 115
115
-
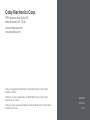 116
116
Coby Kyros Series User MID7034 Le manuel du propriétaire
- Catégorie
- Comprimés
- Taper
- Le manuel du propriétaire
dans d''autres langues
Documents connexes
-
Coby Kyros MID7047 Guide de démarrage rapide
-
Coby MID7033 Le manuel du propriétaire
-
Coby Kyros MID7048 Le manuel du propriétaire
-
COBY electronic Kyros MID 7012 Manuel utilisateur
-
Coby Kyros Series User Kyros MID1048 Guide de démarrage rapide
-
COBY electronic Kyros MID1126 Series Manuel utilisateur
-
COBY electronic MID7127 Manuel utilisateur
-
Coby Kyros MID8024 Series Le manuel du propriétaire
Autres documents
-
Coby MID7015B Le manuel du propriétaire
-
Coby MID4331 Le manuel du propriétaire
-
COBY electronic MID7120-4G Manuel utilisateur
-
Coby Kyros MID8127 Guide de démarrage rapide
-
Coby MID70164GSV Le manuel du propriétaire
-
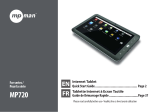 Mode d'Emploi pdf Mpman MP 720 Mode d'emploi
Mode d'Emploi pdf Mpman MP 720 Mode d'emploi
-
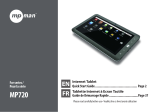 Mpman MP Series User MP720 Series Guide de démarrage rapide
Mpman MP Series User MP720 Series Guide de démarrage rapide
-
AIRIS t900 Guide de démarrage rapide
-
AIRIS t900 Mode d'emploi