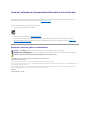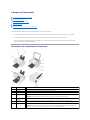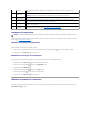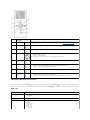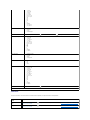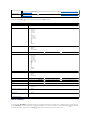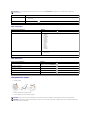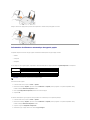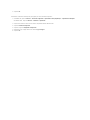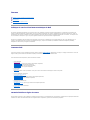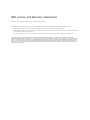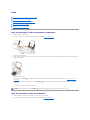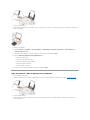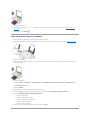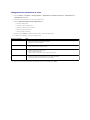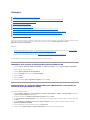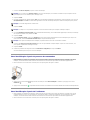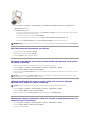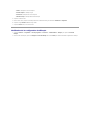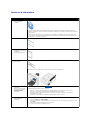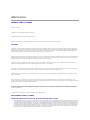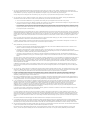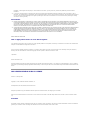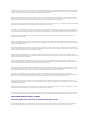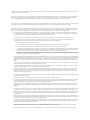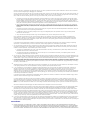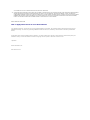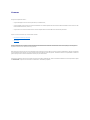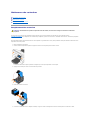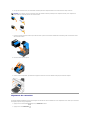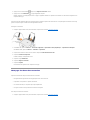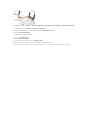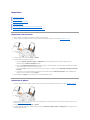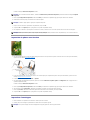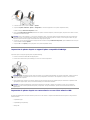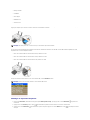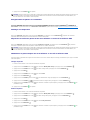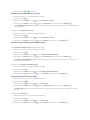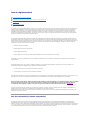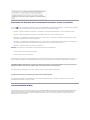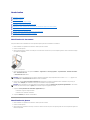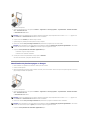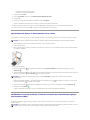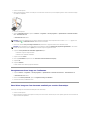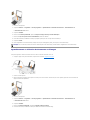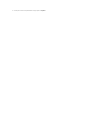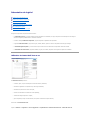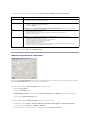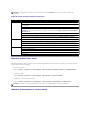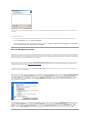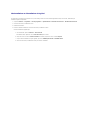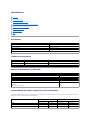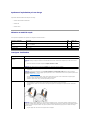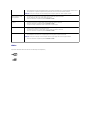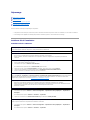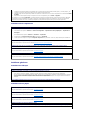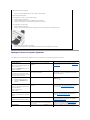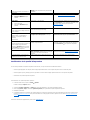Dell 944 All In One Inkjet Printer Mode d'emploi
- Taper
- Mode d'emploi

Guide de l'utilisateur de l'imprimante Dell Photo All-In-OnePrinter944
Cliquezsurlesliensàgauchepourobtenirdesinformationssurlescaractéristiquesetlefonctionnementdel'imprimante.Pourdesinformationssurla
documentation fournie avec l'imprimante, reportez-vousàlarubriqueRecherche d'informations.
PourcommanderdescartouchesoudesfournituresauprèsdeDell:
1. Cliquezdeuxfoissurl'icônefigurantsurlebureau.
2. VisitezlesiteWebdeDellàl'adresse:www.dell.com/supplies
3. CommandezdesfournituresDellpartéléphone.Reportez-vous au Manueldupropriétairepourobtenirlenumérodetéléphonedevotrepays.
Pourunserviceoptimal,ayezlenumérod'étiquettedeservicedel'imprimanteDellàportéedemain.Reportez-vousàlarubriqueCode de service
expressetnumérod’étiquettedeservice.
Remarques, mises en garde et avertissements
Lesinformationscontenuesdansleprésentdocumentsontsusceptiblesd'êtremodifiéessansavis.
©2005DellInc.Tousdroitsréservés.
Toutereproduction,dequelquemanièrequecesoit,sansl'autorisationécritedeDellInc. est strictement interdite.
Marquescommercialesutiliséesdanscetexte:Dell, le logo DELL, Dell Picture Studio et Dell Ink Management SystemsontdesmarquesdeDellInc.;Microsoft et Windows sont des
marquesdéposéesdeMicrosoftCorporation.
Lesautresmarquescommercialesetnomsdemarqueutilisésdanscedocumentfontréférenceauxentitésrevendiquantlesmarquesetaunomdeleursproduits.DellInc.
déclinetoutintérêtpropriétairevisàvisdemarquesetdenomsdemarqueautresquelessiens.
Modèle944
Mai2005SRVHC345Rév.A00
REMARQUE: Une REMARQUE signale des informations importantes vous permettant de mieux utiliser votre imprimante.
MISEENGARDE: Une MISE EN GARDEsignalesoitundommageéventuelpouvantaffecterlematériel,soitl'éventualitéd'unepertededonnéeset
vousindiquecommentéviterleproblème.
ATTENTION: signalel'éventualitédedommagesmatériels,deblessures,voireunrisquedemort.

A propos de l'imprimante
Présentationdescomposantsdel'imprimante
Installation de l'imprimante
Utilisation du panneau de commandes
Chargement du papier
Présentationdudétecteurautomatiquedetypedepapier
L’imprimanteDellPhotoAIOPrinter944estmultifonction.Notezlespointsimportantssuivants:
l Sil'imprimanteestconnectéeàunordinateur,vouspouvezcréervosprojetsàpartirdupanneaudecommandesoudulogicieldel'imprimante.
l Vous devezconnecterl'imprimanteàunordinateurpourpouvoirimprimer,numériserundocumentouenvoyerunetélécopie.
l Vous n'avez pas besoindeconnecterl'imprimanteàunordinateurpourcopierundocumentouimprimeràpartirdecartesmémoire,declésUSBou
d'appareilsphotonumériquescompatiblesPictBridge.
Présentationdescomposantsdel'imprimante
Numéro:
Composant:
Description:
1
Support papier
Composantcontenantlepapierchargé.
2
Guide-papier
Guide permettant d'alimenter correctement le papier dans l'imprimante.
3
Voletsupérieur
Dessusdel'imprimantemaintenantledocumentoulaphotoàplatlorsdelanumérisation.
4
Bac de sortie du
papier
Bacrecevantlepapieraufuretàmesurequ'ilsortdel'imprimante.
REMARQUE: Pourallongerlebacdesortiedupapier,tirezlebacversl'extérieuretdépliezl'allonge.
5
Unitéde
l'imprimante
Unitéàsouleverpouraccéderauxcartouchesd'encre.
6
Chariot des
cartouches
Chariot contenant deux cartouches d'encre, une cartouche couleur et une cartouche noire ou photo. Pour plus
d'informations sur les cartouches, reportez-vousàlarubriqueRemplacement des cartouches.
7
Support du scanner
Composantsituésousl'unitédel'imprimantequimaintientcelle-ci ouverte pendant que vous changez les cartouches.
REMARQUE: Pourfermeretutiliserl'imprimante,soulevezl'unitédel'imprimante,rabattezlesupportduscannervers
l'arrière,puisabaissezl'unitédel'imprimantejusqu'àcequ'ellesoitcomplètementrefermée.

Installation de l'imprimante
SuivezlesinstructionsdudépliantInstallation de l'imprimante pour installerlematérieletlelogiciel.Encasdeproblèmesaucoursdel'installation,reportez-
vousàlarubriqueProblèmesliésàl'installation.
Définitiondelalanguedel'imprimante
Pourdéfinirlalanguedel'imprimanteàlapremièreutilisation:
1. Lorsquevousmettezl'imprimantesoustensionpourlapremièrefois,utilisezlestouchesfléchées pour rechercher lalanguesouhaitée.
2. Appuyez sur la touche Sélectionner pourlasélectionner.
Redéfinitiondelalanguedel'imprimante
Sivousdevezmodifierlalangueutiliséepardéfautsurlepanneaudecommandes,effectuezlesopérationssuivantes:
1. Appuyez sur la touche Marche/arrêt pour mettre l'imprimante sous tension.
2. Appuyezsurlestouchesfléchées jusqu'àcequeConfiguration s'affiche.
3. Appuyez sur la touche Sélectionner .
4. Appuyezsurlestouchesfléchées jusqu'àcequeLangue s'affiche.
5. Utilisezlestouchesfléchées pourrechercherlalanguesouhaitée.
6. Appuyez sur la touche Sélectionner pourlasélectionner.
Utilisation du panneau de commandes
Lestouchesdupanneaudecommandespermettentdenumériser,decopieretdepersonnaliserdesdocuments.L'imprimanteestsoustensionlorsquela
toucheMarche/arrêt estallumée.
8
Prise USB
PrisedanslaquellesebranchelecâbleUSB(venduséparément).L'autreextrémitéducâbleUSBsebranchesur
l'ordinateur.
9
Prise du cordon
d'alimentation
Prise dans laquelle se branche le cordon d'alimentation.
REMARQUE: Connectezlecordond'alimentationàl'imprimanteavantdelebrancheràlaprisemurale.
10
Logements de la
cartemémoire
Logementsdanslesquelsvousinsérezunecartemémoirecontenantdesphotosnumériques.
11
Prise USB PictBridge
LogementdanslequelvousbranchezunecléUSBouleconnecteurducâbleUSB(venduséparément)pourrelier
l'imprimanteàunappareilphotonumériquecompatiblePictBridge.Pourplusd’informations, reportez-vousàlasection
Impression de photos depuis un appareil photo compatible PictBridge.
12
Vitre du scanner
Surfacesurlaquellevousplacezledocumentoulaphoto,faceimpriméeverslebas,afindelecopier,del'envoyerpar
télécopieoudelenumériser.
13
Panneau de
commandes
Panneausituésurl'imprimantepermettantdecontrôlerlesfonctionsdecopie,detélécopieetd'impression.Pourplus
d'informations, reportez-vousàlarubriqueUtilisation du panneau de commandes.
REMARQUE: L’imprimanteDellPhotoAIOPrinter944prendenchargeMicrosoft®Windows®2000,WindowsXPetWindowsXPProfessionnelx64.

Menus du panneau de commandes
Lorsque vous appuyez sur la touche Menu ,lesmenussuivantss'affichent.Utilisezlestouchesfléchées pourfairedéfilerlesoptionsdisponiblesdans
chaquemenu.Lorsqueleparamètresouhaités'affiche,appuyezdenouveausurlatoucheMenu pourenregistrerleparamètreetpasseraumenusuivant.
Mode Copie
Numéro:
Elémentdupanneaude
commandes
Pour...
1
Ecranàcristaux
liquides
Afficherlesoptionsdenumérisation,decopie,detélécopieetd'impression,ainsiquel'étatdel'imprimanteet
les messages d'erreur. Pour plus d'informations, reportez-vousàlarubriqueUtilisation du panneau de
commandes.
2
Touche Menu
Afficher un menu ou le quitter.
3
Touche Retour
Retourneraudernierécranoumenuaffiché.
4
Touchesfléchées
l Parcourir les menus et les options de menu.
l Choisir le nombre de copies.
l Modifierlemodesélectionné.
l Parcourirlesphotosdelacartephotooudel'appareilphotonumérique.
5
Touche
Marche/arrêt
Mettre l'imprimante sous tension et hors tension.
6
Touche Annuler
l Annulerunetâchedenumérisation,d’impression ou de copie en cours.
l Annulerunetâchedecopie(utilisantuniquementl'imprimante)etéjecterunepage.
l Quitterunmenuetrétablirlesparamètrespardéfaut.
7
ToucheDémarrer
Lancerunetâchedecopie,denumérisationoudetélécopieencouleur.
8
Touche
Sélectionner
l Sélectionneruneoptiondemenu.
l Sélectionneruneimageàimprimer(enModePhoto).
l Démarrerunealimentationpapier(maintenirlatoucheenfoncéependant3secondes).
Option du menu Copie
Réglages
Couleur
l Couleur*
l Noir et blanc
Copies
1-–99
Réduire/Agrandir
l 50%
l 100%*
l 200%
l Préciser%
l Adapter page
l Affiche2x2
l Affiche3x3
l Affiche4x4
l 2¼x3¼po

Mode Photo
Lorsqu'unecléUSBouunecartemémoireestinséréedansl'imprimante,lesoptionssuivantessontdisponibles.
l 3x5po
l 3½x5po
l 4x6po
l 5x7po
l 8x10po
l 8½x11po
l 8½x14po
l A6
l A5
l B5
l A4
l L
l 2L
l Hagaki
l 10x15cm
l 13x18cm
Qualitédelacopie
l Brouillon
l Normale
l Photo
l Automatique*
Luminosité
Appuyez sur la touche Sélectionner ,puisutilisezlestouchesfléchées pourréglerlaluminosité.
Taille papier vierge
l 3x5po
l 3½x5po
l 4x6po
l 10x15cm
l 5x7po
l 13x18cm
l 8½x11po
l 8½x14po
l A6
l A5
l B5
l A4
l L
l 2L
l Hagaki
l 6x8cm
Type de papier
l Détectionauto.*
l Ordinaire
l Couché
l Glacé
l Transparent
Répéterimage
l 1X*
l 4X
l 9X
l 16X
Taille doc. d'origine
l Automatique
l 2¼x3¼po
l 3x5po
l 3½x5po
l 4x6po
l 10x15cm
l 5x7po
l 13x18cm
l 8x10po
l 8½x11po
l A6
l A5
l B5
l A4
l L
l 2L
l Hagaki
l 6x8cm
Aperçu
Appuyez sur la touche Sélectionner .
*Paramètred'origine
Option du menu
Photo
Réglages
Afficher photos ou
impr.
Appuyez sur la touche Sélectionner . Pour plus d’informations, reportez-vousàlasectionImpression de photos depuis une carte
mémoireouunecléUSB.
Enreg. sur l'ordinateur
Appuyez sur la touche Sélectionner . Pour plus d’informations, reportez-vousàlasectionImpression de photos depuis une carte
mémoireouunecléUSB.

Appuyez sur la touche Menu pouraccéderauxautresoptionsdumenuPhoto ci-dessous.
Modedenumérisation
Le menu secondaire Numérisationestdisponibleuniquementsil'imprimanteestconnectéeàunordinateurouàunadaptateurréseau.Sivouschoisissezle
mode de numérisation,vousêtesinvitéàindiquerl'ordinateurdedestinationpourledocumentnumérisé.Utilisezlestouchesfléchées pourfairedéfiler
les ordinateurs disponibles. Appuyez sur la touche Menu poursélectionnerl'ordinateurdontlenomestaffichéàl'écran.
Afficher un diaporama
Appuyez sur la touche Sélectionner . Pour plus d’informations, reportez-vousàlasectionImpression de photos depuis une carte
mémoireouunecléUSB.
Imprimer les <X>
photos
Appuyez sur la touche Sélectionner . Pour plus d’informations, reportez-vousàlasectionImpression de photos depuis une carte
mémoireouunecléUSB.
Option du menu Photo
Réglages
Couleur
l Couleur*
l Noir et blanc
Format de photo
l 2¼x3¼po
l 3½x5po
l 4x6po
l 5x7po
l 8x10po
l L
l 2L
l 6x8cm
l 10x15cm
l 13x18cm
l 8½x11po
l A4
l A5
l B5
l A6
l Hagaki
Qualité
l Brouillon
l Normale
l Photo
l Automatique*
Luminosité
Appuyez sur la touche Sélectionner ,puisutilisezlestouchesfléchées pourréglerlaluminosité.
Taille papier
l 3x5po
l 3½x5po
l 4x6po
l 10x15cm
l 5x7po
l 13x18cm
l 8½x11po
l 8½x14po
l A6
l A5
l B5
l A4
l L
l 2L
l Hagaki
l 6x8cm
Type de papier
l Détectionauto.*
l Ordinaire
l Couché
l Glacé
l Transparent
Cadrer
Appuyez sur la touche Sélectionner ,puisutilisezlestouchesfléchées pourréglerlecadragedel'image.
Fairepivoterde90°
Appuyez sur la touche Sélectionner .
Aperçu
Appuyez sur la touche Sélectionner .
Réductiondesyeuxrouges
l Activé
l Désactivé*
Améliorationautomatiquedel'image
l Activé
l Désactivé*
Nuancesépia
l Activé
l Désactivé*
*Paramètred'origine

Mode Configuration
Mode Maintenance
Chargement du papier
1. Ventilez le papier.
2. Centrez le papier dans le support papier.
3. Calez les guide-papier contre les bords du papier.
REMARQUE: Sivotreimprimanteestconnectéeenlocal,lemenusecondaireNumérisationnes'affichepas;l'ordinateurhôteestsélectionné
automatiquement.
OptiondumenuNumérisation
Réglages
Couleur
l Couleur*
l Noir et blanc
Application
Utilisezlestouchesfléchées poursélectionnerl'applicationdanslaquellevoussouhaitezouvrirledocumentnumérisé.
*Paramètred'origine
Option du menu Configuration
Réglages
Paramètresd'origine
Appuyez sur la touche Sélectionner .
Langue
l Brasileiro
l Tchèque
l Danois
l Hollandais
l Français
l Finnois
l Français
l Deutsch
l Ελληνικά
l Italiano
l 日本語
l Norsk
l Polski
l Русский
l Español
l Svenska
Effacerparamètres
l Jamais
l Après2min*
*Paramètred'origine
Option du menu Maintenance
Réglages
Niveaux d'encre
Appuyez sur la touche Sélectionner .
Changer les cartouches
Appuyez sur la touche Sélectionner .
Aligner les cartouches
Appuyez sur la touche Sélectionner .
Nettoyer les cartouches
Appuyez sur la touche Sélectionner .
Imprimer la page de test
Appuyez sur la touche Sélectionner .
REMARQUE: Ne tirez pas sur les deux guide-papierenmêmetemps.Lorsquevousdéplacezunguide-papier,ledeuxièmeserègleégalement.
REMARQUE: N'enfoncezpaslepapierdansl'imprimante.Veillezàcequ'ilsoitàplatsurlasurfacedusupportpapieretquelesbordsdupapiersoient
caléscontrelesdeuxguide-papier.

Chargezlebordcourtdupapierphotoenpremierdansl'imprimanteenorientantlafacephoto/glacéeverslehaut.
Présentationdudétecteurautomatiquedetypedepapier
L'imprimantedisposed'undétecteurdetypedepapierreconnaissantautomatiquementlestypesdepapiersuivants:
l Ordinaire
l Transparent
l Glacé/photo
Sivouschargezl'undecestypesdepapier,l'imprimanteledétecteautomatiquementetrèglelesparamètresdeQualitéd'impressionenconséquence.
Pourchoisirleformatdupapier:
1. Ledocumentétantouvert,cliquezsurFichier®Imprimer.
2. DanslaboîtededialogueImprimer, cliquez sur le bouton Préférences ou Propriétés(selonleprogrammeoulesystèmed'exploitationutilisé).
LaboîtededialoguePréférencesd'impressions'affiche.
3. Dans l'onglet Configuration de l'impression,sélectionnezleformatdepapier.
4. Cliquez sur OK.
Ledétecteurautomatiquedetypedepapierestactivépardéfaut.Pourledésactiverpouruneimpressionspécifique:
1. Ledocumentétantouvert,cliquezsurFichier®Imprimer.
2. DanslaboîtededialogueImprimer, cliquez sur le bouton Préférences ou Propriétés(selonleprogrammeoulesystèmed'exploitationutilisé).
LaboîtededialoguePréférencesd'impressions'affiche.
3. Cliquez sur l'onglet de configuration de l'impression.
4. SélectionnezletypedepapierdanslemenudéroulantType de support.
Typedepapier
Paramètresdequalitéd'impression
Cartouchesnoireetcouleurinstallées
Cartouchesphotoetcouleurinstallées
Ordinaire
Normale
Photo
Transparent
Normale
Photo
Glacé/photo
Photo
Photo
REMARQUE: L'imprimantenepeutpasdétecterleformatdupapier.

5. Cliquez sur OK.
Pourdésactiverledétecteurautomatiquedetypedepapierpourtouteslestâchesd'impression:
1. Sous WindowsXP,cliquez sur Démarrer®Panneau de configuration®Imprimantesetautrespériphériques®Imprimantesettélécopieurs.
Sous Windows2000, cliquez sur Démarrer®Paramètres®Imprimantes.
2. Cliquezavecleboutondroitdelasourissurl'icônedel’imprimanteDellPhotoAIOPrinter944.
3. Cliquez sur Préférencesd'impression.
4. Cliquez sur l'onglet de configuration de l'impression.
5. SélectionnezletypedepapierdanslemenudéroulantType de support.
6. Cliquez sur OK.

Annexe
Politique du service d'assistance technique de Dell
Contacter Dell
Garantielimitéeetrèglesderetour
Politique du service d'assistance technique de Dell
Laprocédurededépannageeffectuéeparuntechnicienduserviced'assistancetechniquenécessitelaparticipationetlacoopérationdel'utilisateur.Elle
permetderétablirlaconfigurationd'originedéfinieenusinedusystèmed'exploitation,dulogicieldel'applicationetdespilotesdumatérieletdevérifierle
fonctionnementdel'unitédel'ordinateuretdumatérielinstalléparDell.Outrecetteprocédurededépannageassistéeparuntechnicien,vousdisposezd'un
serviced'assistancetechniqueenligne.Vouspouvezégalementacheterdesoptionsd'assistancesupplémentaires.
Dellfournituneassistancetechniquelimitéepourl'imprimante,ainsiquepourlespériphériquesetlelogicielinstallésenusine.Touteassistancepourun
logicieloudespériphériquestiersestfournieparlefabricantd'origine,ycomprisceuxachetéset/ouinstalléesviaSoftware&Peripherals(DellWare),
ReadyWare et Custom Factory Integration (CFI/DellPlus).
Contacter Dell
Vouspouvezaccéderauserviced'assistancetechniquedeDellàl'adressesupport.dell.com.Sélectionnezvotrepayssurlapagedebienvenueauservicede
supportdeDell,puisfournissezlesinformationsrequisespouraccéderauxoutilsetauxinformationsd'aide.
PourcontacterDellélectroniquement,utilisezlesadressessuivantes:
l World Wide Web
www.dell.com/
www.dell.com/ap/ (pour les pays d'Asie et du Pacifique uniquement)
www.euro.dell.com (pour l'Europe uniquement)
www.dell.com/la/(pourlespaysd'Amériquelatine)
www.dell.com/jp (pour le Japon uniquement)
l Protocole FTP
ftp.dell.com/
Ouvrezunesessionentantqu'utilisateur:anonymeetentrezvotreadressedemessageriecommemotdepasse.
l Serviced'assistanceélectronique
[email protected] (pour les pays d'Asie et du Pacifique uniquement)
support.euro.dell.com (pour l'Europe uniquement)
l Servicededevisélectronique
[email protected] (pour les pays d'Asie et du Pacifique uniquement)
l Serviced'informationsélectronique
Garantielimitéeetrèglesderetour
Dell Computer corporation («Dell») fabriquesesproduitsàpartirdepiècesetdecomposantsneufsouéquivalents,conformémentauxpratiquesindustrielles
standard.PourobtenirdesinformationsrelativesàlagarantieDelldel'imprimante,reportez-vous au Manueldupropriétaire.

BSD License and Warranty Statements
Copyright (c) 1991 The Regents of the University of California. All rights reserved.
Redistribution and use in source and binary forms, with or without modification, are permitted provided that the following conditions are met:
1. Redistributions of source code must retain the above copyright notice, this list of conditions and the following disclaimer.
2. Redistributions in binary form must reproduce the above copyright notice, this list of conditions and the following disclaimer in the documentation and/or
other materials provided with the distribution.
3. The name of the author may not be used to endorse or promote products derived from this software without specific prior written permission.
THIS SOFTWARE IS PROVIDED BY THE AUTHOR "AS IS" AND ANY EXPRESS OR IMPLIED WARRANTIES, INCLUDING, BUT NOT LIMITED TO, THE IMPLIED
WARRANTIES OF MERCHANTABILITY AND FITNESS FOR A PARTICULAR PURPOSE ARE DISCLAIMED. IN NO EVENT SHALL THE AUTHOR BE LIABLE FOR ANY DIRECT,
INDIRECT, INCIDENTAL, SPECIAL, EXEMPLARY, OR CONSEQUENTIAL DAMAGES (INCLUDING, BUT NOT LIMITED TO, PROCUREMENT OF SUBSTITUTE GOODS OR
SERVICES; LOSS OF USE, DATA, OR PROFITS; OR BUSINESS INTERRUPTION) HOWEVER CAUSED AND ON ANY THEORY OF LIABILITY, WHETHER IN CONTRACT,
STRICT LIABILITY, OR TORT (INCLUDING NEGLIGENCE OR OTHERWISE) ARISING IN ANY WAY OUT OF THE USE OF THIS SOFTWARE, EVEN IF ADVISED OF THE
POSSIBILITY OF SUCH DAMAGE.

Copie
Copiededocumentsàl'aidedupanneaudecommandes
Copiededocumentsàl'aidedel'ordinateur
Copiedephotosàl'aidedupanneaudecommandes
Copiedephotosàl'aidedel'ordinateur
Changementdesparamètresdecopie
Copiededocumentsàl'aidedupanneaudecommandes
1. Mettez l'imprimante sous tension.
2. Chargez du papier. Pour plus d'informations, reportez-vousàlasectionChargement du papier.
3. Soulevezlevoletsupérieur.
4. Placezledocument(faceàcopierverslebas)surlavitreduscanner.Assurez-vousquelecoinsupérieurgauchedurectodudocumentestalignésurla
flèchedel'imprimante.
5. Fermezlevoletsupérieur.
6. Appuyez sur la touche Menu pourmodifierlesparamètresdecopie.Pourplusd'informations,reportez-vousàlarubriqueMenus du panneau de
commandes.
7. Sur le panneau de commandes, appuyez sur la touche Démarrer .Lacopiesefaitaveclasélectionspécifiéeencours(CopiecouleurouCopieen
noir).
Le message Copie en coursapparaîtsurl’affichage.
Copiededocumentsàl'aidedel'ordinateur
1. Mettezl'ordinateuretl'imprimantesoustensionetvérifiezqu'ilssontconnectés.
2. Chargez du papier. Pour plus d'informations, reportez-vousàlasectionChargement du papier.
REMARQUE: Si vous appuyez sur la touche Démarrer sansspécifierdesélection,pardéfaut,lacopieestimpriméeencouleur.

3. Soulevezlevoletsupérieur.
4. Placezledocument(faceàcopierverslebas)surlavitreduscanner.Assurez-vousquelecoinsupérieurgauchedurectodudocumentestalignésurla
flèchedel'imprimante.
5. Fermezlevoletsupérieur.
6. Cliquez sur Démarrer®Programmes ou Tous les programmes®Imprimantes Dell®Dell Photo AIO Printer 944®Centre Dell Tout en un.
Le Centre Dell Tout en un s'affiche.
7. Sélectionnezlenombredecopies(1–99)etleparamètredecouleurdanslesmenusdéroulantsCopie.
8. Cliquez sur Afficherdesparamètresdecopiesupplémentairespour:
¡ choisirunequalitédecopie,
¡ sélectionnerleformatdepapiervierge,
¡ sélectionnerlatailledudocumentd'origine,
¡ éclaircirouassombrirledocument,
¡ réduireouagrandirledocument.
9. Unefoisquevousavezfinidepersonnaliservosparamètres,cliquezsurCopier.
Copiedephotosàl'aidedupanneaudecommandes
1. Mettez l'imprimante sous tension.
2. Chargezdupapierphoto,faceàimprimer(glacée)tournéeverslehaut.Pourplusd'informations,reportez-vousàlasectionChargement du papier.
3. Soulevezlevoletsupérieur.
4. Placezlaphoto(faceàcopierverslebas)surlavitreduscanner.Assurez-vousquelecoinsupérieurgauchedurectodelaphotoestalignésurla
flèchedel'imprimante.

5. Fermezlevoletsupérieur.
6. Dans le menu secondaire Qualitédelacopie,sélectionnez Photo. Pour plus d'informations, reportez-vousàlarubriqueMenus du panneau de
commandes.
7. Appuyez sur la touche Démarrer .
Copiedephotosàl'aidedel'ordinateur
1. Mettezl'ordinateuretl'imprimantesoustensionetvérifiezqu'ilssontconnectés.
2. Chargezdupapierphoto,faceàimprimer(glacée)tournéeverslehaut.Pourplusd'informations,reportez-vousàlasectionChargement du papier.
3. Soulevezlevoletsupérieur.
4. Placezlaphoto(faceàcopierverslebas)surlavitreduscanner.Assurez-vousquelecoinsupérieurgauchedurectodelaphotoestalignésurla
flèchedel'imprimante.
5. Fermezlevoletsupérieur.
6. Cliquez sur Démarrer®Programmes ou Tous les programmes®Imprimantes Dell®Dell Photo AIO Printer 944®Centre Dell Tout en un.
Le Centre Dell Tout en un s'affiche.
7. Cliquez sur Visualiser.
8. Ajustezleslignesenpointilléspourdéfinirlapartiedel'imageàimprimer.
9. Dans la section Copie,sélectionnezlenombredecopiesetuneoptionpourlaphoto(Photo couleur ou Photo en noir et blanc).
10. Cliquez sur Afficherdesparamètresdecopiesupplémentairespour:
¡ choisirunequalitédecopie,
¡ sélectionnerleformatdepapiervierge,
¡ sélectionnerlatailledudocumentd'origine,
¡ éclaircirouassombrirledocument,
¡ réduireouagrandirledocument.
11. Unefoisquevousavezfinidepersonnaliserlesparamètres,cliquezsurCopier.

Changementdesparamètresdecopie
1. Cliquez sur Démarrer®Programmes ou Tous les programmes®Imprimantes Dell®Dell Photo AIO Printer 944®Centre Dell Tout en un.
Le Centre Dell Tout en un s'affiche.
2. Sélectionnezuneoptiondecouleuretlenombredecopieseffectuées.
3. Cliquez sur Afficherdesparamètresdecopiesupplémentairespour:
¡ choisirunequalitédecopie,
¡ sélectionnerleformatdepapiervierge,
¡ sélectionnerlatailledudocumentd'origine,
¡ éclaircirouassombrirledocument,
¡ réduireouagrandirledocument.
4. Cliquez sur le bouton Avancépourmodifierlesoptionscommeleformatetlaqualitédupapier.
5. Pour effectuer ces modifications, cliquez sur les onglets suivants.
6. Lorsquevousavezterminédepersonnaliserlesparamètresdecopie,cliquezsurOK, puis sur Copier.
Cliquez sur cet onglet...
Pour...
Impression
l Sélectionnerletypeetleformatdepapier
l Sélectionnerlesoptionsd'impressionsansbordure
l Sélectionnerlaqualitéd'impression
Numérisation
l Sélectionnerlenombredecouleursetlarésolutiondelanumérisation
l Cadrerautomatiquementl'imagenumérisée
Améliorationd'image
l Alignerlesimagesaprèslanumérisation
l Améliorerlanettetédesimagesfloues
l Réglerlaluminositédel'image
l Réglerlacourbedecorrectiondescouleurs(gamma)del'image
Motifs d'image
l Adoucir la conversion d'une image grise en un motif de points en noir et blanc (tramage)
l Supprimerlesmotifsd'imagedemagazinesoudejournaux(détramage)
l Réduirel'interférenced'arrière-plan sur le document couleur

Télécopies
InstallationdelaconsoledetélécopieMicrosoftsousWindowsXP
ConfigurationdelaconsoledetélécopieMicrosoft(WindowsXP)oudegestionduservicedetélécopie(Windows2000)
Envoidetélécopiesàpartirdupanneaudecommandes
Envoidetélécopiesàpartirdel'ordinateur
Envoidedocumentsélectroniquespartélécopie
Réceptiond'unetélécopieàl'aidedelaconsoledetélécopieMicrosoftoudegestionduservicedetélécopie
Affichagedetélécopiesenvoyéesetreçuesàl'aidedelaconsoledetélécopieMicrosoftoudeGestionduservicedetélécopie
Affichagedel'étatd'unetélécopieàl'aidedelaconsoledetélécopieMicrosoftoudeGestionduservicedetélécopie
Modificationdelaconfigurationdetélécopie
Pourenvoyerunetélécopieàpartirdel'imprimante,connectezcelle-ciàunordinateuréquipéd'unmodemetdelaconsoledetélécopieMicrosoft.Avanttoute
chose,vérifiezquelaconsoledetélécopieMicrosoftestinstalléesurl'ordinateurencliquantsurDémarrer®Programmes ou Tous les
programmes®Accessoires®Communications.
Windows XP :
l SiTélécopieapparaîtdanslalistequis'affiche,laconsoledetélécopieMicrosoftestinstalléesurl'ordinateur.PassezàlarubriqueConfiguration de la
consoledetélécopieMicrosoft(WindowsXP)oudegestionduservicedetélécopie(Windows2000).
l SilalistenecontientpasTélécopie,passezàlarubriqueInstallationdelaconsoledetélécopieMicrosoftsousWindowsXP.
LaconsoleGestionduservicedetélécopieestinstalléeautomatiquementsousWindows2000.
InstallationdelaconsoledetélécopieMicrosoftsousWindowsXP
1. Cliquez sur Démarrer®Paramètres®Panneau de configuration. Sous Choisissezunecatégorie, cliquez sur Ajout ou suppression de programmes.
Laboîtededialoguecorrespondantes'ouvre.
2. Cliquez sur Ajouter ou supprimer des composants Windows.
3. Dans la liste Composants,sélectionnezlacaseServicesdetélécopie.
4. Cliquez sur Suivant.
5. Cliquez sur Terminer.
6. DanslaboîtededialogueAjout ou suppression de programmes, cliquez sur Fermer.
ConfigurationdelaconsoledetélécopieMicrosoft(WindowsXP)oudegestiondu
servicedetélécopie(Windows2000)
Pourconfigurerlafonctiondetélécopie:
1. Cliquez sur Démarrer®Programmes ou Tous les programmes®Accessoires®Communications®Télécopie®Consoledetélécopie(WindowsXP)
ou Gestionduservicedetélécopie(Windows2000).
2. Sur l’écrandebienvenuedansl’Assistantdeconfigurationdelatélécopie, cliquez sur Suivant.
3. Sur l’écranInformations concernant l’expéditeur,entrezlesinformationsquevoussouhaitezaffichersurlapagedegardedelatélécopie,puiscliquez
sur Suivant.
4. Surl'écranSélectionnerlepériphériquepourl'envoioularéceptiondetélécopies,cliquezsurlemodeminstallésurl'ordinateurdanslaliste
Sélectionnerlepériphériquedetélécopie.
5. Sivousvoulezdésactiverl’envoidetélécopies,décochezlacaseActiver l’envoi.
6. Cliquez sur le bouton Réponsemanuelleou Réponseautomatiqueaprès (nombredesonneriesdéfiniparl’utilisateur).

7. Cochez la case Activerlaréceptionpourpouvoirrecevoirdestélécopies.
8. Cliquez sur Suivant.
9. Surl'écrand'identificationdel'abonnéexpéditeurTSID,entrezlesinformationsd'identification(généralementlenumérodetélécopie,lenomoulenom
de l'entreprise) dans la zone TSID. Ces informations apparaissent sur l'en-têtedestélécopiesenvoyéesetidentifientletélécopieurpourlapersonne
quireçoitlatélécopie.
10. Cliquez sur Suivant.
11. Surl'écranIdentificationdel'abonnéappelé (CSID - CalledSubscriberIdentification),entrezleCSIDsouhaité(apparaîtpourconfirmerquelatélécopie
estenvoyéeaudestinatairevoulu)danslazoneCSID.
12. Cliquez sur Suivant.
13. Surl'écranOptions de routage, cochez la case Imprimer sursivousvoulezimprimerautomatiquementtouteslestélécopiesreçues.Lorsquevous
cochezcettecase,sélectionnezDell Photo AIO Printer 944pourimprimerlestélécopiesreçues.
14. Cochez la case Conserver une copie dans un dossierpourcréerunecopiearchivabledechaquetélécopie.Lorsquevouscochezcettecase,vous
pouvezspécifierl'emplacementdestockagedelacopie.
15. Cliquez sur Suivant.
16. ConfirmezlesparamètresdeconfigurationdanslalisteRésumédelaconfiguration puis cliquez sur Terminer.
Vousêtesmaintenantprêtsàenvoyeretrecevoirdestélécopies.
Envoidetélécopiesàpartirdupanneaudecommandes
1. Mettezl'ordinateuretl'imprimantesoustensionetvérifiezqu'ilssontconnectés.Vérifiezquelemodemdel'ordinateurestconnectéàunelignede
téléphoneanalogiqueenservice.Sivousdisposezd'unserviceDSLhautdébitsurlamêmelignetéléphoniquequecelleàlaquelleestraccordéle
télécopieur,unfiltreDSLdoitêtreinstallé.ContactezvotrefournisseurdeservicesInternetpourobtenirdesinformationssupplémentaires.
2. Placezledocumentsurlavitreduscanneretvérifiezquelecoinsupérieurgaucheestalignésurlaflèche.
3. Appuyezsurlestouchesfléchées du panneau de commandes pour mettre Modedetélécopie en surbrillance, puis appuyez sur la touche
Sélectionner .
4. AppuyezsurlatoucheDémarrer .L'imprimantenumériseledocumentversl'ordinateuretledocuments'affichedanslaconsoledetélécopieMicrosoft.
Envoidetélécopiesàpartirdel'ordinateur
1. Mettezl'ordinateuretl'imprimantesoustensionetvérifiezqu'ilssontconnectés.Vérifiezquelemodemdel'ordinateurestconnectéàunelignede
téléphoneanalogiqueenservice.Sivousdisposezd'unserviceDSLhautdébitsurlamêmelignetéléphoniquequecelleàlaquelleestraccordéle
télécopieur,unfiltreDSLdoitêtreinstallé.ContactezvotrefournisseurdeservicesInternetpourobtenirdesinformationssupplémentaires.
2. Placezledocumentsurlavitreduscanneretvérifiezquelecoinsupérieurgaucheestalignésurlaflèche.
REMARQUE: Si vous cochez la case Activerlaréception,vousrecevezdestélécopies,maislemodemdel'ordinateurrisquederépondreàtousles
appelstéléphoniquesetvousn'obtiendrezpasdemessagesvocaux.
REMARQUE: Le TSID est obligatoire dans certaines zones.
REMARQUE: Lesétapes11à14seproduisentuniquementsivousavezactivélamachinepourlaréceptiondetélécopieàl'étape7.
REMARQUE: Pourimprimerautomatiquementdestélécopies,l'imprimantedoitêtresoustensionetconnectéeàl'ordinateur.

3. Cliquez sur Démarrer®Programmes ou Tous les programmes®Imprimantes Dell®Dell Photo AIO Printer 944®Centre Dell Tout en un.
Le Centre Dell Tout en un s'affiche.
4. Le Centre Dell Tout en unpermetde:
l EnvoyeruneouplusieurspagespartélécopiedanslasectionNumérisation ou Télécopie.Commencezparpersonnaliserletravaildetélécopie
enrépondantauxquestionsquis'affichentàl'écran.
Pour n'envoyer qu'une seule page, cliquez sur Envoyertélécopie.
Pourenvoyerunetélécopiedeplusieurspages,cliquezsurAvancé®Numériserplusieursélémentsavantsortie®OK.
l Dans la section Outilsdeproductivité, cliquez sur Envoyeruneimagepartélécopieetsuivezlesinstructionsàl'écran.
Envoidedocumentsélectroniquespartélécopie
1. Lefichierétantouvert,cliquezsurFichier®Imprimer.
2. Danslalistedesimprimantes,sélectionnezTélécopie.
3. Cliquez sur Imprimeretsuivezlesinstructionsàl'écran.
Réceptiond'unetélécopieàl'aidedelaconsoledetélécopieMicrosoftoudegestion
duservicedetélécopie
1. Vérifiezqu'unelignetéléphoniqueactiveestconnectéeàlaprisemuraledumodemdel'ordinateur.
2. Cliquez sur Démarrer®Programmes ou Tous les programmes®Accessoires®Communications®Télécopie.
3. Cliquez sur Consoledetélécopie ou Gestionduservicedetélécopie.
SivousavezcochélacaseActiverlaréceptionlorsquevousavezconfigurélaconsoledetélécopieoulagestionduservicedetélécopie,vouspouvez
recevoirunetélécopie.
Affichagedetélécopiesenvoyéesetreçuesàl'aidedelaconsoledetélécopie
MicrosoftoudeGestionduservicedetélécopie
1. Cliquez sur Démarrer®Programmes ou Tous les programmes®Accessoires®Communications®Télécopie.
2. Cliquez sur Consoledetélécopie ou Gestionduservicedetélécopie.
AffichezlestélécopiesreçuesdanslaBoîtederéceptionetcellesenvoyéesdansledossierElémentsenvoyés.
Affichagedel'étatd'unetélécopieàl'aidedelaconsoledetélécopieMicrosoftoude
Gestionduservicedetélécopie
1. Cliquez sur Démarrer®Programmes ou Tous les programmes®Accessoires®Communications®Télécopie.
2. Cliquez sur Consoledetélécopie ou Gestionduservicedetélécopie.
3. Lesdossierssuivantsapparaissent:
REMARQUE: Vousserezentreautresinvitésàspécifiers'ilyaplusd'unepage.Silatélécopiecomporteplusieurspages,choisissezOui, me demander
aprèschaquepage.
REMARQUE: Si vous cochez la case Activerlaréception,vousrecevezdestélécopies,maislemodemdel'ordinateurrisquederépondreàtousles
appelstéléphoniquesetvousn'obtiendrezpasdemessagesvocaux.
REMARQUE: Seuleslestélécopiesenvoyéesetreçuesparlaconsoledetélécopiepeuventêtreaffichéessurcetteconsole.

l Entrant:télécopiesencoursderéception
l Boîtederéception:télécopiesreçues
l Boîted'envoi:télécopiesdontl'envoiestprévu
l Elémentsenvoyés:télécopieseffectivementenvoyées
4. Cliquez sur le dossier voulu.
5. Danslevoletdedroite,cliquezsurlatélécopiedontvousvoulezafficherl'état,puissélectionnezPréférences ou Propriétés.
6. Cliquez sur l'onglet Généraletaffichezlaligned'état.
7. Cliquez sur Fermerlorsquevousavezterminé.
Modificationdelaconfigurationdetélécopie
1. Cliquez sur Démarrer®Programmes ou Tous les programmes®Accessoires®Communications®Télécopie, puis cliquez sur Console de
télécopie.
2. DanslaConsoledetélécopie,cliquezsurConfigurerleservicedetélécopie dans le menu Outils pourdémarrerl’Assistantconfigurationdetélécopie.

Recherche d'informations
Elément(s)recherché(s)
Emplacement
l Pilotes de l'imprimante
l LeprésentGuide de
l'utilisateur
CD Pilotes et utilitaires
Sivousavezachetél'imprimanteetl'ordinateurDellenmêmetemps,ladocumentationetlespilotesdontdéjà
installéssurl'ordinateur.VouspouvezutiliserleCD-ROMpourdésinstallerouréinstallerlespilotesoupouraccéderà
la documentation.
Il est possible que des fichiers Lisez-moi soient inclus sur le CD-ROM.Ilscontiennentdesmisesàjourdedernière
minuteausujetdemodificationstechniquesapportéesàl'imprimanteoudesréférencestechniquesavancéespour
desutilisateursoutechniciensexpérimentés.
Configuration de l'imprimante
DépliantInstallation de l'imprimante
l Consignesdesécurité
l Installation et utilisation de
l'imprimante
l Informations de garantie
Manueldupropriétaire
Codedeserviceexpressetnuméro
d'étiquettedeservice
Codedeserviceexpressetnumérod'étiquettedeservice
Cetteétiquettesetrouvesousl’unitédel’imprimanteetsurl'arrièredel’imprimante.
l Derniers pilotes de
l'imprimante
l Réponsesàdesquestions
des services d'assistance
techniqueetclientèle
l Documentation de
l'imprimante
SiteWebdusupporttechniquedeDell:support.dell.com
Cesitefournitplusieursoutilsenligne,ycompris:
l Solutions:conseilsetastucesdedépannage,articlesrédigéspardestechniciensetcoursenligne;
l Misesàjour:informationsdemiseàjourdescomposants,telsquelamémoire;
l Assistanceclientèle:informationsdecontact,d'étatd'unecommande,degarantieetderéparation;
l Téléchargements:pilotes;
l Références:documentationdel'imprimanteetspécificationsrelativesauproduit.
l UtilisationdeWindowsXP
l Documentation de
l'imprimante
Serviced'assistanceetaidedeWindowsXP
1. Cliquez sur Démarrer®Aide et support.
2. Saisissezunmotouuneexpressiondécrivantleproblèmeauquelvousêtesconfronté,puiscliquezsurl’icône
de la flèche.
3. Cliquezsurlarubriquecorrespondantàvotreproblème.
4. Suivez les instructions qui s’affichentàl’écran.
La page est en cours de chargement...
La page est en cours de chargement...
La page est en cours de chargement...
La page est en cours de chargement...
La page est en cours de chargement...
La page est en cours de chargement...
La page est en cours de chargement...
La page est en cours de chargement...
La page est en cours de chargement...
La page est en cours de chargement...
La page est en cours de chargement...
La page est en cours de chargement...
La page est en cours de chargement...
La page est en cours de chargement...
La page est en cours de chargement...
La page est en cours de chargement...
La page est en cours de chargement...
La page est en cours de chargement...
La page est en cours de chargement...
La page est en cours de chargement...
La page est en cours de chargement...
La page est en cours de chargement...
La page est en cours de chargement...
La page est en cours de chargement...
La page est en cours de chargement...
La page est en cours de chargement...
La page est en cours de chargement...
La page est en cours de chargement...
La page est en cours de chargement...
La page est en cours de chargement...
La page est en cours de chargement...
La page est en cours de chargement...
La page est en cours de chargement...
La page est en cours de chargement...
La page est en cours de chargement...
La page est en cours de chargement...
La page est en cours de chargement...
La page est en cours de chargement...
-
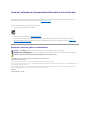 1
1
-
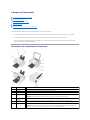 2
2
-
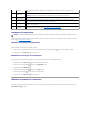 3
3
-
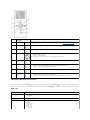 4
4
-
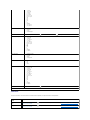 5
5
-
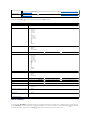 6
6
-
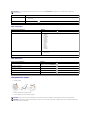 7
7
-
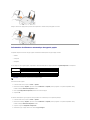 8
8
-
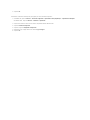 9
9
-
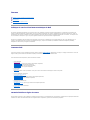 10
10
-
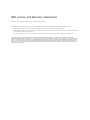 11
11
-
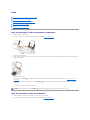 12
12
-
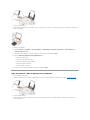 13
13
-
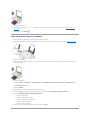 14
14
-
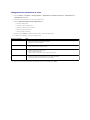 15
15
-
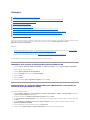 16
16
-
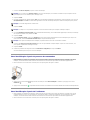 17
17
-
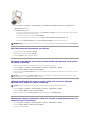 18
18
-
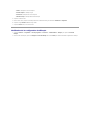 19
19
-
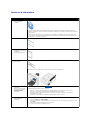 20
20
-
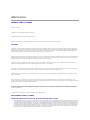 21
21
-
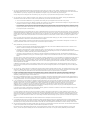 22
22
-
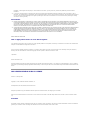 23
23
-
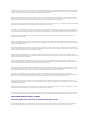 24
24
-
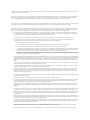 25
25
-
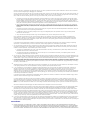 26
26
-
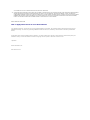 27
27
-
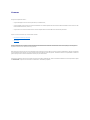 28
28
-
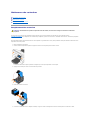 29
29
-
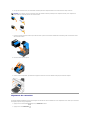 30
30
-
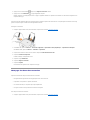 31
31
-
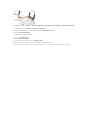 32
32
-
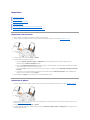 33
33
-
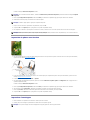 34
34
-
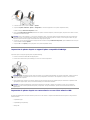 35
35
-
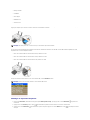 36
36
-
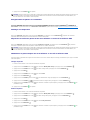 37
37
-
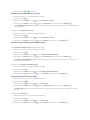 38
38
-
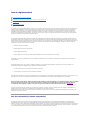 39
39
-
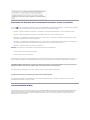 40
40
-
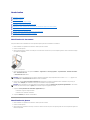 41
41
-
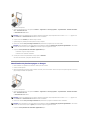 42
42
-
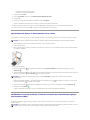 43
43
-
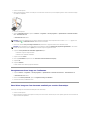 44
44
-
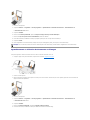 45
45
-
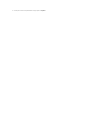 46
46
-
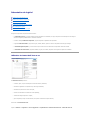 47
47
-
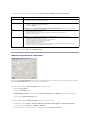 48
48
-
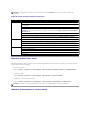 49
49
-
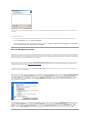 50
50
-
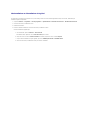 51
51
-
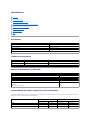 52
52
-
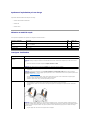 53
53
-
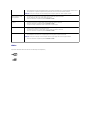 54
54
-
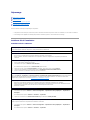 55
55
-
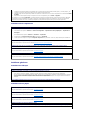 56
56
-
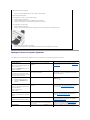 57
57
-
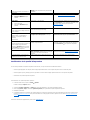 58
58
Dell 944 All In One Inkjet Printer Mode d'emploi
- Taper
- Mode d'emploi
dans d''autres langues
Documents connexes
-
Dell 5210n Mono Laser Printer Mode d'emploi
-
Dell 720 Color Printer Le manuel du propriétaire
-
Dell 926 All In One Inkjet Printer Mode d'emploi
-
Dell V305 All In One Inkjet Printer Mode d'emploi
-
Dell V305w All In One Wireless Inkjet Printer Mode d'emploi
-
Dell PHOTO ALL IN ONE PRINTER 926 Le manuel du propriétaire
-
Dell 810 All In One Inkjet Printer Mode d'emploi
-
Dell V105 All In One Inkjet Printer Mode d'emploi