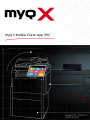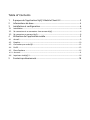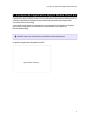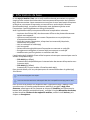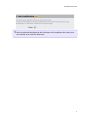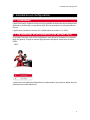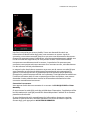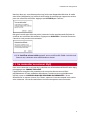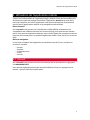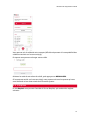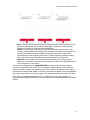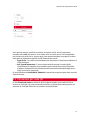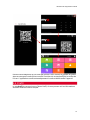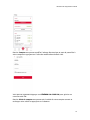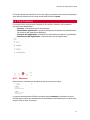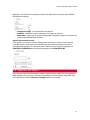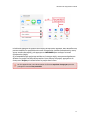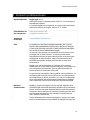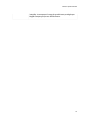Ci-dessous, vous trouverez de brèves informations pour MyQ X Mobile Client. L'application MyQ X Mobile Client permet une gestion sans contact des tâches lors de l'impression. Téléchargez des fichiers directement depuis votre appareil mobile et lancez des impressions. Vous pouvez également gérer vos tâches d'impression, réimprimer des tâches, sélectionner des projets, consulter votre crédit et vos quotas. L'application prend en charge la biométrie et permet de déverrouiller des périphériques d'impression en scannant un code QR, et d'enregistrer et configurer un serveur MyQ en scannant un code QR.
Ci-dessous, vous trouverez de brèves informations pour MyQ X Mobile Client. L'application MyQ X Mobile Client permet une gestion sans contact des tâches lors de l'impression. Téléchargez des fichiers directement depuis votre appareil mobile et lancez des impressions. Vous pouvez également gérer vos tâches d'impression, réimprimer des tâches, sélectionner des projets, consulter votre crédit et vos quotas. L'application prend en charge la biométrie et permet de déverrouiller des périphériques d'impression en scannant un code QR, et d'enregistrer et configurer un serveur MyQ en scannant un code QR.



















-
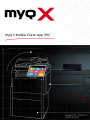 1
1
-
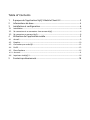 2
2
-
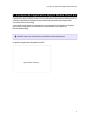 3
3
-
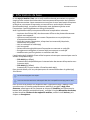 4
4
-
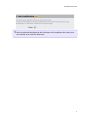 5
5
-
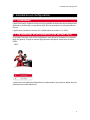 6
6
-
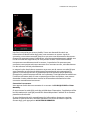 7
7
-
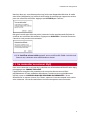 8
8
-
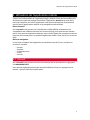 9
9
-
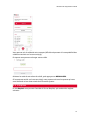 10
10
-
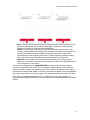 11
11
-
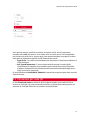 12
12
-
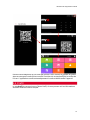 13
13
-
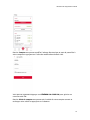 14
14
-
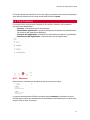 15
15
-
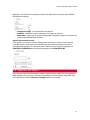 16
16
-
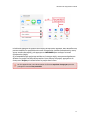 17
17
-
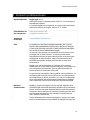 18
18
-
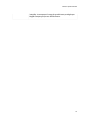 19
19
Ci-dessous, vous trouverez de brèves informations pour MyQ X Mobile Client. L'application MyQ X Mobile Client permet une gestion sans contact des tâches lors de l'impression. Téléchargez des fichiers directement depuis votre appareil mobile et lancez des impressions. Vous pouvez également gérer vos tâches d'impression, réimprimer des tâches, sélectionner des projets, consulter votre crédit et vos quotas. L'application prend en charge la biométrie et permet de déverrouiller des périphériques d'impression en scannant un code QR, et d'enregistrer et configurer un serveur MyQ en scannant un code QR.
Autres documents
-
Chamberlain 8365W-267 Manuel utilisateur
-
Q-See QT518 Manuel utilisateur
-
LiftMaster 83650 Chain Drive Wi-Fi Garage Door Opener Mode d'emploi
-
Chamberlain 8550W Manuel utilisateur
-
Chamberlain B6765T Manuel utilisateur
-
Chamberlain myQ 830REV Le manuel du propriétaire
-
Chamberlain RJO70 Manuel utilisateur
-
LiftMaster 886LMW Manuel utilisateur
-
Chamberlain B373 Mode d'emploi
-
Chamberlain B4603TC Manuel utilisateur